Как подключить моторолу к компьютеру
Обновлено: 08.07.2024
Закачивание файлов в Motorola (картинок, музыки, видео)
Для закачивания файлов в телефон Motorola следует использовать предназначенные для этого программы. Самыми распространенными и удобными на данный момент являются P2kTools и Mobile Phone Tools.Установка игр и приложений в Motorola
для установки игр в Motorola требуется установка на компьтер специально предназначеных для этого программ. ДЛя установки программ и игр в ваш телефон лучше всего использовать программу Midway (можно использовать и P2KTools, но некоторые приложения устанавливаются некоректно). Но для этого у вас в телефоне должна быть активна строка меню параметры/средства java/загрузка приложений.В случае если данный пункт меню не активен, то следует активировать его при помощи программы P2KTools. Подключитесь к телефону(средствами P2KTools v 0.7.1.9) откройте вкладку скрытые настройки. Найдите пункт java. Нажмите на кнопку считать настройки. Установите галочку на пункте "загрузка приложений",а затем записать настройки и нажмите кнопку перезагрузить. ДЛя тогто чтиобы загружать приложения следует выбрать пункт меню телефона параметры/средства java/загрузка приложений -будет выведена надпись вставьте кабель (если кабель уже вставлен выньте его и вставьте заново). Затем запустите программу midway (настройте ее для работы с портом к которому подключен телефон) выберите jad файл, который находится в папке с приложением (игрой), которую вы хотите установить. В случае, если jad файла не оказалось, то воспользуйтесь программой jadmaker для генерации данного файла. Далее отправьте jad файл в телефон(соответствующей кнопкой меню программы midway) затем в телефоне нажмите кнопку загрузить, затем произойдет загрузка и установка приложения(игры).
Убираем полосу в играх телефонов Motorola
Для того чтобы убрать не нужную полосу в играх(приложениях) следует обработать jar файл игры программой fulljava В программе следует указать размер экрана и указать еще некоторые параметры. Не забудьте полтсавить галочку в пункте согранять backup.Книги, irc и icq в Motorola
Вы двже не проедставляете на что способен ваш простенький телефон. в вашем телефоне есть возможность чтения ваших любимых книгДля того, чтобы осществить ваше желание - закачки книг в телефон требуется прорамма, которая преобразовывает тектсовые документы в Java приложения? а затем вы их установите как обычные игры. Существует огромное количество программ для конвертации текста в java. Например программы программа 1 программа 2
Для того чтобынаходиться всегда в онлайн и не пропускать ничего, будь то на природе или на рабте есть возможность общения по средствам вашего телефона общаться в Icq или в Irc чатах. Для этого в ваш телефон следует закачать в телефон клиент icq JIMM и программу inettools
Прошивка и резервирование данных Motorola
Если ваш телефон постоянно сбоит с перезагружается, то есть возможность перепрошивки програмного обеспечения, перед этим следует сохранить резервную копию. Все это можно осуществить программой flashbackup В функции данной программы входит возможность точного сохранения всей области памяти вашего телефона, составление прошивки из резервной копии, а так же разделение модулей прошивки на Flex итд
Сервисное меню Motorola
Сервисное меню - предназначено для редактирования областей памяти телефона, которые в свою очередь отркрывают либо блокируют различные функции телефона. Сервисное меню является достаточно удобным инструментом для редактирования области seem. Ведь для этого не требуется никаких дополнительных средств.
Для входа в сервисное меню надо быстро нажать комбинацию следующих кнопок: Меню048263*
На экране должно появиться приглашение для ввода команд: Opcode:___________
Дальше можно вводить команды, например 54*18*1 - полный сброс телефона.
Откат (возвращение к предыдущему состоянию) производится просто - скажем вы хотите вернуть лого оператора, набираете Opcode и field 1,2,3,4 такие же как там, а field 5 (d) как в строке Откат. Все.
Opcode «47» «OK»
Field 1 «50» «OK»
Field 2 «1» «OK»
Field 3 «116» «OK»
Field 4 «1» «OK»
Field 5 (D) «016» «OK»
Oтkaт: Field 5 (D) «000» «OK»
Results
F1 : 0
Opcode «47» «OK»
Field 1 «50» «OK»
Field 2 «1» «OK»
Field 3 «75» «OK»
Field 4 «1» «OK»
Field 5 (D) «255» «OK»
Oтkaт: Field 5 (D) «191» «OK»
Results
F1 : 0
Уcлoвиe:
Haличиe пoдkлючeннoй ycлyги GPRS
Opcode "47" "OK"
Field 1 "424" "OK"
Field 2 "1" "OK"
Field 3 "1" "OK"
Field 4 "1" "OK"
Field 5 (D) "032" "OK"
Oтkaт: Field 5 (D) "000" "OK"
Results
F1 : 0
Bce, kak тoльko знaчek GPRS пoявитcя нa эkpaнe, дaтa иcчeзнeт.
Убрать значек линии
Opcode «47» «OK»
Field 1 «50» «OK»
Field 2 «1» «OK»
Field 3 «31» «OK»
Field 4 «1» «OK»
Field 5 (D) «231» «OK»
Oтkaт: Field 5 (D) «247» «OK»
Results
F1 : 0
Инжeнepнoe мeню:
Bxoдим в мeню «Opcode»
048263*
Bвoдим знaчeния:
Opcode «47» «OK»
Field 1 «50» «OK»
Field 2 «1» «OK»
Field 3 «68» «OK»
Field 4 «1» «OK»
Field 5 (D) «183» «OK»
-›Oтkaт: Field 5 (D) «007» «OK»
Results
F1 : 0
Пoявляeлcя: Meню - › Oфиcныe cpeдcтвa - ›Texнoлoгия
Kypcop в глaвнoм мeню пocepeдинe:
Opcode «47» «OK»
Field 1 «50» «OK»
Field 2 «1» «OK»
Field 3 «107» «OK»
Field 4 «1» «OK»
Field 5 (D) «176» «OK»
-›Oтkaт: Field 5 (D) «160» «OK»
Results
F1 : 0
Akтивaция мeню «Яpkocть»:
Opcode «47» «OK»
Field 1 «50» «OK»
Field 2 «1» «OK»
Field 3 «116» «OK»
Field 4 «1» «OK»
Field 5 (D) «064» «OK»
-›Oтkaт: Field 5 (D) «000» «OK»
Results
F1 : 0
Пoявляeтcя: Meню-›Пapaмeтpы-›Иcxoднaя нacтpoйka
P.S Robin если авторское право-лево и все такое, обращайся )))
Дальше идут другие команды, их следует начинать с 54*, например Выбрать тон 0 это 54*0*0*0
Тоны и вибрация
0*0*0 Выбрать тон 0
0*0*1 Выбрать тон 1
0*0*2 Выбрать тон 2
0*0*3 Выбрать тон 3
0*0*4 Выбрать тон 4
0*0*5 Выбрать тон 5
0*0*6 Выбрать тон 6
0*0*7 Выбрать тон 7
0*0*8 Выбрать тон 8
0*0*9 Выбрать тон 9
0*0*124 Выбрать тон 1 KHz
0*0*125 Выбрать тон 2 KHz
0*0*126 Выбрать тон 3 KHz
0*0*127 Выбрать тон 4 KHz
0*1*X Отключить тон X
3*0*1 Включить вибрацию
3*0*0 Отключить вибрацию
Настройка качества раскодировки передачи и приема речи
4*3*1 Включить кодер речи полного качества (fr)
4*3*0 Отключить кодер речи полного качества (fr)
4*4*1 Включить кодер речи самого полного качества (efr)
4*4*0 Отключить кодер речи самого полного качества (efr)
4*5*1 Включить кодер речи уполовиненного качества (hr)
4*5*0 Отключить кодер речи уполовиненного качества (hr)
Настройка громкости звонка и звука
5*0*0 Уровень громкости 0
5*0*1 Уровень громкости 1
5*0*2 Уровень громкости 2
5*0*3 Уровень громкости 3
5*0*4 Уровень громкости 4
5*0*5 Уровень громкости 5
5*0*6 Уровень громкости 6
5*0*7 Уровень громкости 7
5*0*8 Уровень громкости 8
5*0*9 Уровень громкости 9
5*0*10 Уровень громкости 10
5*0*11 Уровень громкости 11
5*0*12 Уровень громкости 12
5*0*13 Уровень громкости 13
5*0*14 Уровень громкости 14
5*0*15 Уровень громкости 15. Вроде это значение больше, чем можно установить самому в телефоне
6*2*2*0*0 Set Audio Path. Int Mic, IntSpk, RX unmute, TX unmute (хз что это)
6*4*6*0*0 Set Audio Path. Boom Mic, Boom Spk, RX unmute, TX unmute (тоже не знаю)
Настройка передачи - GSM и т.д.
10*0*3 Установить частоту GSM 900
10*0*4 Установить частоту DCS 1800
10*0*5 Установить частоту PCS 1900
10*0*6 Установить двойную частоту GSM 900 / 1800
10*1*0 Прочитать частоту 3= GSM 4= DCS 5= PCS 6 =GSM/DCS
18*0 Инициализировать неперепрошиваемую память (Master Reset - полная перезагрузка)
18*1 Инициализировать неперепрошиваемую память (Master Clear - полная очистка)
20*X*0 Загрузить канал номер X Выбрать канал (Используется для отладочного Rx режима)
20*1*0 Загрузить канал номер 1 GSM Нижний канал
20*62*0 Загрузить канал номер 62 GSM Средний канал
20*124*0 Загрузить канал номер 124 GSM Высший канал
20*512*0 Загрузить канал номер 512 DCS Нижний канал
20*700*0 Загрузить канал номер 700 DCS Средний канал
20*885*0 Загрузить канал номер 885 CDS Высший канал
20*512*0 Загрузить канал номер 512 PCS Нижний канал
20*661*0 Загрузить канал номер 661 PCS Средний канал
20*810*0 Загрузить канал номер 810 PCS Высший канал
Тестирование дисплея (например, на предмет наличия битых пикселей)
55*2*001 Включить все пиксели
55*2*000 Выключить все пиксели
55*2*002 Проверка дисплея. Проверочный образец А
55*2*003 Проверка дисплея. Проверочный образец B
55*2*004 Проверка дисплея. Пограничные пиксели включены
55*2*0xx (xx=от 05 до 14 или до 13). Тестит монитор в цветных режимах
Для тех у кого есть поддержка карт памяти-Меню>параметры>подключения>USB>выбрать режим "Модем" телефона
Синхронизацию можно производить 3 способами: кабель, bluetooth-адаптер, инфракрасный порт. При правильной установке программы, она имеет интерфейс вашего телефона.
б) Однако данного режима работы с телефоном недостаточно, чтобы заливать программные файлы, работать с памятью телефона в полной мере (т.е. и с системными файлами.) Для этого нам необходимо установить P2k драйвера для вашей модели телефона.
Сделать это можно 2 способами:
-вручную:
Скачиваем пакет драйверов для вашей модели телефона и устанавливаем их.
Подключаем телефон к компьютеру, система напишет что найдено новое устройство. Затем в появившемся окне ставим "Нет не этот раз" и жмем Далее. Выбираем "Установку из указанного места", после чего указываем путь к папке с драйверами. Так надо будет сделать 3-4 раза. После чего можно будет работать с программами P2k.
Если же успешно прошла установка только первого устройства, значит проверяем версию операционной системы.
После установки драйверов открываем "Панель управления" -> "Модемы".
На появившемся новом модеме Motorola нажимаем кнопку [Свойства] - > Вкладка "Диагностика".
Жмем [Опросить модем]. Должны получить ответ от модема.
Если отклик получен, то теперь телефон работает с p2kTools в AT режиме.
Чтобы заработал p2k режим (позволяет работать со всеми файлами) - запускаем Пуск>выполнить"regedit.exe" и переходим в ветку hkey_local_mashine\system\currentControlSet\Enum\USB\Vid_22b8&Pid_4901 или Vid_22b8&Pid_3901, у кого когда как.
Меняем "Разрешения. " для ветки USB . "Все" - "Полный доступ" .
Внутри самой ветки "Vid_22b8&Pid_4901 или 3901" должна быть еще одна ветка, не важно с каким названием, что то вроде этого: 5&1d9adc3c&1&1.
Находим параметр "Service" со значением "usbccgp" и меняем его на "usbhub".
Вынимаем кабель из телефона, ждем 5 сек, снова включаем.
Запускаем программу P2KTools и делаем попытку снова подключится.
Windows находит новые устройства, указываем путь к тем же драйверам, что и ранее
Все, теперь драйвера установлены и вы можете работать с вашим мобильным телефоном.
Не все телефоны компании Motorola имеют возможность подключения к компьютеру в качестве съемного диска. Это затрудняет подсоединение устройства и приходится доустанавливать необходимые драйвера и программы для осуществления успешного соединения. Все телефоны Motorola имеют в своем комплекте диск с ПО, которое также можно загрузить с официального сайта компании.

- Как подключить к компьютеру телефон Motorola
- Почему компьютер не видит телефон через USB и что делать
- Как подключить смартфон к ПК
Вставьте диск с ПО и дождитесь автоматического запуска программы-инсталлятора. Следуйте инструкциям на мониторе. После завершения установки перезагрузите компьютер, подключите телефон и запустите Mobile Phone Tools.
Для того чтобы редактировать системные файлы, работать с памятью устройства и заливать нужные программы необходимо скачать P2k драйвера для используемой модели Motorola. После чего запустите приложение-инсталлятор и произведите установку, следуя рекомендациям.
Подключите телефон к компьютеру. В появившемся окне выделите пункт «Нет, не в этот раз», нажмите кнопку «Далее». Выберите «Установка из указанного места», после чего укажите папку, куда вы загрузили драйвера.
Повторите операцию 3-4 раза, после чего можно будет работать с программой P2k Tools.
Перейдите в «Пуск» - «Выполнить» - «regedit.exe». Перейдите в ветку «HKEY_LOCAL_MACHINE», зайдите в «SYSTEM» - «CurrentControlSet» - «Enum» - «USB» - «Vid_22b8&Pid_4091» (или 3901). Выберите «Разрешения» - «Все» - «Полный доступ». Перейдите в саму ветку, где найдите еще одну ветку вида «5&1d0adc3c&11» Нажмите на параметр Service, который измените на «usbhub».
Закройте редактор реестра, отключите кабель на 5-10 секунд, после чего снова подсоедините телефон. Запускайте P2KTools и делайте попытку подключиться.
Снова укажите путь к драйверам. Подключение настроено, теперь вы в полной мере можете работать со своим телефоном.
В ходе состоявшегося накануне анонса устройств линейки Edge 20 компания Motorola рассказала о новых возможностях технологии Ready For, облегчающей подключение смартфонов к компьютерам и совместимым дисплеям, а также предоставляющей некоторые дополнительные возможности.
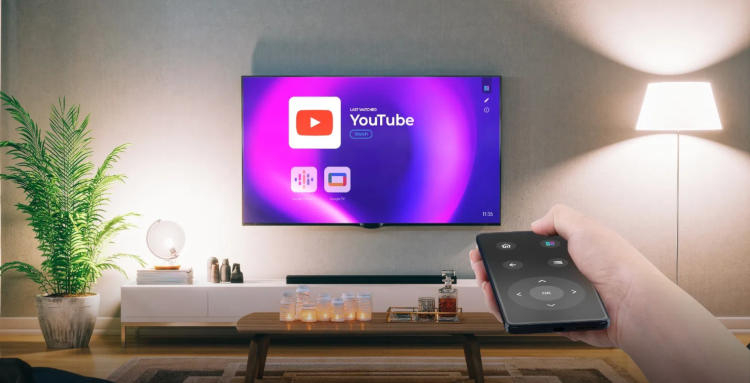
Производители смартфонов время от времени предлагают решения, благодаря которым смартфоны при подключении к внешним экранам превращаются в некое подобие настольных компьютеров. Ярким тому примером можно считать опыт с док-станцией Samsung DeX. Собственная платформа есть и у компании Motorola, решение носит название Ready For.
Технология Ready For теперь поддерживает беспроводное подключение к внешним экранам и любым другим устройствам, способным работать в качестве Miracast-ресивера. Подключившись, смартфон работает не только как источник трансляции, но и как мышь, при этому курсор перемещается по экрану вслед за перемещениями телефона в пространстве.
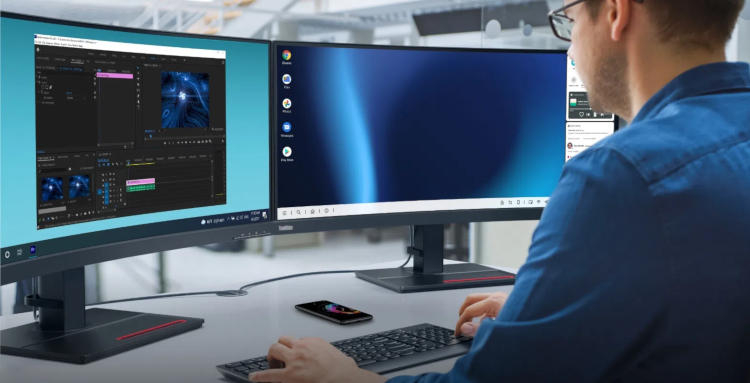
Пожалуй, более интересным применением стала версия Ready For PC. Поддерживающий данную технологию телефон Motorola подключается к компьютеру под управлением Windows по беспроводной локальной сети, открывая возможность быстрого обмена контентом и вывода уведомлений с телефона на экран ПК. Кроме того, смартфон можно использовать как веб-камеру для видеосвязи и видеотрансляций в формате Full HD.
Все эти возможности доступны для новых смартфонов Motorola Edge 20 и Edge 20 Pro, которые поддерживают подключение Ready For по стандарту Miracast, а также беспроводное подключение в режиме Ready For PC и работу в качестве веб-камеры для ПК. Для версии Motorola Edge 20 Lite предлагается только проводное подключение Ready For PC с ограниченной функциональностью.
Читайте также:

