Как подключить наушники akg y500 к компьютеру
Обновлено: 04.07.2024
Любой стационарный или мобильный (ноутбук, нэтбук и т.п.) компьютера поддерживает подключение наушников, в т.ч. и тех, что оборудованы микрофоны. Но у некоторых пользователей могут возникнуть сложности с подключением некоторых разновидностей современных наушников ввиду их специфичной конструкции. Кроме того, существует ряд неисправностей, связанных с компьютером, которые могут привести либо к отсутствию звука, либо к неработоспособности микрофона, либо и к тому, и к другому.
Приведем инструкции по подключению разных типов наушников к компьютеру, а также инструкции по устранению часто встречающихся неполадок с драйвером, приводящих к отсутствию звука или неработоспособности микрофона.
Подключение к компьютеру простых (классических) наушников
Подключить наушники «классической» конструкции к компьютеру очень просто:
- Если это стационарный компьютер, находим в передней или в задней части системного блока разъемы красного и зеленого цвета (всегда находятся вместе) — это аудиоканалы для микрофона и динамиков наушников, соответственно. Аудиовходы в передней части системного блока часто не работают, ввиду того, что собиравший данный компьютер человек забыл/не захотел подключить их к материнской плате или по иной причине. Выглядят они примерно так:

- В случае с ноутбуками, нэтбуками и т.д. все еще проще — эти разъемы расположены обычно сбоку или спереди корпуса компьютера. Но иногда они не выделяются зеленым и красным цветом. Вместо этого рядом с разъемами изображается динамик или наушники и микрофон. Возможно, что данные изображения будут присутствовать и у цветных разъемов.

- Осталось лишь подключить зеленый штекер наушников к зеленому разъему компьютера, а красный — к красному.

Если же штекеры у наушников не выкрашены в стандартные цвета, то не случится ничего страшного при их подключении не в свои гнезда. Подключаем в любые гнезда и проверяем звук. Если его нет, меняем штекеры местами.
Подключение к компьютеру наушников с разъемом под «Jack 6.3»
Принципиальной разницы между подключением к компьютеру наушников с разъемом под гнездо «Jack 3.5» и «Jack 6.3» нет. Но сделать это без специального переходника не получится. Т.к. штекер под «Jack 6.3» имеет больший размер по диаметру и высоте — 6,35мм против 3,5мм у штекера под «Jack 3.5»:

Бывают два типа переходников от «Jack 3.5» до «Jack 6.3»:
- Стерео (двухканальный), что служит для передачи звука от компьютера на динамики.

- И моно (одноканальный), который можно использовать для подключения к компьютеру микрофонного штекера.

Подключение наушников с такими штекерами производится по той же схеме, что описана выше. Разница лишь в том, что к аудиогнездам компьютера сначала нужно подключить переходник.
Подключение к компьютеру наушников с микрофоном от телефона (гарнитуры)
Несложно заметить разницу между аудиогарнитурой от смартфонов и наушниками для компьютеров — у гарнитуры имеется только один единственный штекер на конце. А если к нему присмотреться, то вместо 3-х контактов можно насчитать 4 (два для динамиков, один для микрофона и еще один — общий).
Как и в предыдущем случае, для подключения к компьютеру гарнитуры от телефона нужен переходник. Его, как правило, именуют сплиттером (splitter). Выглядит он так:

Т.е. подключаем гарнитуру к переходнику/сплиттеру, а штекеры последнего — к компьютеру.
Отдельно отметим ноутбуки, у которых имеется разъем для подключения телефонной гарнитуры. Обычно такой разъем обозначается значком с изображением наушников с микрофоном. Он может находиться как рядом, так и отдельно от стандартных аудиоразъемов мобильного компьютера.

Осмотрите свой ноутбук — возможно, у него есть разъем для гарнитуры. В этом случае переходник (сплиттер) не потребуется.
Подключение к компьютеру беспроводных наушников с микрофоном
Беспроводные наушники по предназначению можно разделить на две условные группы — либо они для телефона, либо для компьютера. В первом случае мы имеем дело с беспроводной гарнитурой для смартфона, во втором случае — с компьютерной гарнитурой. Далеко не все устройства от смартфона могут быть подключены к компьютеру, особенно, если они созданы исключительно для какой-нибудь определенной модели телефона, потому их мы рассматривать не будем.
Касательно компьютерной гарнитуры. Состоит она, как правило, из двух компонентов:
- Самих наушников с микрофоном.
- И беспроводного USB-адаптера, что обеспечивает передачу звука с компьютера на наушники и в обратном направлении.

В идеальной ситуации достаточно просто подключить USB-адаптер к любому USB-порту компьютера, включить наушники (они, как правило, имеют соответствующий переключатель) и на этом все. Обычно такое проходит в последней версии Windows (10). Драйвер устанавливается автоматически, система сама находит беспроводное устройство и начинает работать с ним (возможно, придется лишь нажать на одну-две кнопки в области уведомлений Windows в левом нижнем углу).
С ноутбуками бывает еще проще. Ввиду наличия у них встроенного Bluetooth-адаптера, вообще не придется что-либо подключать к USB-порту. Единственное, что может потребоваться сделать — включить сам Bluetooth на ноутбуке, для чего нужно либо нажать специальную кнопку на корпусе, либо воспользоваться определенным сочетанием клавиш, либо кликнуть мышкой по значку «Bluetooth» в трее возле часов. Все зависит от модели ноутбука.
Но зачастую все или часть операций по подключению и настройке беспроводной компьютерной гарнитуры приходится выполнять вручную. Так это выглядит на примере Windows 10:
- При подключении к USB-порту компьютера беспроводного адаптера на экране может появиться (или не появиться) уведомление об обнаружении нового устройства. Чтобы все прошло успешно, драйвер лучше установить сразу — неважно, сделала ли это система автоматически (тем более что в комплекте с драйвером обычно идет специальная программа для управления гарнитурой).
- Если драйвера в наличии нет, его всегда можно скачать с сайта производителя беспроводных наушников. Если и это невозможно по каким-то причинам, воспользуйтесь любой программой для автоматической установки драйверов (например, DriverHub).
- После установки драйвера, включите наушники и/или задействуйте на них функцию сопряжения с Bluetooth (либо нужно нажать и удерживать определенную кнопку, либо перевести переключатель в требуемое положение, либо каким-нибудь иным способом). Также не забудьте включить функцию «Bluetooth» на ноутбуке.
- Теперь откройте меню «Пуск» и оттуда перейдите в «Параметры Windows».


- Далее в левой части окна выберите «Bluetooth и другие устройства», затем нажмите кнопку «Добавление Bluetooth или другого устройства».

- Откроется еще одно окно, кликните в нем по элементу «Bluetooth мыши, клавиатуры, перья или аудио…».

- В отобразившемся списке Bluetooth-устройств кликните два раза по названию наушников.

Подключение к компьютеру наушников с микрофоном через USB
Допустим, что по какой-то причине аудиовходы на компьютере не работают. Или они используются для решения каких-либо специфических задач. Словом, если наушники невозможно подключить к предназначенным для этого гнездам, остается только один выход — использовать USB-адаптер. В некоторых магазинах они продаются под названием «USB-аудиокарта».
Существует два их типа:
-
USB-адаптер для подключения наушников «классической» конструкции со стандартными разъемами «Jack 3.5».

Как и в предыдущем случае, для функционирования этой схемы предварительно потребуется установить драйвер. С дальнейшим подключением наушников через USB все и так понятно: вставляем адаптер в любой USB-порт и подключаем к нему штекеры в соответствии с цветом и/или нанесенными на корпус изображениями (если адаптер под обычные наушники с двумя штекерами).
Часто встречающиеся на компьютере неполадки со звуком
Наиболее частой причиной отсутствия на компьютере звука при подключении к нему наушников или любого другого устройства воспроизведения является неправильная настройка звуковых параметров операционной системы и/или драйвера аудиокарты. Это особенно характерно для беспроводных наушников и ситуаций, когда для их работы на компьютер требуется устанавливать дополнительное программное обеспечение (например, драйвер для Bluetooth-модуля, что идет в комплекте с беспроводными наушниками).
Убедитесь, что на компьютере установлен необходимый драйвер (от аудиокарты или используемого вместо/совместно с ней USB-устройства):
- Выполните комбинацию клавиш «Ctrl + R» и введите без кавычек в появившееся окно команду «devmgmt.msc», после чего нажмите «ОК».

- Будет запущено системное приложение «Диспетчер устройств». В нем перечислены и разбиты по категориям все подключенные и встроенные в компьютер устройства. Наша цель — убедиться, что на компьютере установлен аудиодрайвер, а также, что соответствующее устройство активно в данный момент.
- Проверяем разделы «Аудиовходы и аудиовыходы» и «Звуковые, игровые и видеоустройства».

- Если для вывода и ввода звука используется USB-адаптер/переходник, то его название может быть приведено в разделах «Контроллеры USB», «Устройства HID (Human Interface Devices)» или «Радиомодули Bluetooth» (может называться просто «Bluetooth»).

- Ни одно из перечисленных устройств не должно быть помечено значком с желтым вопросительным/восклицательным знаком или со стрелкой вниз. Первое означает, что имеются проблемы с драйвером, второе — что устройство неактивно (выключено).

- Проблемы с драйвером решаются их переустановкой. Если же устройство выключено, кликните по нему левой кнопкой мыши и выберите в отобразившемся меню пункт «Включить устройство».

Теперь проверьте, какое из устройств воспроизведения используется системой в данный момент времени:

Разбираемся, как подключить наушники с микрофоном к компьютеру или ноутбуку на Windows. Это занимает не более 1 минуты, если всё необходимое есть под рукой. В этой статье сфокусируемся именно на том, как подключить гарнитуру или проводные наушники с микрофоном к компьютеру.
Например, нужно подключить два штекера от гарнитуры в комбинированный разъём для наушников и микрофона. Так бывает на ноутбуке. Или наоборот, микрофон и наушники в одном штекере, так сказать, а подходящих входов на ПК нет, только раздельные. Все эти нюансы и рассмотрим.
Выясним раз и навсегда куда, в какой разъём / разъёмы, подключать наушники с микрофоном. 😎
Как подключить гарнитуру / наушники к ноутбуку / компьютеру - видео🎧 1. Подключаем наушники с микрофоном к компьютеру с 1 штекером → в 1 разъем (Windows)

Предназначение колец на комбинированном штекере
Подключить микрофон и наушники в один разъём, если штекер комбинированный, элементарно. Комбо-разъёмы обычно есть на ноутбуках, сделано это для экономии места. Около такого разъёма обычно есть пиктограмма наушников и микрофона. Проверьте, сколько контактов у вас на штекере от наушников: должно быть 4 (3 чёрных кольца). Тогда это комбо-штекер и осталось только вставить его в комбинированный разъём. Наушники должны работать сразу. Если нет — делаем настройку.
Наушники с микрофоном на 1 штекер сейчас довольно часто встречаются среди компьютерных гарнитур. А комбо-разъёмы есть уже не только в ноутбуках но и современных системных блоках.

Раздельные разъёмы для наушников и микрофона на ноутбуке
🖥️ 2. Подключаем наушники с микрофоном к ПК с 1 штекером → в 2 разъема

Переходник с 1 штекера на 2
Например, наушники с микрофоном для ноутбука или телефона (с одним комбо-штекером) не получится полноценно подключить к ПК, если на системном блоке нет комбо-разъёмов. Если включить этот единственный штекер в выход для наушников, то звук будет, но микрофон работать не будет.
💻 3. Подключаем наушники с микрофоном к ноутбуку с 2 штекерами → в 1 разъем

Переходник без провода: с двух на один Переходник с 2 штекеров на один комбинированный (с проводом)После этого подключение гарнитуры к ноутбуку должно пройти без проблем. Если наушники после подключения не работают, делаем настройку в системе.
🕹️ 4. Подключаем USB (игровые) наушники с микрофоном к компьютеру или ноутбуку (на Windows)

Как подключить игровые наушники к компьютеру? Например, многие модели JBL Quantum и Razer имею только USB-штекер. Подключение тут тоже не вызывает проблем.

Открываем звуковые устройства
Как включить наушники на компьютере с Windows 10 после этого? Они всегда включены. Если звук в них не идёт, то проверьте, чтобы они были выбраны в списке звуковых устройств.
Инструкция AKG Y500 (GP-Y500HAHHCAC) для устройства наушники содержит страницы на русском языке.
Размер файла: 813.23 kB. Состоит из 16 стр.
Y500WIRELESS
• 感度:117DB SPL/V @1KHZ
• マイク感度(@1kHz dB v/pa):-42
• Bluetoothプロファイル:HFP V1.7、A2DP V1.3
• ROZMIAR PRZETWORNIKÓW: 40 MM
• PASMO PRZENOSZENIA: 16 HZ – 22 KHZ
• CZUŁOŚĆ: 117 DB SPL/V przy 1 KHZ
•
MAKSYMALNE CIŚNIENIE AKUSTYCZNE: 92 dB
• CZUŁOŚĆ MIKROFONU PRZY 1 kHz/db V/pa:
• IMPEDANCJA: 32 OMÓW
• MOC NADAJNIKA BLUETOOTH: 0 – 4 DBM
• MODULACJA NADAJNIKA BLUETOOTH:
GFSK, π/4 DQPSK, 8DPSK
• CZĘSTOTLIWOŚĆ BLUETOOTH: 2,402 GHz –
• PROFILE BLUETOOTH: HFP V1.7, A2DP V1.3,
• WERSJA BLUETOOTH: V4.2
• RODZAJ AKUMULATORA: BATERIA
LITOWO-POLIMEROWA (3,7 V, 900 mAh)
• CZAS ŁADOWANIA: 2,5 GODZINY
• CZAS ODTWARZANIA MUZYKI PRZY
WŁĄCZONEJ KOMUNIKACJI BLUETOOTH:
33 GODZIN
• CZAS ROZMÓW Z WŁĄCZONĄ
KOMUNIKACJĄ BLUETOOTH: 33 GODZIN
• ENHEDS-STØRRELSE: 40 MM
• FREKVENSOMRÅDE: 16 Hz-22 kHz
• FØLSOMHED: 117 DB SPL/V VED 1 KHZ
• MAKSIMAL SPL: 92 dB
•
MIKROFONFØLSOMHED @1 kHz dB v/pa: -42
• IMPEDANS: 32 OHM
• BLUETOOTH-SENDEREFFEKT: 0-4 DBM
• BLUETOOTH-SENDERMODULATION: GFSK,
• BLUETOOTH-FREKVENS: 2,402 GHz-2,48
• BLUETOOTH-PROFILER: HFP V1.7, A2DP
• BLUETOOTH-VERSION: V4.2
• BATTERITYPE: POLYMER-LI-ION-BATTERI
• OPLADNINGSTID: 2,5 TIMER
• MUSIKSPILLETID MED BT AKTIVERET: 33
• TALETID MED BT AKTIVERET: 33 TIMER
• VÆGT (G): 230 g
• РАЗМЕР ИЗЛУЧАТЕЛЯ: 40 ММ
• ЧАСТОТНАЯ ХАРАКТЕРИСТИКА: 16 ГЦ–22 КГЦ
• ЧУВСТВИТЕЛЬНОСТЬ: 117 ДБ SPL/V ПРИ 1 КГЦ
• МАКСИМАЛЬНЫЙ УРОВЕНЬ ЗВУКОВОГО
ДАВЛЕНИЯ (SPL): 92 дБ
• ЧУВСТВИТЕЛЬНОСТЬ МИКРОФОНА ПРИ 1 кГц дБ
• ИМПЕДАНС: 32ОМ
• МОЩНОСТЬ ПЕРЕДАТЧИКА BLUETOOTH: 0–4 ДБМ
• МОДУЛЯЦИЯ ПЕРЕДАТЧИКА BLUETOOTH: GFSK,
• ЧАСТОТА BLUETOOTH: 2,402–2,48 ГГц
• ПРОФИЛИ BLUETOOTH: HFP V1.7, A2DP V1.3, AVRCP
• ВЕРСИЯ BLUETOOTH: V4.2
• ТИП АККУМУЛЯТОРА: ЛИТИЙ-ПОЛИМЕРНЫЙ
• ВРЕМЯ ЗАРЯДКИ: 2,5 ЧАСА
• ВРЕМЯ ВОСПРОИЗВЕДЕНИЯ МУЗЫКИ С •
• ВКЛЮЧЕННЫМ BLUETOOTH: 33 ЧАСОВ
• ВРЕМЯ РАЗГОВОРА С ВКЛЮЧЕННЫМ BLUETOOTH:
• ELEMENTSTORLEK: 40 mm
• FREKVENSÅTERGIVNING: 16 Hz–22 kHz
• KÄNSLIGHET: 117 dN SPL/V vid 1 kHz
• MAXIMAL SPL: 92 dB
• MIKROFONENS KÄNSLIGHET vid 1 kHz dB v/
• IMPEDANS: 32 ohm
• BLUETOOTH-SÄNDAREFFEKT: 0–4 DBM
• BLUETOOTH-SÄNDARMODULERING: GFSK,

Виды наушников и разъемов
Чтобы выбрать способ, как подключить наушники к компьютеру, важно знать тип гарнитуры. От этого зависит процесс подключения и настройка оборудования. Наушники бывают:
Проводные подсоединяются через стандартный акустический разъем 6.3 мм или 3.5 мм. Также выпускаются модели, которые подключаются к компьютерным устройствам посредством USB-порта.
Беспроводная гарнитура бывает трех видов:
Беспроводные модели говорят сами за себя и требуют аналогичного устройства связи на ПК или гаджете для сопряжения, тогда как проводные конструкции оснащаются штекером и соединяются с компьютером в зависимости от типа разъема.
Понять, как подключить наушники, совсем несложно, если иметь представление о том, что такое RCA, линейный выход.
Линейным выходом считается разъем диаметром 3,5 мм, который еще называют mini-jack, расположенный на звуковой карте. Он присутствует в плеерах, телевизорах и всех компьютерных устройствах. Разъемы всегда имеют маркировку — цветное исполнение или иконку.
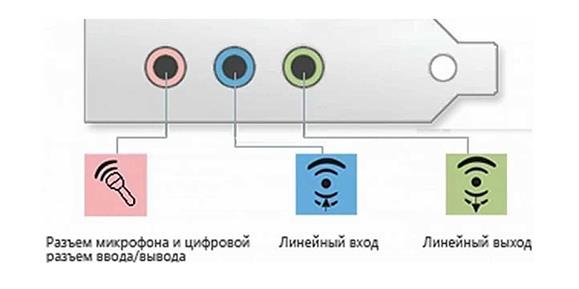 |
| Линейный выход |
Как подключить наушники с микрофоном?
Подключение гарнитуры к персональному компьютеру занимает несколько секунд и не требует особых умений. Процедура коммутации состоит из таких шагов:
- Находим линейные выходы из звуковой карты устройства. Карта бывает встроенной в материнскую плату или дискретной. В любом из этих случаев гарнитуру можно подсоединить к передней или задней панели системного блока, поэтому ищем гнезда и определяем, в какие из них будем подключаться.
- Выход для наушников обозначен зеленым цветом, а также иконкой, изображающей звуковые волны, или надписью Phones. В него вставляем штекер зеленого цвета. В некоторых гарнитурах штекеры делают под цвет разъемов, поэтому ошибиться сложно.
- Гнездо для микрофона у ПК розовое, возле него есть иконка, изображающая микрофон, или надпись Mic. В выход вставляем штекер наушников розового цвета. В это гнездо мы можем также подключать и сторонний микрофон.
- Выполняем настройку оборудования. В компьютерах, функционирующих на платформе Windows 7, 8 или 10, она происходит автоматически.
Но иногда случается так, что автоматическая настройка по каким-то причинам не сработала. Не спешите искать причину, почему не работают наушники, выполните простые действия:
- Кликните по иконке «Компьютер» и выберите Управление» – «Диспетчер устройств».
- Как вариант, можно зайти через кнопку «Пуск», справа выбрать «Панель управления» – «Система» – «Диспетчер устройств».
- В развернутом окне «Диспетчер устройств» найдите раздел «Звуковые устройства». В нем должны быть прописаны драйверы звуковой карты.
- Если указанные устройства не соответствуют действительности, то найдите в Интернете драйверы для своей материнской платы.
Обновите драйвера и в том случае, если возле строки «Звуковые устройства» стоит восклицательный знак. Это можно сделать, имея диск с нужными файлами или через Интернет.
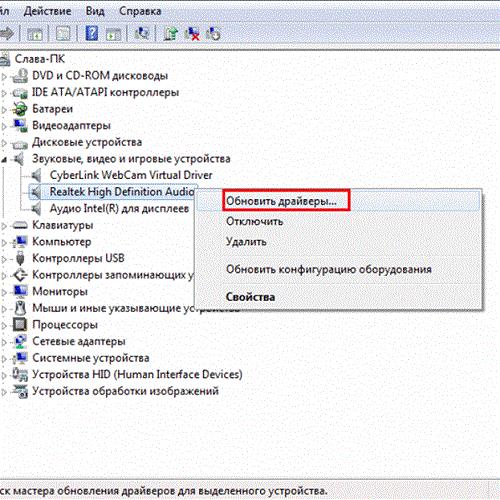 |
| Обновление драйвера |
Не стоит искать инструкцию, как подключить наушники с микрофоном к ноутбуку — процедура аналогична вышеописанной. Исключением являются портативные компьютеры нового поколения: в них предусмотрен комбинированный выход с особой маркировкой для оборудования с микрофоном, оснащенного одним штекером. Если такового гнезда нет, а штекер один, применяется переходник.
Как подключить беспроводные наушники?
Беспроводная гарнитура имеет ряд неоспоримых преимуществ, поэтому ее популярность стремительно растет. Проблем с тем, как подключить беспроводные наушники USB к компьютеру, нет, все выполняется просто:
- На передней панели системного блока найдите USB порты.
- Вставьте адаптер в разъем USB.
- Операционная система обнаружит устройство и выдаст информацию о готовности к работе.
- Если автоматическое подключение не удалось, установите драйвер. Диск с драйвером обычно поставляется вместе с гарнитурой или же его можно скачать в интернете.
- Не забудьте вставить аккумуляторы и включить питание.
Нет сложностей и в решении вопроса, как подключить блютуз наушники к ноутбуку, ПК. Для этого требуется:
- Активировать Bluetooth на устройстве.
- Подождать, пока наушники будут опознаны компьютером.
- Выбрать соответствующую сеть, в большинстве случаев она называется согласно марке продукта.
- Нажать кнопку «Подключить».
- Ввести пароль в появившемся окне, он должен быть указан в документации.
- Подождать несколько секунд, пока выполняется автоматическая настройка.
Дополнительные возможности
Функциональные возможности компьютеров широкие, поэтому кроме соединения обычных наушников с ПК, есть еще варианты использования гарнитуры. Например, к компьютерному устройству можно подключить две пары и вдвоем слушать музыку, смотреть фильмы, общаться в голосовых чатах. Чтобы выполнить подключение, воспользуйтесь разветвителем. Его нужно вставить в аудиовыход ноутбука или системного блока ПК, а потом подсоединить обе пары гарнитуры.
С компьютером можно использовать наушники, идущие в комплекте с телефоном. Правила подключения те же, что и для обычных накладных моделей.
Стационарный или портативный компьютер можно подключить к телевизору и, пользуясь обычными или беспроводными моделями наушников, играть в игры, смотреть фильмы и т.д. Как подключить беспроводные наушники к телевизору? Быстро и просто. Некоторые современные модели ТВ уже имеют встроенный передатчик Bluetooth, но там где его нет, понадобится отдельный трансмиттер.
- Подключаем его в разъем USB или 3,5 мм (при необходимости воспользоваться переходником).
- Включаем телевизор, активируем Bluetoоth-трансмиттер и устанавливаем сопряжение с аудиосистемой.
Важно помнить две вещи:
Возможные неполадки
Бывают ситуации, когда все шаги по коммутации выполнены правильно, но по-прежнему наушники или динамики не подключены, то есть, звука нет. Тогда нужно предпринять следующее:
- Подключите гарнитуру к другому оборудованию: плееру, телевизору и т.д., чтобы убедиться в ее исправности.
- Проверьте, установлены ли драйверы для звуковой карты компьютера, не нуждаются ли они в обновлении.
- Если все в порядке с драйверами, попробуйте настроить звук в системе. Он может быть выставлен на минимальный показатель. Ответ на вопрос: как увеличить громкость в наушниках, максимально прост. Щелкните кнопкой мыши по значку в правом углу рабочей панели и потяните ползунок вверх.
- Проверьте настройки в разделе «Звук». Для этого нажмите на кнопку «Пуск», перейдите в раздел «Управление параметрами» - «Оборудование и звук» - «Звук».
- В разделе «Настройка громкости» решите вопрос, как увеличить звук в наушниках, изменив показатели с помощью ползунков, как показано на рисунке ниже. Здесь же можно проверить работу микрофона.
Мы рассмотрели вопрос подключения разных видов наушников к стационарным компьютерам и ноутбукам и, надеемся, позволили вам убедиться, что сделать это быстро и несложно. Даже при возникновении неполадок при подключении, устранить их можно самостоятельно, не прибегая к помощи специалистов.
Читайте также:

