Как подключить наушники к звуковой карте
Обновлено: 30.06.2024

Виды наушников и разъемов
Чтобы выбрать способ, как подключить наушники к компьютеру, важно знать тип гарнитуры. От этого зависит процесс подключения и настройка оборудования. Наушники бывают:
Проводные подсоединяются через стандартный акустический разъем 6.3 мм или 3.5 мм. Также выпускаются модели, которые подключаются к компьютерным устройствам посредством USB-порта.
Беспроводная гарнитура бывает трех видов:
Беспроводные модели говорят сами за себя и требуют аналогичного устройства связи на ПК или гаджете для сопряжения, тогда как проводные конструкции оснащаются штекером и соединяются с компьютером в зависимости от типа разъема.
Понять, как подключить наушники, совсем несложно, если иметь представление о том, что такое RCA, линейный выход.
Линейным выходом считается разъем диаметром 3,5 мм, который еще называют mini-jack, расположенный на звуковой карте. Он присутствует в плеерах, телевизорах и всех компьютерных устройствах. Разъемы всегда имеют маркировку — цветное исполнение или иконку.
 |
| Линейный выход |
Как подключить наушники с микрофоном?
Подключение гарнитуры к персональному компьютеру занимает несколько секунд и не требует особых умений. Процедура коммутации состоит из таких шагов:
- Находим линейные выходы из звуковой карты устройства. Карта бывает встроенной в материнскую плату или дискретной. В любом из этих случаев гарнитуру можно подсоединить к передней или задней панели системного блока, поэтому ищем гнезда и определяем, в какие из них будем подключаться.
- Выход для наушников обозначен зеленым цветом, а также иконкой, изображающей звуковые волны, или надписью Phones. В него вставляем штекер зеленого цвета. В некоторых гарнитурах штекеры делают под цвет разъемов, поэтому ошибиться сложно.
- Гнездо для микрофона у ПК розовое, возле него есть иконка, изображающая микрофон, или надпись Mic. В выход вставляем штекер наушников розового цвета. В это гнездо мы можем также подключать и сторонний микрофон.
- Выполняем настройку оборудования. В компьютерах, функционирующих на платформе Windows 7, 8 или 10, она происходит автоматически.
Но иногда случается так, что автоматическая настройка по каким-то причинам не сработала. Не спешите искать причину, почему не работают наушники, выполните простые действия:
- Кликните по иконке «Компьютер» и выберите Управление» – «Диспетчер устройств».
- Как вариант, можно зайти через кнопку «Пуск», справа выбрать «Панель управления» – «Система» – «Диспетчер устройств».
- В развернутом окне «Диспетчер устройств» найдите раздел «Звуковые устройства». В нем должны быть прописаны драйверы звуковой карты.
- Если указанные устройства не соответствуют действительности, то найдите в Интернете драйверы для своей материнской платы.
Обновите драйвера и в том случае, если возле строки «Звуковые устройства» стоит восклицательный знак. Это можно сделать, имея диск с нужными файлами или через Интернет.
 |
| Обновление драйвера |
Не стоит искать инструкцию, как подключить наушники с микрофоном к ноутбуку — процедура аналогична вышеописанной. Исключением являются портативные компьютеры нового поколения: в них предусмотрен комбинированный выход с особой маркировкой для оборудования с микрофоном, оснащенного одним штекером. Если такового гнезда нет, а штекер один, применяется переходник.
Как подключить беспроводные наушники?
Беспроводная гарнитура имеет ряд неоспоримых преимуществ, поэтому ее популярность стремительно растет. Проблем с тем, как подключить беспроводные наушники USB к компьютеру, нет, все выполняется просто:
- На передней панели системного блока найдите USB порты.
- Вставьте адаптер в разъем USB.
- Операционная система обнаружит устройство и выдаст информацию о готовности к работе.
- Если автоматическое подключение не удалось, установите драйвер. Диск с драйвером обычно поставляется вместе с гарнитурой или же его можно скачать в интернете.
- Не забудьте вставить аккумуляторы и включить питание.
Нет сложностей и в решении вопроса, как подключить блютуз наушники к ноутбуку, ПК. Для этого требуется:
- Активировать Bluetooth на устройстве.
- Подождать, пока наушники будут опознаны компьютером.
- Выбрать соответствующую сеть, в большинстве случаев она называется согласно марке продукта.
- Нажать кнопку «Подключить».
- Ввести пароль в появившемся окне, он должен быть указан в документации.
- Подождать несколько секунд, пока выполняется автоматическая настройка.
Дополнительные возможности
Функциональные возможности компьютеров широкие, поэтому кроме соединения обычных наушников с ПК, есть еще варианты использования гарнитуры. Например, к компьютерному устройству можно подключить две пары и вдвоем слушать музыку, смотреть фильмы, общаться в голосовых чатах. Чтобы выполнить подключение, воспользуйтесь разветвителем. Его нужно вставить в аудиовыход ноутбука или системного блока ПК, а потом подсоединить обе пары гарнитуры.
С компьютером можно использовать наушники, идущие в комплекте с телефоном. Правила подключения те же, что и для обычных накладных моделей.
Стационарный или портативный компьютер можно подключить к телевизору и, пользуясь обычными или беспроводными моделями наушников, играть в игры, смотреть фильмы и т.д. Как подключить беспроводные наушники к телевизору? Быстро и просто. Некоторые современные модели ТВ уже имеют встроенный передатчик Bluetooth, но там где его нет, понадобится отдельный трансмиттер.
- Подключаем его в разъем USB или 3,5 мм (при необходимости воспользоваться переходником).
- Включаем телевизор, активируем Bluetoоth-трансмиттер и устанавливаем сопряжение с аудиосистемой.
Важно помнить две вещи:
Возможные неполадки
Бывают ситуации, когда все шаги по коммутации выполнены правильно, но по-прежнему наушники или динамики не подключены, то есть, звука нет. Тогда нужно предпринять следующее:
- Подключите гарнитуру к другому оборудованию: плееру, телевизору и т.д., чтобы убедиться в ее исправности.
- Проверьте, установлены ли драйверы для звуковой карты компьютера, не нуждаются ли они в обновлении.
- Если все в порядке с драйверами, попробуйте настроить звук в системе. Он может быть выставлен на минимальный показатель. Ответ на вопрос: как увеличить громкость в наушниках, максимально прост. Щелкните кнопкой мыши по значку в правом углу рабочей панели и потяните ползунок вверх.
- Проверьте настройки в разделе «Звук». Для этого нажмите на кнопку «Пуск», перейдите в раздел «Управление параметрами» - «Оборудование и звук» - «Звук».
- В разделе «Настройка громкости» решите вопрос, как увеличить звук в наушниках, изменив показатели с помощью ползунков, как показано на рисунке ниже. Здесь же можно проверить работу микрофона.
Мы рассмотрели вопрос подключения разных видов наушников к стационарным компьютерам и ноутбукам и, надеемся, позволили вам убедиться, что сделать это быстро и несложно. Даже при возникновении неполадок при подключении, устранить их можно самостоятельно, не прибегая к помощи специалистов.
В этом уроке мы рассмотрим, как подключить наушники к домашнему компьютеру или ноутбуку. Научимся подключать проводные и беспроводные гарнитуры, решать возможные проблемы.
Немного теории
По способу подключения наушники бывают двух типов: проводные и беспроводные. Это касается как обычных устройств, так и гарнитур (с микрофоном).
Проводные имеют специальный Audio Jack разъем, который вставляется в гнездо звуковой карты на передней или задней панели компьютера.

В устройствах с микрофоном обычно два штекера: зеленого и розового цвета. На каждом есть иконка с обозначением.

Всё чаще встречаются гарнитуры с одним штекером, который подключает и наушники, и микрофон. На нем три контакта, когда у стандартных их только два.

Для правильной работы подобной гарнитуры звуковая карта должна иметь поддержку комбинированного подключения. Вы сможете это определить по специальному значку возле разъема.

Беспроводные требуют наличие встроенного или внешнего блютуз передатчика. Внешний можно подключить в любой свободный USB порт.

Перед тем приступить к практической части, рекомендую проверить устройство на исправность. Для этого достаточно подсоединить штекер к телефону (планшету) и прослушать звук. Аналогично можно проверить и беспроводное устройство: включите на телефоне блютуз и выполните сопряжение с девайсом.
Подключение проводных наушников
Способ 1: к системному блоку сзади
При подключении к стационарному компьютеру следует для начала использовать заднюю панель, так как передняя может быть не активной. Осмотрите заднюю часть системного блока. На ней должно быть несколько гнезд разного цвета.
Наушники нужно подключать в гнездо зеленого цвета, а микрофон - в розовое.
Голубое гнездо служит для подключения устройств у которых предусмотрен линейный выход.

Затем если на вашем компьютере установлен совместимый драйвер, активируется программа настройки звука с запросом о подключении. Выберите наушники и кликните ОК. На этом настройка закончена.

Но если запрос не появился и звук в наушниках не проигрывается, потребуется вручную выполнить настройку.
1 . В меню Пуск напечатайте панель управления , и откройте приложение.

2 . Перейдите в раздел «Звук».

3 . Отобразятся все аудио устройства. Убедитесь, что напротив наушников стоит зеленая галочка. Если галочка на другом устройстве, выберите наушники и нажмите на кнопку «По умолчанию».

Способ 2: к передней или боковой панели
Если всё работает исправно, то при подключении к передней или боковой панели, девайс сразу активируется. При этом запрос на подключение может и не появиться.
Обратите внимание: гнездо может быть бесцветным – просто небольшое круглое отверстие с маркировкой.

Если нет звука
Громкость на минимуме
Проверьте переключатель звука на самом устройстве. Возможно, уровень настроен на минимум. Дополнительно щелкните по значку громкоговорителя в панели задач и увеличьте громкость.

Не настроены драйверы звуковой карты
Бывает, на компьютере не установлен совместимый аудио драйвер. Как следствие, звука вообще может не быть.
1 . Щелкните правой кнопкой мыши по Пуск и откройте «Диспетчер устройств».

2 . Разверните вкладку звуковых устройств. Щелкните правой кнопкой по устройству с восклицательным знаком и выберите пункт «Обновить драйверы».

3 . Кликните на «Автоматический поиск обновленных драйверов» для поиска программы под вашу модель в интернете.

Подробнее читайте в уроке Как обновить драйвера.
Отключена служба аудио
В системе может произойти сбой, который приведет к остановке работы аудио службы.
1 . Щелкните правой кнопкой мыши по Пуск, перейдите в «Управление компьютером».

2 . В левой части окна, в пункте «Службы и приложения», откройте «Службы». Дважды кликните по «Windows Audio».

3 . Убедитесь, что служба запущена. А также, что переключатель в поле «Тип запуска» установлен в положение «Автоматически».

Наушники отключены в настройках
1 . В меню Пуск напечатайте панель управления , и откройте приложение.

2 . Перейдите в раздел «Звук».

3 . Щелкните правой кнопкой мыши по значку наушников и нажмите «Включить».

Беспроводное подключение
Данный тип подключения отличается от проводного тем, что компьютер должен иметь встроенный или внешний блютуз передатчик для сопряжения с устройством.
Сначала нужно убедиться, что подобной передатчик установлен. Для этого переходим в «Диспетчер устройств», щелкнув правой кнопкой мыши по Пуск.

Раскрываем меню «Bluetooth». Устройство должно быть готово к работе, без иконки восклицательного или вопросительного знака.

Затем приступаем к подключению. Для этого раскрываем полный список приложений в панели задач. Кликаем правой кнопкой мыши по значку блютуза, в контекстном меню выбираем пункт «Добавление устройства Bluetooth».

В найденном списке выполняем подключение к устройству.

Подтверждаем сопряжение, введя секретный код на обоих устройствах.

Если сопряжение прошло успешно, на наушниках загорится голубой индикатор и начнет проигрываться звук.
На заметку . В ноутбуках блютуз передатчик уже встроен. В стационарных ПК обычно его нет, но можно дополнительно купить.
Возможные проблемы
Компьютер не находит наушники
Для подключения некоторых девайсов нужно выполнить определенный алгоритм действий. Он будет описан в инструкции, которая идет в комплекте с устройством. Или же можно найти мануал в интернете для конкретной модели. Возможно, потребуется установка дополнительного драйвера или ПО.
Неправильно указан источник воспроизведения
Не во всех случаях после сопряжения звук переключается на воспроизведение через наушники.
1 . В меню Пуск напечатайте панель управления , запустите приложение.

2 . Откройте раздел «Звук».

3 . Щелкните правой кнопкой мыши по значку с наушниками, в контекстном меню выберите их по умолчанию.

Не получается выполнить сопряжение
- Проверьте и обновите блютуз драйвера на ПК.
- Отключите и повторно активируйте режим поиска на компьютере и наушниках.
- Если устройство когда-то было сопряжено, удалите его из списка подключенных и добавьте заново.
- Убедитесь, что наушники исправны. Для проверки выполните сопряжение с другим устройством, например, с телефоном.
Звук играет только в одном наушнике
Проблема характерна для двух отдельных устройств, работающих через кейс. Некоторые модели правильно работают только при извлечении их из кейса в определённом порядке – сначала правое, затем левое.
Также может обрываться соединение. Чаще всего такая проблема встречается у девайсов низкого качества.
Поиграть в игры, послушать музыку, поговорить по Skype, не мешая другим, – все это возможно при помощи наушников с микрофоном. Гаджет значительно облегчает жизнь пользователю ПК или ноутбука.
Джеки и виды подключения наушников с микрофоном
В начале статьи я бы хотел немного разъяснить ситуацию с разъёмами и гнездами наушников и компьютера.

Итак, если вы купили современные наушники со встроенным микрофоном, то скорее всего, они будут иметь комбинированный джек, который будет выглядеть так:
Обратите внимание, у этого джека три темных контактных полосы, две из них для наушников, правого и левого канала, а один для микрофона. Это значит, что если в вашем компьютере или ноутбуке есть специальный комбинированный разъём, то вам достаточно подключить гарнитуру, и всё заработает. Но, к сожалению, в случаях со стационарными компьютерами, это далеко не всегда так. В большинстве случаев компьютер имеет 2 гнезда, одно только для наушников (обычно зеленого цвета), а второе только для микрофона (обычно розового цвета).

Так выглядит обычный джек наушников без микрофона (только две контактные полосы):

Как же подключить наушники с комбинированным джеком к стационарному компьютеру, который не имеет комбинированного гнезда? Вам понадобится специальный шнур-переходник:

У стационарных компьютеров удобно подключить гарнитуру к передней панели, в моём случае это выглядит следующим образом:
Подключаем и настраиваем наушники к ПК под управлением Windows XP, 7, 8, 8.1
При подключении никаких сложностей возникнуть не должно. Все предельно просто – «процедура» займет не более 2-х минут.
На наушниках есть два соединительных разъема: один для самих «ушей» (обычно зеленого цвета), другой – для микрофона (обычно розового цвета). Конечно, есть модели без микрофона (там один разъем), но, в основном все современные наушники идут с микрофоном. Ведь общение голосом через Интернет становится популярней телефонной связи.
Присоединить устройство можно при помощи передней или задней панели, в зависимости от того, где есть свободные входы.
Подключаем и настраиваем микрофон к ПК под управлением Windows XP, 7, 8, 8.1
Наушники исправно работают и радуют владельца. Для наиболее эффективного использования и настройки устройства и всего звука в целом пользуйтесь программами, которые поставляются вместе с вашей звуковой картой, обычно это приложения компании Realtek, но не всегда, так что будьте внимательны.
Основные возможности приложения Realtek:
- регулировка громкости;
- настройка качества звука, микрофона;
- настройка разъемов передней и задней панели.
И много других приятных дополнений.
Подключаем наушники к ноутбуку на Windows XP, 7, 8, 8.1
Алгоритм подключения наушников к ноутбуку ровно тот же самый, что и к компьютеру, следуйте инструкции, которая приведена чуть выше:
- Подключаете устройство;
- Проверяете звук;
- Пользуетесь.
Драйвера для наушников и микрофонов обычно не нужны.
Полезный совет
Наушники с микрофоном подключены, осталось дело за малым – настроить наушники под свои нужды.

Хотите подключить наушники к компьютеру или ноутбуку, но не знаете как? Или после соединения возникает ошибка и отсутствует звук? В статье собраны ответы на редкие и часто встречающиеся проблемы с подключением. А так же инструкции с объяснением, как правильно выполнить подключение наушников и произвести первоначальную настройку.
Способы соединения наушников
Выделяют следующие способы подключения наушников:
- В звуковую карту материнской платы ПК и ноутбука.
- Переднюю панель корпуса ПК.
- Через внешнюю звуковую карту с USB разъемом.
- В комбинированный разъем.
- К встраиваемой звуковой карте или ЦАП.
Для соединения наушников к материнской плате, пользователю доступно 3-6 разъемов на ПК и 2-3 на ноутбуке. В случае с настольным компьютером, портов достаточно для соединения гарнитуры с микрофоном и отдельной аудиосистемы, собранной из колонок. Владельцам ноутбуков чаще остается довольствоваться разъемами только для гарнитуры и микрофона. В редких случаях имеется дополнительное гнездо для внешних колонок.


В корпусах для настольных ПК, на передней панели располагаются дополнительные отверстия для подключения гарнитуры и микрофона. Это дает пользователю свободу выбора и позволяет не тянуть шнур от материнской платы.
Внешняя аудио-карта устанавливается в USB разъем. Устройство размером с флеш накопитель, содержит 2 или более разъема, для подключения гарнитуры с наушниками. А при начальной цене два USD, аппарат заменит неработающие порты или расширит количество разъемов для соединения.

Комбинированный разъем чаще встречается на ноутбуках и нетбуках, для экономии места. Аналогичные порты используются в мобильных устройствах и предназначены для подключения наушников с одним штекером, совмещенных с микрофоном или нет.

Встраиваемые аудио-карты, устанавливаются в ПК через PCI разъем материнской платы. Такие устройства предлагают улучшенное качество звучания. Для ноутбука, а так же ПК, доступны ЦАП с внешним подключением. Устройства размером с УМБ, соединяются чаще через USB кабель, а качество звучания равносильно PCI аудио-картам.


Как подключить наушники с микрофоном (гарнитуру) к компьютеру
Методика проста и не требует особых усилий. Достаточно правильно установить штекер в разъем. Для этого следует руководствоваться обозначенными подсказками. Обычно производители используют один или два типа маркировки – графический и цветовой.

На сетевых картах ПК, реже на ноутбуках, корпус разъема окрашивается в синий, зеленый и розовый (оранжевый) цвет. Первые два рассчитаны под наушники или внешнюю аудиосистему, последний порт – для микрофона. В аналогичные цвета, часто окрашиваются и штекера компьютерных гарнитур. Поэтому достаточно сопоставить два цвета и произвести соединение.

Если на ноутбуке или гарнитуре отсутствуют цветовые различия, следует сопоставить отметки микрофона и наушников, возле портов сетевой карты и штекеров. Если гарнитура с микрофоном, но одним штекером, для подключения следует использовать комбинированный разъем или переходник.
Значок с совмещенной гарнитурой и микрофоном, означает поддержку подключения гарнитур с единым разъемом. Для гарнитур с раздвоенными контактами, следует так же использовать переходник.

Инструкция как подключить наушники к компьютеру и ноутбуку на Windows 7, 8, 8.1 и 10
В звуковую карту материнской платы ПК и ноутбука
- Соедините штекер гарнитуры с разъемом аудио-карты, ориентируясь по меткам и цвету.
- При наличии драйверов звуковой карты, в появившемся окне укажите назначение подключаемого устройства: наушники, микрофон или колонка.
- При необходимости, проведите настройку звука или микрофона. Данные операции выполняются в программе звуковой карты или в пункте «Звук», панели уведомлений.
- Если драйвера аудио-карты отсутствуют, ОС Windows активирует автоматическое определение и поиск драйверов.
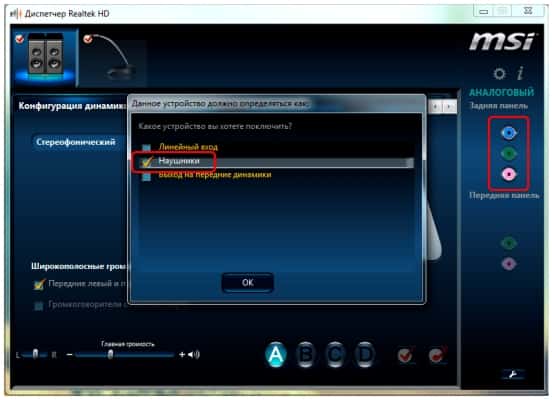

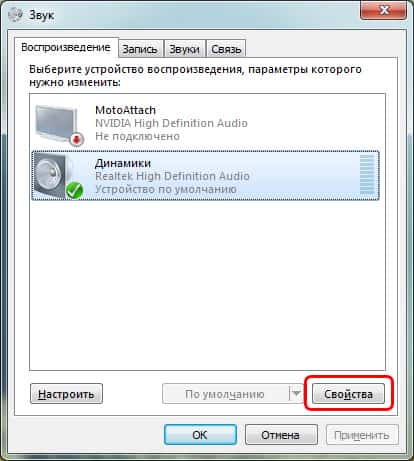
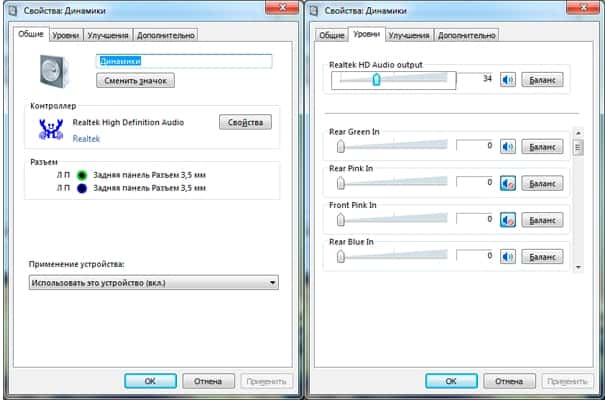
В переднюю панель корпуса ПК
Действия аналогичны подключению к аудио-карте материнской платы. После соединения гарнитуры, отобразится приложение звукового драйвера, где содержится дополнительная панель. Требуется так же подтвердить тип подключаемого устройства и при необходимости дополнительно настроить звуковые эффекты.
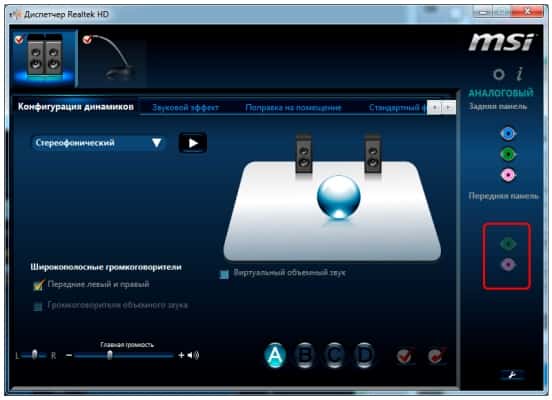
Через внешнюю звуковую карту
- Соедините звуковую карту с USB разъемом компьютера или ноутбука.
- Обычно в таких устройствах встроены драйвера, а процесс установки занимает 1-2 минуты или меньше.
- Затем следует подключить гарнитуру к 3.5-мм разъему звуковой карты.
- Если определение наушников не произошло автоматически, следует проверить свойства в пункте «Звук», панели управления.
Через комбинированный разъем
Некоторые ноутбуки, обычно нетбуки, содержат единый комбинированный разъем, для подключения гарнитуры с наушниками. После соединения, указание типа подключаемых устройств выполняется поочередно.

Если гарнитура раздвоена, а разъем единого типа, следует воспользоваться разветвителем для двух подключений. Если гарнитура с одним штекером, а аудио-карта на два порта, необходимо использовать переходник с обратным подключением.

С использованием встраиваемой карты или ЦАП
Соединение через аудио-карту, установленную в PCI разъем материнской платы, выполняется по стандартной схеме, описанной в начале. Настройка аналогична, а основное предназначение такого оборудования – замена встроенной звуковой карты и улучшение звука.

Повысить качество звучания, так же позволяют внешние ЦАП – аналоги встраиваемого варианта. Для соединения с компьютером или ноутбуком, чаще используется USB разъем, а гарнитура связана непосредственно с ЦАП. Выпускаются так же модели, где для передачи звука, от компьютера к ЦАП используется 3.5-мм подключение. А USB соединение необходимо для передачи питания.
Обычно ЦАП идут со встроенными драйверами, что сводит настройку к минимуму. Достаточно проверить работоспособность и при необходимости выполнить калибровку звука.
Что делать, если нет звука
Проверьте правильность подключения штекера.

Откройте диспетчер звука и убедитесь в правильно указанном типе устройства.
Установите драйвера аудио-карты или выполните переустановку.
Проверьте уровень громкости в микшере.
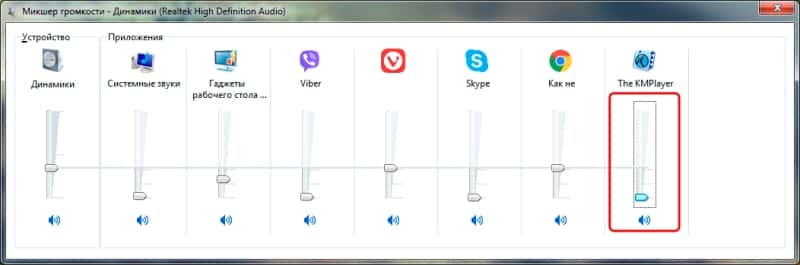
Если наушники не работают, при подключении к передней панели ПК, проверьте правильность подключения штекера к материнской плате. А ещё не поврежден ли кабель.
Убедитесь, что проблема не связана с наушниками, проверьте работоспособность с другим устройством.
Если гарнитура с регулятором громкости, измените значение переключателя.

Видеообзор
Вывод
Обычно подключение наушников к компьютеру не вызывает трудностей. Достаточно правильно соединить штекер с гнездом и установить драйвера звуковой карты, а остальное выполнит компьютер. При использовании внешней звуковой карты или ЦАП, в области уведомлений следует открыть настройки звука и указать устройство по умолчанию. Если же звук отсутствует, необходимо выполнить диагностику и устранить возможные неполадки.
Читайте также:

