Как усилить сабвуфер на компьютер
Обновлено: 01.07.2024
Низкий уровень басов, приглушенные низкие и высокие частоты, глухой звук — частые проблемы акустических систем. Это вызывает дискомфорт при просмотре фильмов, клипов или прослушивании музыки на компьютере.
Стандартные инструменты настройки звука операционной системы Windows ограничены в функционале. Улучшить качество звучания колонок или наушников можно с помощью сторонних программ. Приводим рейтинг лучших программ для усиления звука на Windows-компьютере.
SOUND BOOSTER
Sound Booster — функциональная и простая утилита для настройки звука операционной системы. Программа совместима с Windows и поддерживает русский язык.
Доступно три вида лицензии:
- Начальная. Стоимость лицензии — 20 долларов. Пользователи получают 1 год поддержки от разработчиков и возможность работы на одном ПК.
- Стандартная. Цена лицензии — 35 долларов. Возможна работа утилиты на трех компьютерах. Техническая поддержка — 2 года.
- Профессиональная. Стоимость профессиональной версии ПО — 50 долларов. Поддерживает работу на пяти компьютерах одновременно. Пользователи получают поддержку и бесплатные обновления на протяжении 2 лет.
После запуска утилиты она переместится в трей операционной системы. При нажатии на иконку откроется небольшое окно регулирования громкости. Максимальное усиление звука — 500%.

Чтобы открыть меню настроек Sound Booster, нужно нажать правой кнопкой мыши на иконке программы в трее и выбрать соответствующий раздел.

В настройках доступны следующие функции:
- Смена языка интерфейса. По умолчанию установлен русский. На выбор доступны английский и португальский.
- Назначение горячих клавиш для быстрого увеличения и уменьшения громкости.
- Установка уровня усиления при запуске. Максимально допустимый уровень — 500.
- Дополнительные настройки: запуск утилиты при старте Windows, включение и отключение уведомлений, автоматическая проверка обновлений, исправление проблем с совместимостью.
В меню опций программы можно изменить режим работы: перехват, перехват и эффект APO, эффект APO, СуперУсиление. Каждый из этих параметров изменяет качество и громкость звучания колонок или наушников. Можно активировать несколько режимов одновременно.

Функция "СуперУсиление" не подходит для бюджетных моделей акустических систем. Использовать этот режим необходимо на профессиональном оборудовании, так как инструмент повышает количество басов, низких и высоких частот.
Hear — приложение для настройки звука системы. Программа создает объемный звук на колонках и наушниках, повышает громкость и низкие частоты. Функционал утилиты позволяет улучшить качество звучания акустической системы пользователей.
Приложение доступно для Windows и MacOS. Чтобы получить полную версию софта необходимо приобрести лицензию на официальном сайте. Доступна пробная версия на 7 дней. Интерфейс английский, официальной поддержки русского языка в программе нет.
В главном разделе приложения Hear расположены основные настройки звука в виде ползунков. В правой части интерфейса можно включить дополнительные эффекты для звука: 3D Surround, Extended Space, Extended FX и т.д. Под основными ползунками настройки звука размещен регулятор громкости.

На верхней панели программы доступна функция отключения звука. В строке "Default Preset" можно выбрать уже готовые шаблоны для настройки звучания: игры, ТВ и фильмы, музыка, эффекты. В каждом из доступных подразделов расположены свои шаблоны.

В разделе "EQ" расположен эквалайзер. Пользователи могут включить или отключить усиление звука, внести изменения или сбросить настройки.

- Выбрать устройства для воспроизведения можно в разделе "Playback".
- Разделы "3D", "Ambience" и "FX" используются для настройки колонок. Здесь можно выбрать размер комнаты, глубину объемного звука и т.д.
- В окне "Maximizer" выполняется настройка наушников: низкий и высокий контур, усиление, включение и отключение дополнительных эффектов.
- Настроить сабвуфер можно в разделе программы "Sub".

В трее системы можно открыть небольшое окно программы Hear для быстрой настройки звука. Здесь можно усилить громкость, отключить звук и выбрать шаблон из списка.
FX SOUND ENHANCER
FX Sound Enhancer — небольшая утилита для настройки и усиления звука наушников или колонок. Программа доступна для операционной системы Windows.
Для работы с ПО нужно купить премиум-версию, цена лицензии составляет 50 долларов. Пользователи получают пожизненный доступ ко всем функциям и инструментам. У FX Sound Enhancer есть пробная версия на 7 дней. Интерфейс программы не переведен на русский язык.
После запуска FX Sound Enhancer откроется раздел программы Spectrum. Здесь отображается диапазон частот акустической системы. Кнопка "Power" позволяет включить или отключить утилиту.

Настроить эффекты можно в разделе "Effects". Для этого нужно регулировать ползунки Fidelity, Ambience, 3D Surround, Bass и т.д. При необходимости можно сбросить внесенные изменения нажав кнопку "Reset".

В разделе "EQ" расположен эквалайзер. Здесь пользователи могут настроить высокие и низкие частоты акустической системы.

В программе FX Sound Enhancer есть встроенные шаблоны. Они расположены в разделе "Presets" на верхней панели инструментов. Здесь можно выбрать готовый шаблон для любого стиля и направления музыки.

В настройках приложения можно выбрать устройство воспроизведения, включить или отключить функцию автоматического запуска программы вместе с Windows, активировать уведомления и т.д.
AUDIO AMPLIFIER
Audio Amplifier — простая утилита для работы со звуком отдельного файла на компьютере. Главное преимущество программы — интерфейс, выполненный в стиле минимализм. В окне приложения расположено несколько важных кнопок для внесения настроек.
Программа Audio Amplifier доступна для операционной системы Windows (32 и 64 бит). Интерфейс переведен только на английский язык, зато софт распространяется абсолютно бесплатно.
Основное отличие утилиты от аналогичных решений — работа с отдельными медифайлами, а не общая настройка звука системы. Для начала работы необходимо загрузить аудиофайл или видеоролик в программу, нажав соответствующую кнопку в главном окне.

Информация о загруженном файле отобразится в окне под кнопкой: название, формат, размер, продолжительность, битрейт и т.д.

В правой части интерфейса расположен регулятор громкости. Для настройки звука (усиления или уменьшения громкости) нужно крутить регулятор или воспользоваться стрелочками под строкой показателя текущей громкости. Максимально допустимое значения для усиления — 1000%.

Чтобы применить выставленное значение громкости для выбранного файла необходимо нажать кнопку "Amplify" и выбрать папку для сохранения исходного медиафайла.
POWER MIXER
Power Mixer — многофункциональное приложения для регулирования громкости в Windows. Интерфейс ПО полностью переведен на русский язык. Утилита распространяется на платной основе. Для получения полной версии необходимо купить лицензию. Стоимость полной версии — 200 рублей, но есть бесплатная демо-версия программы на 14 дней.
Все полезные инструменты для работы со звуком расположены в главном окне Power Mixer. В верхней части интерфейса находится звуковая схема — шаблоны для настройки громкости. Доступно несколько режимов: вечер, игры, смешанный, музыка, отключение звука во всех приложениях и т.д.

В правой части интерфейса пользователи приложения могут регулировать общий звук операционной системы: баланс, громкость, отключить или включить звук.

В основном окне программы можно изменять громкость отдельного приложения, запущенного в текущий момент. Для этого нужно выбрать программу из списка и в правом окне установить необходимые значения громкости.

Помимо отдельных приложений программа позволяет работать со звуковой картой. Для этого нужно выбрать устройство в списке и установить необходимые значения громкости.
SRS AUDIO SANDBOX
SRS Audio SandBox — программа для регулирования громкости. Утилита позволяет улучшить качество звучания отдельных приложений и мультимедийных проигрывателей. Софт доступен для операционной системы Windows (32 и 64-битных).
Для работы с ПО необходимо приобрести лицензию. Доступна демо-версия для тестирования возможностей утилиты на 14 дней. Язык интерфейса SRS Audio SandBox — английский.
После запуска утилиты откроется основное окно, в котором пользователи могут вносить свои настройки.

- В строке "Content" нужно выбрать тип контента для воспроизведения: музыка, кино и т.д.
- В разделе "Preset" расположены готовые шаблоны настроек. Чтобы сохранить собственные настройки нужно нажать на иконку дискеты.
- "Speakers"— здесь выполняется настройка динамиков. Из доступного списка нужно выбрать канальность колонок или наушников.
- В разделе "Rendering" необходимо выбрать обработчик звука. По умолчанию стоит функция автоматического выбора.

В списке доступны следующие варианты:
- WOW HD — используется для улучшения качества звучания в колонках;
- Headphone 360 — эта функция используется для включения объемного звука в наушниках;
- TruSurround XT — параметр для включения объемного звука в 2.1 и 4.1 системах;
- Circle Surround 2 — функция расширения многоканальных систем.

В левой части основного окна программы SRS Audio SandBox расположен стандартный регулятор громкости.
VOLUME2
Volume2 — простая программа, которая используется в качестве альтернативы стандартного регулятора громкости Windows. Утилита распространяется на бесплатной основе, интерфейс переведен на русский язык.
После запуска программа переместится в системный трей. При нажатии на иконку утилиты в трее откроется классический регулятор с настройками громкости, баланса и функцией отключения звука.

При нажатии правой кнопкой мыши на иконку приложения станут доступны дополнительные функции:
- Включение и отключение звука.
- Выбор устройства для воспроизведения по умолчанию: колонки, наушники, микрофон.
- Управление подключенными устройствами.
- Внесение изменений в микшер громкости.
- Настройка устройств воспроизведения.
- Включение индикатора пикового уровня звука.
- Отключение Volume2.
В разделе настроек программы "Основные" пользователи могут изменить устройство для управления, изменить громкость отдельного приложения или всей системы, выбрать альтернативное устройство и т.д.

- "Экранный индикатор". Здесь можно включить или отключить индикатор, а также изменить его стиль и место для размещения на экране.
- "Системный трей" — в этом разделе доступна функция изменения иконки индикатора программы в трее операционной системы Windows.
- В разделе "События мыши" расположены настройки для изменения формата работы программы с мышью: смена функций при клике на левую и правую кнопку, установка новых возможностей для колесика и т.д.
- "Управление у края" — в этом разделе опций можно включить функцию управления громкостью у края экрана.
- "Горячие клавиши". Здесь пользователи могут установить горячие клавиши для быстрого управления программой.
- "Системные". Здесь производятся системные настройки приложения Volume2: запуск утилиты вместе с ОС Windows, включение уведомлений и т.д.
- "Расписание". В этом разделе можно включить расписание для выполнения различных действий: увеличение или уменьшение громкости, запуск программы и т.д. Для этого нужно указать дату, время и количество повторений выбранного действия.
- В разделе "Язык интерфейса" можно изменить язык программы.
Также рекомендуем изучить список программ для усиления звука на Windows-компьютере.
Остались вопросы, предложения или замечания? Свяжитесь с нами и задайте вопрос.
Как убрать или усилить басы на Windows 10
Для усиления или удаления басов настраивают под себя встроенный эквалайзер или пробуют изменить параметры в звуковом драйвере.

Стандартное ПО
Для изменений в звучании музыки на ноутбуке или компьютере переходят в звуковую панель, которая находится на дисплее внизу, в правом углу:
- Пользователь нажимает на иконку панели двойным кликом правой кнопки мыши. Внешне значок похож на динамик.
- На компьютере высвечивается меню. В нем выбирают пункт «Устройства воспроизведения».

- Открывается окно с подключенными звуковыми девайсами. Если требуется настроить звучание динамиков, нажимают на них и выбирают «Свойства».

- Высвечивается окно свойств, в нем переходят на вкладку с английским названием «Enhancements». В этом пункте отображаются возможные улучшения для звуковой карты на ПК, которые можно включить.

- Для улучшения звука ставят галочку напротив названия «Bass boost» и чуть ниже переходят на «Settings».

- Откроется меню. В нем пользователь устанавливает уровень в децибелах, на который он хочет усилить басы.

- Далее сохраняют настройки и перезапускают систему.

Через драйвер на звуковой карте
Практически на всех персональных компьютерах с ОС Windows 10 стоит звуковая карта с аудиочипом Realtek. Чтобы усилить басс через драйвер, нужно открыть специальное ПО. Алгоритм действий:


- Перед пользователем откроется программа с настройками, эквалайзер.

- Человек самостоятельно настраивает звучание. Можно прибавить или убавить тот или иной эффект. Параметры распространяются на все звуки в операционной системе.

Если настройки не помогают
Если перечисленные способы не помогают решить вопрос, рекомендуется обратиться к компьютерному мастеру. Возможно, в ОС повредился драйвер или есть вирусы. Иногда причиной невозможности настроить басы становятся неликвидные звуковые устройства.
Настроить басы на Windows 10 легко. Достаточно перейти в Панель управления и выполнить алгоритм действий, который был представлен выше.

Пользователи ноутбуков и компьютеров часто сталкиваются с тем, что стандартные динамики, приобретенные в комплекте с девайсом, воспроизводят звук некачественно. И особенно большие проблемы возникают во время проигрывания басов.
Конечно же, можно сбегать в магазин и купить себе дорогую аудиосистему, но это по карману далеко не каждому. К счастью, есть и другой способ решить проблему. Так, вы всегда можете использовать программу для увеличения басов на компьютере. А о лучших из таких утилит как раз и пойдет речь далее.
Настройки Windows 10
Перед тем, как усилить басы на компьютере сторонними программами, вы можете попробовать выполнить эту же операцию, воспользовавшись стандартными инструментами Windows. Учтите, что данный способ работает только в «Десятке», так что пользователям других версий операционной системы от Microsoft он не подойдет.
Итак, для улучшения качества звука вам нужно сделать следующее:
- Отыщите значок динамика в системном трее и кликните по нему правой клавишей мыши.
- Выберите пункт «Устройства воспроизведения».
- Выберите в появившемся списке ваши колонки (или то устройство, которое вы используете в данный момент).
- Зайдите в «Свойства».
- Перейдите на вкладку «Улучшения» и отметьте галочкой параметр Bass Boost.
- Подтвердите изменения и закройте настройки.
Теперь все аудиофайлы, воспроизводимые на вашем ПК, начнут звучать более качественно. Впрочем, если вам этого покажется мало, вы можете дополнительно использовать одну из программ для настройки басов на компьютере. К ним, собственно, и переходим.
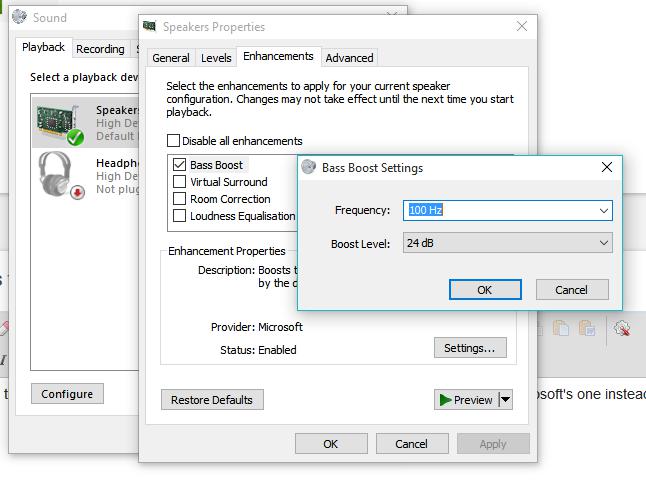
Sound Booster
Данная утилита предназначена для поднятия громкости и качества выходного сигнала во всех приложениях, которые воспроизводят звук. Проще говоря, ее настройки одновременно повлияют и на музыку, и на видео, и на игры.
После того, как эта программа для увеличения басов на компьютере будет установлена, вы увидите маленький значок динамика, который появится в системном трее. Нажав на него, вы откроете ползунок, при помощи которого, по заверениям разработчиков, можно увеличить громкость в пять раз.
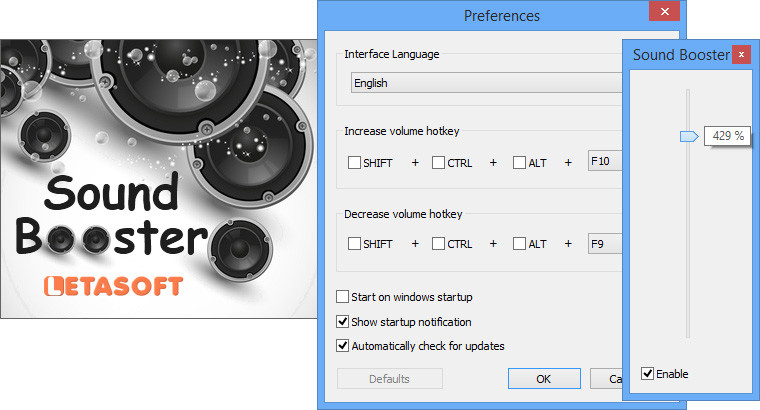
Если же кликнуть на иконку левой кнопкой мыши, вы попадете в настройки. Здесь можно будет выбрать один из трех вариантов преобразования звука:
- Перехват – представляет собой линейное усиление выходящего сигнала.
- Эффект APO – обрабатывает и улучшает звук на программном уровне.
- Комбинированный – Sound Booster и перехватывает, и преобразовывает сигнал.
Вы всегда можете поэкспериментировать с этими режимами, чтобы добиться максимального качества звучания. Благо, все настройки применяются в один клик.
SRS Audio SandBox
Эта программа для увеличения басов на компьютере имеет множество опций, позволяющих каждому пользователю настроить звучание динамиков под себя. Так, в главном меню утилиты вы можете применить автоматические шаблоны, просто выбрав тип воспроизводимого аудио.
К примеру, если вы хотите посмотреть фильм, вам будет достаточно указать соответствующую опцию в строке «Содержание». После этого программа автоматически внесет все необходимые изменения в настройки звука, сделав его прослушивание максимально комфортным.
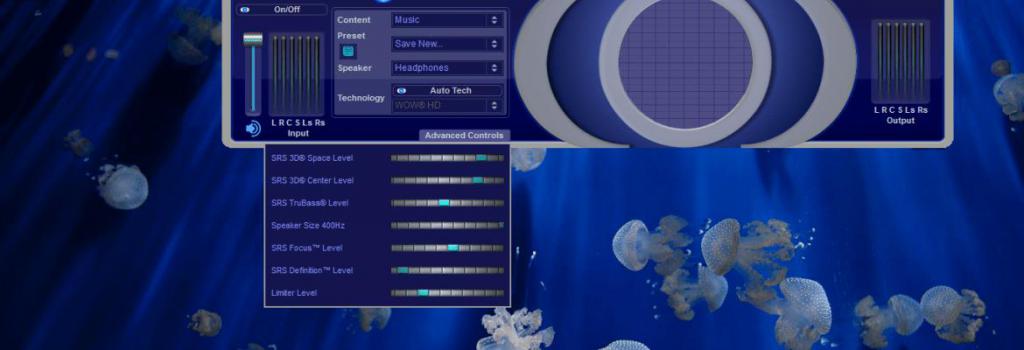
Впрочем, в SRS Audio SandBox есть и более продвинутый инструмент для регулировки качества аудио. Вы сможете воспользоваться им, если нажмете кнопку «Дополнительные настройки», расположенную в нижней части главного меню утилиты. После откроется отдельное окно, в котором, перемещая ползунки, можно будет настроить объемное звучание, громкость басов, четкость диалогов и многое другое.
К сожалению, утилита распространяется на платной основе. Впрочем, вы всегда можете скачать неофициальную версию с соответствующих ресурсов, если не хотите тратить лишние деньги.
Audio Amplifier
А эта программа для увеличения басов на компьютере несколько отличается от двух предыдущих. Она пригодится вам в том случае, если вы захотите улучшить качество звучания отдельной музыкальной композиции или фильма.
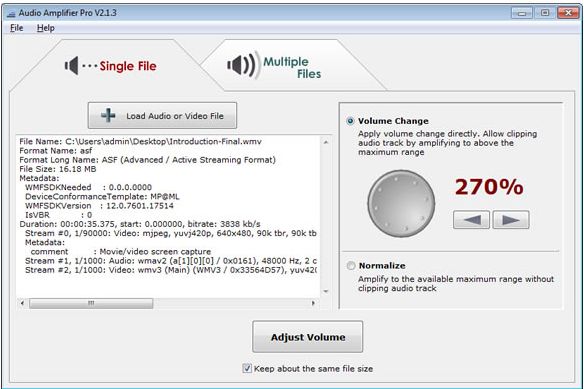
Принцип работы утилиты достаточно прост: вы помещаете в нее исходный файл, вносите соответствующие изменения, а затем нажимаете кнопку «Применить». После этого программа автоматически производит преобразование, а вы в итоге получаете уже другой файл, отличающийся от изначального улучшенным качеством звука.
К сожалению, в Audio Amplifier нет никаких инструментов для тонкой настройки аудио. Тем не менее, программа отлично подойдет тем пользователям, которые хотят быстро и без лишней головной боли улучшить качество своей медиатеки. Кстати, утилита бесплатная, так что вы ничего не потеряете, если решите ее протестировать.

Если вы приобрели совершенно новую акустическую систему для вашего компьютера или набор дорогих наушников, но басы в них работают не так как вы надеялись, то проблема не с вашими наушниками, проблема заключается в настройках Windows. Вы можете легко изменить настройки аудио драйвера в Windows 10 для усиления низких частот, чтобы наслаждаться гулким звуком, исходящим из наушников или динамиков ПК. Этот параметр существует в драйверах, которые Microsoft поставляет в системах Windows 10, также Windows 8.1 и Windows 7.
Вот как повысить низкие частоты в компьютерах с ОС Windows:
1. Нажмите правой кнопкой мыши на значок динамика в системном трее и выберите в меню “Устройства воспроизведения”.

2. Выберите из списка “Динамики” (или любое другое устройство вывода, для которого вы хотите изменить настройки), а затем нажмите на кнопку “Свойства”.

3. Во вкладке “Enhancements”, отмечаем пункт “Bass Boost” и нажимаем “OK”.

4. По умолчанию, настройки басов работают очень хорошо, но вы можете нажать на кнопку “Settings”, чтобы изменить частоту и уровень усиления эффекта Bass.

Share the post "Как увеличить басы для колонок или наушников в Windows 10"
Читайте также:

