Как подключить наушники qube к компьютеру
Обновлено: 07.07.2024
В этом уроке мы рассмотрим, как подключить наушники к домашнему компьютеру или ноутбуку. Научимся подключать проводные и беспроводные гарнитуры, решать возможные проблемы.
Немного теории
По способу подключения наушники бывают двух типов: проводные и беспроводные. Это касается как обычных устройств, так и гарнитур (с микрофоном).
Проводные имеют специальный Audio Jack разъем, который вставляется в гнездо звуковой карты на передней или задней панели компьютера.

В устройствах с микрофоном обычно два штекера: зеленого и розового цвета. На каждом есть иконка с обозначением.

Всё чаще встречаются гарнитуры с одним штекером, который подключает и наушники, и микрофон. На нем три контакта, когда у стандартных их только два.

Для правильной работы подобной гарнитуры звуковая карта должна иметь поддержку комбинированного подключения. Вы сможете это определить по специальному значку возле разъема.

Беспроводные требуют наличие встроенного или внешнего блютуз передатчика. Внешний можно подключить в любой свободный USB порт.

Перед тем приступить к практической части, рекомендую проверить устройство на исправность. Для этого достаточно подсоединить штекер к телефону (планшету) и прослушать звук. Аналогично можно проверить и беспроводное устройство: включите на телефоне блютуз и выполните сопряжение с девайсом.
Подключение проводных наушников
Способ 1: к системному блоку сзади
При подключении к стационарному компьютеру следует для начала использовать заднюю панель, так как передняя может быть не активной. Осмотрите заднюю часть системного блока. На ней должно быть несколько гнезд разного цвета.
Наушники нужно подключать в гнездо зеленого цвета, а микрофон - в розовое.
Голубое гнездо служит для подключения устройств у которых предусмотрен линейный выход.

Затем если на вашем компьютере установлен совместимый драйвер, активируется программа настройки звука с запросом о подключении. Выберите наушники и кликните ОК. На этом настройка закончена.

Но если запрос не появился и звук в наушниках не проигрывается, потребуется вручную выполнить настройку.
1 . В меню Пуск напечатайте панель управления , и откройте приложение.

2 . Перейдите в раздел «Звук».

3 . Отобразятся все аудио устройства. Убедитесь, что напротив наушников стоит зеленая галочка. Если галочка на другом устройстве, выберите наушники и нажмите на кнопку «По умолчанию».

Способ 2: к передней или боковой панели
Если всё работает исправно, то при подключении к передней или боковой панели, девайс сразу активируется. При этом запрос на подключение может и не появиться.
Обратите внимание: гнездо может быть бесцветным – просто небольшое круглое отверстие с маркировкой.

Если нет звука
Громкость на минимуме
Проверьте переключатель звука на самом устройстве. Возможно, уровень настроен на минимум. Дополнительно щелкните по значку громкоговорителя в панели задач и увеличьте громкость.

Не настроены драйверы звуковой карты
Бывает, на компьютере не установлен совместимый аудио драйвер. Как следствие, звука вообще может не быть.
1 . Щелкните правой кнопкой мыши по Пуск и откройте «Диспетчер устройств».

2 . Разверните вкладку звуковых устройств. Щелкните правой кнопкой по устройству с восклицательным знаком и выберите пункт «Обновить драйверы».

3 . Кликните на «Автоматический поиск обновленных драйверов» для поиска программы под вашу модель в интернете.

Подробнее читайте в уроке Как обновить драйвера.
Отключена служба аудио
В системе может произойти сбой, который приведет к остановке работы аудио службы.
1 . Щелкните правой кнопкой мыши по Пуск, перейдите в «Управление компьютером».

2 . В левой части окна, в пункте «Службы и приложения», откройте «Службы». Дважды кликните по «Windows Audio».

3 . Убедитесь, что служба запущена. А также, что переключатель в поле «Тип запуска» установлен в положение «Автоматически».

Наушники отключены в настройках
1 . В меню Пуск напечатайте панель управления , и откройте приложение.

2 . Перейдите в раздел «Звук».

3 . Щелкните правой кнопкой мыши по значку наушников и нажмите «Включить».

Беспроводное подключение
Данный тип подключения отличается от проводного тем, что компьютер должен иметь встроенный или внешний блютуз передатчик для сопряжения с устройством.
Сначала нужно убедиться, что подобной передатчик установлен. Для этого переходим в «Диспетчер устройств», щелкнув правой кнопкой мыши по Пуск.

Раскрываем меню «Bluetooth». Устройство должно быть готово к работе, без иконки восклицательного или вопросительного знака.

Затем приступаем к подключению. Для этого раскрываем полный список приложений в панели задач. Кликаем правой кнопкой мыши по значку блютуза, в контекстном меню выбираем пункт «Добавление устройства Bluetooth».

В найденном списке выполняем подключение к устройству.

Подтверждаем сопряжение, введя секретный код на обоих устройствах.

Если сопряжение прошло успешно, на наушниках загорится голубой индикатор и начнет проигрываться звук.
На заметку . В ноутбуках блютуз передатчик уже встроен. В стационарных ПК обычно его нет, но можно дополнительно купить.
Возможные проблемы
Компьютер не находит наушники
Для подключения некоторых девайсов нужно выполнить определенный алгоритм действий. Он будет описан в инструкции, которая идет в комплекте с устройством. Или же можно найти мануал в интернете для конкретной модели. Возможно, потребуется установка дополнительного драйвера или ПО.
Неправильно указан источник воспроизведения
Не во всех случаях после сопряжения звук переключается на воспроизведение через наушники.
1 . В меню Пуск напечатайте панель управления , запустите приложение.

2 . Откройте раздел «Звук».

3 . Щелкните правой кнопкой мыши по значку с наушниками, в контекстном меню выберите их по умолчанию.

Не получается выполнить сопряжение
- Проверьте и обновите блютуз драйвера на ПК.
- Отключите и повторно активируйте режим поиска на компьютере и наушниках.
- Если устройство когда-то было сопряжено, удалите его из списка подключенных и добавьте заново.
- Убедитесь, что наушники исправны. Для проверки выполните сопряжение с другим устройством, например, с телефоном.
Звук играет только в одном наушнике
Проблема характерна для двух отдельных устройств, работающих через кейс. Некоторые модели правильно работают только при извлечении их из кейса в определённом порядке – сначала правое, затем левое.
Также может обрываться соединение. Чаще всего такая проблема встречается у девайсов низкого качества.
Плюсы и преимущества Bluetooth гарнитуры
Подключение наушников без дополнительного адаптера
Шаг 1: Проверка «Голубого зуба»
И так, небольшой проблемой может встать отсутствие встроенного Bluetooth модуля. К сожалению, даже не на всех ноутбуках есть этот передатчик, не говоря уже о стационарных компьютерах. Сейчас то мы и проверим, есть ли у нас Блютус или нет.
- Одновременно зажимаем кнопку и R . Вылезет окно выполнения команды. Вписываем такую строчку «devmgmt.msc» жмём «ОК» или Enter .

- Смотрим в диспетчер устройств. Надо найти любое упоминание Bluetooth, что будет говорить, что данная технология присутствует в вашем компьютере.

- Два раза кликните именно по устройству адаптера. Вылезет окно, где будет написано, что устройство работает нормально.
Шаг 2: Настройка соединения

Шаг 3: Проверка связи
- Переходим в «Пуск» и ищем «Панель управления».
- Далее в зависимости от версии ОС, надо перейти в настройки звука. Просто найдите иконку с динамиком и кликните два раза.
- Откроется меню настроек. Нас интересует первая вкладка «Воспроизведение».
- Нажмите два раза на наушники. После этого в строке «Применение устройства», должно стоять «Использовать это устройство (вкл.)». Если этого нет, то активируйте наушники. Жмём «Применить».

- На всякий пожарный перезагрузите комп или ноут. После этого включите Bluetooth на компе, потом активируйте наушники и снова попробуйте прослушать звук.
Подключение наушников с дополнительным адаптером
- Включите наушники и вставьте адаптер в USB порт.
- В пуске в поисковой строке введите «Подключение устройств», нажимаем «просмотри устройств и принтеров».



- Система автоматически произведёт поиск необходимых служб. В самом конец жмём «Слушать музыку».

Теперь можно включить любой проигрыватель, видео или смотреть фильмы в интернете, а слушать звука с новеньких наушников. Если появились ошибки при установке, то установите драйвера с диска, так как обычно с такой гарнитурой идёт добавочный диск с программным обеспечением. В любом другом случае можно скачать ПО с официального сайта.
Видео инструкция
Настройка Skype
Если у вас полноценная гарнитура с микрофоном как у меня (от фирмы Bluedio), то вы можете общаться по скайпу и ходить по дому в наушниках. Это довольно удобно, правда перед этим нужно произвести некоторые манипуляции с настройками в скайпе.
Решение проблем
Нет Bluetooth в диспетчере задач

- Если в других устройствах вообще ничего нет, а вы нутром чувствуете, что у вас есть Блютуз. То возможно он отключен в BIOS. При перезагрузке зажмите одну из клавиш: Delete , F2 , F3 (кнопка зависит от версии и вида биос, так что надо пробовать все кнопки).
- Как только появитесь в самом нутре вашего ПК, перейдите во вкладку устройства. Если найдёте Bluetooth просто включите его переводом в режим «Enabled».

Если и там его нет, то вам придётся приобрести внешний адаптер в любом компьютерном магазине. Выглядят они как маленькие флэшки и стоят в районе 1000 рублей.
- Для установки достаточно вставить аппарат в доступный USB-порт.
- Далее драйвера должны скачаться автоматически.
- Если этого не произошло, то идём в диспетчер задача во вкладку «Другие устройства».
- Там и будет новый аппарат. Наша задача обновить драйвера. Иногда вместе с аппаратом идёт диск, тогда стоит сделать установку с него или скачать дрова с официального сайта.
Нет звука

- Если и после этого нет звука, то скорее всего проблема в драйверах. Также идём в диспетчер устройств и пытаемся обновить драйвер.

- Далее вылезет окно с установкой или система сообщит, что ПО не нуждается в обновлении. Тогда стоит скачать драйвера на материку или внешний адаптер с официального сайта. Для внешнего носителя надо вписать в любой поисковик в интернете название аппарата.
- Для внутреннего модуля всё куда сложнее. Если у вас есть диск от материнской платы с оригинальными драйверами, то установите ПО оттуда. В противном случае надо будет искать название модели материнской платы вручную. Тыкаем «Пуск» и прописываем «CMD». Запускаем командную строку. Прописываем эту команду:
wmic baseboard get product,Manufacturer,version,serialnumber

Компьютер не видит наушники
Если проблема сохранится, то значит проблема в них и надо отдавать беспроводную гарнитуру по гарантии.
Сенсей по решению проблем с WiFiем. Обладатель оленьего свитера, колчана витой пары и харизматичной бороды. Любитель душевных посиделок за танками. Всех приветствую, на нашем ламповом портале Wi-Fi-Гид. Сегодня я расскажу вам, как быстро узнать ВОПРОС! Ребята, помогите. В Bluetooth наушниках периодически прерывается звук, или я слышу помехи и

ух.. ну и намучалась. Все подключилось Спасибо
дададададдада. у меня теперь новые классные ушки, которые спокойно подключаются ко всему))))))

Не смог подключить. Пойду менять обратно в магазин

Проверьте на другом ноутбуке, возможно проблема во встроенном Bluetooth передатчике. Если и там работать не будет несите по гарантии!

нету модуля иду покупать
Здравствуйте! Подскажите, пожалуйста, как сделать, чтобы при подключении bluetooth наушников, каждый раз не искать драйвера в Windows 7, т.к. на подключение каждый раз уходит много времени? Спасибо.
Здравствуйте!
Обычно драйвера запоминаются раз и навсегда.
Здесь или что-то с системой, или что-то в наушниках. Уточните свою модель?
Наушники работают и есть звук,но как только запускается игра то звук пропадает.И в дальнейшем надо подключать заново.Что это может быть?
Привет. Подскажите пожалуйста, что делать, если при включении беспроводных наушников, они стразу говорят о подключении, но рядом нет никаких устройств с включенным блютузом (к чему они подключаются вообще?) (или это говорит о том, что они подключились друг к другу?).
После этого можно с огггоооооооомным трудом подключить их к ноутбуку.
Это ужасно, я не могу. Пол дня я не могла их подключить.
Чтооо делаать? Заранее спасибо:)
Пробовал подключить через прогу BlueSoleil , которая с ресивером работает(на самом пк блютуза нет, т.к. старый). Проблема в том, что прога наушники видит и при подключении просит ввести на компе и на устройстве один и тот же код(помните, как на старых телефонах/смартфонах) и ,естественно, на наушниках код ввести я не могу. Что делать?
Не было опыта с этой прогой. Авось кто еще сталкивался и подскажет.
Попробуйте 0000, у меня работает)
Эмм, куда делся первый комент?
Он улетел на модерацию, дабы всякие злодеи не захламляли нам комментарии. Уже опубликовано.
Купил беспроводные наушники RTP-39. Сразу же подключил к планшету – работает отлично. Подключается без заморочек. Как советуете в Вашей статье приобрел CSR 4.0 и попытался включить на компьютере с WIN7. Попробовал много советов из Интернета – звука нет. На этом же компьютере Установлены Линукс Минт и Убунту. На Минте подключение очень простое подключается бвстро. На убунте неудобное меню работы с блютуз, но тоже работает. Снова возвращаюсь к семерке.
Включаю компьютер, вхожу в меню Устройства и принтеры Вставляю CSR 4.0 и автоматом получаю найденное КТР-39
После Включения наушников где-то через минуту высвечивается
Следующий шаг как я понял из инструкций зайти в меню Свойства Службы идет поиск
Поиск заканчивается безрезультатно и индикатор KTP-39 тускнеет.
При Повторном Выборе индикатора KTP-39 включается режим поиск засвечивается индикатор KTP-39 и снова гаснет по окончании безрезультатного поиска.
Полностью обновил все драйвера с диска поставляемого с материнской платой ПК. Звук не появился.
И в звуковых устройствах нет наушников.

Виды наушников и разъемов
Чтобы выбрать способ, как подключить наушники к компьютеру, важно знать тип гарнитуры. От этого зависит процесс подключения и настройка оборудования. Наушники бывают:
Проводные подсоединяются через стандартный акустический разъем 6.3 мм или 3.5 мм. Также выпускаются модели, которые подключаются к компьютерным устройствам посредством USB-порта.
Беспроводная гарнитура бывает трех видов:
Беспроводные модели говорят сами за себя и требуют аналогичного устройства связи на ПК или гаджете для сопряжения, тогда как проводные конструкции оснащаются штекером и соединяются с компьютером в зависимости от типа разъема.
Понять, как подключить наушники, совсем несложно, если иметь представление о том, что такое RCA, линейный выход.
Линейным выходом считается разъем диаметром 3,5 мм, который еще называют mini-jack, расположенный на звуковой карте. Он присутствует в плеерах, телевизорах и всех компьютерных устройствах. Разъемы всегда имеют маркировку — цветное исполнение или иконку.
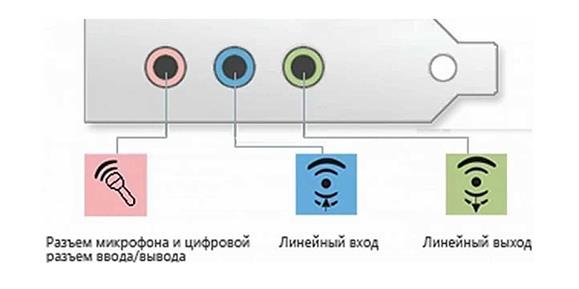 |
| Линейный выход |
Как подключить наушники с микрофоном?
Подключение гарнитуры к персональному компьютеру занимает несколько секунд и не требует особых умений. Процедура коммутации состоит из таких шагов:
- Находим линейные выходы из звуковой карты устройства. Карта бывает встроенной в материнскую плату или дискретной. В любом из этих случаев гарнитуру можно подсоединить к передней или задней панели системного блока, поэтому ищем гнезда и определяем, в какие из них будем подключаться.
- Выход для наушников обозначен зеленым цветом, а также иконкой, изображающей звуковые волны, или надписью Phones. В него вставляем штекер зеленого цвета. В некоторых гарнитурах штекеры делают под цвет разъемов, поэтому ошибиться сложно.
- Гнездо для микрофона у ПК розовое, возле него есть иконка, изображающая микрофон, или надпись Mic. В выход вставляем штекер наушников розового цвета. В это гнездо мы можем также подключать и сторонний микрофон.
- Выполняем настройку оборудования. В компьютерах, функционирующих на платформе Windows 7, 8 или 10, она происходит автоматически.
Но иногда случается так, что автоматическая настройка по каким-то причинам не сработала. Не спешите искать причину, почему не работают наушники, выполните простые действия:
- Кликните по иконке «Компьютер» и выберите Управление» – «Диспетчер устройств».
- Как вариант, можно зайти через кнопку «Пуск», справа выбрать «Панель управления» – «Система» – «Диспетчер устройств».
- В развернутом окне «Диспетчер устройств» найдите раздел «Звуковые устройства». В нем должны быть прописаны драйверы звуковой карты.
- Если указанные устройства не соответствуют действительности, то найдите в Интернете драйверы для своей материнской платы.
Обновите драйвера и в том случае, если возле строки «Звуковые устройства» стоит восклицательный знак. Это можно сделать, имея диск с нужными файлами или через Интернет.
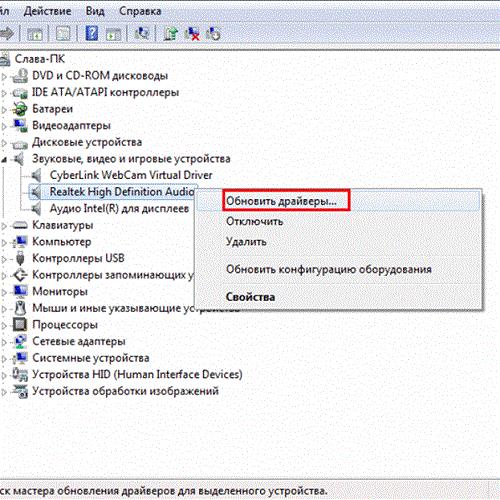 |
| Обновление драйвера |
Не стоит искать инструкцию, как подключить наушники с микрофоном к ноутбуку — процедура аналогична вышеописанной. Исключением являются портативные компьютеры нового поколения: в них предусмотрен комбинированный выход с особой маркировкой для оборудования с микрофоном, оснащенного одним штекером. Если такового гнезда нет, а штекер один, применяется переходник.
Как подключить беспроводные наушники?
Беспроводная гарнитура имеет ряд неоспоримых преимуществ, поэтому ее популярность стремительно растет. Проблем с тем, как подключить беспроводные наушники USB к компьютеру, нет, все выполняется просто:
- На передней панели системного блока найдите USB порты.
- Вставьте адаптер в разъем USB.
- Операционная система обнаружит устройство и выдаст информацию о готовности к работе.
- Если автоматическое подключение не удалось, установите драйвер. Диск с драйвером обычно поставляется вместе с гарнитурой или же его можно скачать в интернете.
- Не забудьте вставить аккумуляторы и включить питание.
Нет сложностей и в решении вопроса, как подключить блютуз наушники к ноутбуку, ПК. Для этого требуется:
- Активировать Bluetooth на устройстве.
- Подождать, пока наушники будут опознаны компьютером.
- Выбрать соответствующую сеть, в большинстве случаев она называется согласно марке продукта.
- Нажать кнопку «Подключить».
- Ввести пароль в появившемся окне, он должен быть указан в документации.
- Подождать несколько секунд, пока выполняется автоматическая настройка.
Дополнительные возможности
Функциональные возможности компьютеров широкие, поэтому кроме соединения обычных наушников с ПК, есть еще варианты использования гарнитуры. Например, к компьютерному устройству можно подключить две пары и вдвоем слушать музыку, смотреть фильмы, общаться в голосовых чатах. Чтобы выполнить подключение, воспользуйтесь разветвителем. Его нужно вставить в аудиовыход ноутбука или системного блока ПК, а потом подсоединить обе пары гарнитуры.
С компьютером можно использовать наушники, идущие в комплекте с телефоном. Правила подключения те же, что и для обычных накладных моделей.
Стационарный или портативный компьютер можно подключить к телевизору и, пользуясь обычными или беспроводными моделями наушников, играть в игры, смотреть фильмы и т.д. Как подключить беспроводные наушники к телевизору? Быстро и просто. Некоторые современные модели ТВ уже имеют встроенный передатчик Bluetooth, но там где его нет, понадобится отдельный трансмиттер.
- Подключаем его в разъем USB или 3,5 мм (при необходимости воспользоваться переходником).
- Включаем телевизор, активируем Bluetoоth-трансмиттер и устанавливаем сопряжение с аудиосистемой.
Важно помнить две вещи:
Возможные неполадки
Бывают ситуации, когда все шаги по коммутации выполнены правильно, но по-прежнему наушники или динамики не подключены, то есть, звука нет. Тогда нужно предпринять следующее:
- Подключите гарнитуру к другому оборудованию: плееру, телевизору и т.д., чтобы убедиться в ее исправности.
- Проверьте, установлены ли драйверы для звуковой карты компьютера, не нуждаются ли они в обновлении.
- Если все в порядке с драйверами, попробуйте настроить звук в системе. Он может быть выставлен на минимальный показатель. Ответ на вопрос: как увеличить громкость в наушниках, максимально прост. Щелкните кнопкой мыши по значку в правом углу рабочей панели и потяните ползунок вверх.
- Проверьте настройки в разделе «Звук». Для этого нажмите на кнопку «Пуск», перейдите в раздел «Управление параметрами» - «Оборудование и звук» - «Звук».
- В разделе «Настройка громкости» решите вопрос, как увеличить звук в наушниках, изменив показатели с помощью ползунков, как показано на рисунке ниже. Здесь же можно проверить работу микрофона.
Мы рассмотрели вопрос подключения разных видов наушников к стационарным компьютерам и ноутбукам и, надеемся, позволили вам убедиться, что сделать это быстро и несложно. Даже при возникновении неполадок при подключении, устранить их можно самостоятельно, не прибегая к помощи специалистов.
Достаточно много вопросов всегда возникает со звуком: то его нет, то плохо слышно, то разъемы не те, чтобы подключить штекер, то еще что-нибудь.
В этой статье хотел бы остановиться на вопросе подключения и настройки компьютерных наушников с микрофоном (примерно таких, как на рис. 1).
Ведь без них довольно сложно представить себе нормальную работу за ПК: не поговоришь с друзьями и родственниками по интернету, не послушаешь музыку или не посмотришь фильм вечером (чтобы никому не мешать) и т.д.
- подключение TWS-гарнитуры (беспроводных наушников) к телефону, ноутбуку;
- если у вас слишком тихий звук и вы хотите его усилить ;
- если у вас совсем нет звука на компьютере .
Рис.1. Наушники с микрофоном // в качестве примера (не реклама!)

Подключение наушников: основные моменты
Виды разъемов и штекеров / переходники
Самые распространенные классические компьютерные наушники с микрофоном имеют два штекера: зеленый и розовый (см. рис. 2). Зеленый — это для передачи сигнала на наушники, а розовый - для микрофона.
Рис. 2. 2 штекера на классических компьютерных наушниках (их еще называют мини-джек (Mini Jack))
Собственно, если посмотрите на заднюю стенку системного блока компьютера — то увидите 3 разъема (рис. 3). Цвета у них обычно всегда стандартные: розовый (для микрофона), синий (линейный вход для подключения аудио-устройств), и зеленый (линейный выход для наушников, колонок и пр.).
Рис. 3. Выходы на задней стенке компьютера
Собственно, если все так и есть — вам нужно всего лишь не перепутать цвета и подключить штекеры в нужные разъемы. Все просто.
Что касается ноутбуков — то у них разъем не всегда помечается цветом: часто просто нарисован значок наушников или микрофона.
Кстати, обратите внимание, что у более новых ноутбуков — встречается гарнитурный разъем (см. рис. 4). Т.е. если классических аудио-выходов 2, то, когда имеешь дело с гарнитурным разъемом — он 1 (на нем характерный значок, см. разницу на рис. 4)!
Рис.4. Разъемы на ноутбуках
Если у вас классические компьютерные наушники, а на ноутбуке установлен как раз-таки такой гарнитурный разъем, у вас несколько выходов:
Рис. 5. Разные штекеры на наушниках
Кстати, обратите внимание, что штекер на гарнитурных наушниках имеет 4 контакта (штекер на классических наушниках — имеет 3 контакта). Даже по этому признаку можно легко определить, что за наушники покупаете.
Рис. 6. Переходник для подключения классических компьютерных наушников к гарнитурному разъему (кстати, есть и обратные переходники, чтобы подключать гарнитурные наушники к классическим аудио-выходам)
Один вход для наушников и микрофона в ноутбуке — как их подключить
На дорогих (чаще всего студийных) наушниках устанавливается штекер Jack (на классических наушниках Mini Jack). Если у вас на компьютере/ноутбуке нет Jack-разъема, можно купить небольшой переходник с Jack на Mini Jack (см. рис. 7) и спокойно пользоваться этими "ушами".
Рис. 7. Штекеры (Джек и Мини-джек). Переходник
Если у вас один линейный выход для наушников и колонок
Иногда меня спрашивают, как быть, если нужно подключить и наушники, и колонки к компьютеру, а у него же ведь один линейный выход (т.е. один аудио-разъем) на задней стенке системного блока. Попробую дать пару рекомендаций на этот счет.
1. Использовать аудио-выход на колонках
На многих колонках есть специальные аудио-разъемы для подключения наушников. Когда вы подключите к ним наушники - звук в колонках пропадет. Не очень удобно может получиться, если вдруг штекер случайно отойдет из гнезда (особенно, если это будет вечером, когда все спят ✌). Поэтому см. второй вариант.
Аудио-разъем на колонках для подключения наушников
2. Купить раздвоитель (спец. переходник)
Можно подключить колонки и наушники параллельно к аудио-разъему (раздвоителю, см. скриншот ниже). Использование раздвоителя, на мой взгляд, имеет свои преимущества:
- звук одновременно идет и в колонки, и в наушники;
- если вам не нужны колонки — просто выключите их (таким образом, если даже штекер наушников вылетит из гнезда — никакого шума из колонок не будет!);
- цена вопроса — копеечная.
3. Использовать переднюю панельку на системном блоке
Проверка драйверов на аудио-карту
И должен сказать, что драйвера вызывают, порой, достаточно много проблем со звуком. Драйверов, чаще всего, попросту нет, либо установлена не актуальная версия, вызывающая конфликты.
Чтобы посмотреть, есть ли драйвер в системе на вашу аудио-карту — откройте диспетчер устройств (для этого нужно нажать сочетание кнопок WIN+R , и ввести команду devmgmt.msc ).

Рис. 8. Как открыть диспетчер устройств // WIN+R (Окно "Выполнить").
Далее раскройте вкладку "Звуковые, игровые и видеоустройства" — там должно быть название вашей аудио-карты (в моем случае "Conexant SmartAudio HD").
Рис. 9. Звуковые, игровые и видеоустройства
Если напротив вашего устройства горит желтый восклицательный знак — значит драйвера в системе нет. Кстати, обычно те устройства, к которым отсутствуют драйвера, находятся во вкладке "Другие устройства" .
Рис. 10. Драйвера на аудиоустройство нет! Необходимо обновить!
Что касается обновления драйверов, рекомендую ознакомиться со статьями ниже. У меня на блоге уже были такие тематические статьи, повторяться не буду.
Настройка Windows и аудио-драйвера. Нет звука в наушниках
Первое, что нужно сделать — это проверить регулятор громкости на самих наушниках. Такой регулятор есть на большинстве компьютерных "ушей" (см. рис. 11).
Рис. 11. Включить/выключить микрофон; прибавить/убавить громкость
Затем обратите внимание на уровень громкости: щелкните по значку звука в трее. Часто вот такая банальная вещь является причиной в отсутствии звука.
Рис. 12. Прибавляем громкость
После этого, рекомендую проверить также микшер громкости (вполне возможно, что у вас убавлен звук в конкретном приложении). Чтобы его открыть — просто щелкните правой кнопкой мышки по значку звука в трее, в появившемся меню выберите "Микшер громкости" , как на рис. 13.
Рис. 13. Открыть микшер громкости
На скриншоте микшера громкости на рис. 14, например, убавлены системные звуки (точнее даже отключены). Для первоначальной проверки и настройки — рекомендую все ползунки сдвинуть выше.
Рис. 14. Микшер громкости - прибавляем всё!
Рис. 15. Открываем вкладку ЗВУК
В нем обязательно проверьте, чтобы напротив вашего устройства воспроизведения стояла зеленая галочка — т.е. оно было выбрано по умолчанию!
Примечание: устройство по умолчанию для воспроизведения звука может быть выбрано Windows то, которое вообще отключено! И тогда, звука не будет!
Если вы не знаете какое устройство сделать по умолчанию для воспроизведения звука — попробуйте каждое, поочередно, предварительно включив какую-нибудь песенку/фильм.
Для проверки качества звучания — выберите нужное устройство: щелкните по нему правой кнопкой мышки, и в меню выберите "Проверка" . Должна прозвучать короткая мелодия сначала из одного динамика, потом из второго.
Рис. 16. Проверка динамиков, наушников
Не забудьте проверить и задать настройки звука в ваших аудио-драйверах. Открыть их настройки можно с помощью значка в трее (рядом с часами, если там есть их значок), либо в панели управления в разделе "Оборудование и звук" , как на рис. 17.
Рис. 17. Настройка аудио-драйверов
Собственно, сама настройка драйверов будет зависеть от конкретного производителя. Дать здесь какие-либо конкретные рекомендации достаточно сложно.
Пример такой тонкой настройки наушников представлен на рис. 18: можно убавить громкость левого или правого "уха", задать громкость наушников и микрофона, проверить работу аудио-разъемов, задать нужный эффект звучания и многое другое.
Рис. 18. Smart Audio - тонкая настройка звука
Проверка микрофона
Вас плохо слышит ваш собеседник (или не слышит вовсе), есть посторонние шумы, шипение и пр. "прелести" — и другие проблемы могут быть из-за того, что не произведена тонкая настройка микрофона в Windows и приложении для разговоров, которое вы используете (Skype, Viber и др.).
В Windows настроить микрофон можно во вкладке "Звук" (открыть ее можно в панели управления, в разделе "Оборудование и звук" ) . Для задания основных параметров — откройте свойства микрофона, см. рис. 19.
Рис. 19. Свойства микрофона
Вообще, у меня на блоге относительно недавно была статья по проверке и настройке микрофона в Windows, поэтому здесь не повторяюсь (ссылка на статью ниже).
Читайте также:

