Как подключить навигатор как usb
Обновлено: 04.07.2024
Во многих сферах используются мобильные USB GPS/Глонасс приемники, и сегодня я расскажу как подключить такой приемник к ПК и настроить его.
Это может показаться тривиальным, чего настраивать то? Установил драйвер с диска и готово! Дело в шляпе! :) Однако все не совсем просто. Подключив устройство к компьютеру запускаем установку драйвера
Установка драйвера ничем не отличается от любого другого устройства. Как правило с приемником поставляется диск, где находятся несколько каталогов (папок) с драйверами под разные операционные системы Windows XP, 7 и Linux (разрядность 32 или 64 бит) .
Устанавливать драйвер необходимо под свою ОС. Если на ОС 64 бит установить драйвер для 32 битной, он будет неправильно работать, и приемник тоже :)
Жмем кнопку далее, затем принимаем лицензионное соглашение.
Оставляем настройки по умолчанию, жмем кнопку установить
Появилось окно мастера установки устройств Windows, жмем далее
Жмем кнопку "Готово"
Драйвер установлен, теперь можно узнать его номер порта. Для этого заходим в "Диспетчер устройств " через команду "Управление" . Она находится в контекстном меню, если щелкнуть правой кнопкой мыши по значку " Мой компьютер " в меню " Пуск "
В диспетчере устройств открываем подменю "Порты COM и LPT"
Здесь должны появиться 2 устройства. Обычно устанавливается одно устройство USB to Serial Comm Port. Запомним номер порта этого устройства
Открываем гипертерминал (для Windows XP) он встроен в ОС, настраиваем номер порта
Настраиваем скорость в бодах. Для GPS приемников это 4800 baud rate, управление потоком отключаем
Жмем "OK" и нажимаем на телефончик в главном окне гипертерминала
Я положил приемник на форточку, так как необходимо дать ему чистое небо.
Через пару минут должны появиться и постоянно обновляться данные.
Как видим из листинга, данные идут, причем даже правильные)
Вначале появляется информация о дате и времени, затем через непродолжительное время появятся GPS координаты.
Замечание : Я подключил приемник к уже включенному ПК , поэтому приемник не определился как трекбол и не мешал работе операционной системы. О том как избежать такого случая я расскажу в другой статье)

После покупки навигатора у многих пользователей возникает вопрос, как же его подключить. Иногда в процессе подсоединения возникают неполадки. Чтобы их устранить, можно воспользоваться советами, приведенными ниже. В данной статье мы рассмотрим следующие вопросы:
- Как подключить навигатор к компьютеру.
- Поиск неполадок.
- Неисправность USB-кабеля.
- Неполадки в USB-портах навигатора или ПК.
- Несовместимость компьютера и навигатора.
- Устранение проблем в навигаторе.
Зачем нужен навигатор?
Эти устройства получают сигналы из навигационной спутниковой системы, благодаря чему сейчас широко используются в повседневной жизни для определения маршрута, указания местоположения и для помощи без приключений добраться в нужное место.
Навигатор очень выручает при поездках в незнакомый город, помогает быстрее ориентироваться в чужой местности. Дисплей отображает карту города и показывает маршрут перемещения по улицам. Встроенный голосовой помощник сопровождает водителя, указывает место для поворота.
Система GPS сейчас встроена в каждом современном смартфоне, а автонавигатор показывает не только местоположение или, к примеру, ближайшую автозаправку, но и получает информацию о пробках на дороге. Плюс ко всему прибор указывает водителю более выгодный маршрут.
Приобрести устройство - не проблема, они есть в наличии в любом магазине электроники, можно заказать в интернете. В продаже имеются навигаторы самых разнообразных производителей. Но недостаточно просто купить, нужно еще разобраться, как подключить навигатор к компьютеру, чтобы настроить аппарат для корректной работы. В связи с этим в жизни современного автомобилиста возникнет потребность подключить навигатор любой марки после покупки к компьютеру для настройки.
Как подключить навигатор к компьютеру
Рассмотрим варианты подключения на разных моделях. Например, после покупки нужно подключить навигатор Prestigio к компьютеру для обновления интерфейса и установки программного обеспечения, необходимого для работоспособности устройства. Как правило, для этого потребуется компьютер или ноутбук с исправными разъемами, а также USB-провод.

Для начала в настройках навигатора нужно задать определенные параметры, а именно активировать внутреннюю память, чтобы на компьютере устройство отображалось как сменный диск. Далее просто делаем подключение навигатора к компьютеру с помощью USB-провода (желательно чтобы навигатор был включен и полностью заряжен, так получится избежать всевозможных "зависаний" в системе).
Интересует, как подключить к компьютеру навигатор Digma DS510N? Процесс подключения к ПК устройства этой торговой марки не отличается от подсоединения навигатора Prestigio, техника соединения стандартная.
Вышеперечисленные рекомендации также подскажут, как подключить к компьютеру навигатор "Гармин". Таким образом, все устройства без проблем смогут отображаться на экране ПК, можно будет спокойно начинать настройку и обновление карт навигатора.
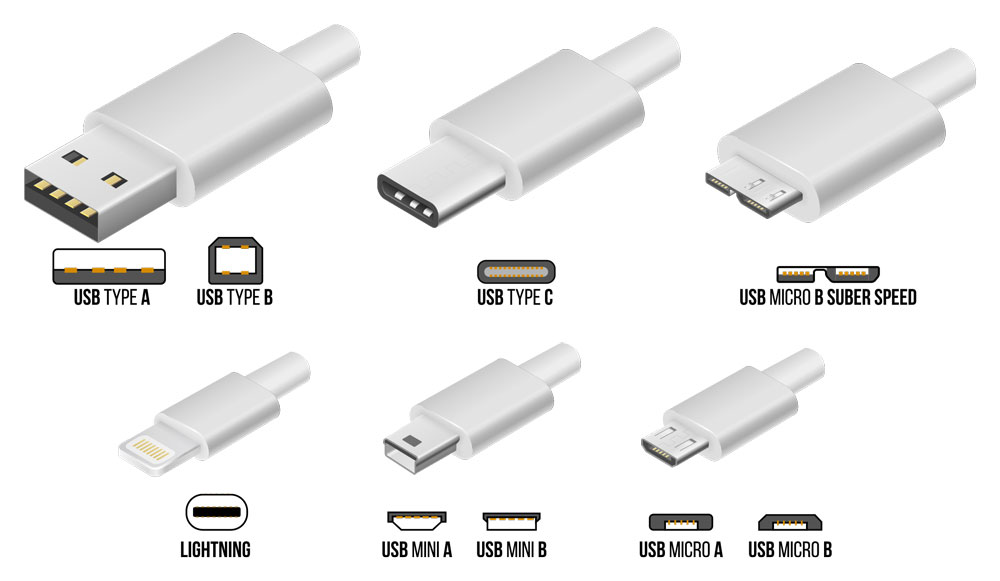
Поиск неполадок
Если все правильно соединено, то при подключении к ПК устройство начнет заряжаться и отображаться на мониторе. Но если компьютер не видит навигатор Explay, например, то причин может быть великое множество. Начиная от плохого USB-кабеля, сломанного разъема, заканчивая несовместимостью устройств.
Важно, чтобы вода, чай, кофе и другие жидкости не попадали в порты устройства, так как по этой причине приборы тоже не смогут полноценно соединяться. Контакты могут окислиться, и разъемы выйдут из строя, потребуется дополнительная диагностика техники у мастера и серьезный ремонт.
Найти причину сможет только профессиональный мастер с соответствующим оборудованием. Но прежде чем нести аппарат на ремонт в сервисный центр, нужно убедиться в том, что неисправность кроется именно в самом навигаторе.

Неисправный USB-кабель
Чтобы понять, почему навигатор не отображается на ПК, нужно сначала проверить целостность шнура, нет ли на нем перегибов и повреждений, провода должны быть хорошо заизолированы. Можно попробовать подключить через другие шнуры. Если дело не в шнуре, то проблема может скрываться в разъемах.

Неисправность в USB-портах навигатора или ПК
Нередко бывает, что проблема кроется именно в USB-портах. Перегоревшие контакты и расшатанные разъемы могут быть как на навигаторе, так и на компьютере. В таком случае можно попробовать подключить устройство в остальные исправные USB-разъемы, на компьютере или ноутбуке их обычно несколько. Если навигатор по-прежнему не отображается, то, возможно, он был уже поврежден ранее или несовместим с компьютером.

Несовместимость ПК и навигатора
Если со шнуром и USB-портами все в порядке, то, скорее всего, программное обеспечение навигатора несовместимо с операционной системой компьютера. Поэтому устройство не поддерживает подключение через порты USB 2.0 (как на ноутбуке Acer).
Как известно, навигаторы выпускаются и получают сигналы через навигационную систему Navitel. Эта система улавливает сигналы о местоположении с разных спутников, благодаря чему точность определения координат довольно высока.
Если комп не видит навигатор Explay, то в таком случае придется проверить работоспособность навигатора с помощью другого компьютера. Не исключено, что устройства без проблем сможет подключиться к другому ПК, и проблема будет решена. Механические повреждения разъема устройства могут препятствовать исправному соединению с ПК.

Устранение проблем навигатора
Если уже понятно, как подключить навигатор к компьютеру, а он не подсоединяется даже к другому ПК через USB, то, скорее всего, проблема в нем самом. Если все остальные устройства исправно подключаются через провод к ПК, а комп не видит навигатор, то потребуется обращение в сервисный центр. Специалисты разберут аппарат и устранят неисправность внутри устройства, после чего прибор будет готов к настройке и подключению к ПК. Проблема будет решена.

Для чего нужен «Личный блог» драйва? Каждый раз при переходе в профиль, отсвечивает надпись «В блоге пока ничего нет». Третий год на сайте, а в блоге ничего. Создам одну запись, добавлю информацию про подключение и настройку USB GPS в Android.
Зачем он нужен внешний GPS, при наличии встроенного в планшете/телефоне?
Плюсы:
1. «Приличный» USB GPS способен принимать большее количество спутников;
2. Может быть размещен в любой части автомобиля, умное размещение антенны повышает качество приёма;
3. «Стартует» практически сразу, через 2-5 секунд после включения, приём более 10-ка спутников;
4. Повышенная точность позиционирования, от одного до пяти метров. Такая точность позволяет авто навигаторам «понимать» в какой полосе движется автомобиль.
Минусы:
1. Необходимость настройки операционной системы для работы с устройством;
2. Дополнительные расходы на покупку.
Покатавшись пару лет с Nexus 7 в панели, пришел к выводу, что GPS требует улучшения качества работы. Плюс обратил внимание, что в местах отсутствия подключения к интернет, встроенный GPS превращается в тыкву. Сначала казалось, что проблема затрагивает только Яндекс навигатор. Купил в play.google коммерческий вариант навигации «GPS Hавигация и карты Sygic» с пробками и прочими плюшками (перед НГ 2016 была распродажа, весь пакет обошелся в 15 евро). Протестировал пару недель, проблема осталась, нет интернета — нет GPS. Сам Sygic понравился, он более продуман, чем Яндекс навигатор. Особенно удобно на ходу читать названия районов города и населенных пунктов, возникающих по курсу движения авто. В Яндекс такого нет до сих пор. Не суть, проблема осталась. Приобрёл внешний GPS и закрепил его в правой части лобового стекла.

Подключил usb gps ublox7 (он же vk 172) к mk908II с Android 4.2.2.
Делал всё по инструкции Rage2, за что ему большое спасибо!
Взял наугад модуль cdc-acm.ko(ну почти наугад т.к. в windows он не определялся как pl, ft, cp.), и повезло, появилось устройство ttyACM0 ))
Закинул либу, выставил скорость "busybox stty -F /dev/ttyACM0 9600"
проверил "cat /dev/ttyACM0" данные бегут)
Но не было пункта "Настройки -> Местоположения" и никакие программы не видели gps приемник. После 3х дневных танцев с бубнов сменил прошивку на Finless 1.6 Andorid 4.2.2 (до этого был Andorid 4.4 ). В ней этот пункт не вырезан.
Забросил свисток в шкаф, и забил на проблему. Прошел год, просматривая сайт по продаже и подготовке планшетов, наткнулся на LS23030G. Характеристики устройства радуют:
Базовый кристалл: MediaTek MT3333
Количество каналов: 99
Поддержка взаимодействия с системами SBAS (WAAS, EGNOS, MSAS, GAGAN)
Размеры: 49 х 41 х 14,1 мм
Напряжение питания: 4,75 — 5,25 В
Температурный диапазон: -40ºС … +85ºС
Характеристики GPS-приемника
Время захвата
при горячем старте вне помещения: < 1 c
при холодном старте вне помещения: 32 c
Точность 2D локализации
при автономной работе: 3 м
при использовании систем SBAS: 2,5 м
Частота обновления данных программируется от 1 Гц до 10 Гц
Диапазон высот: < 50000 м
Диапазон скоростей: < 515 м/c
Поддерживаемые протоколы:
NMEA 0183 ver 4.10: 9600 бит/c, 1Гц: CGA, GLL, GSA, GSV, RMC, VTG
Позвонил в СПБ, поговорил с Алексеем generator . На мой вопрос по настройке устройства в Android, получил ответ: «Ничего настраивать не надо, воткнул в USB планшета и работает». И Все? «И все!». Ок, заказал. Но закрались некоторые сомнения. Оставалось не ясным, как внешнее устройство при подключении, заменяет собой встроенное в Android. Может Android уже «допилили» и он поумнел? Позже опасение подтвердилось. Надеюсь Алексей использует у себя какую то хитрую прошивку на своих планшетах, позволяющую просто подключать дополнительный GPS… Воткнул и работает, прямо мечта…

Через неделю посылка пришла, подключил к планшету в машине ииии. Иии нифига, gps приёмник мигает красным диодом, видимо работает, но толку от этого 0. Отправился в интернет, искать решение. Через день попал на какой то немецкий форум, где описывалась настройка через функцию фиктивных местоположений. Способ очень простой, никаких root функций Android не требуется. Инструкция:
1. Устанавливаем программу «GNSS Commander — GPS status», она бесплатна
2. Включаем в настройках Android режим «разработчика» (стучим пальцем по номеру версии Android)
3. В меню «разработчика» выбираем программу для фиктивных местоположений «GNSS Commander». Программа будет получать данные от USB GPS и передавать их в Android, взамен данных штатного приёмника.
4. Настраиваем «GNSS Commander» на работу с USB GPS.
5. Запускаем «GNSS Commander»
6. Запускаем, например, Яндекс навигатор, и наслаждаемся точным позиционированием.
Далее представляю набор скриншотов по настройке USB GPS в Android.
Схемы USB-, OTG-, зарядных и питающих кабелей для GPS-навигаторов.
Для синхронизации с персональным компьютером и заряда встроенного аккумулятора навигатор оборудован гнездом mini-USB. Соединение осуществляется через стандартный дата-кабель, идущий в комплекте к навигатору. Для заряда аккумулятора 5 вольт от зарядного устройства или от компа поступает через дата-кабель в навигатор по двум проводам: красному (+) и чёрному (-) .

К навигаторам, поддерживающим USB-host, можно подключить флеш-накопитель или 3G-модем. Для этого нужен специальный переходник (OTG кабель) с гнездом USB на одной стороне и штекером mini-USB на другой. При работе с таким кабелем навигатор сам выдаёт 5 вольт для питания модема или флешки по тем же двум проводам — красному и чёрному.
Схема OTG кабеля для навигатора приведена ниже. Все разъёмы изображены с их лицевой стороны (не со стороны пайки!):

Можно ли при подключенном 3G-модеме (или флешке) заряжать навигатор? По логике вещей навигатор не должен заряжаться при работе через OTG-кабель, ведь в этом режиме навигатор сам выдаёт напряжение. Но вот навигаторы серии Lexand STA комплектуются Y-образным кабелем, якобы позволяющим этому навигатору подзаряжаться в режиме OTG. Предполагаемая схема кабеля такова:

Чисто для удобства можно сделать кабель с переключателем. Такой кабель позволяет переключаться между режимами «Заряд навигатора» и «Работа с модемом» без передёргивания проводов.

Для питания или заряда навигатора Garmin требуется особый дата-кабель. Просто для питания навигатора через дата-кабель нужно в штекере mini-USB закоротить 4 и 5 контакты. Для подзаряда нужно соединить 4 и 5 контакты через резистор 18 кОм:

Другие статьи по теме:
Самыми точными на сегодняшний день приборами, позволяющими ориентироваться на местности, стали GPS-навигаторы. Они принимают сигналы со спутников и благодаря встроенной в них специальной программе позволяют определить свое местонахождение.

- Как подключить навигатор к компьютеру
- Как запустить Windows в навигаторе
- Как из ноутбука сделать навигатор
Чтобы подключить навигатор к компьютеру USB-кабелем, необходимо вставить для начала один конец кабеля в разъем на навигаторе (обычно это miniUSB-разъем).
Компьютер обычно определяет новое устройство автоматически. Если этого не происходит, необходимо установить программное обеспечение, продающееся обычно в комплекте с навигатором.
После определения навигатора компьютером можно копировать файлы с одного устройства на другое.
Удерживая нажатой кнопку «Пуск , выключите, а затем включите навигатор.
Приведенные действия описывают подключение к компьютеру навигаторов, аналогичных линейке Treelogic. Несколько сложнее дело обстоит с популярными, но несколько устаревшими навигаторами GARMIN – здесь придется поработать паяльником. Подключается такой GPS-навигатор к COM-порту компьютера – 9-штырьковому (у совсем уж старых компьютеров – 25-штырьковому) разъему-«папе . Чтобы подключить навигатор к компьютеру, используется трехпроводной кабель: по одному проводу осуществляется передача данных, по второму – их прием, третий провод – «земля .
Припаяйте провод передачи данных (data out) к контакту 2 девятиштырькового COM-разъема (или контакту 3 на 25-штырьковом).
Припаять провод приема данных (data in) к контакту 3 девятиштырькового COM-разъема (или контакту 2 на 25-штырьковом).
Третий провод (оплетка кабеля, «земля ) припаивается к контакту 5 девятиштырькового COM-разъема (или контакту 7 на 25-штырьковом).
Читайте также:

