Как подключить несколько телевизоров к одному компьютеру
Обновлено: 02.07.2024
Когда возникает необходимость подключить какое нибудь устройство к телевизору через HDMI, то не многие задаются вопросом «А как это сделать правильно?» К чему это может привести? Давайте разберёмся.
Предположим вам нужно подключить компьютер или ноутбук к телевизору через HDMI порты, чаще всего люди поступают так, берут кабель и соединяют всё без всяких заморочек, на горячую.
Выражение «на горячую» подразумевает подключение двух электронных устройств друг к другу без их выключения, т.е. в тот момент когда эти устройства работают. Так вот, случается что после такого подключения, вы можете серьёзно вывести из строя свою технику. А в сервисных центрах уже давно открестились от этих поломок, как от того, что попадает под гарантийный ремонт. Так что вряд ли прокатит.
Но как же такое может произойти? Ведь разработчики HDMI дали добро на такое «Горячее»подключение. Это действительно можно делать безопасно если хотя бы одно из подключаемых устройств не включено в сеть т.е. работает от аккумулятора. Если же ваш ноутбук включен в розетку, как и телевизор то вы рискуете подключая кабель сжечь HDMI порты или чего похуже. Это не всегда случается, может быть и всё в норме, но не всем и не всегда везёт, увы такие случаи есть, но почему?
Если не сильно вдаваться в подробности то дело в том, что на шинах техники подключенной к сети может быть довольно высокий потенциал напряжения, возможно вы наблюдали как при подключении к антенному входу телевизора штекера кабельного телевидения, может проскакивать искра, такая же может проскакивать и при подключении HDMI. Так при совпадении определённых условий при подключении, по цепям могут проходить довольно большие токи, которые и сжигают порты.
Конечно если в вашей квартире розетки действительно с реальным заземлением, а не просто с контактом для видимости, то вам боятся нечего, но очень многие места обитания не могут похвастаться качественным заземлением.
Итак что делать чтобы не спалить технику при подключении HDMI соединения
Если вы не уверенны в качестве заземления вашей электропроводки то нужно следовать простому порядку. А) Если одно из соединяемых устройств работает от аккумулятора и не подключено к электросети, то смело подключайте как есть.
Б) Если оба устройства питаются от розетки, то
1) Отключаем их от сети, причём нужно не просто выключить пультом в дежурный режим, этого недостаточно, а именно выдернуть из розетки или отключить кнопку сетевого фильтра если таковой используется.
2) Если телевизор подключен к кабельному телевидению то его тоже нужно отсоединить.
3) Подключаем или отключаем кабель HDMI к технике, включаем её в сеть.
Соблюдая этот простой порядок вы убережёте свою технику от нежелательного выхода из строя.
P.S. Если приходится часто делать эти соединения то чтобы избежать эти включения выключения из розетки можно соединить корпуса техники медным проводом — заземлить их между собой.
Количество пикселей у телевизора будь это ЖК или плазма – фиксированное. Оно зависит от того, какая фирма выпустила его, от диагонали экрана, и поколения модельного ряда. Но, сегодня телевизору фирмы LG, способному передавать при помощи ЖК-панели экрана картинку с hdmi разрешением 1366х768, приходится работать в режиме 720х576 точек. Всё потому, что это стандарт для обычного телевизионного сигнала. А ведь дорогая модель телевизора от фирм Самсунг и LG легко работает в режиме, имеющемся не у всякого монитора – 1920х1080 точек.
Логично, что через кабель позволяющий провести подключение к источнику сигнала высокого качества hdmi вроде нетбука или ноутбука к Вашему телевизору марки LG можно получить более качественную картинку. Ведь проходящий через современные процессоры, которыми оснащаются ПК, видеосигнал значительно улучшается. Кроме того для ПК созданы специальные программы, позволяющие использовать жк-экраны дорогих моделей телевизора на пределе их возможностей. В то же время качественный кабель под разъем hdmi не влияет на качество картинки тв-приемников LG.
Плюсы подключения ТВ-техники к компьютеру
Большие ЖК-панели Самсунг отлично подходят для трансляции через них HD-фильма. Размер диагонали телевизора в режиме hdmi позволяет разглядеть множество деталей, невидимых на экране монитора. Поклонники техники LG, использующие вместо ретрансляционной сети возможности Интернета с помощью нетбука или ноутбука меня поймут. ЖК-экраны указанных видов ПК имеют малую диагональ. В то же время эта техника LG способна дать качественный цифровой сигнал. И хотя большое расширение монитора и может передать все нюансы картинки, его размеры делают комфортный просмотр фильмов невозможным.

Раньше для любого ноутбука было применимо правило "он только для работы". Сегодня это полноценный ПК со всеми плюсами данной категории техники. И по этой причине у нетбука, равно как и ноутбука сегодня имеются разъёмы hdmi, позволяющие провести их подключение через специальный кабель к современному телевизору, неважно будет это LG, Рейнфорд или Самсунг – главное чтобы у них также имелся разъем hdmi.
Жесткий диск ПК – как телевышка для телевизора
Подключение телевизора к персональному компьютеру выгодно не только качественной картинкой на ЖК-панели сателлита. Самсунг – известный производитель качественных жестких дисков. Любой из них через разъем hdmi, используя специальный кабель и соответствующие программы на ПК, можно превратить в источник сигнала для телевизора последних поколений от LG. И вместо просмотра через большую ЖК-панель фирмы Самсунг фильма в качестве 720х576 точек, или использования для того же монитора от производителя LG с разрешением 1366х768 но с малой диагональю ЖК-экрана LG можно объединить лучшее от обоих вариантов.

Еще при помощи нетбука возможен просмотр интернет-телевидения высокой четкости через любую имеющую разъем hdmi модель телевизора и соединительный кабель. Это же возможно при помощи ноутбука и любого стационарного ПК. После подключения современного телевизора к персональному компьютеру можно самостоятельно управлять информационным потоком, приходящим через коммуникационные сети.
Проводим подключение Вашего телевизора к компьютерной технике LG
Чтобы провести подключение собственного телевизора к любому варианту ПК, начиная от ноутбука и заканчивая стационарным системным блоком производства LG и других фирм необходимо:
- Наличие разъёмов hdmi как у ноутбука или видеокарты ПК-стационара, так и у Вашего телевизора.
- Кабель с двумя соединителями hdmi, через которые осуществляется коннект аппаратов.
- В некоторых моделях телевизора имеется только DVI-коннектор. Тогда можно использовать специальные переходники hdmi-DVI для коннекта к компьютеру. В обоих случаях сигнал на ЖК-панель LG передается одинаково. Главное отличие в том, что кабель DVI способен через себя передавать аналоговый сигнал.
- Рекомендовано использование специального ПО. Оно призвано обеспечить полноценное функциональное использование телевизора с плоским ЖК-экраном вместо стандартного монитора.

Использование ПК в качестве источника сигнала телевизора с помощью подключения через разъем высокой точности hdmi – это не только возможность увидеть старые фильмы в "новом цвете". Еще это способ открыть все заложенные создателями возможности экранов LG.
Настройка дополнительного монитора для ноутбука
Использовав специальный кабель для соединения через него портов hdmi у Вашего ПК и телевизора, некоторые забывают переключиться на нужный вход. И вместо нажатия одной кнопки на пульте телевизора звонят в сервисный центр LG, жалуясь, что у модели не работает hdmi. Или начинают изменять настройки компьютеру, дергать кабель. И от подобных действий через некоторое время он и впрямь ломается.

На пультах управления LG есть специальная кнопка для перевода телевизора на прием сигнала hdmi от подключенного ПК и превращение его в большой вариант монитора. Нажимаем кнопку, затем выбираем разъем, к которому подключен кабель. Всё, картинка с ноутбука должна через секунду появиться на экране Вашей ЖК-панели. И вместо маленьких, пусть даже и очень четких картинок, видимых на экране монитора, можем увидеть все мелкие нюансы на большой диагонали ЖК-панели производства LG. Дальнейшее управление видеопотоком производится с помощью ноутбука или иного варианта ПК, подключение которого возможно через разъем высокой четкости hdmi.
Дублирование ЖК-экрана ноутбука не всегда удобно
Не всегда бывает удобно подключение отдельного ЖК-экрана, дублирующего информацию ПК. Поэтому использование дополнительной ЖК-панели фирмы LG при помощи ноутбука возможно, как ещё одного рабочего стола. Для этого после подключения Вашего ПК с помощью настроек центра мобильности Windows выберите вариант "Расширить".

Теперь внешний ЖК-дисплей использует кабель и соединение hdmi как средство, позволяющее добавить компьютеру дополнительный экран. При этом ПК легко способен поддерживать трансляцию фильма в hdmi-качестве через кабель, а пользователь может одновременно давать компьютеру параллельные задачи на второй видео панели. Также через центр мобильности можно задать следующие режимы работы:
- "Только компьютер". Хоть, кабель для подключения техники через коннекторы hdmi используется, в этом режиме картинка есть только на жк-экране ПК.
- "Дублировать". Информация с экрана ПК дублируется на панели LG один к одному.
- "Расширить". Пользователь сам задает компьютеру, что и какой из ЖК-экранов в данный момент транслирует.
- "Только проектор". Через соединительный кабель картинка поступает только на подключенную ЖК-панель. Экран ПК неактивен.
Для длительного использования плоских ЖК-экранов LG рекомендован режим "Только проектор". Для работы оптимальным является совместная работа ПК и добавочного экрана через коннект hdmi и вариант "Расширить". Но на самом деле вопрос собственного комфорта каждый человек решает сам.
Если вы собираетесь приобрести или уже приобрели HD-телевизор, то непременно столкнетесь с необходимостью выбрать HDMI-кабель. Как HDMI-кабель подключить к телевизору – вопрос интересный, но сначала нужно приобрести кабель. Это не слишком сложная процедура, но с некоторыми ее нюансами необходимо предварительно ознакомиться.
Краткие характеристики HDMI-кабеля
Перед тем, как hdmi-кабель подключить к телевизору, важно разобраться с их основными характеристиками. HDMI – это интерфейс мультимедиа с высоким разрешением. HDMI- кабеля бывают двух видов: HDMI Standart и HDMI High Speed. С помощью кабелей HDMI Standart подключают ресиверы телевидения всех категорий: кабельного, эфирного, спутникового, включая 3D, а также обычные не (3D) Blue-Ray проигрыватели и большинство видеокамер HD. Кабеля данной категории могут иметь разную маркировку, кроме High Speed. Игровые приставки, компьютеры, проигрыватели Blue-Ray 3D. Игровые приставки, компьютеры, Blue-Ray 3D-проигрыватели целесообразно, но необязательно подключать кабелем High Speed.
Одной из основных тонкостей выбора кабеля является требование к его длине, которая не должна превышать 5м, иначе качество изображения может резко ухудшиться. Также кабель нельзя перегибать. Перед приобретением кабеля необходимо определиться – какие же разъемы есть на вашем устройстве. Относительно старые модели телевизоров и другого оборудования обладают, обычно двумя видами разъемов – RCA (иначе называемого «тюльпаном», кабеля с тройной разводкой) и S-видео, круглым выходом, имеющим 4 или 9 контактов. Более новые модели устройств оснащены интерфейсом HDMI.
Для подключения максимально эффективного подключения нужно приобрести кабель, который – с одной стороны – имеет разъем, имеющийся на панели устройства, а с другой стороны – HDMI. Найти такой кабель достаточно проблематично, и если это не удастся – нужно воспользоваться переходниками, которые могут иметь два и более разъемов различного типа.
Процесс подключения HDMI-кабеля к телевизору
Как HDMI-кабель подключить к телевизору? Перед подключением кабеля телевизор необходимо выключить. Если TV-устройство имеет S-видео, то кабель подключается разъемом S-видео в телевизор, а HDMI – в компьютер.
Нежелательным является подключение HDMI-телевизора к разъему DVI-компьютера. Такое подключение приведет к значительному снижению качества изображения и аудиосигнала.
После соединения кабелем HDMI телевизора и компьютера сначала включается телевизор, а затем компьютер. При загрузке операционной системы на компьютер экран TV мигает, что говорит о его подключении к внешнему источнику. Телевизор необходимо переключить в режим AVI, при котором сигнал к нему будет поступать не от внешней антенны, а от компьютера.
Как HDMI-кабель подключить к телевизору, если телевизор подключается к компьютеру при помощи кабеля HDMI в первый раз? Обязательной процедурой является настройка видеокарты. Для это необходимо найти свойства видеокарты. При входе во вкладку «Дополнительно» вы найдете инструкции, следуя которым вы получите изображение компьютера на телевизоре. В ОС Windows 7 нужно перейти на рабочем столе в «Разрешение» — «Найти». TV-устройство определится в системе и останется отметить его как основной монитор. Если определение телевизора не произошло, то нужно опять войти в свойства видеокарты и повторить все шаги снова.
В свойствах видеокарты существует возможность настройки разрешения, размеров рабочего стола, откорректировать цвет и другие настройки.
При возникновении проблем с изображением причиной этого может являться как HDMI-кабель, так и неполадки в подключенных устройствах, что чаще всего вызывается ошибкой программного обеспечения.

Иногда возникают ситуации, когда нужно вывести «картинку» на несколько экранов из одного источника. Будь то презентация в офисе, демонстрационный зал магазина электроники или бар — не играет особой роли. Важно качество конечного изображения и звука, а разъемов под все устройства может не хватать. Выход из этой ситуации — использование сплиттера.
Что из себя представляет HDMI-сплиттер
HDMI-сплиттер, он же разветвитель сигнала, представляет собой электронное устройство в компактном корпусе. Оно принимает сигнал от устройства-источника и перенаправляет одновременно на несколько других устройств. Отправляемые данные дублируются на экране, будь то телевизор, проектор или любое иное устройство. Сигнал усиливается, проходя через разветвитель, что позволяет передавать изображение в хорошем качестве на более длинные дистанции.
Если же нужно расширить экраны, то можно воспользоваться встроенными средствами Windows. Для этого нужно нажать комбинацию клавиш «Win+P» и в открывшемся окошке выбрать режим «Расширить». Такой способ актуален при подключении устройств к портам компьютера или использовании мультидисплейного адаптера.
Зачастую можно спутать HDMI-сплиттер и HDMI-свитч, но они имеют серьезные различия в реализации подключения. HDMI-свитч предназначен для подключения нескольких устройств в один входной разъем HDMI. К примеру, к телевизору нужно подключить приставку, консоль и компьютер, а у телевизора имеется только один вход HDMI. Свитч позволяет нам избавиться от постоянного подсоединения/отсоединения проводов, а выбор источника происходит с помощью кнопок на корпусе или на пульте дистанционного управления.
Для обычного пользователя подключение сплиттера не вызовет проблем. В подавляющем большинстве случаев понадобится лишь подключить шнуры HDMI следующим путем: от источника — к разветвителю, от разветвителя — к нескольким устройствам. Затем остается лишь подключить сетевой адаптер. После этих манипуляций «картинка» уже будет передаваться, никаких дополнительных настроек не потребуется.
В каких случаях может понадобиться
Разветвители сигнала значительно упрощают нам использование множества девайсов. Больше не нужно постоянно переподключать шнуры к каждому устройству, есть возможность выводить «картинку» сразу на несколько экранов.
Не осознавая этого, мы часто можем видеть работу разветвителей сигнала. Например, в залах электроники с телевизорами и мониторами. В различных гипермаркетах — в виде экранной рекламы или справочной информации. Бытовых сценариев использования сплиттера — масса. Подключить графический планшет вместе с монитором к ноутбуку? Нет проблем. Телевизор и проектор в разных комнатах? Запросто. Потребуются лишь качественные шнуры HDMI подходящей длины. Подключить игровую приставку к монитору и телевизору? Легко. Как мы видим, нет никаких препятствий для реализации почти любой затеи. Разное разрешение экранов — по сути, единственное косвенное ограничение для сплиттера.

К примеру, мы передаем изображение формата 4K на два телевизора. Один из них поддерживает 4K, другой ограничен Full HD. В такой ситуации разрешение обоих экранов будет падать до худшего из подключенных устройств, т.е. до Full HD.
Как выбрать подходящий разветвитель
HDMI–разветвитель хоть и является незамысловатым устройством, но пару важных моментов при его выборе стоит учесть. В зависимости от конкретных характеристик, соответственно, меняется цена устройства. В первую очередь нужно обратить внимание на количество выходов у сплиттера.
От этого напрямую зависит, сколько девайсов вы сможете подключить. Наиболее распространены модели с двумя, четырьмя и восьмью выходами. Для узкоспециализированных задач есть модели с шестнадцатью выходами.
Далее подбираем нужную версию протокола HDMI и спецификацию HDCP. Как правило, производители также указывают рекомендуемую длину подключаемых проводов. Интегрированный усилитель сигнала встречается даже в самых простеньких моделях. Остается выбрать удобный для вас тип питания устройства — с помощью кабеля USB или сетевого адаптера. В продаже можно встретить и устройства, которым не требуется дополнительное питание, а заряд они получают от самого кабеля HDMI.
Возможно подключение нескольких устройств без использования разветвителя
С подключением через HDMI-сплиттеры разобрались. А можно ли подключить несколько экранов, не используя разветвитель? Можно, но с небольшими нюансами. Для многопоточной передачи данных (MST) с помощью сквозного последовательного подключения нам потребуется DisplayPort и концентратор DisplayPort-HDMI, т. к. HDMI изначально разрабатывали без учета этой технологии. При подключении через концентратор бесперебойная работа не гарантируется. Самым надежным способом выступит подключение без переходников: при помощи только DisplayPort (видеокарта, монитор, подходящие драйвера).

Нам потребуется подключить шнур DisplayPort от источника в первый монитор. Далее подключаем шнур из выхода первого монитора к входу второго. Мы можем продолжать эту цепочку, добавляя большее количество экранов. Метод позволяет избавиться от покупки различных переходников и расчистить рабочее место от проводов.
Главное — удостовериться, что подключаемые устройства имеют поддержку технологии MST. Как правило, в основных характеристиках мониторов MST не указывают, поэтому потребуется изучить руководство пользователя для конкретной модели.

Если в вашей квартире или на даче несколько телевизоров, вы можете подключить цифровое ТВ на оба. Есть два способа, как это сделать.
В первом случае вы можете подключить два телеустройства к одной ТВ-приставке, но тогда оба экрана будут показывать одинаковую картинку. Другой вариант — обеспечить каждый телеприемник отдельной приставкой. Тогда дети смогут смотреть мультики в гостиной, а вы — новостные передачи на кухне. Каждый будет наслаждаться своими каналами и не мешать друг другу.
При таком подключении оба устройства будут показывать одну и туже передачу. А при переключении канала на одном телеприемнике канал автоматически переключится и на другом. Такой вариант подойдет тем, кто хочет следить за сюжетом фильма или телешоу, перемещаясь между комнатами.
Чтобы подключить цифровое тв на 2 телевизора через одну ТВ-приставку, вам понадобится Wi-Fi и кабели для подключения ТВ-устройств.
Возьмите приставку и осмотрите ее. На задней панели вы найдете несколько разъемов. Круглое отверстие с буквами A/V позволит подключать телеприемник через RCA-шнур типа «тюльпан». Вытянутое приплюснутое — через шнур HDMI.
Выберите разъем на приставке и отыщите точно такой же на телевизоре. Возьмите соответствующий шнур, подключите один конец к телеприемнику, а другой — к приставке.
Присоединение через HDMI
HDMI-разъем позволяет передавать контент в высоком разрешении с многоканальным аудио-сигналом. Длина HDMI-кабеля не должна превышать десяти метров, иначе телесигнал может ослабевать.
Обычно приставка снабжена одним HDMI-разъемом. Чтобы подключить оба телевизора через HDMI, нужно купить специальный спл иттер — компактный переходник с дополнительным HDMI-гнездом. Присоедините сплиттер к приставке, а потом подключите оба телеприемника к сплиттеру.
Присоединение через A/V
Разъемы A/V удобны, если один телевизор уже занял HDMI-порт, и нужно подключить второй. Для этого понадобится RCA-шнур типа «тюльпан». Штекеры шнура подсоединяются в разъемы соответствующих цветов на задней панели телевизора и приставки. Важный момент: длина RCA-шнура не должна превышать пяти метров, чтобы качество трансляции не ухудшалось.
Когда оба телеприемника будут присоединены к приставке через выбранные разъемы, необходимо подключить ее к сети по Wi-Fi и произвести настройку согласно заводской инструкции. После чего телевидение на двух телевизорах начнет работать одновременно.
Если вы хотите смотреть на двух тв-устройствах разные передачи, то подойдет метод, при котором каждый телеприемник подключается к своей приставке. В такой схеме телесигнал будет распределяться через устройство — видеосендлер — на обе приставки по Wi-Fi. А если захотите подключить цифровое ТВ на 3 телевизора, то достаточно приобрести еще одну приставку и подключить ее к видеосендлеру.
При таком подключении можно смотреть разные передачи на двух экранах. Вы сможете переключать каналы на одном телевизоре, не беспокоясь, что картинка сменится на втором. А еще вам не придется тянуть кабели, которые будут путаться под ногами. Все будет работать по Wi-Fi.
А еще вы сможете легко переключаться между устройствами. Например, если вы не успеваете досмотреть фильм дома на ТВ — продолжите по дороге на работу, на смартфоне.

Два телевизора в одной квартире – привычное явление. В частном коттедже может быть установлено 3 и более ТВ-аппарата. 95% современных жидкокристаллических и LED панелей имеют встроенный модуль приема цифровых каналов. А владельцам старых устройств приходится смотреть ТВ через цифровые тюнеры.
Проблемы на пути подключения нескольких ТВ к одной приставке
Основная особенность подсоединения двух и более ТВ для просмотра цифрового телевидения к одному тюнеру заключается в том, что картинка на всех аппаратах будет одинаковой. Кроме того, пульт приставки работает только в той комнате, где расположено устройство.
Этот вопрос частично решаем. Существует четыре способа, как подсоединить два и более ТВ-аппарата к цифровому тюнеру. Рассмотрим подробно алгоритм действий в каждом случае, а также преимущества и недостатки вариантов.
Единственное условие использования этого метода заключается в том, что хотя бы один из двух телевизоров должен иметь HDMI-вход, а на тюнере необходимы разъемы RCA и HDMI .

- ТВ-аппарат с HDMI-входом подключаем к соответствующему разъему DVB-T2 тюнера с помощью HDMI-кабеля.
- Второй телеприемник подсоединяем с помощью «тюльпанов» – RCA-кабеля.
Готовый кабель RCA («тройной тюльпан»), как правило, в длину достигает 5 метров. Если второй телевизор расположен дальше, то придется сделать межблочный кабель самостоятельно. Для этого потребуется купить штекеры RCA , F-коннекторы и обычный коаксиальный кабель .
С двух сторон на кабель устанавливаются два F-коннектора, а уже на них вкручиваются RCA-штекеры. Чтобы передавать стереозвук, нужны три кабеля, а для моно достаточно двух.
Ограничение: длина одного RCA-кабеля не должна превышать 15 метров, иначе возможны помехи или картинка исчезнет. Однако для большинства квартир такой длины кабеля хватает.
Такой способ подключения будет полезен тем, кто смотрит одну и ту же передачу, перемещаясь между разными помещениями. В этом случае не требуется иметь возможность транслировать разные каналы. Для остальных эта схема подсоединения двух ТВ-аппаратов к общему тюнеру не подойдет.
Высокочастотный (RF) модулятор – это устройство, которое преобразует низкочастотные видео- и аудиосигналы в дециметровый диапазон. Он позволяет транслировать канал по кабелю на дальнее расстояние. Обратите внимание, что некоторые модели эфирных ресиверов уже имеют встроенный RF-модулятор.
К выходу ВЧ-модулятора подключают сплиттер (частотный делитель сигнала с эфирной антенны), чтобы раздать изображение и звук сразу на несколько телевизионных аппаратов. В зависимости от модели сплиттер имеет от двух до восьми выходов, к которым по телевизионному кабелю подсоединяются ТВ-аппараты.
Принцип работы антенного разветвителя прост: он равномерно разделяет входной эфир между имеющимися выходами. К примеру, если на вход подано 12 Дб, то на выходах двойного делителя будет 6 Дб, а тройного – 4 Дб.
- К цифровому ресиверу подсоединяем высокочастотный модулятор.
- К RF-выходу модулятора подключаем сплиттер.
- Через делитель сигнала раздаем канал на нужное количество аппаратов.
- Неиспользованные выходы антенного разветвителя заглушаем резисторами.
На рынке представлены десятки моделей антенных сплиттеров, все их можно поделить на две большие группы:
- Пассивные.
Разводят принимаемый эфир и раздают его без дополнительной обработки, поэтому качество сигнала снижается по мере удлинения провода. Используются в том случае, если нужно подключить к приставке два или три ТВ. Не подойдет при слабом сигнале, поскольку при делении сильно пострадает качество изображения и звука. - Активные.
Снабжены усилителем и лишены этого недостатка. Если вы хотите раздать картинку на большее количество телевизоров, то нужно использовать именно этот тип. Для работы необходимо электропитание.
Данная схема имеет принципиальные отличия в зависимости от того, какая установлена антенна: пассивная или активная.
Алгоритм действий для пассивной антенны :
- Подсоединить сплиттер к антенне.
- Подключить ТВ-приставку к выходам сплиттера.

В случае пассивной антенны (без усилителя) приставки подключаются через делитель сигнала. Модель сплиттера подбирают в соответствии с количеством ресиверов, которые планируется подсоединить. При недостаточной мощности эфира нужен активный ТВ-разветвитель.
Алгоритм действий в случае активного антенного устройства :
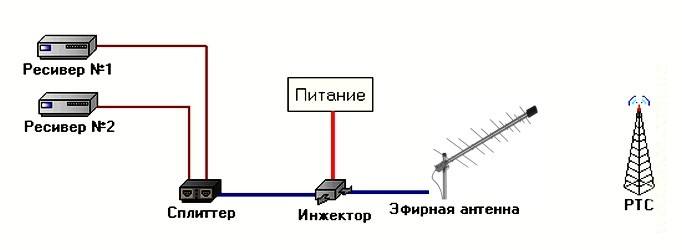
- Делитель сигнала устанавливают после инжектора питания. Это классический вариант подключения нескольких приставок к антенне с усилителем через разветвитель эфира.
- Если в месте установки сплиттера нет возможности подключения электропитания, то нужно приобрести антенный разветвитель с проходом напряжения.
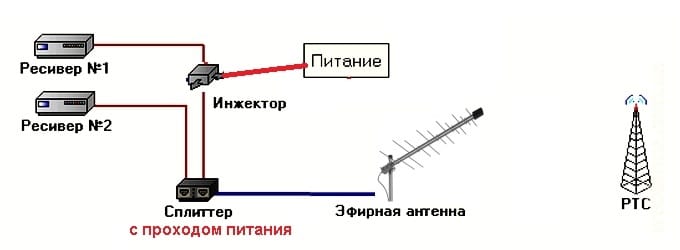
Обратите внимание, что обычный делитель в этом случае не подходит, поскольку он не пропустит электропитание. А активная эфирная антенна без питания выдаст сигнал худшего качества, чем пассивное устройство в тех же условиях.

Этот способ простейший с точки зрения организации показа независимого канала на каждом из телеприемников, но и самым затратным.
Для каждого ТВ-аппарата необходимо приобрести :

Приставка подсоединяется к ТВ-аппарату при помощи RCA или HDMI-кабеля в зависимости от модели телевизора.
Если вы живете в зоне уверенного приема цифрового сигнала DVB-T2, то достаточно будет использовать комнатное антенное устройство для каждого телеприемника. В противном случае придется устанавливать внешнюю эфирную антенну дециметрового диапазона (пассивную или активную в зависимости от мощности сигнала).
Читайте также:

