Как подключить nintendo switch к мобильному интернету
Обновлено: 04.07.2024
Switch OLED — это буквально базовый Switch, но с апгрейдом экрана.
Название говорит само за себя: вместо IPS-дисплея консоль использует OLED. Экран теперь ярче, контрастность выше, а цвета насыщеннее. Да и сам дисплей здесь увеличили за счет уменьшения рамок — 7 дюймов против 6,2 у базовой модели.
В остальном это тот же Switch. Консоль гибридная: она умеет работать как в портативном режиме, так и в стационарном: отсоединяете контроллеры, вставляете корпус в док-станцию и играете уже на ТВ. Железо осталось тем же , что и у предыдущей базовой модели 2017 года.
В этом году ждали другой Switch: инсайдеры обещали, что Nintendo анонсирует более мощную консоль Switch Pro с поддержкой 4К в стационаре. Но если вы энтузиаст техники и любите хорошую картинку, то одной только причины в виде OLED хватит, чтобы обновиться.
Кратко о Nintendo Switch OLED
| Что это | Гибридная консоль Nintendo Switch с OLED-экраном |
| Процессор | Nvidia Tegra X1 |
| Экран | Сенсорный OLED на 7 дюймов |
| Разрешение встроенного экрана | 1280 × 720 |
| Встроенная память | 64 Гб, можно расширить через microSD |
| Батарея | 4310 мА·ч |
| Интересные особенности | Можно играть как в портативном режиме, так и в стационарном; в некоторых играх можно управлять гироскопом; запускает эксклюзивные игры от Nintendo; экран стал больше и лучше, чем у предыдущих моделей |
| Цена в рознице | От 30 490 Р |
Курс о больших делах
Разбираемся, как начинать и доводить до конца масштабные задачиПочему экран OLED — это круто
В прошлых итерациях Switch стоял IPS-дисплей. Если говорить простыми словами, то эта технология устроена так: под слоем жидких кристаллов находится подсветка, которая проецирует свет на экран.
OLED же работает иначе. Диоды здесь не рассеивают свет, а создают его самостоятельно — причем каждый индивидуально. Благодаря этому, например, достигается эффект настоящего черного цвета: если его нужно отобразить, диод просто отключится. В IPS же черный цвет всегда будет чуть светлее из-за подсветки.
Когда впервые включаешь новый Switch, понимаешь: OLED — однозначный фаворит. Картинка стала ярче и красочнее, и это не тот случай, когда модели нужно сравнивать впритык, чтобы увидеть разницу: она заметна с первого взгляда.
Фотографии плохо передают, насколько выигрышно смотрится OLED в сравнении с базовой версией. На консолях включена Need for Speed: Hot Pursuit RemasteredЧерный цвет — это важно для игр. Хорошая контрастность и цветопередача способствют погружению, и неважно, во что вы играете — в хорроры или сказочные платформеры. Я опробовал Switch OLED в Need for Speed: Hot Pursuit и Super Mario Odyssey — красочных играх с яркими цветами. И в обоих случаях картинка здорово преобразилась.
Разница ощутима еще и благодаря увеличенному дисплею. Рамки уменьшились, и теперь картинка заполняет экран почти полностью: возвращаться к стандартному Switch с рамками после OLED не хочется совсем.
Разрешение дисплея все еще 720p, но картинка оттого хуже смотреться не стала: экран стал не настолько больше, чтобы начали вскрываться изъяны мобильной графики и железа.
Экран покрыт пленкой, но не защитной — скорее, она нужна для того, чтобы экран не разлетелся на кучу осколков, если вы его разобьете. Никакого закаленного стекла тут нет, так что лучше докупить еще одну пленкуКорпус теперь ощущается как будто премиальнее. Экран стал стеклянным — у базовой модели пластиковый. Между внешним слоем и самим дисплеем теперь нет зазора, и потому экран больше не прогибается при нажатиях. Новый Switch в целом приятнее держать в руках: у задней крышки поменялся пластик на чуть более зернистый.
Единственный минус OLED — это срок его работы. Такие дисплеи подвержены выгоранию, особенно если пользоваться ими часто и подолгу. Чтобы такого не случилось, Nintendo рекомендует не оставлять статичную картинку на экране.
Дизайн практически тот же , но есть приятные изменения
Другое важное нововведение — переработанная подставка для корпуса. От Switch можно отсоединить контроллеры, а экран поставить на опору куда-нибудь на стол, чтобы не держать его в руках. И подставка в OLED-версии в сравнении с базовой — небо и земля.
Раньше для опоры у консоли была одна ножка, которая открывалась в правой части корпуса. Не самая устойчивая конструкция: небольшой тряски поверхности хватало, чтобы опрокинуть экран.
У нового Switch подставка открывается вдоль всего корпуса. Опора плавно регулируется — можно выбрать любой угол стойки и не беспокоиться, что консоль упадет.
Подставка пригодится, если вы собрались на консоли смотреть «Ютуб» или «Твич»Контроллеры от Switch — джойконы — остались абсолютно теми же : при желании к новой консоли можно подключить набор от базовой и наоборот.
Старые проблемы тоже остались на месте: некоторые пользователи продолжают жаловаться на «дрифт» стиков, когда они считывают движение даже тогда, когда ими не пользуются. У кого-то такой дефект вскрывается сразу, а у кого-то лишь спустя время — кому как повезет.
Зато пазы для джойконов стали крепче их держать, контроллеры не шатаются Чуть изменились кнопки. Они стали более продолговатымиЕще одно нововведение — динамики переместили из нижней части дисплея под экран, как в смартфонах. Сам звук стал чуть громче и насыщеннее, но незначительно — без прямого сравнения разных моделей разницу не ощутишь.
А еще в Switch OLED увеличили внутреннюю память до 64 Гб — видимо, благодаря освободившемуся от более толстого IPS-экрана месту. Впрочем, этого все равно мало — придется докупить карту памяти microSD.
В остальном это все та же консоль. Железо осталось прежним: внутри мобильный чип Tegra X1, поэтому производительность в играх на том же уровне. Модель хорошо держит заряд: в районе пяти-шести часов активного гейминга. И на этом все.
Nintendo также слегка переработала док-станцию: грани сгладили, чтобы случайно не поцарапать экранИтоги
Если вы никогда не владели Switch, но подумываете о покупке, присмотритесь к Switch OLED. Да, он дороже базовой версии на 7000 Р , но переплата того стоит. Новый экран дарит потрясающие ощущения: картинка стала значительно лучше, хотя железо осталось прежним.
Продумайте заранее, как вы планируете использовать консоль. В стационарном режиме от новой модели не будет толка: все равно звук и картинку воспроизводит ТВ. Разве что экран не поцарапаете, если будете неаккуратно вынимать консоль из док-станции.
Ну а если у вас уже есть Switch, то, возможно, в апгрейде нет смысла: старую консоль получится продать в лучшем случае за половину цены модели OLED, и тут переплата за экран станет уж слишком явной. В таком случае проще будет дождаться Switch Pro.


Жиза, так же не могу подключить iPhone X к своему switch

Владимир, у тебя тоже в названии айфона присутствует слово iPhone?


Бодрый, нет, пробовал и латиницей и кириллицей одним словом, и цифрами просто, никак, танцы с бубном





Возможно оператор ограничевает передачу через точку доступа, у меня допустим было ограничение по числу возможных подключённых устройств, всего одно можно было и только то которому раздавал инет в первый раз. Но понял я это не сразу, потому, что информации об этом ни где не было. В итоге позвонил оператору, там мне все объяснили, сменил тариф и в итоге больше ограничений по числу устройств нет.

Была инфа что на последних версиях ИОС проблемы с раздачей вафли, скорость режет и отрубает, может тупо с этим связано.





Почему то мне кажется что режим модема это не то..
Я использую wifi точку доступа. Конектится без проблем
ХЗ - может на яблоке это одно и тоже
Просто у меня есть и режим модема и точка доступа и это разные вещи.




Судя по телефону, это один из последних айфонов. Может он слишком современен со всеми своими чипами



Бодрый, хм. тогда не знаю в чём дело. Может не подходит мобильный инет


Просто удали другие ненужные вай-фай сети.
Там по моему только 4 сети можно держать.




Помогла смена пароля вайфая на телефоне. Проблема на стороне сыча - он не доверяет вайфаям с простыми паролями. Надо обязательно, чтобы были большие, маленькие латинские буквы, хотя бы пара цифр и один знак (типа восклицательный, решетка, собачка и в этом духе)
У вас проблемы с сетью с Nintendo Switch? Если вы вообще не можете подключить свою систему к сети, постоянно видите код ошибки или у вас возникают проблемы с отключением при попытке играть в определенную онлайн-игру, эти проблемы могут быть неприятными.
В этой статье мы расскажем вам о нескольких шагах, которые помогут вам решить проблемы с интернетом Nintendo Switch и вернут вас в онлайн и снова играть в игры.
1. Перезагрузите Nintendo Switch
Как и любое электронное устройство, перезапуск коммутатора является важным первым шагом для устранения временных проблем. Однако нажатие кнопки питания на коммутаторе только переводит его в спящий режим, поэтому есть большая вероятность, что через некоторое время вы не включите и снова выключите и снова включите и выключите систему.
Чтобы полностью выключить коммутатор, нажмите и удерживайте физическую кнопку питания в верхнем левом углу системы в течение нескольких секунд. В появившемся меню выберите «Параметры электропитания», а затем «Перезагрузить».
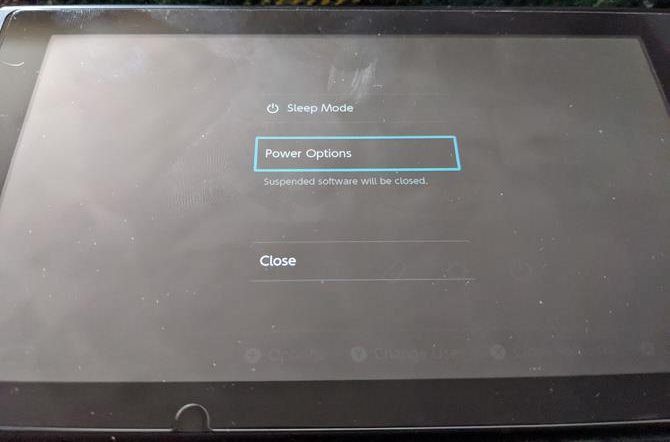
Через несколько секунд система перезагрузится. Дайте ему минуту, а затем посмотрите, подключится ли он к Интернету.
2. Перезагрузите сетевое оборудование
После перезагрузки коммутатора вы должны в следующий раз включить и выключить модем и маршрутизатор. Просто отключите оба устройства (если у вас нет комбинированного устройства), подождите минуту, а затем подключите их снова.
3. Убедитесь, что вы не находитесь в режиме полета
Когда вы переводите свой коммутатор в режим полета, он отключает все беспроводные коммуникации. Хотя это помогает вам экономить заряд батареи при использовании системы «на ходу», очевидно, что она также не позволяет подключаться к Интернету.
Вы узнаете, что система находится в режиме полета, если увидите значок самолета в правом верхнем углу рабочего стола. Чтобы переключить его, перейдите в «Настройки»> «Режим полета». Вы также можете удерживать кнопку «Домой», чтобы открыть Быстрые настройки и изменить ее оттуда.
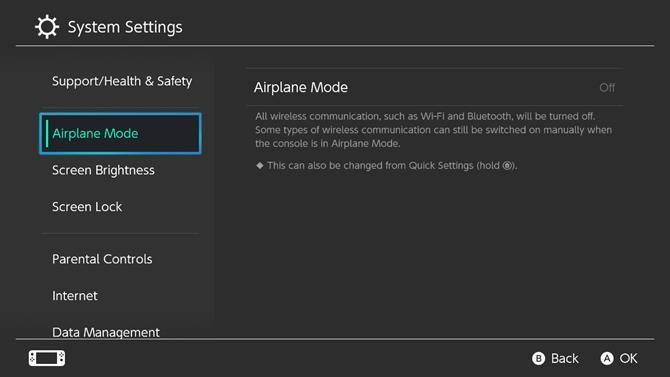
Обратите внимание, что коммутатор не позволяет вам входить в режим полета, когда вы состыкованы.
4. Просмотрите настройки сети вашего коммутатора.
Если вы по-прежнему не можете подключиться к Интернету, стоит проверить параметры подключения к Интернету вашего коммутатора, чтобы вы могли определить причину проблемы. Откройте меню «Настройки» на главном экране и перейдите на вкладку «Интернет». Выберите Test Connection, чтобы выполнить быструю проверку и посмотреть, все ли правильно.

Выберите свою сеть и выберите «Изменить настройки», чтобы убедиться, что информация актуальна. Вы также можете стереть соединение и установить его заново, если хотите. Например, распространенной причиной проблем с сетью является неправильный ввод пароля Wi-Fi.
На этом этапе вам также следует протестировать другие устройства в сети, чтобы убедиться, что они могут подключаться к сети. Если они не могут, следуйте нашему общему руководству по устранению неполадок в сети
5. Проверьте страницу обслуживания сети Nintendo
6. Установите обновления системы и игры
Если вы не можете подключить коммутатор через Интернет, вы, конечно, не сможете загружать новые системные обновления. Однако есть вероятность, что ваша система уже загрузила обновление, но еще не установила его.
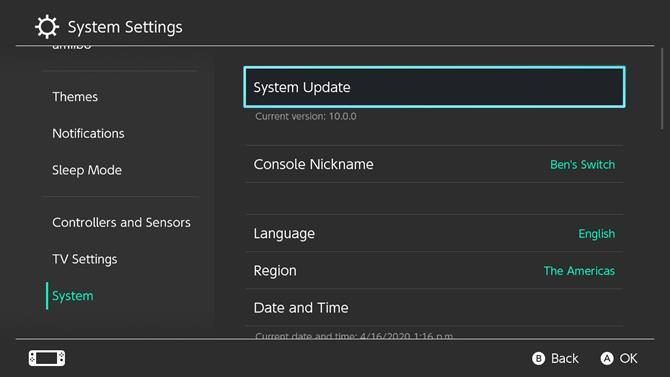
Онлайн-игры не позволят вам использовать сетевые сервисы, если игра не обновлена до последней версии. Если у вас проблема только с одной игрой, вам следует проверить наличие обновлений. Игры обычно проверяют автоматически при запуске, но вы также можете сделать это вручную.
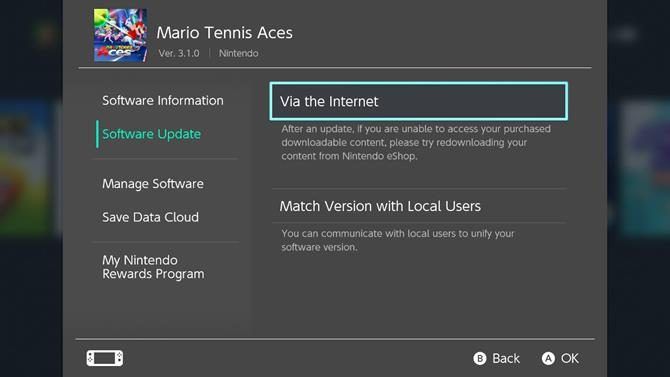
7. Уменьшите вмешательство Wi-Fi
Коммутатор не имеет сверхмощного чипа Wi-Fi, поэтому у вас могут возникнуть проблемы с подключением, если вы находитесь далеко от маршрутизатора. Следите за индикатором Wi-Fi в правом верхнем углу главного экрана вашего коммутатора, чтобы увидеть, насколько сильным является ваше соединение.
Если возможно, подойдите ближе к маршрутизатору для более стабильного соединения. Вам также следует попытаться уменьшить помехи, перемещая другую электронику и металлические предметы за пределы пути между коммутатором и маршрутизатором.
8. Купите Ethernet-адаптер коммутатора.
Если у вас есть серьезные проблемы с подключением по Wi-Fi, вы должны рассмотреть возможность покупки официально лицензированный адаптер HORI Ethernet для Nintendo Switch,
Он подключается к одному из портов USB на док-станции консоли и позволяет подключить систему к сети с помощью кабеля Ethernet. Проводное соединение намного стабильнее, чем беспроводное, поэтому у вас должно быть меньше проблем с этим решением.
Если подключение коммутатора к маршрутизатору напрямую не предусмотрено, проверьте адаптеры питания.
, что позволяет вам запускать соединения Ethernet по линиям электропередач в вашем доме.
9. Выполните расширенные настройки маршрутизатора
Поскольку эти параметры сильно различаются на разных маршрутизаторах, их обсуждение выходит за рамки данного руководства. Большинству людей не нужно беспокоиться о них, но вы можете взглянуть на наши советы по роутеру для геймеров
для большего совета.
Получите ваш переключатель обратно онлайн
Мы рассмотрели наиболее важные советы по устранению неполадок, связанных с подключением Nintendo Switch. Если вы вообще не можете подключиться к Интернету или испытываете низкую производительность в Интернете, то, пройдя по этому списку, вы сможете решить проблему почти во всех случаях.
Для получения дополнительной помощи мы рассмотрели, как проверить скорость вашей домашней сети и расшифровать результаты.

Итак, вы купили новенький Nintendo Switch. Готовы держать пари, что вы хотите включить консоль и начать играть, не правда ли? Ну, мы подготовили это руководство, чтобы помочь вам с подключением и настройкой Nintendo Switch.
Мы понимаем, что вы не планировали поставить не распакованную коробку к ближайшей стене, а потом чесать голову, почему Zelda не воспроизводится на экране телевизора. Тем не менее, следуя нашему руководству вы сможете без ошибок пройти процесс установки, быстро и безболезненно, насколько это возможно.
Прежде всего, когда вы открываете коробку, убедитесь, что открываете её с правильной стороны, как на фотографии, док-станция и консоль должны быть наверху – потому что мы раскрыли коробку вверх ногами, и содержимое вывалилось на пол, весьма неприятное начало установки.

Если коробка открыта правильно, вы увидите планшет и оба контроллера Joy-Con. Достаньте их и отложите в сторону, а затем достаньте остальные части консоли, они расположены ниже. Здесь вы увидите док, ремни на запястья, кабель питания, кабель USB-C и разъем HDMI.

На самом деле, при наличии игры, нет никаких причин тому, чтобы вы не смогли подключить контроллеры к планшету и начать настройку / игру в портативном режиме. Тем не менее, мы рекомендуем установить и подключить док, чтобы вы могли переключить игру на телевизор без запинки, настройки и подключения.
Настройка дока проста. Всё, что вам нужно сделать, стянуть панель с задней части дока, где вы найдете гнезда для шнура питания, шнура HDMI и дополнительный USB-порт для зарядки любых аксессуаров. Подключите кабель питания и кабель HDMI, проведите их в специальные ложбинки, аккуратно закройте пластиковую панель.

Если вы хотите содержать место перед телевизором в порядке, мы рекомендуем поместить док справа от телевизора и провести кабели вдоль его задней части. Док направляет кабели на выход справа, так что его установка слева от телевизора помешает организации рабочего пространства.
После того, как HDMI подключен к телевизору, а вилка питания включена в розетку, док-станция Nintendo Switch готова к работе.
Теперь вы можете вернуться назад к планшету.
Возьмите планшет и установите Joy-Con’ы с каждой стороны. Мы бы советовали надевать контроллеры поочередно, вместо того, чтобы балансировать планшет животом, в попытке защелкнуть оба контроллера. Это не только безопаснее, вы просто не услышите действительно удовлетворяющего щелчка, который смазывается при установке двух контроллеров подряд.

На верхней части планшета вы найдете кнопку питания консоли, крайняя слева. Нажмите на неё, и вы будете готовы приступить к настройке программного обеспечения!
Прежде всего, вам будет предложено выбрать язык и регион проживания. После того, как вы сделали выбор, вы должны принять условия лицензионного соглашения с конечным пользователем. Ну, вы можете и не принимать, но, если вы хотите использовать консоль, вам придется.

Затем пришло время подключить Switch к локальной беспроводной сети и выбрать часовой пояс. После этого, планшет спросит вас, хотите ли вы состыковать устройство с док-станцией и перейти в режим ТВ сейчас или сделать это позже.
Ну, вы уже подключили док-станцию консоли, так что вы могли бы начать!
Отделите контроллеры Joy-Con от планшета, нажав на кнопку-фиксатор с задней стороны и сдвинув контроллеры вверх. После этого вы можете объединить их вместе, чтобы превратить два контроллера в более традиционный геймпад.
Вставьте планшет в док-станцию и, если всё в порядке, ваш телевизор должен вывести изображение с планшета. Если вы не увидели картинку планшета на экране телевизора, не паникуйте. Убедитесь, что телевизор переключен в режим видеовыхода HDMI, а также проверьте, чтобы на левой нижней части док-станции горел зеленый индикатор.
Если это не так, док-станция не включена, а вам следует убедиться, что она правильно подключена к сети.

Теперь вы можете приступить к настройке профиля пользователя, что также просто, как выбор значка и ввод имени. Далее вам будет представлена возможность установки родительского контроля или вы можете пропустить этот шаг полностью.


Для того, чтобы начать играть в ваши игры, просто вставьте картридж (предположим, что это Zelda) в пространство на верхней правой стороне консоли. Шаг одинаковый, играете ли вы на ходу или на экране телевизора. Теперь вы можете наслаждаться привлекательностью и возможностями вашего нового Nintendo Switch!
Если вы ищите игры, которые стоило бы добавить в свою коллекцию, перейдите к нашему списку лучших игр Nintendo Switch, доступных для консоли в данный момент.
Мы также советуем рассмотреть дополнительные аксессуары, которые помогут дополнить вашу консоль. Они варьируются от простого, но совершенно необходимого проектора экрана к подставкам, которые используются в режиме настольной консоли.
Читайте также:

