Как подключить ноутбук к компьютеру
Обновлено: 02.07.2024
Каждый раз, когда вы просматриваете сайты в браузере, пользуетесь торрент-клиентами или интернет-мессенджерами, между вашим компьютером и другими узлами в глобальной сети происходит обмен трафиком, то есть файлами. Так как данные передаются в автоматическом режиме, никто особо не задумывается, как именно происходит эта передача, иное дело, когда возникает необходимость передать файл с одного компьютера на другой, находящийся в том же помещении. Вот тут как раз и начинаются вопросы «что» и «как». Конечно, можно наладить обмен файлами через облачный сервис или воспользоваться съёмным накопителем, но не будет ли гораздо проще соединить оба устройства в одну сеть?
Как подключить ноутбук к компьютеру
Подключив, к примеру, ноутбук к десктопному компьютеру, вы сможете обмениваться файлами любого размера быстро и без всяких «посредников» вроде флешек и карт памяти. В таких случаях наиболее быстрое соединение обеспечит сетевой Ethernet-кабель или иначе патч-корд с коннекторами 8P8C (RJ45) на обеих концах. Разъёмы Ethernet имеются во всех современных компьютерах и ноутбуках, а подходящий кабель без проблем можно приобрести в любом магазине компьютерной техники. Хорошо, кабель есть, но просто соединить им компьютер и ноутбук недостаточно, нужно ещё внести изменения в настройки операционной системы обоих устройств.
Настройки общего доступа
С какого устройства начинать конфигурирование, особого значение не имеет, в нашем примере мы начали с компьютера, к которому хотим подключаться с ноутбука. Первым делом нужно убедиться, что и компьютер, и ноутбук являются членами одной рабочей группы WORKGROUP. Командой systempropertiescomputername откройте свойства системы на вкладке «Имя компьютера» и посмотрите название общей группы. Как уже было сказано, оно должно быть одинаковым. Да, имя компьютера стоит записать, оно ещё пригодится.
Назначение адресации устройств
Основная часть настроек выполнена, осталось настроить сетевую адресацию — назначить компьютеру и ноутбуку уникальные в рамках локальной сети IP-адреса. Для этого командой ncpa.cpl перейдите в сетевые подключения настраиваемого устройства и найдите адаптер Ethernet (подключение по локальной сети). Откройте свойства адаптера, найдите в списке компонентов IP версии 4 и двойным по нему кликом откройте свойства этого протокола.
В открывшемся окошке активируйте радиокнопку «Использовать следующий IP-адрес». В качестве IP введите 192.168.84.1 и в качестве маски подсети 255.255.255.0. Остальные поля оставляем пустыми. То же самое проделайте на другом устройстве, только в качестве IP-адреса укажите уже 192.168.84.2. Можно задать и другой IP, например, 192.168.2.1 для компьютера и 192.168.2.2 для ноутбука, главное, чтобы в сети не было устройств с одинаковыми IP-адресами.
Практически всё готово, осталось только проверить наличие связи между устройствами. Допустим, адаптеру на ноутбуке вы присвоили IP 192.168.84.2, а адаптеру на компьютере — IP 192.168.84.1. Запускаем на лэптопе командную строку и пингуем компьютер командой ping 192.168.84.1.

Если пакеты проходят, отлично, значит связь есть. Аналогичным образом должен пинговаться и ноутбук с компьютера. теперь, чтобы зайти ноутбука на компьютер с расшаренной папкой или диском, вводим в адресную строку первого устройства \\192.168.84.1 или \\имя-компьютера.
Если всё сделано правильно, должна открыться папка на подключенном устройстве. Как видите, ничего такого особо сложного в подключении ноутбука к компьютеру нет, если с соединением и возникают проблемы, то чаще всего их виной становится допущенная где-то пользователем ошибка, например, забыли включить общий доступ к ресурсу или ввели не тот IP-адрес. Замечено также, что сетевые подключения могут блокироваться встроенным брандмауэром Windows, в этом случае его можно либо отключить, либо создать в нём соответствующее правило.
Вопрос от пользователя
Здравствуйте.
У меня дома есть 2 ноутбука и ПК. Иногда требуется передать какие-нибудь файлы с ПК на ноут (или наоборот). Можно ли их как-нибудь подключить друг к другу, чтобы это можно было делать без использования флешек, напрямую?
Конечно, можно. Вероятнее всего у вас дома уже есть роутер, благодаря которому ноутбуки (как и ПК) подключены к интернету (плюс все они уже объединены в локальную сеть). И в таком случае будет достаточно просто расшарить нужные папки.

Подключение ноутбука к ПК
Способ 1: с помощью роутера
И так, как уже сказал выше, этот способ будет актуален, если ваши ноутбуки подключены к Wi-Fi сети, компьютер соединен с роутером кабелем.
Проблем с доступом не наблюдается (т.е. на значке сети нет никаких треугольников с восклицательными знаками или красных крестиков).

Подключен к роутеру
Примечание : я буду исходить, что и на ПК, и на ноутбуках установлена ОС Windows 10 (в принципе, с Windows 7/8 почти все действия аналогичны).
ШАГ 1
Первое, что нужно сделать — это проверить имена ПК и рабочие группы (на всех ноутбуках и компьютерах, между которыми планируется обмен файлами, сетевые игры и пр.) .
Важно:
- имя ПК - должно быть на всех компьютерах разное;
- рабочая группа - на всех компьютерах одинаковое!
Сделать это можно через панель управления: вкладка "Система и безопасность\Система" (либо открыть свойства в "моем компьютере").

Имя компьютера и рабочей группы
Примечание : после смены рабочей группы - перезагрузите устройство.
ШАГ 2
Затем необходимо перейти в панель управления Windows во вкладку: "Сеть и Интернет\Центр управления сетями и общим доступом" и кликнуть по ссылке изменения доп. параметров общего доступа. См. скриншот ниже.

Изменить параметры общего доступа
Далее нужно включить сетевое обнаружение, общий доступ к принтерам и файлам, и отключить парольную защиту (по умолчанию Windows 10 всё запрещает!) . Причем, сделать это нужно для трех профилей: частная, гостевая, все сети.

Включить общий доступ
Разумеется, подобные сетевые параметры нужно задать на каждом из ноутбуков и ПК в сети.
ШАГ 3
Теперь все подготовлено, и можно начать расшаривать (делиться) папками и дисками. Допустим, вы решили сделать общедоступным для всех компьютеров в своей локальной сети диск "D:\". Для этого:
- сначала перейдите в "Мой компьютер" и откройте свойства диска;
- во вкладке "Доступ" кликните по кнопке расширенной настройки;
- после поставьте галочку "Открыть общий доступ к этой папке" и сохраните настройки;
- обратите внимание, что на иконке диска появится несколько человечков (т.е. он стал общедоступным).

ШАГ 4
Ну и последний штрих. Как теперь найти все те папки и диски, которые были расшарены? ✔
Да очень просто : достаточно открыть проводник и кликнуть по вкладке "Сеть" — в ней будут отображены все ПК и ноутбуки в локальной сети (которые включены в данный момент) .
Кликнув по любому из них, вы увидите, какие папки и диски у него общедоступны (в моем примере расшарен только диск "D:\") . Зайдя в эту папку - вы сможете привычным образом работать с файлами. ✌

Как посмотреть, какие папки расшарены
В общем-то и все, задача решена!
Способ 2: соединение сетевым кабелем

ШАГ 1
И так, сначала следует сделать одно важное замечание — сетевые кабели в продаже могут встречаться двух видов: одни для подключения ПК к ПК (или ноутбука к ПК), другие - для подключения ПК (ноутбука) к роутеру.
В нашем случае нужен кроссированный сетевой кабель (или кабель, опресованный перекрестным способом) . У таких кабелей на концевых разъемах меняются местами желтая и зеленая пары ( примечание : у кабелей для подключения ПК к роутеру - цвета контактов одинаковые) .
Два ноутбука соединенных кабелем
Сам процесс соединения ничего сложного из себя не представляет: достаточно подключить кабель к сетевой карте ПК (ноутбука). Обычно при этом начинает моргать светодиод рядом с сетевым портом (значит все нормально).
ШАГ 2
Далее нужно открыть сетевые подключения: нажмите Win+R , и используйте команду ncpa.cpl (универсальный способ для разных версий ОС).

ncpa.cpl — просмотр всех сетевых подключений
Среди сетевых подключений у вас должно быть (хотя бы одно) с названием Ethernet (это и есть тот адаптер, к которому мы подключили сетевой кабель). Необходимо открыть его свойства (кстати, на нем не должно гореть никаких крестиков) .

Далее перейти в свойства "IP версии 4" и задать следующие параметры:
- IP-адрес: 190.168.0.1
- Маска подсети: 255.255.255.0

На первом ноутбуке (ПК)
На втором компьютере (ноутбуке) также откройте сетевые подключения, свойства Ethernet. Только теперь необходимо указать несколько отличные параметры:
- IP-адрес: 192.168.0.2
- маска подсети: 255.255.255.0
- основной шлюз и предпочитаемый DNS: 192.168.0.1

На втором ноутбуке (ПК)
ШАГ 3
Дальнейшие шаги по настройке сети ничем не будут отличаться от того, чтобы было мной указано для подключения с помощью роутера. Поэтому, можете переходить к первому шагу и продолжать настройку.

Необходимость подключения системного блока компьютера к ноутбуку может быть вызвана разными причинами, но, независимо от них, сделать это можно лишь несколькими способами. В рамках данной статьи мы расскажем о методах создания подобного подключения.
Подключаем ПК к ноутбуку
Процедура соединения между собой ноутбука и системного блока является предельно простой из-за наличия специальных портов на буквально всех современных устройствах. При этом тип соединения может существенно отличаться исходя из ваших требований к подключению.
Способ 1: Локальная сеть
Рассматриваемая тема напрямую касается создания локальной сети между несколькими машинами, так как подключение ПК к ноутбуку вполне можно реализовать с помощью роутера. Подробно об этом мы рассказали в отдельной статье на нашем сайте.

На случай возникновения трудностей с какими-либо моментами во время подключения или после него, вы можете ознакомиться с инструкцией касательно решения наиболее распространенных проблем.

Способ 2: Удаленный доступ
Помимо прямого подключения системного блока к ноутбуку с помощью сетевого кабеля, вы можете воспользоваться программами для удаленного доступа. Наиболее оптимальным вариантом является TeamViewer, активно обновляющийся и предоставляющий относительно бесплатный функционал.

В случае использования удаленного доступа к ПК, например, в качестве замены отдельному монитору, вам потребуется весьма быстрое интернет-соединение. Кроме того, следует использовать разные аккаунты для поддержания постоянного соединения или прибегнуть к системным средствам Windows.

Способ 3: HDMI-кабель
Данный способ поможет вам в тех случаях, когда лэптоп необходимо использовать исключительно в качестве монитора к ПК. Чтобы создать подобное подключение, вам потребуется проверить устройства на наличие HDMI-разъема и приобрести кабель с соответствующими коннекторами. Сам процесс подключения мы описали в отдельной инструкции на нашем сайте.

На современных устройствах может присутствовать DisplayPort, являющийся альтернативой HDMI.

Главная трудность, с которой вы можете столкнуться при создании подобного подключения, заключается в отсутствии поддержки входящего видеосигнала HDMI-портом большинства ноутбуков. Точно то же самое можно сказать о VGA-портах, зачастую используемых для соединения ПК и мониторов. Решить эту проблему, к сожалению, невозможно.
Способ 4: USB-кабель
Если вам необходимо подключить системный блок к лэптопу для работы с файлами, например, копирования большого количества информации, можно воспользоваться кабелем USB Smart Link. Приобрести нужный провод вы можете во многих магазинах, но учтите, его невозможно заменить обычным двусторонним USB, несмотря на некоторые сходства.
Примечание: Данная разновидность кабеля позволяет не только передавать файлы, но и управлять ПК.
- Соедините основной USB-кабель и переходник, идущие в комплекте.






Информацию можно скопировать и, заранее переключившись на подключенный ПК, вставить ее.
Примечание: Передача файлов работает в обоих направлениях.
Главное достоинство метода заключается в наличии USB-портов на любых современных машинах. Кроме того, на доступности подключения сказывается и цена нужного кабеля, колеблющаяся в пределах 500 рублей.
Заключение
Рассмотренных по ходу статьи методов более чем достаточно для подключения системного блока компьютера к ноутбуку. Если вам что-то непонятно или мы упустили какие-то важные нюансы, которые следовало бы упомянуть, обращайтесь в комментарии.

Отблагодарите автора, поделитесь статьей в социальных сетях.

У кого стоит роутер или свитч, соединить два компьютера в 2 раза проще. Даже если у вас Wi-Fi точка, соединили вы компьютер по шнуру или по беспроводному соединению Wi-Fi не имеет значения. Это одно и тоже, главное чтобы подсеть была одинаковая (например 192.168.1 .*)
Для начала нужно проверить, чтобы рабочая группа была одинаковая, иначе второй компьютер не увидит первый. Идем в панель управления и выбираем система.
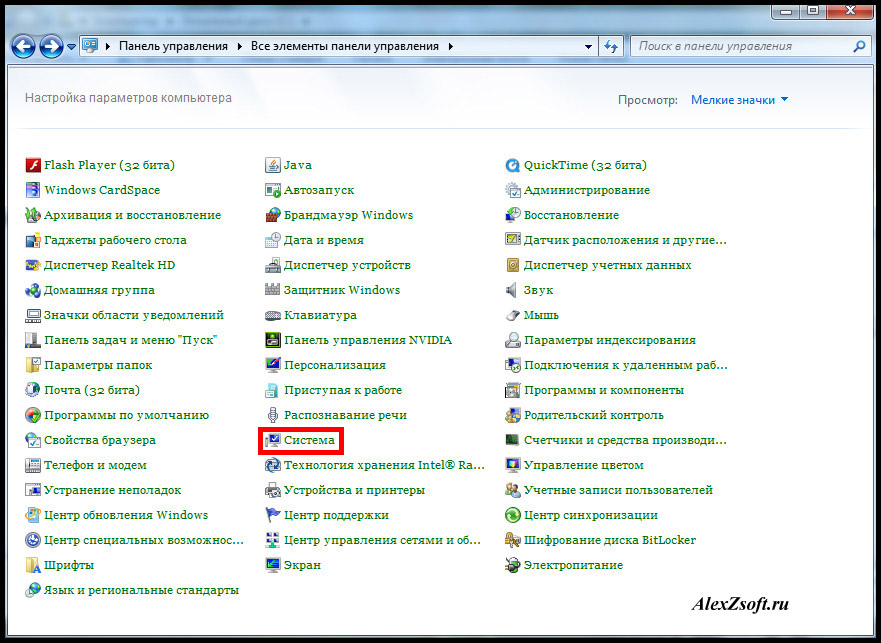
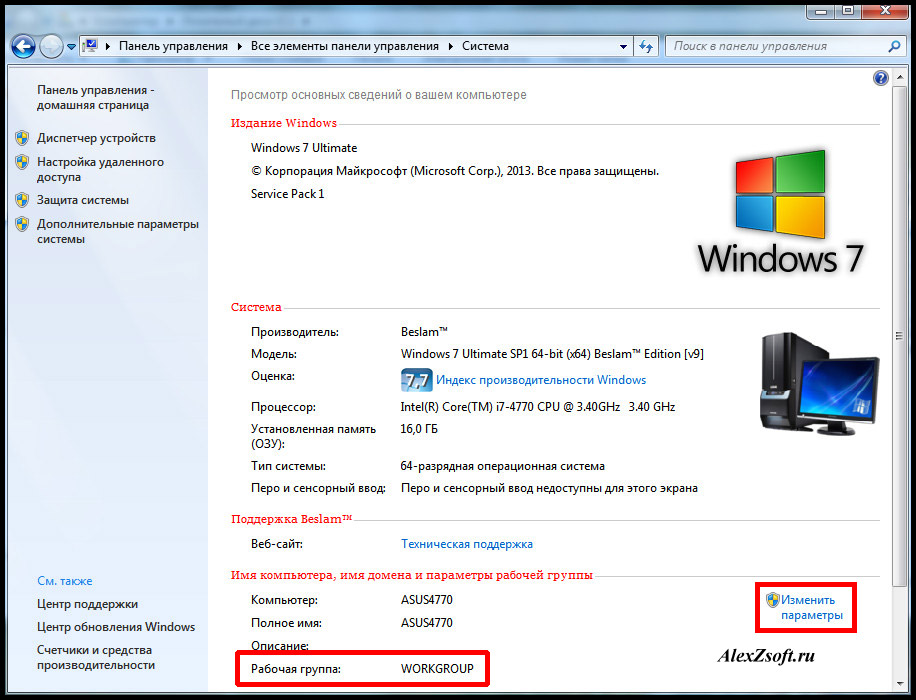
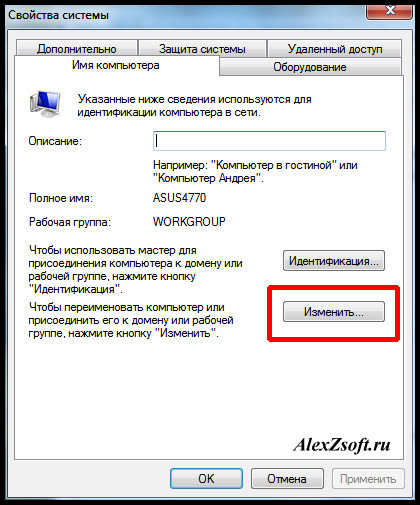
И меняем название. Главное чтобы это название было одинаковое на всех компьютерах!
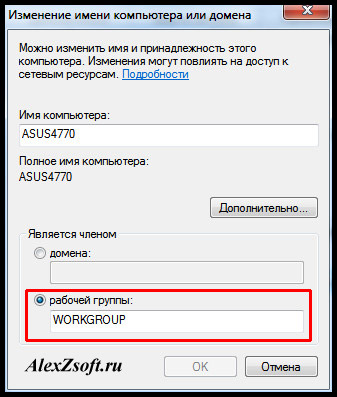
Итак, для соединения компьютеров идем в панель управления и выбираем домашняя группа.
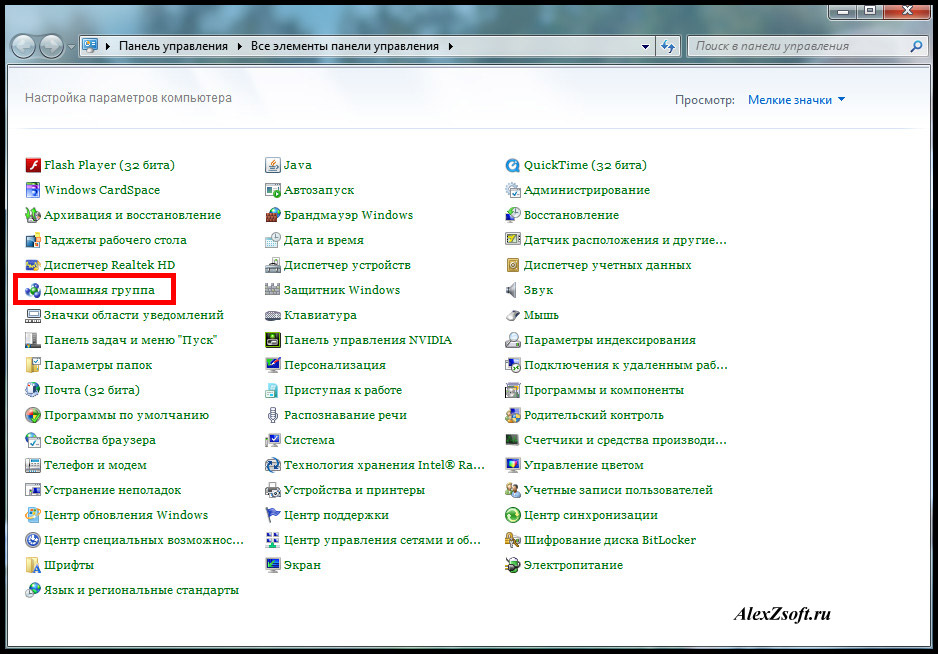
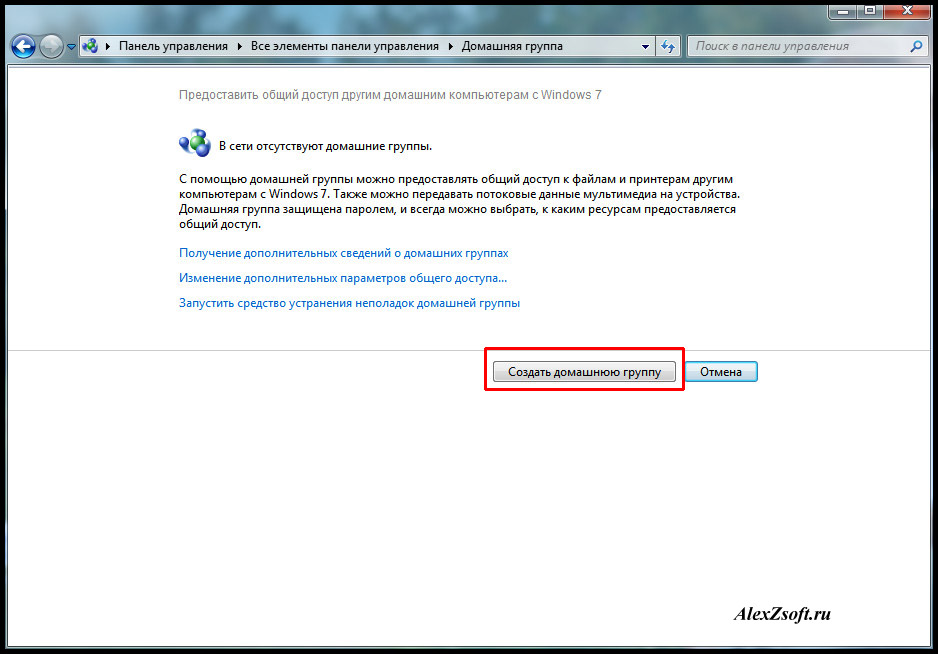
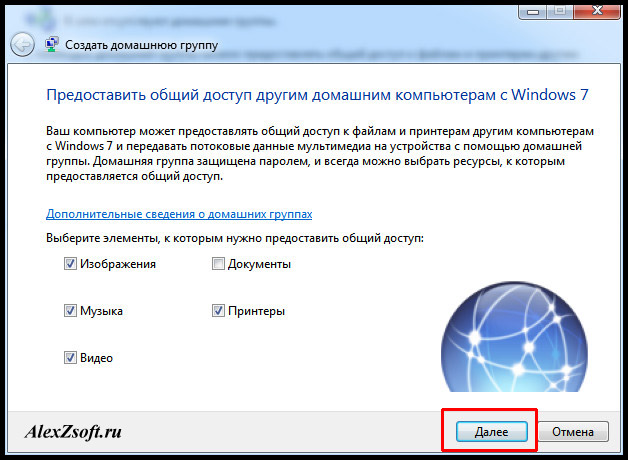
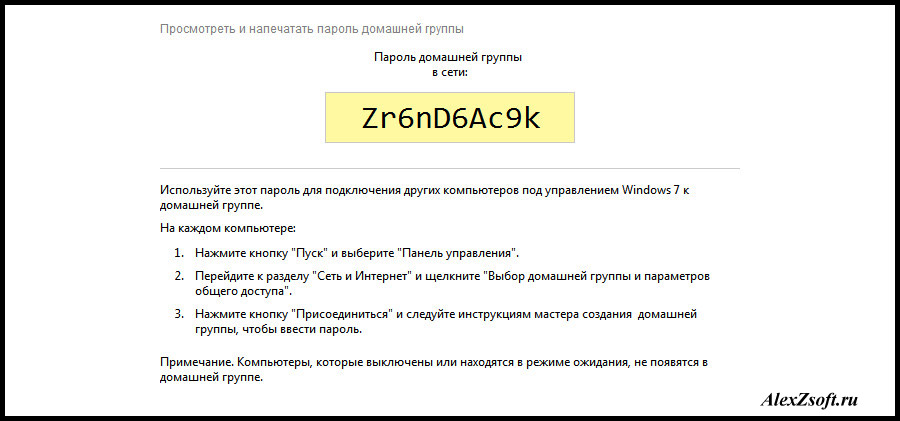
Некоторые думают что подключение по проводу и по Wi-Fi это разные вещи. По этому для разрушения мифа как соединить два компьютера между собой через wifi, я решил подключиться по Wi-Fi и проделать все тоже самое.
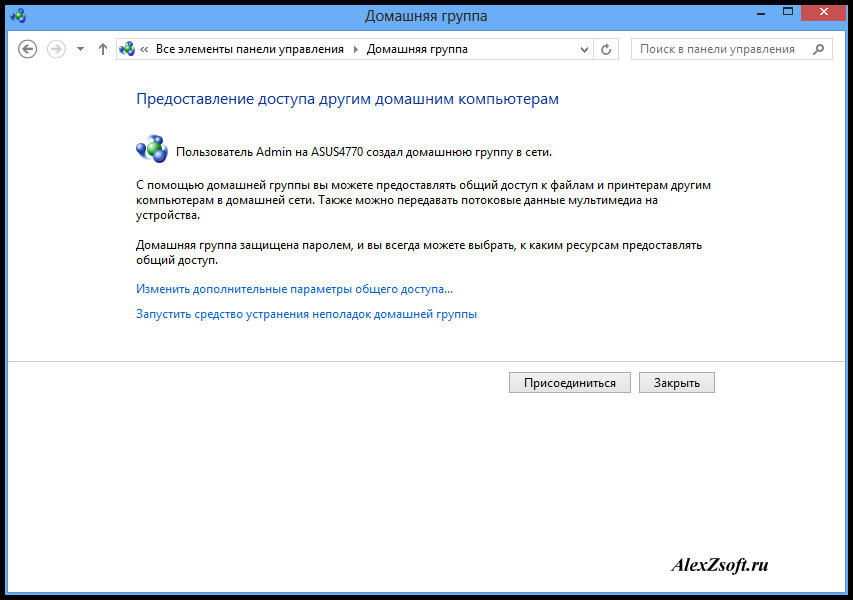
Идем по порядку.
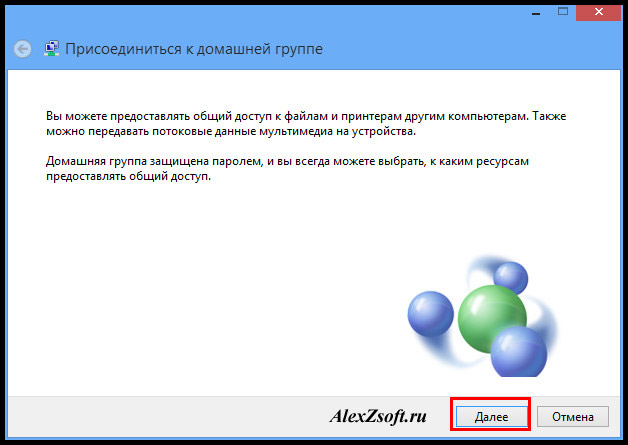
Предоставляем доступ, необходимым файлам.
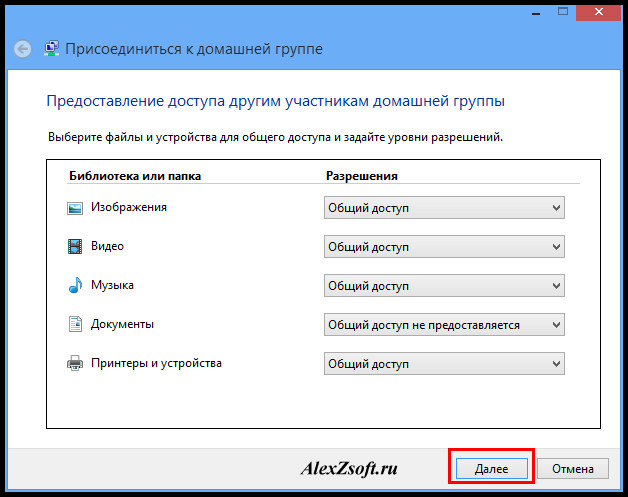
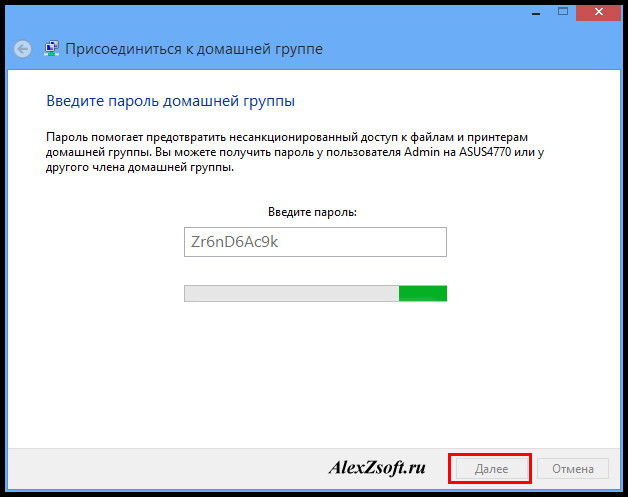
Все, вы подсоединились к группе.

Нажимаем изменить дополнительные параметры общего доступа.
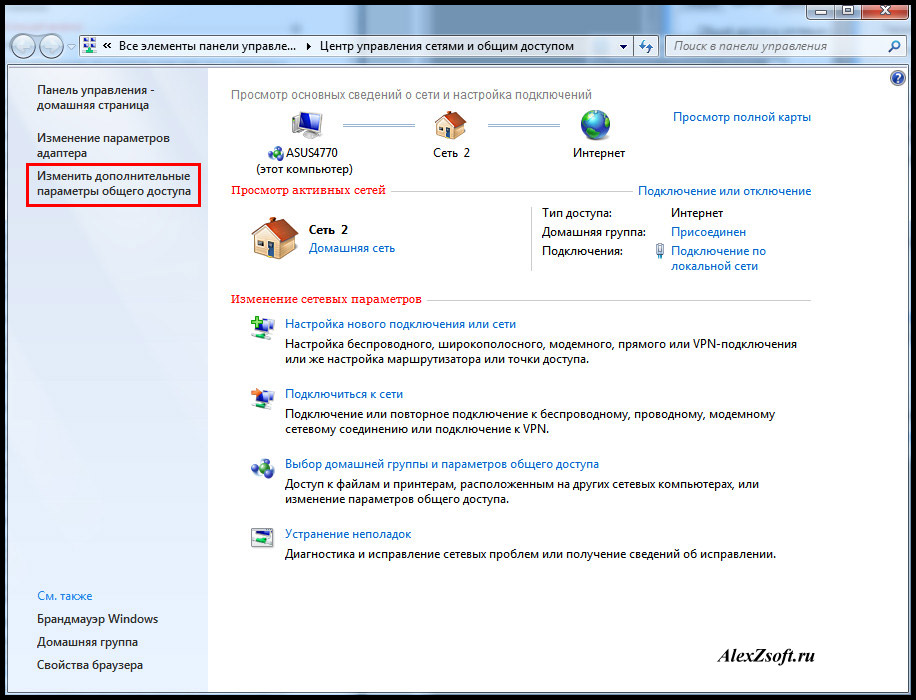
И выбираем все пункты как у меня:
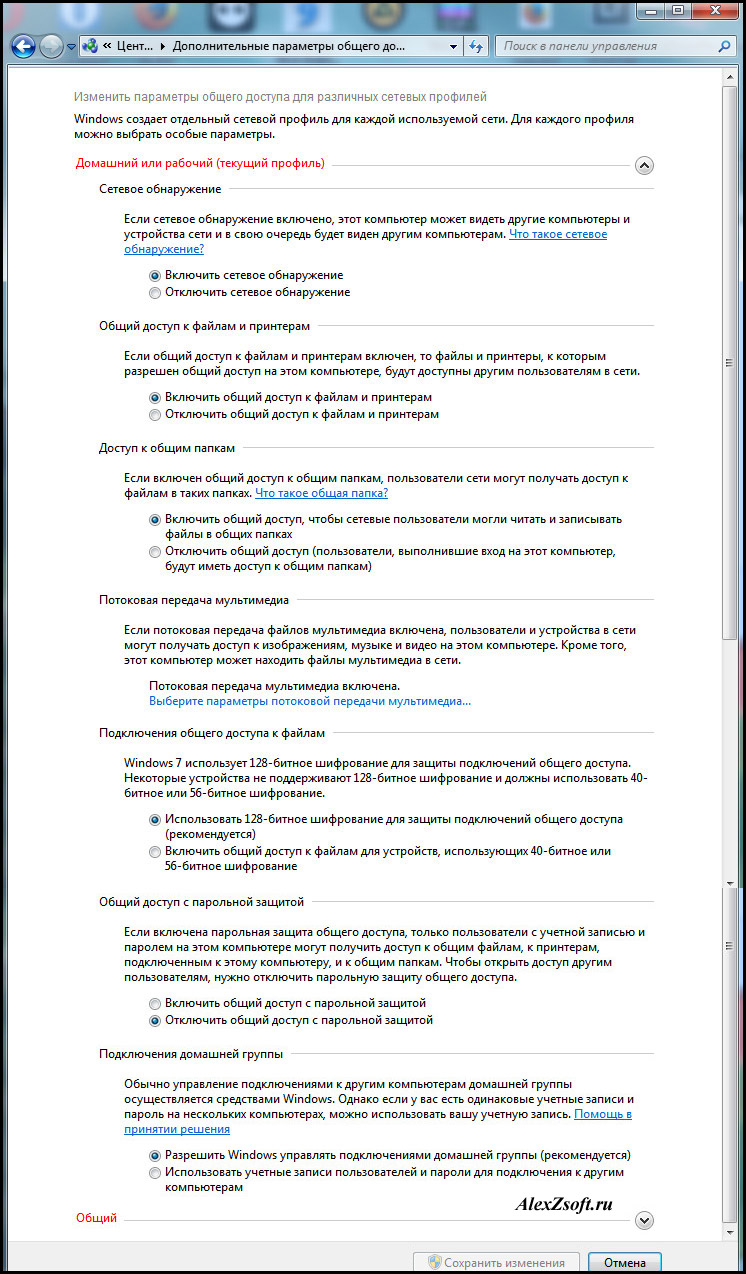
Все. Теперь проверяем. Создаем папку, я например создал на рабочем столе ноутбука (которые подсоединен по wi-fi).

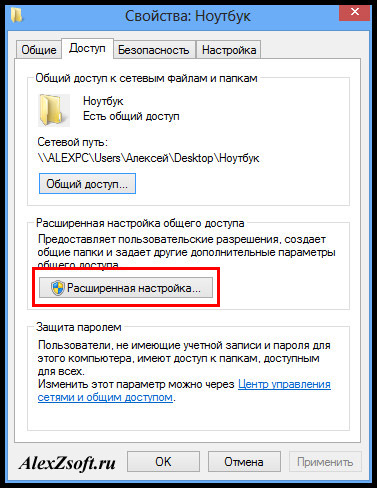
Пишем все, или определенного пользователя, далее можем поставить что ему разрешено и нажимаем общий доступ.
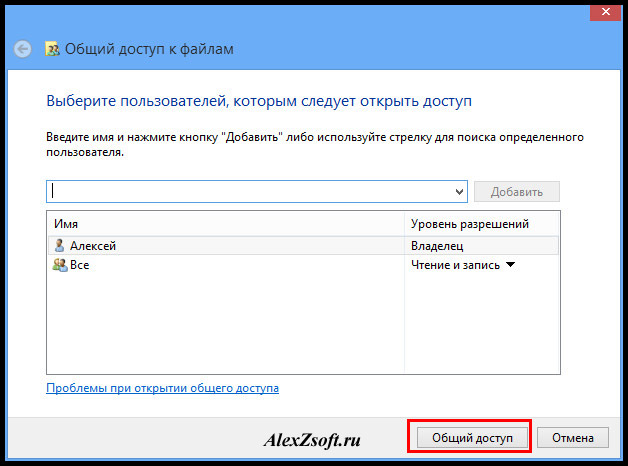
В расширенной настройке ставим галочку и нажимаем ок. Если нужны расширенные права, то кнопка расширенные.

Теперь проверяем. В компьютере нажимаю пуск захожу в сеть. И вижу свой ноутбук ( я не заморачивался).
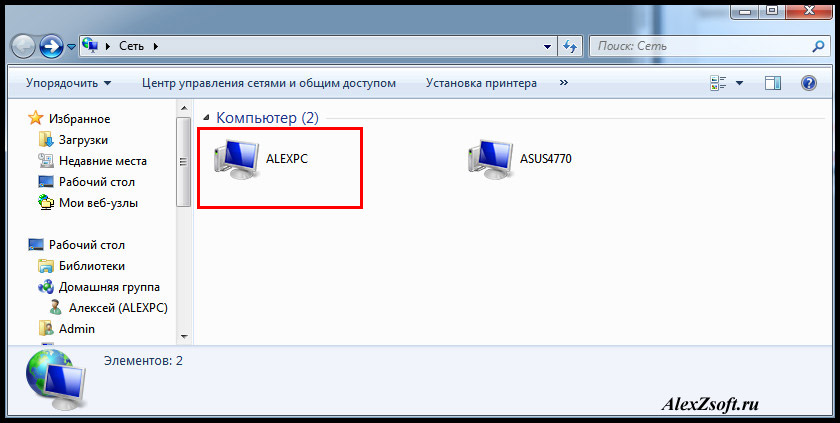
Заходим и видим папку, которую я создавал в ноутбуке.
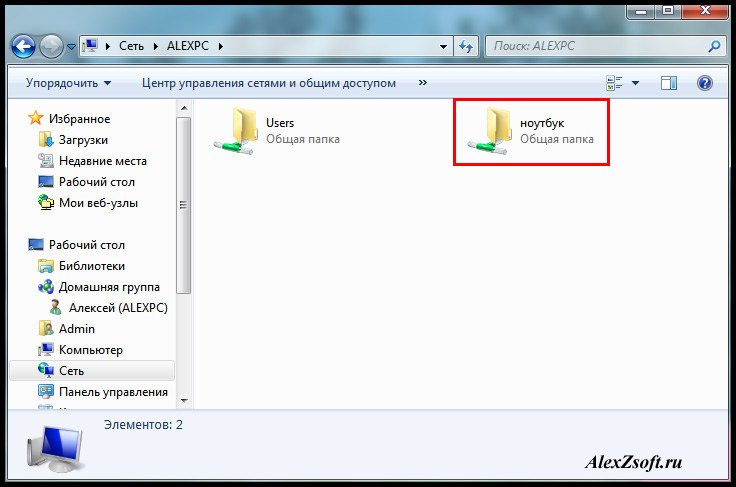
2 способ соединение двух компьютеров по проводу
Без роутера, вы можете соединить только 2 компьютера… Конечно если добавить к каждому компьютеру сетевую карту, то больше, но это уже какая-то жесть… Мы будем соединять два компьютера по шнуру.
Вообщем подключаем шнур к 2м компьютера, к сетевой карте. Далее заходим в центр управления сетями и общим доступом — изменение параметров адаптера. На подключении по локальной сети выбираем свойство. Находим протокол версии 4 и тоже свойство. Наша задача оставить одинаковую подсеть, а адрес компьютера может быть любой. На одной компьютере я поставил адрес 192.168.1.1, а на другом 192.168.1.2. Маска стандартная 255.255.255.0.


Нажимаем ок, на 2х компьютерах и заходим в сети проверяем.
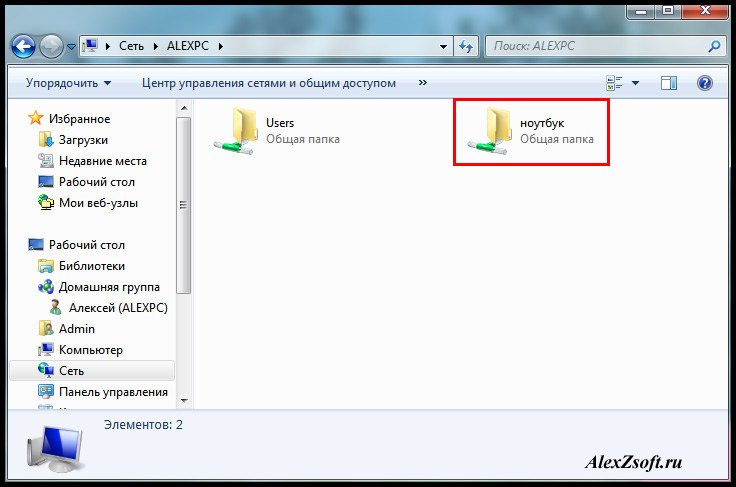
Так же, если не получится, проделайте настройки из 1го способа. Я делал сразу после них, следовательно они рабочие.
Проверьте не блокирует брандмауэр или брандмауэр в антивирусе (если есть).
А так же когда вы зайдете в сети может вверху появится табличка, разрешить ли файлы в общей сети. Нажимаем да.
И так у вас два ПК и вы хотите через Wifi их между собой соединить. Главное условие это чтоб на обоих была установлена Windows 7 это очень важно, так как если на одном стоит семерка, а на другом ХР., то создать сеть практически не возможно только для игр Ито не всех.
Чтобы создать подключение компьютера к компьютеру через wi-fi для начала заходим в сетевое окружение. Это можно сделать, нажав на пуск/панель управления/центр управления сетями и общим доступом или на панели внизу в правом углу есть значок виде сети нажимаем на нем и выбираем (центр управления сетями и общим доступом) далее слева нажимаем на (управление беспроводными сетями)
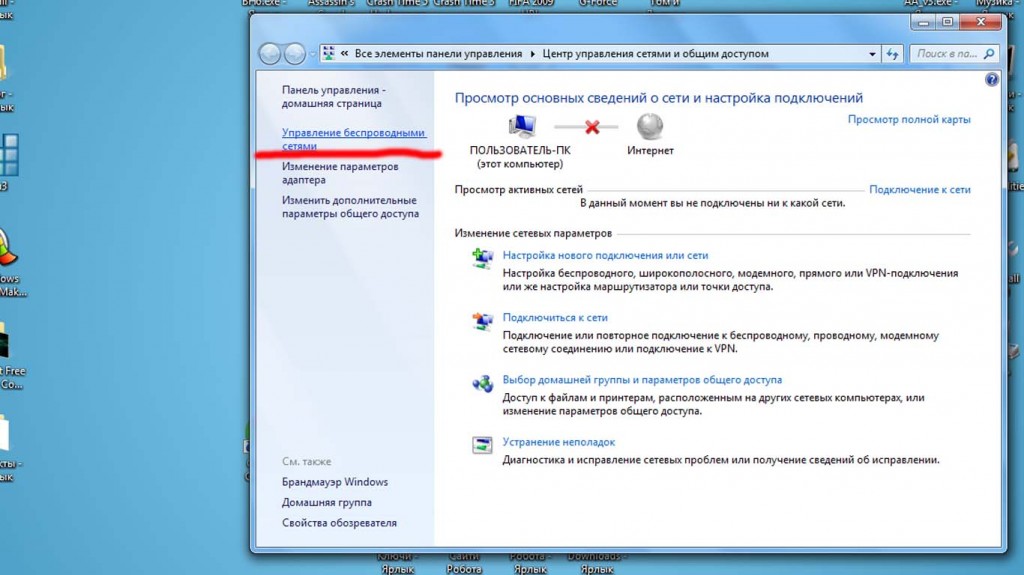
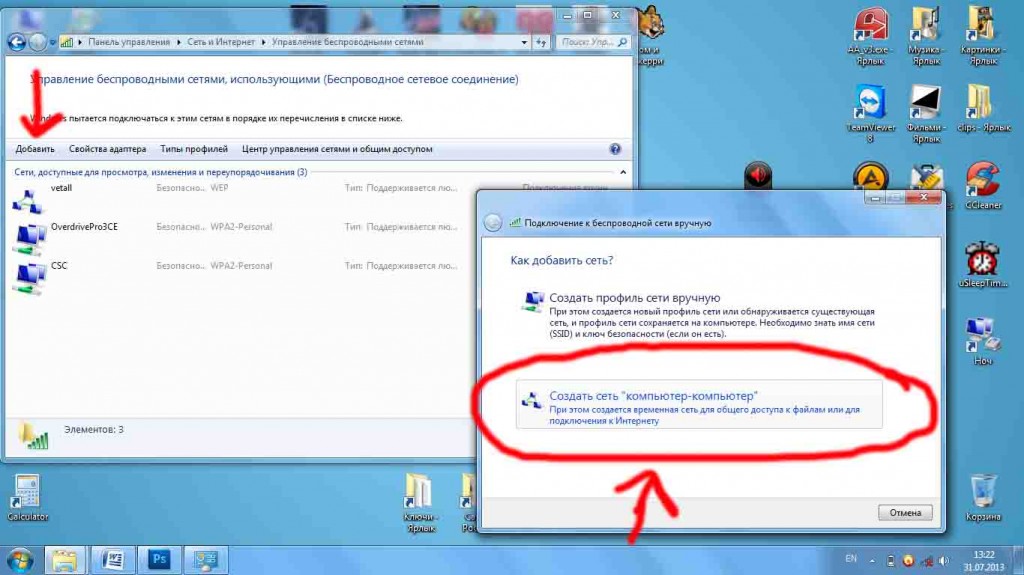
Теперь заполняем форму, имя сети можно дать любое от 1 до 32 символов, будь то цифры или буквы или то и другое я написал vetall. Тип безопасности выбираем (WEP). Ключ безопасности должен быть не меньше 10 цифр я поставил (1234567891). Ставим галочку (Сохранить параметры этой сети) чтобы появился ярлык этой сети, и нажимаем далее. Если вы все сделали правильно на значку виде сети на пенале внизу справа должно появится темно-желтая звездочка, это значит что ваш ПК ждет подключения от другого ПК. Нажав на этом значке, вы увидите свое подключение у меня оно называется (vetall) его можно как отключить, так и подключить, нажав на нем.
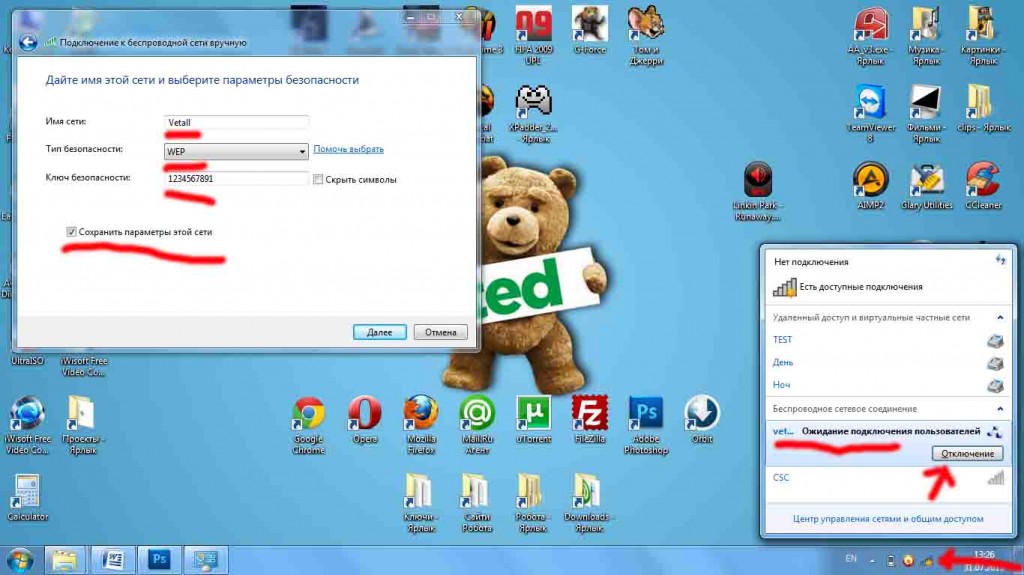
Если вдруг выдаст что Windows не удалось создать соединение то убедитесь что wifi включен если все равно не создалось, нажмите на значке виде сети правой кнопкой мыши и выберете (Диагностика неполадок) потом (проверте устранена ли неполадка) и (далее) потом просто (закрыть) если и это не помогло тогда перезагрузите ПК.
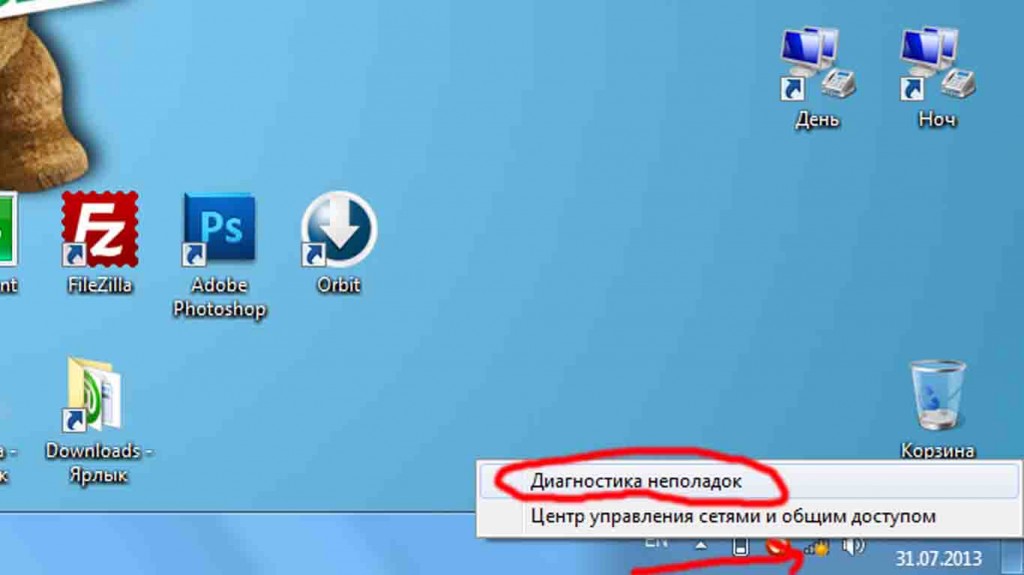
Это все делается для того чтобы настройки вступили в силу. Например вы настроили беспроводную сеть но при этом забыли, включит вайфай но включили после настройки в таком случае сеть возможно будет не работать для этого и надо диагностика неполадок или перезагрузка ПК
Тапер переходим к другому ПК на котором для начала надо включить Wifi далее нажимаем на значок сети внизу справа на панели там должно уже появится беспроводная сеть та которую создали на первом ПК у меня это (vetall) нажимаем подключится и водим пароль у меня это (1234567891) тот что мы создали на первом ПК. Если не появилась, убедитесь что Wifi включен если все равно не появилось нажмите на значке виде сети правой кнопкой мыши и выберете (Диагностика неполадок) потом (проверте устранена ли неполадка) и (далее) потом просто (закрыть) то есть делаем также как и на первом ПК если и это не помогло тогда перезагрузите ПК. Это все делается для того чтобы настройки вступили в силу. Например, вы включили ПК а потто аж включили вайфай, в таком случае сеть, возможно, будет не работать для этого и надо диагностика неполадок или перезагрузка ПК. Если на первом ПК есть интернет, вы можете сделать интернет и на другом ПК через вайфай. Для этого надо в первом ПК зайти в цент управления сетями и слева выбрать (изменение параметров адаптера)
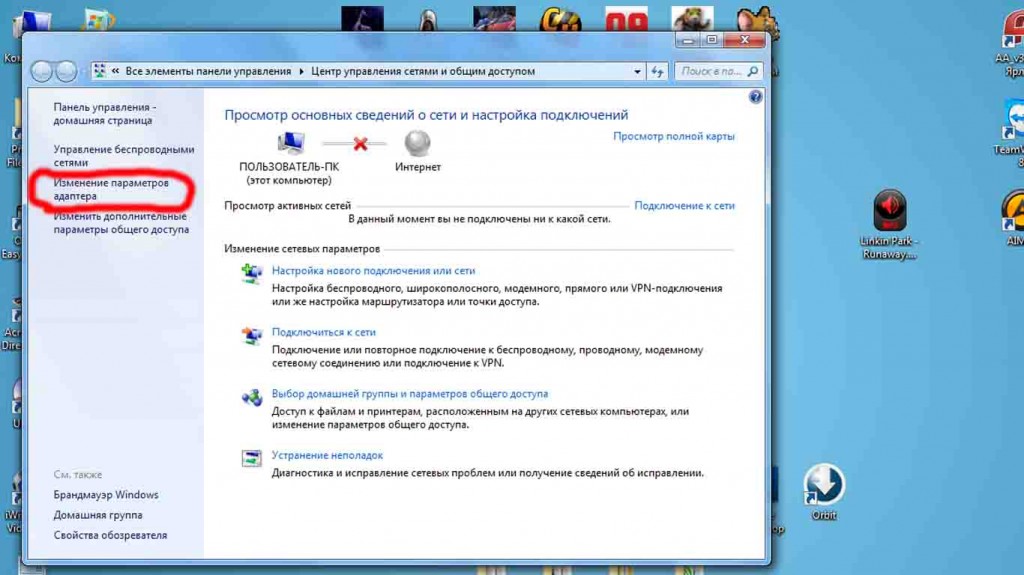
Далее нажимаете правой кнопкой мыши на значке который отвечает за интернет у меня это телефонное подключение через Интертелекомовский модем pantech данное подключение у меня называется (день) и выберете (свойства) далее (доступ) и ставим галочку на (разрешить другим пользователям сети использовать подключение к интернету данного компьютера) далее (ОК).
Все вот таким образом и создается подключение компьютера к компьютеру через wi-fi. Все перезагрузите первую и вторую машину.
Инструкция по настройке домашней группы

Для наиболее актуальной версии Windows последовательность действий для соединения двух ноутбуков выглядит так:
Настройка и управление общими папками и доступом к ним

Ситуации, когда необходимо подключить компьютер к ноутбуку встречаются часто. Вот одна из них – человек уезжает в длительную командировку, приобрел ноутбуку и хочет перекинуть большой массив данных (фильмы, музыка, документы) с одного устройства на другое.
Чтобы передать большой объем информации с компьютера на ноутбук флешка вряд ли подойдет, единственным, самым простым, решением данной проблемы может быть выносной накопитель объемном от 300 до 1000 Гб.

Но такое устройство есть не у каждого пользователя ПК, а покупать его отдельно только для решения одной проблемной ситуации никто не будет.
Да, в принципе, и не нужно, можно пойти и по другому пути, просто подключить компьютер к ноутбуку используя сетевой кабель создав этим не большую локальную сеть.
Конечно, идеальным решением будет если у дома установлен Wi Fi роутер и данные можно передать и в сетевую игру поиграть и локальные принтер, сканер подключить и т.д.
СОДЕРЖАНИЕ (нажмите на кнопку справа):
- Сетевой кабель
- 8P8C или RJ45
- Настройка локальной сети
- Проверка работоспособности соединения
- Вывод
Сетевой кабель
Давайте разберемся где их можно взять и как их подготовить к работе.
На сетевой карте долго останавливаться не будет, сложно представить себе даже не современный компьютер или ноутбук без данного устройства.
В 99,9 случаев оно присутствует и в компьютере и особенно в ноутбуке.

Поэтому идем дальше.
Первое, определитесь, какой длины сетевой кабель Вам нужен. Если Вы его будете использовать только для временного подключения ноутбука к компьютеру и только для передачи данных, то будет достаточно длины в 2 метра. Это вполне хватит для комфортной работы.
Но если большую часть временя ноутбук будет подключен к компьютеру, и тем более, если он будет находится в другой комнате, то замерьте расстояние от ноутбука до компьютера и увеличьте полученную длину на 1,5, это обезопасит Вас от не учтенного расстояния (углов, перегибов и т.д.).
Тип сетевого кабеля – витая пара, приобрести его не сложно, а можно просто заказать через Интернет.

Но обратите внимание на категорию, она должна быть не ниже Cat 5.
Настройка локальной сети
Итак, у Вас есть сетевой кабель с подключенными к нему коннекторами. Далее необходимо подключить его через коннекторы 8P8C к сетевым платам ноутбука и компьютера вставив их в разъемы RJ45, как показано на фото.

Физическая локальная сеть создана, теперь ее нужно правильно настроить.
Предположим, что у Вас стоит ОС Windows 7.
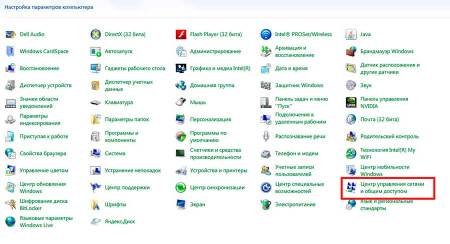
Далее переходим в Центр управления сетями и общем доступом.
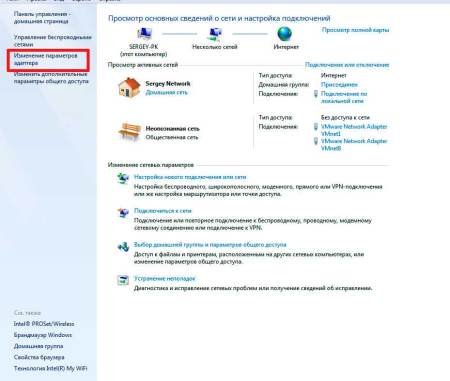
Если у Вас уже подключен компьютер к ноутбуку, то в этом разделе должен быть значок сетевого подключения, к примеру, как на фото ниже.
Наводим мышку на данное сетевое подключение и правой кнопкой вызываем меню.
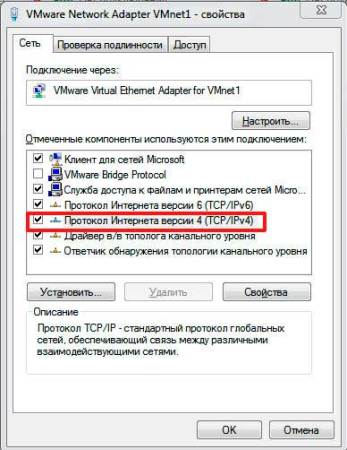
В появившимся окне вводим такие данные:


Все, привязка компьютера с ноутбуком сделана, теперь нужно проверить работает ли она.
Как подключить ноутбук к компьютеру?
В данной статье описываются все возможные способы подключения системного блока к ноутбуку. Рассматривается как вариант создания сети между двумя устройствами, так и возможность подключения ноутбука к системному блоку в качестве монитора.

Подключение системного блока к ноутбуку
В каких ситуациях нужно подключать системный блок к ноутбуку
Обычно выделяются две основные причины, по которым может понадобиться подключение ноутбука к системному блоку:
- передача файлов между двумя устройствами;
- использование ноутбука в качестве монитора для системного блока.
Как подключить системный блок к ноутбуку
Локальная сеть
Системный блок и ноутбук можно объединить в одну локальную сеть. Чаще всего локальная сеть между двумя такими машинами создается с помощью роутера. Для установления подобного соединения убедитесь, что обе машины (системный блок и ноутбук) оборудованы Ethernet-интерфейсом, а также в том, что у вас имеется сетевой кабель. Роутеры имеют несколько портов для подключения соответственного количества устройств, а также порт для подключения интернета. Обычно они отличаются по цветам, но также можно различить их и по названиям. Разъемы LAN, предназначенные для устройств, сгруппированы по цвету и имеют номера, а разъем WAN, предоставляющий этой сети доступ в интернет имеет другой цвет и расположен в корпусе роутера обособленно. В случае использования этого вида соединения, в WAN-порт должен быть подключен кабель вашего интернет-провайдера, а в LAN-порты, соответственно, системный блок и ноутбук, которые мы объединяем в локальную сеть с помощью роутера.

Сетевой выход на ситемном блоке
ОБРАТИТЕ ВНИМАНИЕ. При использовании на устройствах операционной системы семейства Windows, настроить такую сеть весьма просто. Большая часть установки связи между устройствами производится в автоматическом режиме, однако вам следует обратить внимание на способ получения IP-адреса от провайдера. Поэтому, укажите верный способ из предлагаемых в свойствах протокола IPv4.

Подобное соединение двух машин в локальную сеть также позволяет настроить обмен данными между ними. Для этого вам будет необходимо:
Теперь эта папка будет доступна выбранным пользователям локальной сети.
Удаленный доступ
Получить доступ от компьютера к ноутбуку и наоборот можно, прибегнув к помощи программ, которые организуют удаленный доступ к машинам. Этот способ требует довольно быстрого подключения к интернету, а также наличие на обеих машинах специального программного обеспечения. Одной из таких утилит является TeamViewer, которая является бесплатной и предлагает весьма богатый функционал функций удаленного доступа. Программа очень легко настраивается – для этого нужно лишь знать выданные ей ID и пароль для доступа к другой машине. Также, TeamViewer имеет portable-версию, т.е. утилиту не обязательно устанавливать в систему, а достаточно иметь на флешке, подключенной к устройству.

Подключение системного блока к ноутбуку по удаленному доступу
USB
Для подключения системного блока к ноутбуку можно также использовать кабель USB Smart Link, который можно найти практически в любом компьютерном магазине.

Кабель USB Smart Link
ВАЖНО. Не перепутайте кабель USB Smart Link с обычным двусторонним USB-кабелем. Несмотря на их сильное внешнее сходство, двусторонний USB-кабель не может быть использован для соединения системного блока с ноутбуком.
Чтобы установить соединения с помощью кабеля USB Smart Link необходимо сделать следующее:
- соединить кабель с переходником (идет в комплекте с кабелем);
- подключить переходник к системному блоку через интерфейс USB;
- второй конец кабеля подключить к интерфейсу USB ноутбука;
- дождаться завершения автоматической установки устройства (выполняется через автозапуск).
Для передачи файлов между двумя машинами, подключенными друг к другу через кабель USB Smart Link, достаточно простого перетаскивания этих файлов с помощью мыши.
HDMI
Если вам необходимо использовать ноутбук в качестве монитора для системного блока, их нужно соединить друг с другом при помощи HDMI-кабеля. Для такого подключения необходимо, чтобы оба устройства имели интерфейсы HDMI. Однако многие ноутбуки не поддерживают возможность приема входящего HDMI-сигнала, а системные блоки для подключения мониторов чаще всего оборудованы исключительно VGA-интерфейсом. По этой причине подобное подключение чаще всего является трудным или даже невозможным в реализации.

Разъем HDMI на ноутбуке
Почему нельзя применять ноутбук как монитор для системного блока
Из-за описанной выше проблемы совместимости интерфейсов системного блока и ноутбука, чаще всего применение ноутбука в качестве монитора для системного блока является невозможным. Но стоит отметить, что существуют специальные переходники, решающие эту проблему. Однако ввиду их высокой стоимости (от $200) будет куда более целесообразно приобрести новый монитор для системного блока.
Читайте также:

