Как подключить ноутбук к ноутбуку
Обновлено: 07.07.2024
Существует два основных способа соединять компьютерную технику — посредством проводной и беспроводной связи. Первый вариант является более надёжным, второй — обеспечивает большую мобильность. Чтобы воспользоваться одним из методов, потребуется выполнить несколько несложных настроек. Разберём подробно каждый способ.
Единственный метод, который мы решили не рассматривать — проводное подключение по HDMI кабелю. Эти цифровые разъёмы на лэптопах не предназначены для полноценного обмена данными, а лишь могут передавать видео и аудио на внешние устройства, например: мониторы и телевизоры.Простой способ подключения ноутбуков по Wi Fi на Виндовс XP — 7
Перед тем, как приступать к реализации задачи, следует убедиться, что на обоих ноутбуках включен сетевой адаптер. На скриншотах ниже приведены примеры, как выглядит встроенный в корпус переключатель и аппаратная кнопка на клавиатуре. Расположение функциональной клавиши зависит от модели ноутбука.В операционных системах Microsoft до «семёрки» возможен следующий метод создания беспроводной сети:
- Зайдите в «Панель управления»;
- В открывшемся окне поменяйте отображение с категорий на мелкие значки;
- Выберите «Центр управления сетями и общим доступом»;
- Откройте пункт «Управление беспроводными сетями» (находится слева);
- Нажмите клавишу «Добавить»;
- Следуйте указаниям мастера по созданию соединения «Компьютер к компьютеру»;
- Введите имя сети (SSID), затем укажите тип шифрования и пароль;
- Не забудьте поставить галочку возле строки с сохранением заданных конфигураций, после чего останется кликнуть «Далее» и «Готово».
Перед тем, как включать общий доступ в интернет, нужно настроить и выставить несколько разрешений, чтобы другой пользователь мог открывать, просматривать и копировать содержимое в папках на вашем ПК.
- Для начала, требуется снова попасть в «Центр управления сетями. » и нажать «Изменить дополнительные параметры общего доступа»;
- Смотрим окно под названием «Сетевое обнаружение», посредством установки флажков выбираем «Включить» напротив всех пунктов;
- Кликните «Сохранить изменения»;
- Теперь возможность передачи файлов между оборудованием открыта. Кроме того, можно задействовать одну точку доступа для выхода в интернет сеть.
Как соединить компьютеры под управлением Windows 8 и 10?
К сожалению, для владельцев большинства сборок Виндовс 8, 8.1 и 10 вышеописанный метод недоступен. Видимо таким образом, разработчики из компании Майкрософт решили «обезопасить» ОС. Расскажем, как подключить компьютеры в таком случае:
Что нужно сделать для исправной работы всех подключаемых компьютеров и ноутбуков?
- Заходим в «Центр управления сетями и общим доступом» (нажатие правой клавиши мышки по иконке веб-соединения в трее либо вход через панель управления);
- Кликаем вкладку «Изменение параметров адаптера»;
- Ищем нужную нам сеть, жмём по ней правой кнопкой мыши и выбираем «Свойства»;
- Далее требуется выбрать «Протокол Интернета версии 4 (TCP IPv4)»;
- Поставьте автоматическое получение IP адреса и DNS сервера и сохраните конфигурации;
- В нижнем углу панели задач отобразятся разные варианты беспроводного соединения;
- Выбираем нужное имя сети, подтверждаем функцию автоподключения и набираем пароль.
Как подключаться, используя LAN-кабель?
Как и в случае стационарных компьютеров, нам понадобится специальный кабель LAN (витая пара с одинаковыми штекерами).
Приобрести такой можно в любом компьютерном магазине. Подсоедините в разъёмы сетевых карт лэптопов данные кроссоверы и следуйте дальнейшим рекомендациям:
- Жмём комбинацию клавиш Win + R и прописываем ncpa.cpl;
- Находим своё подключение по локальной сети, кликаем по нему правой кнопкой мыши и выбираем «Свойства»;
- Перейдите во вкладку «IP версии 4 (TCP/IPv4)»;
- Для первого ноутбука необходимо вручную прописать IP-адрес 192.168.1.1 и маску подсети 255.255.255.0 ( основной шлюз не трогаем) ;
- Для второго компьютера следует зайти в аналогичный раздел и задать ИП 192.168.1.2, маска остаётся без изменений;
- Когда подтвердите действие, состоится подсоединение обоих ПК, теперь можно приступать к работе.
Соединение обоих устройств по сети Bluetooth
Если два лэптопа имеют встроенные модули удалённой связи Bluetooth, сделайте следующее:
- Находим в системном трее значок Блютуза и правым щелчком мыши вызываем контекстное меню;
- Выбираем пункт «Показать Bluetooth-устройства»;
- Не забудьте о запуске Bluetooth-модуля на втором ноуте;
- Когда процедура поиска будет завершена, вы увидите список доступных гаджетов, выберите нужный и нажмите «Связать»;
- В появившемся диалоговом окне отобразится код парольной защиты, его необходимо ввести на другом ноутбуке для синхронизации данных.
Как подключить ноутбук к ноутбуку по USB кабелю?
Для такого вида подключения необходим специальный USB-шнур с адаптером Windows Easy Transfer (показано на скриншоте).
В комплекте с кабелем поставляется программное обеспечение, после инсталляции которого на оба лэптопа, можно соединять оборудование и приступать к настройкам, следуя указаниям пошагового мастера.
Основные ошибки при подключении двух компьютеров и методы их устранения
Если вы смогли установить соединение, но у вас не получается открыть общую папку с одного из устройств, рекомендуем убедиться в корректности настроек доступа:
- Открываем проводник и кликаем правой клавишей мышки по требуемой папке;
- Выбираем «Свойства», переходим ко вкладке «Доступ» и жмём «Расширенная настройка»;
- Активируйте галочку напротив соответствующего пункта и сохраните изменения.
При обнаружении неполадок с сетью не станет лишним проверить актуальность драйверов:
- Откройте «Диспетчер устройств»;
- Разверните вкладку «Сетевые адаптеры»;
- Неправильно работающие контроллеры будут подсвечиваться жёлтым цветом, вы можете обновить драйвера для них и избавиться от сбоев.
Не стоит исключать блокировку доступа из-за отключения некоторых пунктов гостевой политики:

Чем прекрасен ноутбук, так это своей мобильностью. Эта черта в первую очередь и отличает его от стационарных компьютеров. Мы носить ноутбук на работу, в институт, брать его с собой в кафе или к друзьям, чтобы показать фотографии, скопировать фильмы или обменяться информацией. Если у друзей есть дома Wi-Fi роутер или хотя бы проводной коммутатор (свитч) то подключение ноутбуков друг к другу сложностей не вызовет. Но как быть, если сетевых устройств нет, покупать их не особо хочется или нет денег, а подключить ноутбук к ноутбуку очень нужно. Решения есть, они не сложные и не потребуют больших финансовых затрат.
Сегодня я расскажу Вам о двух способах как подключить ноутбук к ноутбуку.
Способ 1. Подключение ноутбуков по WiFi.



Windows попросит Вас ввести ключ безопасности сети:
У ноутбука, на котором создана сеть WiFi, IP-адрес будет 192.168.173.1 . IP-адреса других компьютеров, подключающихся к этому ноутбуку по Вай-Фай будут из этой же подсети. Посмотреть адрес можно в Сведениях о сетевом подключении:

Отдельно отмечу, что этот вариант подключения делает из ноутбука WiFi-роутер, к которому можно подключать 3 и более компьютеров или ноутбуков, планшетов, смартфонов, телевизоров и даже раздавать интернет.
Способ 2. Подключение ноутбука к ноутбуку через сетевой LAN-кабель.



Нажимаем кнопку ОК. Теперь ноутбуки должны быть доступны по IP-адресам и видны в сетевом окружении.
Как зайти на ноутбук по сети







Помогло? Посоветуйте друзьям!
2 способа как подключить ноутбук к ноутбуку : 51 комментарий
Что могло случиться ?
Здравствуйте. Сложно сказать не видя обе машины. Чаще всего проблемы связаны со сбоем сервиса ICS Windows.
Здравствуйте а подскажите пожалуйста как отключить ? Вот например а мое у ноуту подключили другой ноут и заходят смотрят и читают всю информацию, как это отключить?
Каким образом к Вам его подключили. Через какое оборудование?
Привет! У меня один бук без монитораW8,полноценныйW7 Идти за кабелем? Как подключить? А третий W10
Вы их по WiFi подключите. Один раздаёт, остальные как клиенты.
Сеть есть интернета в ней нет , на моём ноуте есть сеть , на подключаемом нет .Где искать ? Заранее благодарен.
Каким образом Вы интернет на первом ноутбуке для второго делали?
Попробуйте пароль на wifi на этом ноутбуке цифровой сделать, то есть без букв и спецсимволов.
Подключение к роутеру
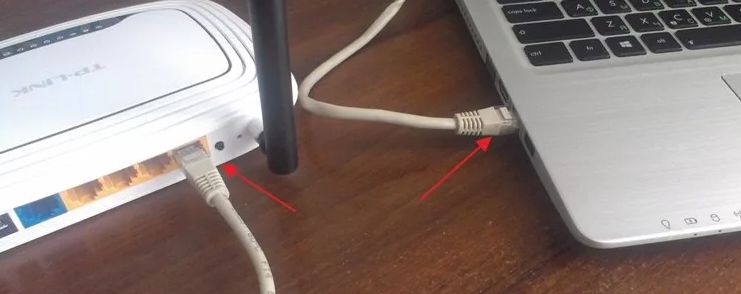
Подключиться на прямую по Wi-Fi
Сейчас кратко расскажу принцип работы. Так как мы будем подключаться без маршрутизатора, то нам нужно с одного ноутбука раздать Wi-Fi. Второй же будет к нему подключаться. Всё просто, а теперь идём настраивать.
Windows 10
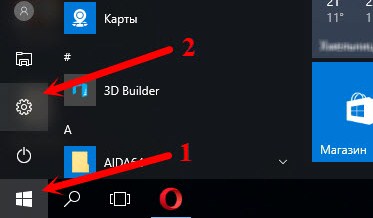
- Меню «Пуск».
- Значок шестеренки или «Параметры».
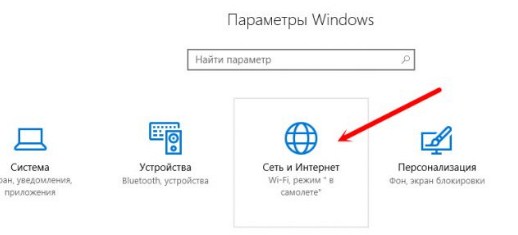
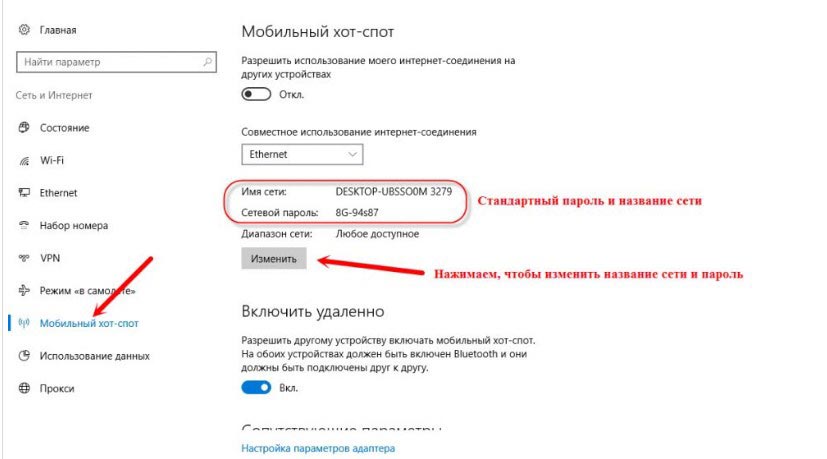
- В левом меню выбираем «Мобильный хот-спот». Теперь просто переводим бегунок в режим «Вкл». Чтобы изменить имя сети и пароль, нажимаем на кнопку «Изменить» чуть ниже.
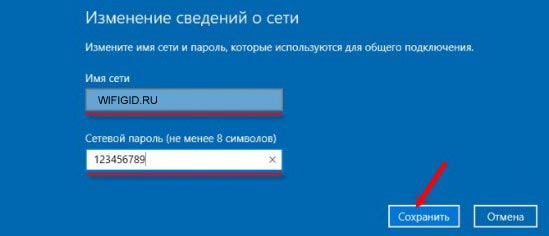
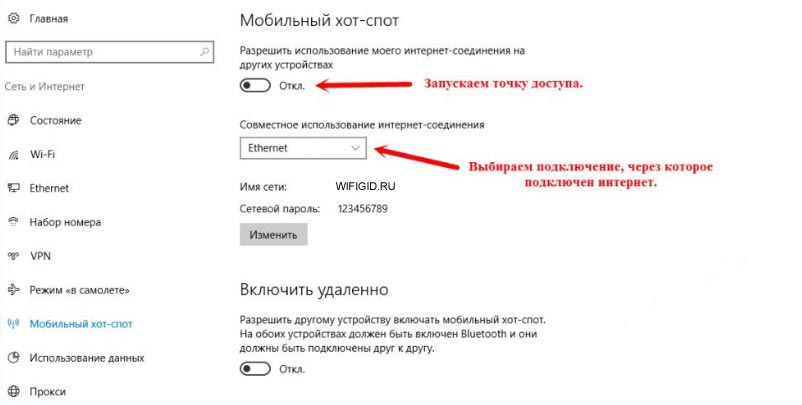
- Если к этому ноутбуку подключен интернет, то вы также его можете раздать вместе с WiFi сетью. Для этого в выделенной блоке как на картинке сверху нужно выбрать это подключение.
Windows 7

- Нажмите по подключению в правой нижнем углу и выберите первым пункт.
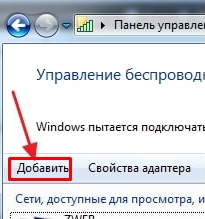
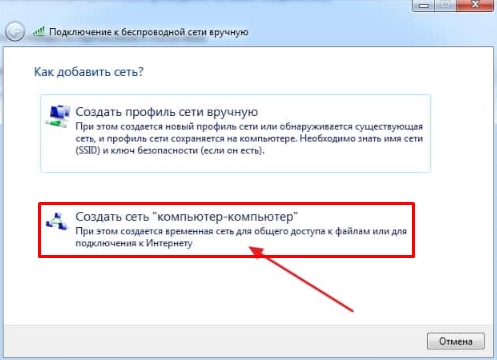
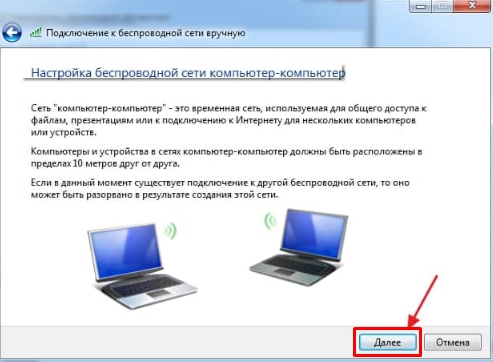

- Придумываем наименование сетки и пароль от неё. Обязательно выделяем галочку внизу и нажимаем «Далее».
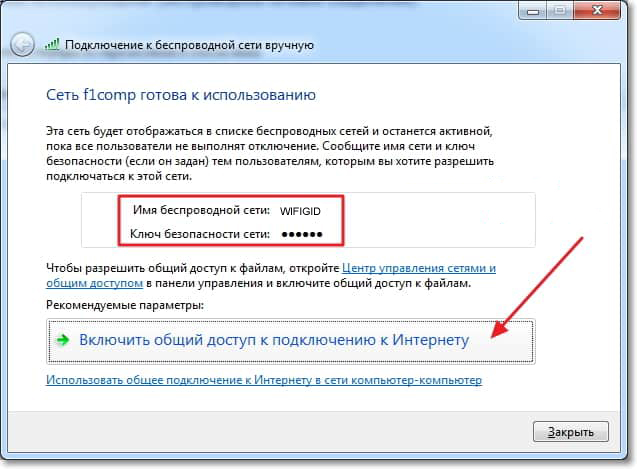
- Если вы хотите также раздавать интернет с первого ноута, то нажимаем обязательно на кнопку.
Командная строка
Если прошлые варианты не подошли, то стоит воспользоваться этим.
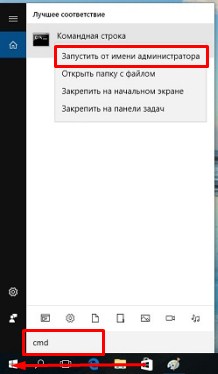
- В пуске в поисковой строке введите название «Командная строка» или «CMD». Нажимаем правой кнопкой, чтобы открыть от имени администратора.
- Прописываем:
hostednetwork mode=allow netsh wlan set
netsh wlan set hostednetwork mode=allow ssid=”TEST_WIFI” key=”pass1234567890” keyUsage=persistent

После этого сеть уже начнет существовать. Также в дальнейшем чтобы быстро её запускать нужно будет прописать команду: netsh wlan start hostednetwork. Чтобы остановить раздачу локальной сети, нужно прописать: netsh wlan stop hostednetwork. Также в сети не будет интернета, если он вам нужен, то более подробно вы можете прочесть инструкцию тут.
Подключение по кабелю
Для этого подойдет любой сетевой кабель. Просто втыкаем один конец в первый ноутбук, а второй конец во второй.

Теперь осталось правильно прописать сетевые параметры у первого и второго ноутбука.
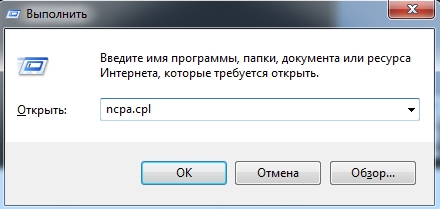
- Чтобы зайти в параметры нажмите одновременно на клавиши и R . После этого впишите в открывшейся окно команду «ncpa.cpl»
- Правой кнопкой по локальном подключение и выбираем «Свойства».
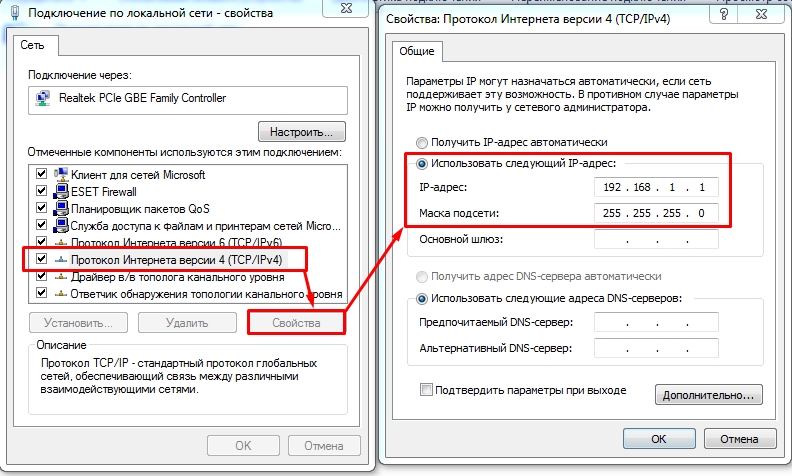
- Выбираем 4 протокол и далее «Свойства». Установите IP адрес как на картинке выше на одном из ноутбуков.
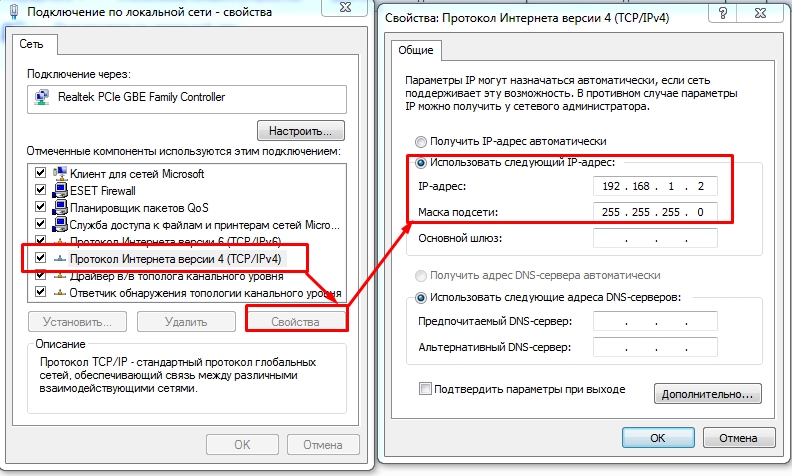
- На втором ноутбуке надо будет сделать тоже самое, но последнюю цифру заменить на 2.
Настройки безопасности сети
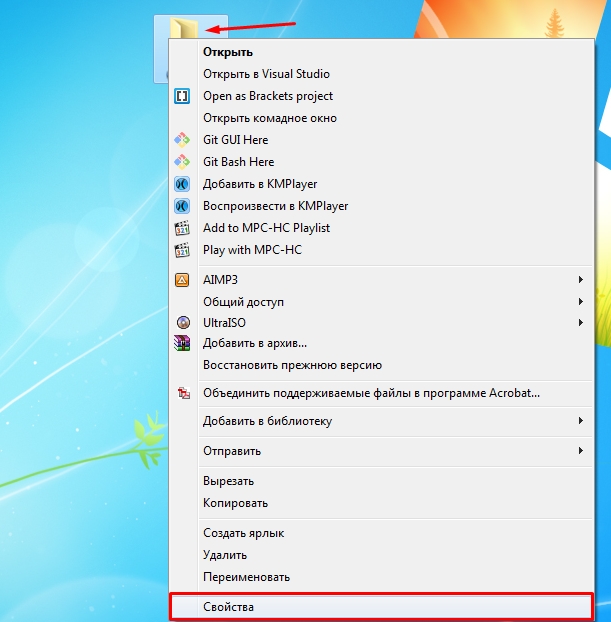
- Для начала нужно на одном из ноутов, выбрать папку, которую мы сделаем общей для всех. Выбираем её правой кнопкой и переходим «Свойства».
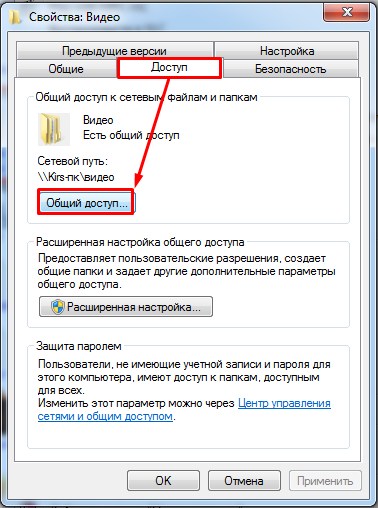
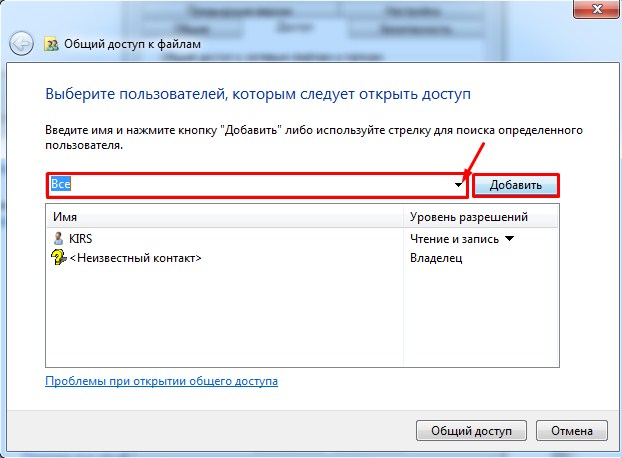
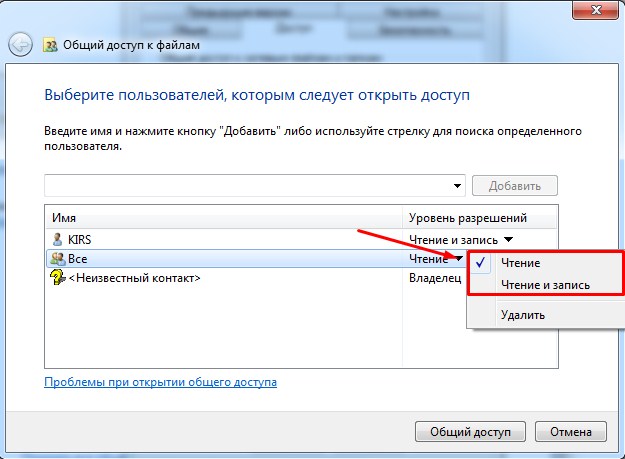

Папку мы расширили, но ноутбуки пока ещё не доверяют друг другу. Дальнейшие действия нужно выполнить на обоих компьютерах. Для более близкого доверия нужно ещё изменить настройки безопасности. Нажмите по подключению в правом нижнем углу и выберите первый всплывающий пункт.
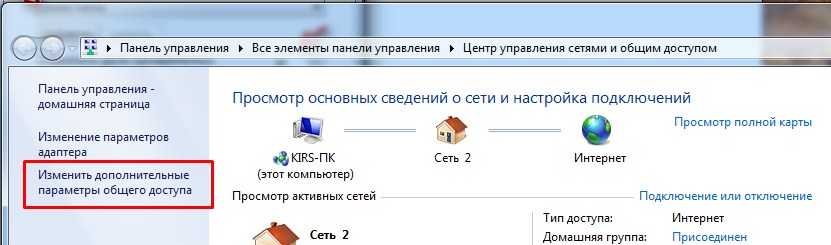
- «Изменить дополнительные параметры общего доступа».
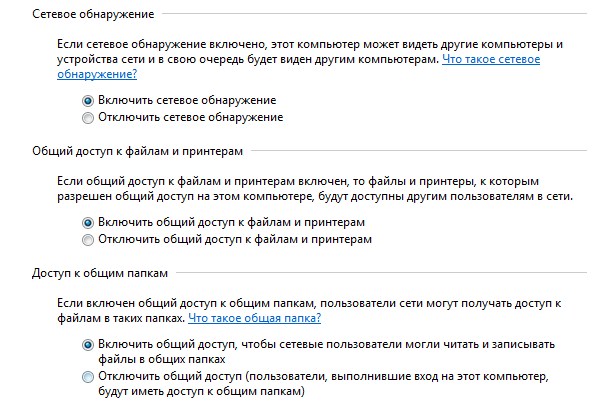
- Ставим галочку, чтобы включить сетевое обнаружение. Также включаем общий доступ файлов и папок.

Как зайти на второй ноутбук

Существует два основных способа соединять компьютерную технику — посредством проводной и беспроводной связи. Первый вариант является более надёжным, второй — обеспечивает большую мобильность. Чтобы воспользоваться одним из методов, потребуется выполнить несколько несложных настроек. Разберём подробно каждый способ.
Единственный метод, который мы решили не рассматривать — проводное подключение по HDMI кабелю. Эти цифровые разъёмы на лэптопах не предназначены для полноценного обмена данными, а лишь могут передавать видео и аудио на внешние устройства, например: мониторы и телевизоры.
Wi-Fi как способ синхронизации
Пожалуй, наиболее простым и доступным способом, как соединить два ноутбука, является подключение по беспроводной сети Wi-Fi. Здесь не требуется особых знаний, просто нужно следовать нехитрой инструкции шаг за шагом, даже если совершенно ничего не понимаете в этом способе синхронизации. Примечательно, что если хотя бы один из компьютеров имеет доступ в интернет, то и подключенный к нему второй аппарат автоматически может попасть в сеть.
1. Настройте ПК №1 как для обычного подключения к Wi-Fi. Включите роутер, откройте в ноутбуке «Сетевые подключения», создайте новую беспроводную сеть, если ее не было. На всех шагах подключения соглашайтесь с тем, что предлагает система. Внимание: если вы хотите получить доступ в интернет на устройстве №2, то на последнем шаге зафиксируйте галочкой такое положение: «Разрешить доступ в сеть другим пользователям».
2. На устройстве №2 настройте следующие параметры во вкладке «Сетевые подключения»: окно «Протокол интернета TCP/IP», вкладка «Свойства» IP 192.168.0.2; «Маска подсети» 255.255.255.0; «Основной шлюз» должен быть как у устройства №1 (посмотреть можно в этих же вкладках на настроенном ноутбуке). Что бы ни сказала вам система, выбирайте данные значения, соглашайтесь со всем.
3. На устройстве №1 создайте еще одно беспроводное подключение с любым именем (это будет домашняя сеть, то есть то место, где подключены оба ПК). В качестве ключа используйте любое слово или набор цифр, но обязательно его запишите, чтобы не забыть. Перед тем как соединить ноутбук с ноутбуком, поставьте галочку в поле «Прямое соединение», а также отключите автоматический ввод ключа (это проще делать вручную).
4. На устройстве №2 повторите шаг третий, чтобы у ноутбуков была одна общая сеть, где они смогут друг друга видеть. Именно тут и потребуется созданный ключ, чтобы соединить их без всяких проводов.
5. Протестируйте видимость устройств друг другом. Это несложно: в активной Wi-Fi зоне на каждом из ноутбуков должно появиться окошко с оповещением о наличии домашней сети (текущие подключения).
К возможным неполадкам можно отнести следующую: брандмауэр Windows блокирует инородную для него сеть (ту, которую вы создали), а значит, не дает устройствам синхронизироваться. Просто отключите его на обоих ноутбуках.

Через домашний роутер

Простой способ для соединения сетевого оборудования – воспользоваться маршрутизатором, который есть в каждом доме. При этом не имеет значения, какое именно подключение используется – патч-корд или «по воздуху». Все объединенные устройства при этом получают собственный IP-адрес и доступ к интернету, что позволяет вести между ними обмен данными.
Для наглядности можно посмотреть видео:
Чтобы подключить 2 ноутбука между собой по Вай-Фай, воспользуемся следующей инструкцией:
- При работающем и настроенном роутере активировать модули передачи Wi-Fi (установить их, если речь идет о стационарном ПК).
- Зайти в «Этот компьютер», выбрать вкладку «Компьютер», нажать «Свойства». На обоих ПК в поле «Рабочая группа» название должно быть одинаковым. Стандартное – Workgroup.

- Дальше следует открыть «Панель управления», кликнуть «Домашняя группа», нажать «Создать домашнюю группу», если таковой пока нет. Следует убедиться, что в настройках интернета в качестве типа сети используется домашняя. При наличии группы можно начинать ее настраивать.
- Нужно выделить элементы, доступные для второго ПК, и изменить дополнительные опции, связанные с общим доступом.
- В них необходимо активировать сетевое обнаружение, открыть доступ к принтерам и файлам. Лучше отказаться от защиты паролем. На «десятке» нужно попасть в «Центр управления…», зайти в «Изменить дополнительные параметры общего доступа» (в меню слева).

- Остается зайти в «Центр управления…» и возле активного соединения открыть «Карта сети». В новом окне будет показан способ объединения маршрутизатора, интернета и подключенных ПК. Достаточно нажать на подключаемое устройство, чтобы открыть ему доступ.
В дефолтных настройках открыт доступ к части данных, расположенных на диске C. Вручную можно полностью открыть доступ:
- Нажать ПКМ на диск или каталог, доступ к которому нужно открыть с другого компьютера.
- Открыть меню «Общий доступ…», выбрать «Расширенная настройка…» (для диска), «Все» (для каталога). Если открывать доступ к диску, достаточно выбрать «Все» и отметить галочками предложенные разрешения.

Инструкция позволяет объединить компьютеры по Wi-Fi. Теперь не будет ограничений в обмене информацией, а ПК одинаково будут иметь доступ к интернету.
Используя данный метод, могут появиться затруднения, включая ошибки при подключении, требование ввести пароль и другое. Это связанно с особенностями Windows, у которой появляются капризы в области безопасности.
В таких случаях следует проверить следующие настройки:
- Параметры брандмауэра или антивирусного программного обеспечения. Оба инструмента могут заблокировать соединение, так что не лишним будет выключить их – это позволит проверить, не они ли мешают объединению.
- Настройки учетных записей. Следует попытаться создать одинаковые записи с идентичными кодами и именами. Не стоит устанавливать пустой код для доступа. Можно создать Гость, предоставив все доступные разрешения.
- Возможно, на обоих компьютерах установлены разные даты и время. Этот также стоит учесть.
Чтобы проверить работоспособность соединения, можно использовать командную строку:
- Открыть «Карту сети», навести курсор на ноутбук, чтобы увидеть его IP-адрес.
- Нажать комбинация Win+R, набрать cmd для запуска текстового интерфейса.
- Ввести ping, через пробел набрать IP-адрес устройства.
- Если передача пакетов идет полным ходом, проблем никаких нет.

Таким образом, можно связать не только два компьютера через Wi-Fi роутер. Единственное – чем больше подключенных устройств, тем ниже может быть скорость передачи данных.
Однако, чтобы заметно снизить скорость, необходимо подключить более 20 пользователей.


Как подключить ноутбук к ноутбуку за пару кликов
Этот способ прост, но нет гарантий, что с обоих устройств можно будет выйти в интернет. Например, один так и будет подключен к сети, а второй выступит в роли сетевого хранилища. Потребуется произвести несколько простых шагов и кликов, чтобы соединить два независимых ноутбука.
Не столь важно, какой они фирмы, с какой операционной системой (если это одно семейство Windows, конечно). Этот способ идеально подходит для тех, кому нужно часто и много передавать информацию (любого формата) с одного устройства на другое. Перед тем как соединить 2 ноутбука, распределите на них информацию по папкам. В дальнейшем это существенно сократит вам время.

Особенности подключения по Вай-Фай

Наиболее простой и распространённый способ соединения двух ноутбуков – использование беспроводной технологии связи с помощью модуля Wi-Fi.
ВАЖНО! У обоих устройств сетевой адаптер должен быть предусмотрен и активирован. Сделать это можно аппаратно или программно, в зависимости от модели ноутбука.
Операционная система от Microsoft предусматривает создание режима работы «точка-точка», поэтому соединить их можно в несколько кликов:
- Через панель управление зайти в раздел «Сети и интернет», затем в «Центр управления сетями и общим доступом».
- Выбрать управление беспроводными сетями, затем в появившемся окне нажать на кнопку «Добавить».
- Создать сеть компьютер-компьютер, ввести необходимые данные: имя, тип шифрования и пароль.
- Затем нажать на «Далее» и подтвердить действие кнопкой «Готово».
Чтобы разрешить общий доступ к сети, необходимо в разделе «Дополнительные параметры общего доступа» отметить все пункты с разрешением. Такой способ соединения позволит передавать файлы между устройствами, а также использовать одну точку доступа для выхода в интернет.
Подключение к роутеру
Подключиться к роутеру можно как по кабелю, так и по вайфай. При чем нет разницы – как именно. Один ноутбук или компьютер могут быть подключены по проводу, а второй по WiFi и наоборот. Для подключения по кабелю возьмите сетевой провод и подсоедините в один из LAN (локальных) портов.

Обычно LAN портов несколько – так что скорее всего не ошибетесь. Есть также и интернет порт – туда обычно вставляется кабель от провайдера.
Также можно просто подключиться к беспроводной вай-фай сети маршрутизатора. Просто ищем сети, находим нужную и подключаемся, введя нужный ключ. Как видите ничего сложного. После этого два ноута или компа уже будут подключены друг к другу. Но вот для доступа к определенным данным – нужно выполнить точную настройку безопасности сети на обоих устройствах. А также расшарить некоторые папки. Поэтому поводу смотрим главу в самом конце.
Удаленный доступ к компьютеру по локальной сети: настраиваем подключение
1. Зайти на другой компьютер через ip можно только в том случае, если оба ПК находятся в одной и той же рабочей группе.
Для этого на ОС Windows 7 однократно щелкните правой кнопкой мыши по значку «Мой компьютер» (на «Рабочем столе» ПК или в меню «Пуск»)

Далее перейдите во вкладку «Дополнительные параметры системы» и в окне «Свойства системы» откройте раздел «Имя компьютера»

Здесь левой кнопкой мыши кликните кнопку «Изменить» и в графе «Является членом рабочей группы» введите название вашей рабочей группы, после чего нажмите «ОК» во всех открытых окнах.

2. На следующем этапе следует настроить внутренний ip адрес компьютера, который будет использоваться другими ПК для подключения по локальной сети.
Для этого на ОС Windows перейдите в меню «Пуск», далее «Панель управления» -> «Сеть и Интернет» -> «Просмотр состояния сети и задач».

Здесь перейдите во вкладку «Изменение параметров адаптера», найдите ярлык «Подключение по локальной сети», однократно кликните по нему правой кнопкой мыши и выберите раздел меню «Свойства»

В окне «компоненты используются этим подключение» кликните по разделу «Протокол Интернета версии 4». Здесь:
— Чтобы подключиться к другому компьютеру через роутер о и «Получать адрес DNS сервера автоматически».

— Чтобы зайти через сеть на другой компьютер при кабельном соединении ПК (без wifi) о и введите в соответствующих графах следующие данные:

Чтобы организовать доступ к компьютеру по локальной сети такие настройки нужно установить на всех подключенных ПК. При этом если вы вводите адрес компьютера вручную (статический IP) каждому ПК нужно присвоить уникальный внутренний IP-адрес из диапазона значений «192.169.1.ххх».
Читайте также:

