Как подключить ноутбук к телевизору через usb
Обновлено: 06.07.2024
Содержание:
Основные причины подключения ноутбука к телевизору:
- Использование большого экрана;
- Просмотр фильмов и других видеороликов;
- Организация презентаций;
- Общение в мессенджерах;
- Видео игры.
В данном вопросе главное последовательность действий. Только в этом случае можно надеяться на рабочее подключение и качественное изображение. Все потому, что каждый из предложенных ниже вариантов предполагает определенные манипуляции. Перед тем, как вы решили вывести изображение с ноутбука на телевизор, пожалуйста, внимательно ознакомьтесь с инструкциями.
Подключение ноутбука к телевизору через HDMI
Самый простой вариант подключения ноута к телевизору через HDMI. Для этого необходимо лишь наличие соответствующих разъемов на обоих устройствах, а также соответствующий кабель. Среди основных преимуществ данного способа подключения можно назвать удобство, необходимость минимальных навыков, а также минимум настроек. Возможность смотреть фильмы в 3D, тоже является плюсом этого вида подключения.
Итак, чтобы вывести изображение вашего ноутбука на экран телевизора, нужно проделать следующие действия:
- Соединить устройства необходимым кабелем, вставив его в HDMI разъем;

- На телевизоре выбираем режим подключаемого устройства и выбираем номер входа, куда вставлен кабель;
- На ноутбуке нажимаем комбинацию из клавиш, которая состоит из Fn + кнопка переключения видео. Чаще всего, это кнопка F8, но все зависит от производителя устройства. На такой кнопке должна быть иконка с изображением двух мониторов.
После выполнения вышеуказанных действий на телевизоре должно появиться изображение, которые в данный момент отображает монитор ноутбука. На некоторых моделях телевизоров может быть несколько выходов HDMI – вы можете смело выбирать любой, чтобы подключить ноутбук к телевизору.
Может случиться так, что изображение на экране не появится. Причиной этому может быть неверно выбранный источник сигнала на телевизоре. Для исправления ситуации, вызовите перечень сигналов нажатием кнопки INPUT на пульте, и дальше выберите тот вариант, который соответствует текущему подключению.
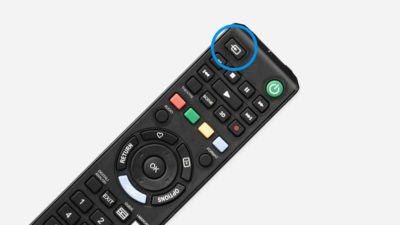
Еще одна причина, почему картинка на телевизоре не появляется, может крыться в настройках ноубука. Нажмите на правую кнопку мышки на свободной части экрана, и перейдите в меню «Разрешение». Найдите подменю «Несколько экранов». Там будет выбор вариантов отображения картинки, а также выбор возможных экранов, качества изображения и другие настройки.
Как подключить ноутбук к телевизору через VGA

Если у вас на ноутбуке отсутствует разъем HDMI, можно синхронизировать устройства с помощью VGA разъема.
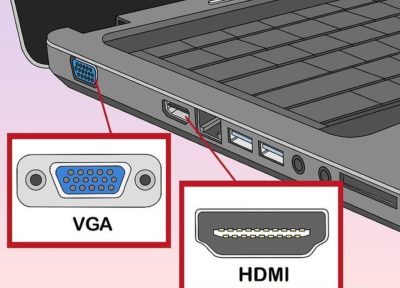
Алгоритм соединения выглядит следующим образом:
- Соединяете устройства соответствующим кабелем;
- На ТВ выбираете специальный режим входящего изображения, нажав кнопку INPUT на пульте управления;
- На ноутбуке активируете показ на двух экранах, одновременно нажав комбинацию клавиш Fn + кнопку, соответствующую вашей модели ноутбука.
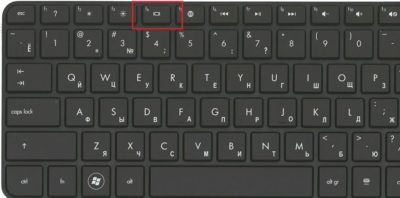
Существенным минусом данного вида передачи изображения является отсутствие звука на телевизоре. То есть, с помощью VGA можно передать лишь видеосигнал, аудио будет идти через динамики ноутбука или же подключенные к нему колонки. Что касается качества видео, то чаще всего передаваемое изображение будет 1600 х 1200 точек на дюйм.
Как подключить ноутбук к телевизору через WiFi
Подключить ноутбук к телевизору можно и не прибегая к использованию проводов и кабелей. Сделать это можно беспроводным способом, но для этого потребуется наличие WiFi в обоих устройствах. Если WiFi в портативных компьютерах дело привычное, то телевизоры, зачастую не оснащены беспроводными средствами связи. Исключение составляют свежие модели, в также Smart телевизоры.
В случае передачи изображения с ноута на телевизор через WiFi, нужно, чтобы оба устройства были подключены к одному роутеру. Хотя, если ваш телевизор поддерживает Wi-Fi Direct, соединение с роутером необязательно. В таком случае, не нужно выполнять какие-либо настройки, устройства найдут и подключатся друг к другу самостоятельно. Итак, для настройки соединения потребуется настройка сервера DLNA. Чтобы вы смогли смотреть видео с ноутбука, важно установить параметры таким образом, чтобы у телевизора был доступ к папкам.Лучше всего подключаться через Панель управления в разделе Сеть и Интернет.






После того, как соединение настроено, нужно посмотреть перечень подключаемых устройств в настройках ТВ. Например, в телевизорах Sony, вы можете проделать это, нажав кнопку Домой и выбрав соответствующий раздел. В телевизорах бренда LG, в настройках присутствует раздел SmartShare, для соединения с периферийными устройствами. На моделях других производителей, разделы меню и действия практически идентичны, и найти их не составит труда.
Как подключить ноутбук к телевизору через USB

Случаются такие ситуации, что на ноутбуке не работает или вообще отсутствуют разъемы HDMI или VGA. Есть только USB и непреодолимое желание подключить ноутбук к телевизору с помощью этого интерфейса. Важно сказать, что напрямую нельзя соединить ноутбук и телевизор при помощи юсб кабеля с технической точки зрения. Даже, если такой разъем есть на вашем ТВ, он предназначен для подключения внешних носителей, но не потокового видео с ноута. Поэтому, на вопрос, как подключить ноутбук к телевизору через USB, есть лишь один ответ – при помощи переходника, который сможет преобразовать USB сигнал в HDMI или VGA сигнал.

Необходимо, чтобы телевизор имел HDMI или VGA выход, в противном случае, такой эксперимент обречен на провал. Итак, для начала, следует приобрести преобразователь, который с одной стороны будет подключен к ноутбуку через USB интерфейс, а с другой стороны к телевизору через HDMI или VGA интерфейс. Подбирайте переходник таким образом, чтобы наличие выходов соответствовало наличию разъемов на вашем телевизоре. Также следует отметить, что через HDMI кабель аудио и видеосигналы будут передаваться без проблем, а вот через VGA кабель будет только видео, звук будет исходить по-прежнему из ноута.
Подключение портативного компьютера к телевизору через USB требует выполнения следующих шагов:
- Подсоедините ЮСБ-кабель к одному из портов вашего портативного устройства;
- Второй край провода включите в USB порт, расположенный на преобразователе. Возможен также вариант, что некоторые преобразователи имеют встроенный USB-шнур без возможности отключения. В таком случае, этот шаг пропускаем;
- С другой стороны видео-переходника подключите HDMI или VGA кабель (в зависимости от того, какой переходник вы выбрали);
- Вставьте второй конец шнура в соответствующий разъем вашего телевизора.
Как подключить ноутбук Apple к телевизору

Соединить по портативную технику Эпл с телевизором этого же бренда Apple TV, не составит никаких проблем. Но если вы хотите подключить макбук к телевизору другой марки, вам понадобится HDMI кабель и такой же разъем на ТВ-устройстве. Соединив оба устройства кабелем, ноутбук Apple распознает телевизор в качестве внешнего экрана и будет транслировать изображение на оба монитора. Если такой необходимости нет, то в настройках следует отключить зеркальное изображение видео.
Подключая ноутбук к телевизору любым из вышеперечисленных способов, вы не застрахованы от сбоев. Следует правильно подбирать тип подключения исходя из технических возможностей устройств, а также внимательно следить за видами используемых кабелей.
Все методы подключения схожи между собой, довольно простые и быстрые. Вы сможете подключить ноутбук к телевизору без особого труда и технических навыков. Важно также правильно подобрать проигрыватель видео на ноуте, чтобы максимально качественно настроить передаваемое видео для комфортного просмотра.
Современные технологии позволяют использовать телевизор не только по прямому назначению, но и в качестве основного или даже дополнительного монитора для ноутбука, подключить его к телевизору можно через USB при этом можно передавать как изображение, так и звук для просмотра фильмов или компьютерных игр.
Для чего необходимо?
Самым оптимальным и популярным подключением является HDMI-подключение. Однако не всегда даже на новых устройствах присутствует соответствующий разъем, а иногда он может быть просто поврежден. В таком случае полезно будет знать, как подключить ноутбук к телевизору через USB.
Как подсоединить?
Таким способом можно подключить любой не очень старый телевизор, в котором есть разъем USB.
Подключить ноутбук к телевизору через USB напрямую, используя двусторонний кабель, нельзя, такое подключение не сработает.
Подготовка
Поскольку телевизор способен улавливать исключительно HDMI или VGA сигнал, для подключения необходимо устройство, способное преобразовывать USB в эти разъемы. Этим преобразователем может быть как внешняя видеокарта, так и беспроводное устройство-адаптер. Таким образом, для подключения ноутбука к телевизору необходим ноутбук с рабочим USB 3.0-разъемом, сравнительно новая модель телевизора с HDMI-выходом и преобразователь, который можно приобрести в магазине компьютерной техники.
В случае использования USB-видеокарты понадобится двусторонний USB-кабель. К слову, такой шнур может быть заранее встроен в преобразователь, приобретать его отдельно не придется. Также необходим двусторонний HDMI-кабель для присоединения к телевизору. Для беспроводного подключения нужен лишь сам адаптер.
При этом, если подключение через преобразователь ограничено лишь длиной провода, то адаптер способен передавать сигнал от ноутбука к телевизору на расстоянии не более 10 м.


Подключение
Процесс подключения занимает буквально несколько минут.
- Подключение с помощью видеокарты. Для начала отключаем и телевизор, и ноутбук, чтобы избежать перенапряжения и сгорания переходника. В USB-разъем на ноутбуке вставляем один конец USB-кабеля, другой присоединяем к видеокарте. Таким же образом подключаем телевизор к видеокарте, используя HDMI-кабель. Обычно на телевизорах есть несколько HDMI-входов. Выбирать можно любой, который больше нравится, нужно лишь запомнить номер этого разъема для дальнейшей настройки подключения.
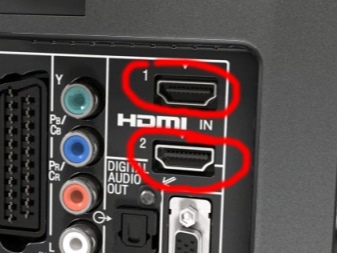

- Подключение с помощью дополнительного адаптера. В этом случае также сначала отключаем устройства. Затем нужно присоединить HDMI-провод к любому рабочему HDMI-разъему на телевизоре. Другой конец провода вставляем в адаптер и включаем его в розетку, поскольку он работает от сетевого напряжения в 220 В. Для подключения адаптера к ноутбуку используем маленький беспроводной USB-переходник сигнала, который идет с ним в комплекте. Включаем ноутбук, после чего выполнится установка драйверов. Все новые версии ОС Windows оснащены программами, которые делают это автоматически. Если этого не происходит, драйвера можно установить с оптического носителя, вставив его в дисковод ноутбука и следуя всем дальнейшим указаниям. После подготовки можно приступать к настройке программного обеспечения устройств и самого подключения.
Как настроить?
Настройка телевизора
На пульте дистанционного управления всегда есть кнопка настройки подключения, обычно она находится в верхней части. Нажимаем на эту кнопку и из всех вариантов выбираем HDMI-подключение с необходимым номером разъема, к которому и был подключен провод, тем самым переключая приоритетный источник сигнала.
Желательно полностью отключить на это время кабельное телевидение, после чего настройка телевизора завершена.
Настройка ноутбука
Настройка компьютера включает в себя, прежде всего, настройку типа изображения и его расширения. Расширение ограничено лишь возможностями монитора, то есть телевизора. В ОС Windows с помощью правой кнопки мыши на рабочем столе выбираем пункт «Управление экраном» и далее устанавливаем все необходимые параметры. Далее можно настроить необходимые варианты изображения.
При функции дублирования экран телевизора используется в качестве дополнительного монитора, то есть повторяет все проводимые на ноутбуке действия, способ расширения помогает разместить несколько рабочих окон, оба устройства выполняют функцию одного большого монитора, функция проецирования отключает экран ноутбука и полностью переносит изображение на экран телевизора, что удобно для, например, компьютерных игр.
Это делается с помощью окна настройки способов вывода изображения.
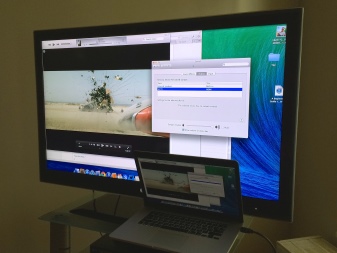

Таким образом, используя USB-подключение, к ноутбуку можно присоединить любое устройство, будь то телевизор, дополнительный монитор или проектор.
Как подключить ноутбук к телевизору с помощью USB, смотрите в видео ниже.

Современные модели телевизоров часто оснащаются USB-портами, с помощью которых можно подключать различные источники информации. Однако эти порты не подходят для прямого подключения компьютера, чего нельзя сказать о разъемах на лэптопе.
Подключаем лэптоп к ТВ через USB
Рассматриваемый тип подключения ноутбука к телевизору актуален только для сравнительно новых моделей ТВ, на которых присутствует HDMI или хотя бы VGA-разъем. Если ни одного подобного входа на вашем устройстве нет, то дальнейшие действия выполнить не получится.
Шаг 1: Подготовка
По умолчанию нельзя соединить USB-порт телевизора и ноутбука с помощью двойного USB-кабеля из-за технических особенностей. При этом подобное можно реализовать через специальную внешнюю USB-видеокарту, преобразующую сигнал от компьютера в HDMI для телевизора.

Примечание: Преобразователь может быть ориентирован как на HDMI, так и VGA-интерфейсы. Более того, иногда эти разъемы могут присутствовать одновременно.
Помимо преобразователя также существует Q-Waves Wireless USB AV – устройство для беспроводной передачи сигнала от ПК к телевизору. Данный девайс по стандарту оснащен не только HDMI, но и VGA-выходом.

Заранее до приобретения устройства убедитесь, что ваш ноутбук оснащен портом «USB 3.0», являющимся обязательным условием в обоих случаях.

Лучшим вариантом является преобразователь, так как единственным его ограничением выступает лишь длина кабеля, в то время как беспроводной аналог ограничен зоной в пределах 10 метров. Какому бы варианту вы не отдали предпочтение, устройство необходимо приобрести.

Если в комплекте отсутствуют нужные провода, их придется приобрести самостоятельно.

Через HDMI аудиосигнал будет передаваться без использования дополнительного соединения, в то время как VGA-кабелю потребуется переходник. Настроить же звук можно штатными средствами ОС Windows.
Шаг 2: Подключение
Разобравшись с покупкой и подготовкой оборудования, можно приступать к подключению. Мы рассмотрим процесс использования обоих упомянутых устройств.
Проводное подключение
-
Подключите USB-кабель к одному из соответствующих портов на компьютере.





Беспроводное подключение
-
Подключите HDMI-штекер к подходящему разъему на вашем телевизоре.

Примечание: То же устройство можно подключить к телевизору через VGA-кабель.



На этом процесс подключения можно завершить, так как после проделанных действий оба устройства начнут передавать сигнал с лэптопа на телевизор.
Шаг 3: Настройка
После завершения подключения ноутбука к телевизору через USB необходимо настроить оборудование на правильную работу. Касается это как самого ТВ, так и системных настроек Windows.
Телевизор
-
Нажмите на ПУ телевизора кнопку «Input» или «Source».


Ноутбук
-
В окне «Разрешение экрана» вы можете поменять разрешение для подключенного телевизора. При этом максимальное значение ограничено лишь возможностями самого ТВ.



Рассмотренный подход можно использовать для подключения не только лэптопа к ТВ, но и некоторых других девайсов. Например, данный метод отлично подойдет для соединения компьютера с проектором.
Заключение
Благодаря подобному типу подключения можно без проблем использовать телевизор для просмотра фильмов с ноутбука или компьютера. Однако такое соединение является лишь альтернативой традиционному HDMI, к примеру, в случае поломки или отсутствия подходящего разъема.

Отблагодарите автора, поделитесь статьей в социальных сетях.

Компьютерные технологии беспрерывно развиваются, разрабатываются новые устройства, повышающие качество обработки информации.
Неудивительно, что современные ноутбуки оснащены огромным количеством различных разъемов.
Рассмотрим все способы, как подключить ноутбук к телевизору.
Как подключить ноутбук к телевизору через кабель?
Соединение с помощью кабеля более стабильно, чем передача сигнала по воздуху, поэтому выбирайте его, если не уменьшает удобство использования.
Разъёмы отличаются в зависимости от устройства, поэтому определите свой.
Через HDMI
Порты HDMI есть у большинства современных ноутбуков. Новые телевизоры работают через данный стандарт по умолчанию.
Алгоритм подключения:
- Подсоедините HDMI-кабель к разъёмам обоих устройств. На телевизоре может быть несколько одинаковых портов. Ищите тот, который обозначен словом «IN».
- Включите оба устройства.
- Найдите кнопку на пульте телевизора, которая отвечает за переключение источника сигнала. Обычно она обозначена «SOURCE».
- Выберите «HDMI».
- Картинка автоматически появится на экране телевизора.
Если этого не произошло, определите дисплей через настройки операционной системы:
- На рабочем столе Windows нажмите правой клавишей мышки на пустом пространстве.
- Выберите «Параметры экрана» — «Дисплей».
- Нажмите на кнопку «Обнаружить» или «Определить».
DVI кабель
Мало чем отличается от HDMI. Интерфейс DVI – это современный цифровой разъем. Проблема в том, что этот выход есть на многих компьютерах, но крайне редко встречается на ноутбуках. В таких случаях подключить ноутбук к телевизору, используя шнур DVI, можно через переходник-адаптер.
При подключении лэптопа к ТВ по кабелю DVI пользователь сможет смотреть видео контент с разрешением Full HD – 1920х1080 пикселей, собственно, как и в случае с HDMI. Специфика подключения не изменяется в зависимости от производителя оборудования.
То есть, можно спокойно синхронизировать лэптоп Асус и телевизор Сони. Некоторые современные устройства оснащены обновленным цифровым интерфейсом Dual Link DVI-I, который отличается от стандартного разъема увеличенным разрешением экрана – 2560х1600 пикселей.
Через VGA
VGA – это аналоговый стандарт, который редко встречается в новых ноутбуках. Он передаёт видеоряд качеством до 1600×1200 пикселей.
VGA транслирует только видео, без звука.
Аудиосигнал можно вывести через:
- Внешнюю акустику
- Кабель типа jack-RCA.
- Встроенные колонки в ноутбуке.
Обычно гнездо VGA окрашивают в чёрный или синий цвет. Также оно может быть подписано «D-Sub».
Подключение ноутбука к телевизору через VGA:
Scart
Главное преимущество этого цифрового интерфейса – универсальность. Разъем встречается как на старых моделях, так и на новинках. Выход Scart обеспечивает качественную передачу звука и видео, однако для использования соединения этого типа необходим переходной кабель, ведь ноутбуки не оснащены таким разъемом.
Можно подключить ноутбук к телевизору, используя Scart. Следует отметить, что аудиошнур для передачи звука на ТВ включен в базовую комплектацию. Преимущественно Scart используется для подключения старых моделей телевизоров. Поэтому, если у вас новая модель, тогда целесообразней отдать предпочтение HDMI соединению.
Через USB
Некоторые ноутбуки в принципе не имеют видеовыхода. Это касается компактных моделей и нетбуков. Однако подключить ноутбук к телевизору можно через USB-порт.
В этом случае используют два способа подключения: с помощью переходника или через преобразователь.
- С переходником. Купите специальный адаптер, который конвертирует сигнал для VGA или HDMI порта (отталкивайтесь от разъёма телевизора). Подключите адаптер к USB. С другой стороны переходника присоедините один из хвостов VGA или HDMI провода. Второй конец кабеля – в телевизор. Настройка сигнала проходит в автоматическом режиме.
- Через преобразователь. Этот метод можно считать одновременно проводным и беспроводным. Приобретите специальный преобразователь, который состоит из двух компонентов: Wi-Fi передатчика (в порт USB) и преобразователя (к порту телевизора). Ноутбук автоматически определит передатчик, как внешнюю видеокарту. С него будет поступать аудио- и видеосигнал на преобразователь, а он передаст картинку и звук на телевизор по проводу. Обычно в преобразователе вмонтировано сразу три порта: VGA или HDMI (на выбор) и jack для подключения звука.
Сигнал на телевизоре подключается также — через кнопку «SOURCE» на пульте.
RCA и S-Video
Как правило, эти типы подключения приравнивают к одной группе из-за того, что они используются необычайно редко. Интерфейсы RCA и S-Video – пережиток прошлого, поэтому зачастую встречаются именно на старой технике.
Ноутбуки с такими выходами уже достаточно давно вышли из оборота.
Поэтому подключение ноутбука через RCA или S-Video – крайняя мера, на случай, когда другой возможности попросту нет.
Чтобы подключить телевизор к ноутбуку с помощью этих интерфейсов, используются специальные переходники и конвертеры.
Разъем RCA – это хорошо всем известные тюльпаны, с помощью которых к телевизору подключались первые игровые консоли и первые кассетные видеоплееры. Если вы не знаете, как посмотреть фильм с ноутбука на телевизоре, которому больше 10 лет, тогда используйте переходник.
Тюльпаны вставляет в панель TV, а конвертер в разъем лэптопа. Естественно, что кабель RCA не способен передавать высококачественное изображение. В связи с этим, такой вариант используется исключительно в безвыходных ситуациях.
Как подключить ноутбук к телевизору без проводов?
Подсоединить ноутбук телевизору беспроводным способом можно через домашнюю Wi-Fi сеть или Bluetooth канал. Рассмотрим оба метода.
Через Wi-Fi
Существует два варианта передачи сигнала по Wi-Fi на ТВ.
Первый способ – просмотр контента с папки на ноутбуке через домашнюю сеть.
Алгоритм подключения:
- Подключите ноутбук и телевизор к одной сети.
- На жёстком диске создайте папку, в которой будет храниться контент для отображения на телевизоре. Можно назвать её, например, «ТВ фильмы».
- Зайдите в «Свойства» созданной папки.
Переключитесь на вкладку «Доступ».Кликните по «Расширенная настройка».Нажмите «Открыть общий доступ…».Теперь в эту папку можно сбрасывать изображения, любой аудио- и видеоконтент. Чтобы открыть их на телевизоре, введите адрес в браузере.
Второй способ – ретрансляция экрана ноутбука на телевизор через Wi-Fi.
Обязательное условие — Smart TV с поддержкой Wi-Fi Direct, Miracast или Screen Mirroring.
Метод подключения:
- Активируйте Wi-Fi на обоих устройствах.
- Перейдите в «Параметры — Система — Дисплей».
- В правом поле нажмите по синей строчке «Подключиться к беспроводному дисплею».
- На экране ноутбука откроется блок со списком обнаруженных устройств.
- Выберите нужную модель телевизора.
- Одобрите запрос подключения на экране ТВ.
- Картинка автоматически ретранслируется на дисплей телевизора.
Через блютуз
Чтобы подключить ноутбук к телевизору с помощью Bluetooth:
- Установите «Поддающийся обнаружению», в настройках Bluetooth, чтобы устройства смогли найти друг друга.
- Запустите поиск новых устройств на ноутбуке.
- Создайте сопряжение с ТВ. Введите ПИН-код, если потребуется.
- Дайте разрешение на соединение в телевизоре.
Как подключить МакБук к телевизору?
Существует два способа подключения Macbook к внешнему монитору:
- с помощью AirPlay или приставки Apple TV;
- через кабель HDMI.
Чтобы подключить МакБук к телевизору без проводов:
- Подключите ноутбук к одной Wi-Fi сети, в которой находится ТВ.
- На рабочем столе компьютера нажмите на значок AirPlay. Откроется меню с обнаруженными устройствами.
- Выберите телевизор.
- Устройство автоматически подключится, а экран масштабируется под размер дисплея.
Убедитесь, что ТВ поддерживает AirPlay. Она есть только на последних моделях Samsung, Sony и LG.
Если функция отсутствует, то подключить можно через приставку или HDMI.
Чтобы подключить Macbook к телевизору с помощью кабеля:
- Соедините ноутбук и TV проводом HDMI.
- Выберите подходящий источник сигнала на телевизоре по кнопке «SOURCE» на ПДУ.
- Картинка автоматически отобразится на внешнем дисплее.
Если в МакБуке нет порта HDMI, можно воспользоваться переходником типа HDMI-Thunderbolt (Mini Display Port).
Настройка телевизора и ноутбука
Важно не только подключить, но и установить оптимальные параметры для телевизора и портативного компьютера. Процесс настройки может немного отличаться, в зависимости от того, о какой именно модели идет речь.
Программная настройка TV
Когда все устройства подключены с помощью кабеля, необходимо провести соответствующую настройку. Для начала откройте главное меню телевизора и выберите вход, через который был подключен лэптоп.
У некоторых моделей сразу после подключения кабеля появляется название входа, к которому собственно и было подключено устройство. Активируйте его, после чего, вы сразу увидите рабочий стол портативного компьютера на экране телевизора.
Иногда приходится регулировать подключение вручную, но сложного в этом ничего нет. Например, чтобы выбрать интерфейс VGA, зайдите в меню и поставьте галочку возле пункта PC. Для максимального удобства, некоторые производители абсолютно все входы отмечают специальной иконкой, по которой можно без лишних трудностей определить порт.
Многие модели оснащены подсветкой активных разъемов, опять-таки, это существенно облегчает поиск активного способа синхронизации. Естественно, отличия в настройке есть, поскольку у каждого телевизора особое меню.
Настройка ноутбука
Сразу после подключения настройте лэптоп таким образом, чтобы вывести на экран максимально качественное изображение. Сделать это необычайно просто. Есть два способа.
Способ №1
Нажмите на клавиатуре комбинацию Win + P. Откроется меню с активными подключениями. Выберите необходимый вариант, после чего изменения вступят в силу. Существует 4 режима программной настройки подключенных устройств:
- Отображение 1 экрана – TV или лэптоп.
- Дублирование экранов – на обоих дисплеях отображается идентичная информация.
- Расширение экрана – оба дисплея функционируют как единый рабочий стол.
- Показывать только экран телевизора, на ноутбуке дисплей выключается.
Выбор способа осуществляется в соответствии с поставленными задачами. При подключении дополнительного монитора первый вариант будет предпочтительным для настройки.
Способ №2
Щелкните на свободном участке рабочего стола ПКМ, а затем из контекстного меню выберите раздел «Разрешение экрана». Если к лэптопу подключен дополнительный экран, в меню появится раздел «Несколько экранов», а также команда «Подключение к проектору».
- Команда «Несколько экранов» предложит пользователю 4 режима для использования подключенных устройств.
- Команда «Подключение к проектору» откроет новое меню для дополнительной настройки.
Это основные способы подключения лэптопа к TV. Описанные выше варианты идеально подойдут для владельцев обычных телевизоров, без Smart функций. В принципе, если использовать HDMI или любой другой кабель, то возможности автоматически приравниваются к Smart T. Вы сможете смотреть видео online, эфирное телевидение и слушать музыку.
Программная настройка не является обязательным условием, но все-таки она желательна.

В этой статье я расскажу, как подключить ноутбук к телевизору: без проводов или через кабель.
Разберу способы соединения через разные виды разъёмов, а также покажу, как настроить Windows после подключения к ТВ.
Как подключить ноутбук к телевизору через кабель?
Соединение с помощью кабеля более стабильно, чем передача сигнала по воздуху, поэтому выбирайте его, если не уменьшает удобство использования.
Разъёмы отличаются в зависимости от устройства, поэтому определите свой.
Через HDMI
Порты HDMI есть у большинства современных ноутбуков. Новые телевизоры работают через данный стандарт по умолчанию.
Алгоритм подключения:
- Подсоедините HDMI-кабель к разъёмам обоих устройств. На телевизоре может быть несколько одинаковых портов. Ищите тот, который обозначен словом «IN».
- Включите оба устройства.
- Найдите кнопку на пульте телевизора, которая отвечает за переключение источника сигнала. Обычно она обозначена «SOURCE».
- Выберите «HDMI».
- Картинка автоматически появится на экране телевизора.
Если этого не произошло, определите дисплей через настройки операционной системы:
Через VGA
VGA транслирует только видео, без звука.
Аудиосигнал можно вывести через:
- Внешнюю акустику
- Кабель типа jack-RCA.
- Встроенные колонки в ноутбуке.

Подключение ноутбука к телевизору через VGA:
Через USB
Некоторые ноутбуки в принципе не имеют видеовыхода. Это касается компактных моделей и нетбуков. Однако подключить ноутбук к телевизору можно через USB-порт.
В этом случае используют два способа подключения: с помощью переходника или через преобразователь.

- С переходником. Купите специальный адаптер, который конвертирует сигнал для VGA или HDMI порта (отталкивайтесь от разъёма телевизора). Подключите адаптер к USB. С другой стороны переходника присоедините один из хвостов VGA или HDMI провода. Второй конец кабеля – в телевизор. Настройка сигнала проходит в автоматическом режиме.
- Через преобразователь. Этот метод можно считать одновременно проводным и беспроводным. Приобретите специальный преобразователь, который состоит из двух компонентов: Wi-Fi передатчика (в порт USB) и преобразователя (к порту телевизора). Ноутбук автоматически определит передатчик, как внешнюю видеокарту. С него будет поступать аудио- и видеосигнал на преобразователь, а он передаст картинку и звук на телевизор по проводу. Обычно в преобразователе вмонтировано сразу три порта: VGA или HDMI (на выбор) и jack для подключения звука.
Через тюльпаны
Обычно провода «тюльпанов» комплектуют тремя выходами:

- Видео (жёлтый штекер).
- Левый аудиоканал (белый штекер).
- Правый аудиоканал (красный штекер).
Но есть одна проблема: RCA не ставят на ноутбуки. В этом случае можно воспользоваться двумя методами:

Адаптер для VGA выйдет немного дешевле HDMI, но от этого пострадает качество картинки.
- Подсоедините ноутбук к переходнику через VGA провод.
- Подключите переходник к телевизору с помощью стандартных RCA кабелей.
- Найти сигнал можно с помощью кнопки Source на ПДУ.
Можно собрать конструкцию из двух переходников. Сначала подключите адаптер с USB на VGA, после чего воткните в цепь переходник с VGA на RCA.
Подобный метод подходит, если в телевизоре есть только RCA-входы, а в ноутбуке – только USB-порт.
Как подключить ноутбук к телевизору без проводов?
Подсоединить ноутбук телевизору беспроводным способом можно через домашнюю Wi-Fi сеть или Bluetooth канал. Рассмотрим оба метода.
Через Wi-Fi
Существует два варианта передачи сигнала по Wi-Fi на ТВ.
Первый способ – просмотр контента с папки на ноутбуке через домашнюю сеть.
Второй способ – ретрансляция экрана ноутбука на телевизор через Wi-Fi.
Через блютуз
Чтобы подключить ноутбук к телевизору с помощью Bluetooth:
- Установите «Поддающийся обнаружению», в настройках Bluetooth, чтобы устройства смогли найти друг друга.
- Запустите поиск новых устройств на ноутбуке.
- Создайте сопряжение с ТВ. Введите ПИН-код, если потребуется.
- Дайте разрешение на соединение в телевизоре.
Блютуз работает на малом расстоянии, примерно 5-10 метров. Установите ноутбук недалеко от телевизора, чтобы не терять качество сигнала.
Как подключить МакБук к телевизору?
Существует два способа подключения Macbook к внешнему монитору:
- с помощью AirPlay или приставки Apple TV;
- через кабель HDMI.
Чтобы подключить МакБук к телевизору без проводов:
- Подключите ноутбук к одной Wi-Fi сети, в которой находится ТВ.
- На рабочем столе компьютера нажмите на значок AirPlay. Откроется меню с обнаруженными устройствами.
- Выберите телевизор.
- Устройство автоматически подключится, а экран масштабируется под размер дисплея.
Убедитесь, что ТВ поддерживает AirPlay. Она есть только на последних моделях Samsung, Sony и LG.
Если функция отсутствует, то подключить можно через приставку или HDMI.
Чтобы подключить Macbook к телевизору с помощью кабеля:
- Соедините ноутбук и TV проводом HDMI.
- Выберите подходящий источник сигнала на телевизоре по кнопке «SOURCE» на ПДУ.
- Картинка автоматически отобразится на внешнем дисплее.
Если в МакБуке нет порта HDMI, можно воспользоваться переходником типа HDMI-Thunderbolt (Mini Display Port).
Настройка телевизора и ноутбука после подключения
После соединения нужна небольшая настройка сигнала: качества картинки, параметров вывода, а также аудиосигнала.
Читайте также:









