Как подключить oled дисплей к ардуино
Обновлено: 02.07.2024
В небольших устройствах тоже бывает нужно вывести какую-либо полезную информацию, сохраняя компактные габариты. Обычные экраны, вроде Nokia 3310, не обеспечивают достаточного разрешения, к тому же их не видно в темноте. В различных плеерах, электронных сигаретах и прочем давно уже используют компактные OLED-дисплеи с большим для их габаритов разрешением – так чем наши проекты хуже?
Краткий обзор модуля
OLED-экраны на базе контроллера SSD1306 популярны благодаря простому подключению, относительно низкой цене и высокому разрешению – для экрана диагональю 0.96 дюйма разрешение составляет аж 128×64! У того же Nokia 3310 разрешение составляет 84×48 пикселей при диагонали 1.5”.
Важным плюсом OLED-экранов является работа без подсветки – каждый пиксель – сам себе подсветка. За счёт такой системы, экран потребляет крайне мало тока (фактически, его можно запитать от пина Arduino). Есть и один минус – при постоянном использовании отдельные пиксели начинают выгорать и терять яркость, но до наступления этого состояния вы успеете отладить и вывести всё, что только можно.
Дисплей подключается по высокоскоростному интерфейсу I2C (относительно высокоскоростному – до 400Кбод) и использует всего 2 сигнальных провода. Это ещё один неоспоримый плюс! Несмотря на то, что интерфейс последовательный, да ещё и данные в обе стороны идут по одной линии, на рядовой Arduino можно достичь порядка 15-20fps, чего более чем достаточно для проектов.
Стоит заметить, что дисплей монохромный – цветные картинки на него не выведешь, а для текста или графика хватит и двух цветов.
Схема подключения
Всего у дисплея 4 пина – VCC, GND, SDA, SCL. VCC и GND подключаются к VCC и GND Arduino соответственно (чтобы перестраховаться, лучше питать дисплей от пина 3.3В – не на всех модулях стоят понижающие преобразователи), а линии данных находятся у каждой версии Arduino на разных пинах. У Uno (Nano, Pro Mini и других платах на ATMega328/168) SDA – A4, SCL – A5. У Mega – SDA – 20, SCL – 21.
На платах 3 ревизии контакты интерфейса выведены перед 13 пином на гребёнке и подписаны соответственно.

Надоело использовать символьные ЖК-дисплей в своих проектах Arduino? Что ж! Они действительно уходят в прошлое. Используйте в своих проектах современные OLED (органические светодиоды) дисплеи! Они легкие, тонкие, теоретически гибкие и дают более яркое и четкое изображение.
Модуль OLED диспля на основе драйвера SSD1306
В основе модуля лежит мощный однокристальный CMOS контроллер SSD1306. Он может общаться с микроконтроллером несколькими способами, включая I2C и SPI .
Протокол SPI, как правило, быстрее, чем I2C, но требует большего количества контактов ввода/вывода микроконтроллера. В то время как I2C требует только два контакта и может использоваться совместно с другими периферийными устройствами I2C. Это компромисс между экономией выводов и скоростью.


Требование к источнику питания
Для работы OLED-дисплею не нужна подсветка, поскольку он излучает свой собственный свет. Именно поэтому дисплей имеет такой высокий контраст, чрезвычайно широкий угол обзора и может отображать глубокий уровень черного цвета.
Отсутствие подсветки значительно снижает ток потребления. В среднем дисплей потребляет около 20 мА , хотя это зависит от того, какая часть дисплея задействована.
Рабочее напряжение контроллера SSD1306 составляет от 1,65 до 3,3 В, в то время как для OLED-панели требуется напряжение питания от 7 до 15 В. Все эти различные требования к питанию решаются путем использования схемы Charge Pump. Это позволяет легко подключить модуль к Arduino или любому 5-вольтовому логическому микроконтроллеру без использования преобразователя логического уровня.
Организация памяти SSD1306
Независимо от размера OLED модуля драйвер SSD1306 имеет встроенную память объемом 1 КБ (GDDRAM). Эта область памяти разбита на 8 страниц (от 0 до 7). Каждая страница содержит 128 столбцов / сегментов (блок от 0 до 127). И каждый столбец может хранить 8 бит данных (от 0 до 7):

8 страниц x 128 сегментов x 8 бит данных = 8192 бит = 1024 байт = 1 Кб памяти
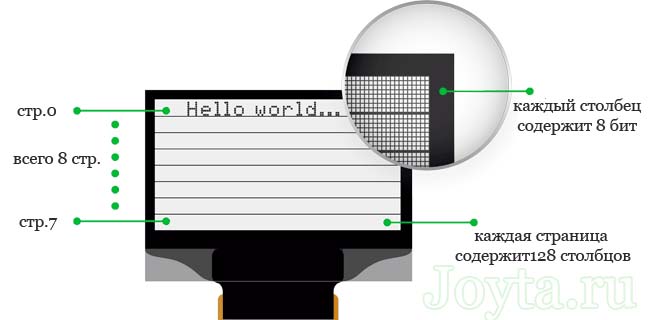
Каждый бит представляет собой определенный OLED пиксель на экране, который может быть включен или выключен программно.
Экран 128 × 64 OLED отображает все содержимое ОЗУ, тогда как экран 128 × 32 OLED отображает только 4 страницы (половину содержимого) ОЗУ.
Распиновка модуля дисплея OLED
Прежде чем перейти к написанию кода и рассмотрению примеров, давайте сначала посмотрим на распиновку OLED модуля:

Подключение модуля OLED к Arduino Uno
Прежде чем мы перейдем к загрузке кода и отправке данных на дисплей, давайте подключим дисплей к Arduino Uno .
Схема подключения довольно проста. Начните с подключения контакта VCC к выходу 5V на Arduino и GND к земле. Теперь остались выводы, которые используются для связи по I2C. Обратите внимание, что каждая плата Arduino имеет разные контакты I2C.
На платах Arduino с маркировкой R3 SDA (линия передачи данных) и SCL (линия синхронизации) находятся на разъемах рядом с выводом AREF. Они также известны как A5 (SCL) и A4 (SDA).
Если у вас MEGA , контакты будут другие! Используйте цифровые 21 (SCL) и 20 (SDA).

На следующей схеме показано как все должно быть подключено:

Установка библиотеки для модуля OLED
Контроллер SSD1306 OLED дисплея имеет гибкие, но сложные драйверы. Для использования контроллера SSD1306 необходимы огромные знания по адресации памяти. К счастью, была написана библиотека Adafruit SSD1306, которая позволяет довольно простыми и понятными командами управлять OLED дисплеем.
Чтобы установить библиотеку, перейдите в раздел Sketch > Include Library > Manage Libraries…. Подождите, пока менеджер библиотеки загрузит индекс библиотек и обновит список установленных библиотек.

Отфильтруйте результаты поиска, введя adafruit ssd1306. Там должна быть пара записей. Ищите Adafruit SSD1306 от Adafruit. Нажмите на эту запись, а затем выберите Установить.

Библиотека Adafruit SSD1306 представляет собой аппаратную библиотеку, которая выполняет функции более низкого уровня. Она должна быть сопряжена с библиотекой Adafruit GFX для отображения графических примитивов, таких как точки, линии, круги, прямоугольники и т. д. Также установите и эту библиотеку.

Известная проблема с контроллером SSD1306
Хотя SSD1306 имеет встроенный GDDRAM для экрана, мы не можем прочитать его содержимое (согласно Adafruit). Следовательно, невозможно управлять экранным буфером для выполнения математических операций.
В качестве альтернативы библиотека выделяет 1 КБ (128 × 64) / 8 бит) памяти ATmega328P в качестве буфера. Таким образом, появляется возможность манипулировать экранным буфером и затем выполнять массовую передачу из памяти ATmega328P во внутреннюю память контроллера SSD1306.
Модификация библиотеки Adafruit SSD1306
Библиотека Adafruit SSD1306 не настроена для 128 × 64 OLED-дисплеев (используемый в данной статье). Размер экрана необходимо изменить в заголовочном файле Adafruit_SSD1306.h.
Чтобы изменить заголовочный файл Adafruit_SSD1306.h, откройте Документы > Arduino. Теперь перейдите в библиотеку Adafruit_SSD1306:


Вот и все. Теперь сохраните файл и перезапустите вашу Arduino IDE.
Скетч для отображения текста на OLED
Теперь самое интересное!
- Отображение перевернутого текста
- Отображение номеров
- Отображение чисел (Hex, Dec)
- Отображение ASCII символов
- Прокрутка текста по горизонтали и вертикали
- Прокрутка части дисплея
Это даст вам полное представление о том, как использовать OLED-дисплей, и может послужить основой для реализации своих проектов.
При компиляции кода в среде IDE появиться предупреждение о нехватке памяти. Это связано с тем, что библиотека выделяет 1 КБ памяти ATmega328P в качестве буфера отображения. Вы можете игнорировать это.
Скетч начинается с подключения четырех библиотек, а именно. SPI.h, Wire.h, Adafruit_GFX.h и Adafruit_SSD1306.h. Хотя библиотека SPI.h не требуется для I2C OLED-дисплеев, нам нужно добавить ее для компиляции нашей программы:
Далее нам нужно создать объект Adafruit_SSD1306.h. Конструктор Adafruit_SSD1306 принимает номер контакта Arduino, к которому подключен вывод сброса дисплея. Поскольку используемый нами OLED-дисплей не имеет вывода RESET, мы отправим в конструктор -1 , чтобы ни один из выводов Arduino не использовался в качестве сброса для дисплея.
В функции setup() нам нужно инициализировать объект OLED с помощью функции begin(). Функция принимает два параметра. Первый параметр SSD1306_SWITCHCAPVCC включает схему charge pump, а второй параметр устанавливает адрес I2C OLED дисплея. I2C адрес такого OLED модуля обычно равен 0x3C.
Отображение простого текста (Hello World)

Для отображения текста на экране нам нужно установить размер шрифта. Это может быть сделано путем вызова setTextSize() и передачи размера шрифта (начиная с 1) в качестве параметра.
Пиксели на экране адресуются по горизонтальным (X) и вертикальным (Y) координатам. Система координат размещает начало координат (0,0) в верхнем левом углу, причем положительный X увеличивается вправо, а положительный Y увеличивается вниз.
Чтобы библиотека могла выполнять чрезвычайно быстрые математические операции с буфером экрана (более 100 кадров в секунду), вызовы функций печати не сразу передают содержимое экранного буфера в SSD1306 контроллер.
Для этого требуется команда display(), чтобы дать указание библиотеке выполнить массовую передачу из экранного буфера ATmega328P во внутреннюю память контроллера SSD1306. Как только память будет перенесена, на OLED-дисплее появятся пиксели, соответствующие экранному буферу.

Для выполнения инверсии мы снова вызываем функцию setTextColor(FontColor,BackgroundColor). Если вы обратили внимание, то вы заметите, что до этого мы передали только один параметр этой функции, но теперь мы передаем два параметра.
Изменение размера шрифта

Ранее мы вызывали функцию setTextSize() для установки размера шрифта и передавали 1 в качестве параметра. Вы можете использовать эту функцию для масштабирования шрифта, передавая любое неотрицательное целое число.
Символы отображаются в соотношении 7:10. Это означает, что при передаче размера шрифта 1 текст будет отображаться с разрешением 7 × 10 пикселей на символ, при передаче 2 будет отображаться текст с разрешением 14 × 20 пикселей на символ и т. д.
Отображение чисел

Числа могут быть отображены на OLED дисплее путем вызова функций print() или println().
Указание базиса чисел

Функции print() и println() имеет второй необязательный параметр , который определяет базу (формат). Допустимые значения:
- BIN (двоичное или базовое 2),
- OCT (восьмеричное или базовое 8),
- DEC (десятичное или базовое 10),
- HEX (шестнадцатеричное или базовое 16).
Для чисел с плавающей запятой этот параметр указывает количество десятичных знаков. Например:
Отображение ASCII символов

Функции print() и println() отправляют данные на дисплей в виде удобочитаемого текста ASCII, а функция write() отправляет двоичные данные. Таким образом, вы можете использовать эту функцию для отображения символов ASCII. В нашем примере отправка числа 3 будет отображать символ сердца.
Полноэкранная прокрутка
Вы можете прокручивать дисплей по горизонтали, вызывая функции startscrollright() и startscrollleft(), и по диагонали, вызывая startscrolldiagright() и startscrolldiagleft(). Все эти функции принимают два параметра, а именно: начальная страница и конечная страница.
Поскольку на дисплее отображается восемь страниц от 0 до 7, вы можете прокручивать весь экран, прокручивая все страницы, то есть передавая параметры 0x00 и 0x07. Чтобы остановить отображение прокрутки вы можете использовать функцию stopscroll().
Прокрутка определенной части
Иногда у нас нет необходимости в прокрутке всей странице. В этом случае мы можете сделать это, передав стартовую страницу и информацию об остановке страницы функциям прокрутки.
Поскольку на дисплее отображается восемь страниц от 0 до 7, мы можете прокрутить некоторую часть экрана, передавая конкретные номера страниц в качестве параметров.
В нашем примере мы передали оба параметра как 0x00. Это позволит прокрутить только первую страницу (первые 8 строк) дисплея.
В этом примере рассмотрим некоторые базовые фигуры. Этот скетч демонстрирует множество функций рисования, включая прямоугольник, скругленный прямоугольник, круг и треугольник.
Большая часть кода (включая библиотеки и отображение инициализации) такая же, как в примере выше, за исключением фрагментов кода для рисования основных фигур.
Рисование прямоугольника


Вы можете нарисовать на дисплее прямоугольник с помощью функции drawRect(). Функция принимает пять параметров, а именно: координаты X и Y, ширина, высота и цвет. На самом деле эта функция рисует не закрашенный прямоугольник с границей в 1 пиксель. Вы можете нарисовать закрашенный прямоугольник, используя функцию fillRect().
Рисование скругленный прямоугольник


Рисование круга


Вы можете нарисовать круг на дисплее с помощью функции drawCircle(). Функция принимает четыре параметра, а именно: координата центра X и Y, радиус и цвет. Эта функция рисует не закрашенный круг с границей в 1 пиксель. Вы можете нарисовать закрашенный круг, используя функцию fillCircle().
Рисование треугольника


Вы можете нарисовать треугольник на дисплее с помощью функции drawTriangle(). Функция принимает семь параметров, а именно: X и Y координаты (x0, y0, x1, y1, x2, y2) вершин треугольника и цвета. (x0, y0) представляет верхнюю вершину, (x1, y1) представляет левую вершину и (x2, y2) представляет правую вершину.
Эта функция рисует не закрашенный треугольник с границей в 1 пиксель. Вы можете нарисовать закрашенный треугольник, используя функцию fillTriangle().
OLED-дисплей пригодится для отображения показаний сенсоров и модулей в виде текста, графиков и диаграмм.

Видеообзор
Примеры для Arduino
Схема устройства
Подключите дисплей к Arduino Uno к пинам шины I²C — SDA и SCL .

Для быстрой сборки используйте Troyka Shield. С Troyka Slot Shield провода не понадобятся вовсе.

Для упрощения работы с OLED-дисплеем скачайте и установите библиотеку TroykaOLED.
Библиотека подходит для всех платформ Arduino — как с AVR-контроллерами, так и с ARM.
Вывод текста
Для вывода первой программы приветствия, воспользуйтесь кодом вроде этого:

Вывод кириллицы
Для вывода кириллицы используйте соответствующий шрифт с поддержкой русского языка.
В зависимости от версии операционной системы, среды программирования и даже сохранён ли был скетч — может использоваться разная кодировка. Если вместо кириллический символов вы видите не читаемый текст — попробуйте изменить кодировку функцией setCoding .

Вывод геометрических фигур
Методы библиотеки также позволяют выводить геометрические фигуры.

Вывод встроенных изображений

Вывод собственных изображений
Для начала подготовьте картинку для вывода её на экран — преобразуйте в массив чисел. Для этого понадобится графический редактор GIMP и программа для создание массива символов из изображения LCDAssistant.
Подготовка изображения
В графическом редакторе «GIMP» откройте интересующую картинку. Преобразуйте изображение в разрешение дисплея, не более 128×64.Высота картинки должна быть кратна восьми.
В настойках цветов переконвертируйте из цветного изображения в чёрно-белое. Возьмите карандаш и подредактируйте изображение. Должно остаться только два цвета: никаких 50 оттенков серого, только чёрное и белое. В программе «LCDAssistant» откройте битовое изображение. В настройке ориентация байтов выставьте по вертикали, а размер изображения должен автоматически выставиться при загрузке картинки. Нажмите File Save output и сохраните файл с расширением .h . Откройте полученный файл текстовым редактором. Если вы всё сделали верно в файле должен содержаться массив шестнадцатеричных чисел. Добавьте в начала массива два элемента: ширина и высота изображения. Скопируйте весь массив и вставьте в начала кода программы «Arduino IDE».Повторимся ещё раз, каждый символ в массиве это байт, в котором храниться информация о том, какие пиксели (биты) закрашивать в данном байте. И так по очереди все байты на каждой странице.
Код программы

Примеры для Espruino
Схема устройства
Подключите дисплей к Iskra JS к пинам шины I²C — SDA и SCL .
Для быстрой сборки используйте Troyka Shield. С Troyka Slot Shield провода не понадобятся вовсе.
Вывод текста
Для вывода первой программы приветствия, воспользуйтесь скриптом вроде этого:

Вывод геометрических фигур
Методы библиотеки также позволяют выводить геометрические фигуры.

Примеры для WiFi Slot
Схема устройства
Подключите дисплей к платформе WiFi Slot к пинам шины I²C — SDA и SCL . Для этого установите модуль в соответствующий слот.

Платформа WiFi Slot программируется двумя способами:
Соответственно после настройки платформы выберите код из примера Arduino или код для JavaScript.
Элементы платы

OLED-дисплей
Дисплей модуля выполнен по технологии OLED с разрешением 128×64. Методика OLED (organic light-emitting diode) — это матрица точек, где каждый пиксель является отдельным светодиодом. Благодаря таким светящимся пикселям — OLED-дисплей обладает высокой контратсностью, углом обзора более 160° и не нуждается в подсветке.
Пользовательские кнопки
На модуле по бокам расположены две тактовых кнопки S1 и S2 .
Пока кнопка отпущена — на сигнальном пине S присутствует логическая единица, а при нажатии на кнопку — логический ноль.
Troyka-контакты
На модуле выведено две пары Troyka-контактов.
Питание (V) — соедините с рабочим напряжением микроконтроллера. Сигнальный (D) — пин данных шины I²C. Подключите к SDA пину микроконтроллера. Сигнальный (C) — пин тактирования шины I²C. Подключите к SCL пину микроконтроллера.Смена адреса модуля
Иногда в проекте необходимо использовать несколько дисплеев. Для смена адреса капните каплей припоя на отведённую контактную площадку на обратной стороне модуля. После чего адрес дисплея сменится с 0x3C на 0x3D .
Понижающий регулятор напряжения
Линейный понижающий регулятор напряжения NCP582 с выходом 3,3 вольта, обеспечивает питание дисплейного модуля. Максимальный выходной ток составляет 150 мА.
На плате так же присутствует необходимая обвязка для сопряжения устройств с разными питающими напряжениями.
В нашем случае это может быть управляющая плата Arduino с 5 вольтовой логикой и OLED-дисплей с 3,3 вольтовой логикой.
Мы уже познакомились с разными видами дисплеев, включая популярный символьный 1602 и не менее популярный графический ЖК дисплей от телефона Nokia 5110. Они хороши для решения своих утилитарных задач. На первом можно легко вывести показания различных датчиков, и организовать меню настройки какого-нибудь прибора. На втором дисплее, от Nokia 5110, можно рисовать графики, геометрические фигуры, даже вывести черно-белую картинку.
Сегодня речь пойдет еще об одном типе цифровых индикаторов, которые основаны на технологии OLED. В отличие от ЖК дисплеев, в OLED каждый пиксель изображения светится сам, что делает ненужным подсветку. По сути, OLED матрица состоит из множества органических светодиодов. Благодаря таким светящимся пикселям, эти дисплеи обладают запредельными показателями контрастности. А еще, OLED технология позволяет делать гибкие матрицы!

Раз OLED дисплей такой хороший, попробуем его подключить к Ардуино, и увидеть все своими глазами!
1. Подключение OLED дисплея к Ардуино
Дисплейные модули OLED могут иметь разные интерфейсы для связи с контроллером. В нашем распоряжении оказался модуль с SPI шиной, у которого было распаяно шесть ног:
Схема подключения к Ардуино:
2. Программа. Вывод текста
Для управления дисплеем нам потребуются две библиотеки:
Устанавливаем обе библиотеки в Arduino IDE, и пробуем вывести наш любимый «Hello world!»:
Загружаем программу на Ардуино Уно, и получаем вот такую яркую надпись очень мелким шрифтом:

Подробное описание функций, которые мы использовали в коде, можно найти в предыдущем уроке про Nokia 5110. Там же можно найти описание функций для вывода геометрических фигур.
3. Программа. Вывод изображения
Как и в случае дисплея Nokia 5110, для того чтобы вывести изображение нам необходимо его должным образом подготовить. На всякий случай, напомню алгоритм:
Осталось вставить полученный массив данных в программу:
Результат выполнения этой программы можно найти в самом верху этой статьи. А если немного усложнить программу, и выводить по-очереди две картинки, получим простую анимацию.
Итак, OLED дисплей побежден!
Задания
Чтобы развить навыки работы с OLED дисплеем, рекомендуем выполнить несколько заданий.
Читайте также:

