Как подключить оптоволокно к ноутбуку
Обновлено: 06.07.2024
Оптоволокно - наиболее быстрая на сегодняшний день технология передачи информации в сети интернет. Структура оптического кабеля отличается определёнными особенностями: такой провод состоит из маленьких очень тонких проводков, ограждённых специальным покрытием, которое отделяет один проводок от другого.
По каждому проводку передаётся свет, который передаёт данные. Оптический кабель способен передавать одновременно данные, кроме интернет-соединения, также телевидения и стационарного телефона.
Потому оптоволоконная сеть позволяет пользователю совмещать все 3 услуги одного провайдера, подключая роутер, ПК, телевизор и телефон к единому кабелю.
Другое название оптоволоконного подключения - фиброоптическая связь. Такая связь даёт возможность передавать данные при помощи лазерных лучей на расстояния, измеряемые сотнями километров.
Оптический кабель состоит из мельчайших волокон, диаметр которых составляет тысячные доли сантиметра. Эти волокна передают оптические лучи, которые переносят данные, проходя через сердечник каждого волокна, состоящий из кремния.
Оптические волокна дают возможность установить соединение не только между городами, но и между странами и континентами. Связь по интернету между разными материками поддерживается через оптоволоконные кабели, проложенные по океанскому дну.
Оптоволоконный интернет
Благодаря оптическому кабелю можно настраивать высокоскоростное интернет-соединение, которое играет огромную роль в сегодняшнем мире. Оптоволоконный провод является самой прогрессивной технологией передачи данных по сети.
Плюсы оптического кабеля:
- Долговечность, высокая пропускная способность, способствующая быстрой передаче данных.
- Безопасность передачи данных - оптоволокно даёт возможность программам моментально обнаруживать несанкционированный доступ к данным, поэтому доступ к ним для злоумышленников почти исключён.
- Высокая защищённость от помех, хорошее подавление шума.
- Особенности строения оптического кабеля делают скорость передачи данных через него в несколько раз выше, чем скорость передачи данных через коаксиальный кабель. Прежде всего это относится к видеофайлам и аудиофайлам.
- При подключении оптоволокна можно организовать систему, реализующую некоторые дополнительные опции, например, видеонаблюдение.
Однако самым главным достоинством оптоволоконного кабеля является его способность установить соединение объектов, удалённых друг от друга на огромное расстояние. Это возможно благодаря тому, что у оптического кабеля отсутствуют ограничения по длине каналов.
Подключение интернета с помощью оптоволокна
Самый распространённый в РФ интернет, сеть которого функционирует на основе оптоволокна, предоставляется провайдером Ростелеком. Как подключить оптоволоконный интернет?
Сначала следует просто убедиться в том, что оптический кабель подведён к дому. Затем нужно заказать подключение к интернету у провайдера. Последний должен сообщить данные, обеспечивающие подключение. Потом нужно выполнить настройку оборудования.
Она осуществляется так:
Терминал оборудован специальным гнездом, позволяющим соединяться с компьютером и соединять роутер с интернетом.
Кроме того, терминал имеет 2 дополнительных гнезда, позволяющих подключить к оптоволоконному соединению аналоговый домашний телефон, а также ещё несколько гнёзд предусмотрены для подключения телевидения.
Скорость и стабильность проводного соединения часто делают его более предпочтительным в сравнении с беспроводными технологиями. Подключить ноутбук к интернету через кабель порой удобнее чем по Wi-Fi. Например, передать файл по домашней сети с компьютера на ноут и обратно значительно быстрей и надежнее, чем при помощи беспроводной связи.
В установке кабельного соединения нет ничего сложного. Достаточно провод, проложенный провайдером на сторону абонента, вставить в соответствующий разъем ПК, ноутбука или роутера.

Настройка кабельного интернета может отличаться в зависимости от типа соединения и в меньшей степени от операционной системы. Для продуктов Microsoft заметные отличия есть только в интерфейсе Windows XP в сравнении с более современными версиями.
Далее рассмотрим основные важные моменты, которые необходимо учесть при подключении проводного интернета. Последовательность действий для настройки наиболее распространенных видов кабельного соединения в среде Windows.
Выбор провайдера
Перед тем, как что-то настраивать нужно, чтобы Интернет оказался в помещении. В этом помогут поставщики услуг связи, от правильного выбора которых зависит дальнейший комфорт пребывания в сети. В процессе изучения вариантов важно учитывать следующие факторы:
- Возможность осуществления прокладки сетевого кабеля на сторону абонента;
- Стоимость подключения и предоставляемых услуг;
- Условия тарифных планов;
- Наличие и оперативность реагирования службы поддержки;
- Акции, бонусы, скидки, предоставляемы провайдером.
Тарифы, акции, доступность подключения – всю эту информацию большинство компаний операторов размещают на своих сайтах. Про качество связи и поддержку лучше поинтересоваться у знакомых, которые пользуются услугами интересующего провайдера.
Видео-советы по выбору интернет провайдера:
Определившись с выбором, необходимо подать соответствующую заявку. Это можно сделать по телефону, на сайте компании или лично, посетив офис.
Виды проводного подключения

Способы кабельного доступа к сети отличаются в зависимости от используемого оборудования, кабеля и программных технологий. Чтобы выбрать наиболее выгодный и удобный вариант нужно сначала ознакомиться с существующими разновидностями проводного интернета.
- xDSL – соединение по телефонной линии с использованием сплитера для разделения частот передачи голоса и интернет данных. Максимальная скорость (ADSL) 24 мегабита.
- FTTB – оптика в здание. Высокоскоростной способ, используемый в многоэтажных зданиях. Со стороны провайдера к многоквартирному дому прокладывается оптический кабель, подключаемый к коммутатору, от которого делается разводка патч-корда Ethernet в квартиры абонентов.
- xPON – в дом проводят оптоволоконный кабель, подключают его в специальный роутер с оптическим входом, от которого идет разводка Ethernet. Наиболее перспективный и высокоскоростной вариант (до 1 Гбит/сек).
Настройка ноутбука для подключения интернета по кабелю
Конфигурирование системы зависит от аппаратного обеспечения и сетевых протоколов, используемых конкретным оператором. При настройке клиентского оборудования чаще всего встречаются DHCP и PPPoE.
Динамический или статический IP (DHCP) – настройки для Windows
Сначала нужно напрямую подключить интернет в клиентское устройство через кабель провайдера. Если соединение не работает должным образом, на значке сетевых подключений будет отображаться желтый восклицательный знак. Это обозначает, что кабель подсоединен, но связь с интернетом отсутствует.
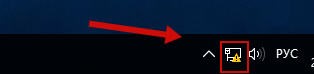

На открывшейся странице, смотрим навигацию слева, переходим к разделу изменений параметров адаптера. Выделяем подключение по локальной сети, на котором указано название сетевой карты, обычно это модели Realtek или Atheros.
Делаем клик правой кнопкой мыши и в выпадающем меню нажимаем на пункт «Свойства».
Откроются опции подключения, в которых делаем двойной клик по параметру «IP версии 4» или выделяем его одним кликом правой кнопки мыши и жмем «Свойства».
Затем нужно настроить интернет-протокол TCP/IPv4. В зависимости от технологий построения сети, применяемых провайдером, существует два варианта: динамический или статический IP.
Динамический IP . Если на стороне провайдера работает DHCP сервер или он конкретно указал, что нужно использовать динамический IP в параметрах соединения, тогда опциях протокола активируем переключатель «Получение IP-адреса автоматически» и «Получить адрес DNS-сервера автоматически». Подтверждаем, нажатием «Ок».

Статический IP . В таком случае оператор должен предоставить следующие данные: IP-адрес, маска подсети, основной шлюз. Кроме этого, могут быть предоставлены адреса DNS-серверов. Чтобы заполнить соответствующие поля необходимо включить радиокнопки «Использовать следующий IP-адрес» и «Использовать следующий адрес DNS-серверов».
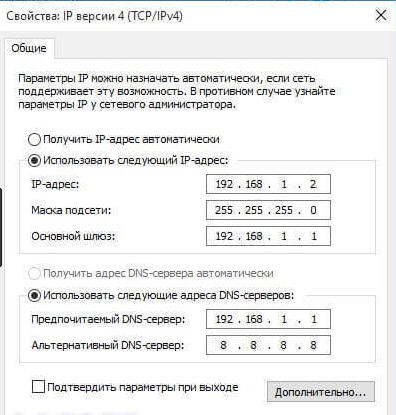
Если все необходимые параметры были указаны правильно, соединение будет устанавливаться автоматически после подключения кабеля.
PPPoE
В этом случае провайдер предоставляет не IP-адрес, а данные авторизации – пару логин/пароль. Чтобы подключить ноутбук к интернету через сетевой кабель при помощи технологии PPPoE необходимо добавить новое подключение в центре управления сетями и общим доступом.
Затем откроется окно выбора варианта подключения, в котором нужно выбрать первый пункт.

В следующем окне выбираем «Высокоскоростное PPPoE»

Далее откроется страница указания данных аутентификации пользователя. В поля нужно вводить значения, предоставленные оператором связи.

Если все сделано в соответствии с вышеизложенной инструкцией, а также введены верные данные аутентификации пользователя, можно нажимать «Подключить» и наслаждаться комфортом и скоростью кабельного интернета.
Видео по подключению PPPoE на Windows 10:

Беспроводной способ соединения с интернетом, безусловно, обладает большой практической ценностью. Однако некоторые причины делают подключение по кабелю предпочтительнее. Недаром, при подключении провайдерами квартиры или офиса к сети вначале всегда тестируют скорость через провод. Только потом, если заказчик того пожелает, ведётся настройка беспроводного интернета.
Преимущества провода
Вот несколько преимуществ прямого подключения:
- Кабельное соединение предоставляет в два-три раза большую скорость навигации в сети, чем беспроводное. Например, восьмижильная витая пара или сетевой кабель даёт заявленные провайдером 100 Мб/с. Оптический провод может разогнать скорость вплоть до 1 Гб/с;
- Гораздо меньший пинг. Так называют задержку между моментом нажатия клавиши и последующим откликом на него со стороны браузера. Малая величина пинга очень ценится любителями поиграть в сетевые игры. Бывает, что игра сильно тормозит, если время задержки велико;
- Wi-Fi значительно теряет в мощности сигнала, проходя сквозь преграды, скажем, стены дома. Более того, беспроводной сигнал очень восприимчив к эфирным радиопомехам, препятствующим его работе. Это выражается в потерях скорости или потере соединения с сетью. С проводным подключением ничего подобного не происходит;
- Наконец, гораздо проще и удобнее подвести к ноутбуку проложенный провайдером провод, нежели настроить беспроводной Wi-Fi.
Особенности настройки проводного интернета могут зависеть от типа соединения. В некоторой степени на них может повлиять и операционная система. Скажем, только для интерфейса Windows XP имеются некоторые отличия. Для более поздних версий продукции Microsoft такая настройка проводится одинаково.
Вопрос о том, как подключить и настроить интернет на ноутбуке через кабель имеет несколько особенностей, о которых будет рассказываться далее.
Как подключить провод к ноутбуку?
Подключение провода не требует каких-то специальных навыков. Обычно, в комплект с маршрутизатором входит интернет-кабель, имеющий с обеих сторон разъёмы типа RJ-45. Необходимо соединить ноутбук и роутер этим проводом. Один конец нужно поместить в гнездо LAN маршрутизатора. Таких слотов может быть несколько и можно выбрать любой. Обратите внимание: витая пара должна быть подключена к роутеру через порт «Internet» или «WAN». Второй конец кабеля соединяется с сетевой картой ноутбука:
.jpg)
Если нужно провести соединение напрямую без маршрутизатора, то надо взять витую пару, предоставленную и подключенную провайдером. Её мы вставляем в сетевую карту ноутбука.
После подключения обоих концов провода на роутере начнёт мигать соответствующий светодиод, а в правом нижнем углу рабочего экрана, на иконке сетевых подключений исчезнет красный крестик. Подключение сделано, остаётся настроить соединение по проводу.
Настраиваем сетевую карту: статическое подключение
Настройки, предоставленные провайдером могут быть фиксированными. В таком случае нужно провести статическое подключение сетевой карты ноутбука. Если IP-адрес и DNS сервера определяются автоматически, у них нет заданных значений – проводится динамическое подключение.
При статическом методе соединения параметр, приписанный для IP никогда не будет меняться. Этот адрес прописывают в договоре на обслуживание. Что касается внешнего IP – он тоже будет постоянным.
Для статического подключения надо сделать следующее:
- Правой кнопкой мышки кликаем «Сеть» и выбираем «Центр управления сетями и общим доступом»;
- Появится окно, в котором в левой части нужно нажать на строчку «Изменить параметры адаптера»:
.jpg)
- В окошке со списком доступных для ноутбука адаптеров надо кликнуть правой кнопкой мышки значок «Ethernet». Выбираем «Свойства»:
.jpg)
- Далее выбираем пункт «IP версии 4 (TCP/IPv4)» и нажимаем кнопку «Свойства»:
.jpg)
- В открывшемся окне представлены все свойства IP. Сюда нужно внести изменения. Конкретно в пункты «Использовать следующий IP адрес» и «Использовать следующий адрес DNS». Вводить надо именно значения настроек, предоставленные провайдером;
- После заполнения нажимаем ОК:
.jpg)
Динамическое подключение сетевой карты
В случае когда точные значения IP и DNS не заданы провайдером, надо настраивать динамическое соединение. Все начальные действия надо повторить, как в предыдущем разделе. Только когда раскроется окошко «Свойства IP версии 4 (TCP/IPv4)», нужно напротив строчек «Подключить IP-адрес автоматически» и «Подключить DNS адрес сервера автоматически» установить точки. На этом настройка окончена.
Подключение интернета через авторизацию
Теперь поговорим о типе подключения. В России и странах СНГ большое распространение получил тип PPPOE. Им пользуется большое число провайдеров Интернет-услуг. Этот способ передачи легко настроить. Он предоставляет высокую степень защиты данных.
Сразу заметим, что при таком соединении провайдер предоставляет заказчику не данные IP-адреса, а вводные для авторизации. То есть логин и пароль. Их просто нужно ввести. Для этого снова жмём «Сеть» правой кнопкой мыши, выбираем «Центр управления…». Появляется окошко, где надо кликнуть по строчке «Создание и настройка нового подключения или сети»:
.jpg)
Потом нужно задать вариант подключения. Для этого нажимаем «Подключение к интернету» и «Высокоскоростное (с PPPOE)». В открывшемся после этого окне аутентификации пользователя вбиваем данные логина и пароля:
.jpg)
Предприняв изложенные выше действия, можно нажать кнопку «Подключить» и пользоваться всеми преимуществами и достоинствами, которые даёт подключение ноутбука к Интернету через кабель. Только убедитесь, что все данные введены правильно.
Теперь вы знаете как на ноутбуке подключить проводной интернет, а если самостоятельно сделать это не получилось или возникли вопросы, то наши мастера готовы помочь.
«Служба добрых дел» работает круглосуточно. Мы проводим консультации по телефону или выезжаем в офис и на дом в удобное время. Оставьте заявку любым оптимальным для вас способом, и мы непременно ответим на возникшие вопросы!

Оптоволоконный интернет — это технология, при которой для передачи сигнала используют тонкие стеклянные провода, то есть оптическое волокно. Оптическое волокно не подвергается помехам, поэтому связь остается стабильной при любых условиях: в грозу, снегопад или ливень.
Подключение к сети через оптическое волокно позволяет пользоваться связью со скоростью от 100 Мбит/с и выше. С такой скоростью можно смотреть фильмы в 4K, играть в онлайн-игры по сети и запускать стримы.
Начнем с преимуществ.
Скорость до 2,5 Гб/с
В зависимости от тарифа, скорость домашней связи может быть от 100 Мбит/с до 2,5 Гбит/с. С высокой скоростью можно подключать к сети от 8 устройств и больше и выходить в онлайн с них одновременно. Скорость будет стабильной на каждом девайсе.
Тарифы на любой вкус
Как правило, многоэтажные жилые дома обслуживает 2-3 провайдера, у каждого из которых несколько тарифных планов.
Поэтому выбирать тариф можно на свой вкус исходя из количества устройств, которые планируется подключать к интернету, круглосуточной технической поддержки, ежемесячной абонентской платы и дополнительных бонусов.
Сигнал без задержки
Если задержка большая, то, например, в онлайн-игре можно пропустить удар врага.
Оптоволоконный интернет имеет задержку в несколько единиц миллисекунд, что практически незаметно. Например, 3G-интернет имеет задержку в 100 мс, а для спутниковой связи значение может достигать 1000 мс. Такие задержки уже заметны и приносят неудобство.
Безопасная передача данных
К оптоволокну невозможно подключиться несанкционированно. Поэтому информация, которая скачивается и отправляется по сети, в безопасности.
Простое подключение
Подключиться к интернету через оптическое волокно можно в любом городе и выбрать тариф под свой кошелек.
При этом сам процесс подключения не требует покупки дополнительного оборудования. Провайдер заведет интернет-кабель к вам в квартиру и подключит его к компьютеру или роутеру. Весь процесс займет не больше часа.
Долгий срок службы
Срок службы оптического волокна указывается как 25 лет, хотя некоторые ГОСТы обозначают цифру 45 лет.
Но даже если срок службы выйдет, замена старого волокна на новое будет осуществляться провайдером. Это никак не повлияет на абонентов и не принесет им лишних расходов.
Переходим к недостаткам.
Хрупкость материала
Оптическое волокно хрупкое и легко ломается при перегибах. Если произошла поломка, необходим сложный ремонт или же полная замена.
Однако прокладкой и заведением оптического волокна как в жилой дом, так и в квартиры абонентов, занимаются специально обученные люди. Они знают, как обращаться с волокном и не допустить его поломки.
Подключение только для городов
Оптоволокно стоит дорого, поэтому провайдеры строят сеть в больших городах, где много абонентов. Провайдеры редко протягивают оптические сети в сельской местности или в деревнях ради пары домов.
Обычным пользователям
С оптоволоконной технологией сегодня вы можете просто общается в социальных сетях, а завтра в любой момент скачать фильм в FullHD или 4K себе на компьютер и запустить онлайн-игру без зависаний.
Такая связь удобна и тем, у кого интернетом пользуется вся семья. Если выбрать скоростной тариф, например, от 300 Мбит/с, выходить в онлайн без задержек смогут взрослые и дети.
Стримерам
Оптоволоконная связь работает без задержек, поэтому подойдет тем, кто проводит трансляции. Ваш эфир смогут смотреть подписчики из самых дальних городов, а если число зрителей резко возрастет, связь не оборвется.
Геймерам
Позволит играть по сети без лагов и с низким пингом: вы не выпадете из разговора в чате и не пропустите удар в финальной битве. Дополнительный бонус — по оптоволоконному интернету можно запускать игры с разрешением видео FullHD и 4K.
Разработчикам
Фрилансерам
Фрилансерам, которые работают дома, технология позволит быстро загружать проекты в облако и мгновенно отвечать на электронные письма заказчиков. К сети можно подключить несколько ноутбуков, смартфон и планшет.
Студентам
Оптоволокно удобно и для тех, кто учится, ведь интернет будет стабильно работать как днем, когда нужно подготовить доклад, так и ночью перед сессией. Скорости хватит, чтобы быстро скачать методички, лекции и рефераты из облака университета, общаться с одногруппниками в социальных сетях и в свободное время играть в онлайн-игры по сети.
Выберите провайдера. Для этого:
- Найдите рекламные объявления в лифте дома, на стендах для жильцов или на входной двери;
- Обратитесь с вопросом в управляющую компанию;
- Загуглите в интернете.
В появившемся списке вы увидите провайдеров, тарифы, цены и дополнительные бонусы.
Решите, какая скорость нужна.
100 Мбит/с. Подойдет, когда нужно подключить к сети несколько устройств: компьютер, ноутбук, планшет, «умную» колонку и телевизор. С такой скоростью одновременно можно смотреть фильмы в онлайн-кинотеатрах, играть по сети и просматривать сайты. Скорости хватит для большой семьи.
100+ Мбит/с. Подойдет тем, кто скачивает на свой компьютер тяжелый контент: гигабайты музыки, фильмы в качестве 4K или рабочие файлы.
Свяжитесь с менеджером. Когда провайдер выбран, зайдите к нему на сайт и найдите телефон горячей линии. Свяжетесь с менеджером и договоритесь о времени визита техника.
Пригласите техника сервиса. Техник сервиса придет в выбранный день, проведет кабель в квартиру и заключит договор. При необходимости — установит роутер и настроит Wi-Fi. Как только договор будет заключен, вы сможете пользоваться связью.
Читайте также:

