Как подключить планшет к домашнему кинотеатру
Обновлено: 04.07.2024
Один конец USB-кабеля вставляется в USB-разъём на кинотеатре. Другой конец вставляется в разъём (mini, miсro USB, USB Type-C или Lightning) на смартфоне. Нужно выбрать в настройках домашнего кинотеатра («вход») подпункт USB – телефон в данном случае работает, как USB-flash-накопитель.
Как подключить телефон к музыкальному центру через USB провод?
Вам потребуется USB-MicroUSB-кабель (в большинстве моделей современных смартфонов такой кабель идет в комплекте). После подключения выберите в настройках музыкального центра источник сигнала USB, а на телефоне активируйте режим «Синхронизация данных».
Как подключить андроид к музыкальному центру через USB?
Для этого нужно вначале найти гнездо для usb на панели аудиосистемы и присоединить к нему конец кабеля. Затем следует вставить другой конец провода в разъем на телефоне и выбрать в настройках стереосистемы режим «usb». После выполнения этих действий остается только воспроизвести любимый трек.
Как включить музыку через USB на музыкальном центре?
USB подсоединить к аудиосистеме, найдя нужное отверстие и воткнув туда другой конец провода. На стереосистеме осуществить настройку, в которой в качестве источника следует указать сигнал, подающийся через USB. Выбрать желаемый трек и нажать на кнопку «Воспроизведение».
Как включить музыку в колонке через телефон?
Включаем колонку и активируем Bluetooth. На телефоне переходим в меню «Настройки/Параметры», открываем раздел Bluetooth, активируем беспроводное подключение и начинаем поиск доступных устройств. Из предложенного списка устройств выбираем колонку. За несколько секунд должно произойти подключение.
Как воспроизвести музыку с телефона в машине через USB?
Возьмите USB шнур и соедините им телефон и бортовую «музыку». Скорее всего, она определит подключенный телефон как «флешку». В меню телефона разрешите передачу данных через USB. Управлять проигрыванием можно через аудиосистему машины.
ЭТО ИНТЕРЕСНО: Частый вопрос: Какое масло лить в Весту 1 6?Почему телефон не подключается к магнитоле через USB?
При подключении через USB-порт ничего не происходит, или смартфон заряжается, но магнитола его «не видит». Почти всегда проблема в повреждённом кабеле или сломанном порте. Также возможно, что вы не включили на смартфоне функцию «Передача данных». Попробуйте другой кабель.


Сегодня научу вас подключать аудиосистемы 5.1 к девайсам без поддержки многоканального звука. Любым.
Итак, представим ситуацию: у вас уже есть неплохая многоканальная аудиосистема. Подчеркнем — аналоговая, в качестве входов используются классические разъема RCA (тюльпан). При этом в результате модернизации гаджетов устройств с подходящими интерфейсами систему нельзя задействовать.
Как подключить такую 5.1-канальную акустику к устройствам с цифровым выходам HDMI/Toslink, популярному USB или использовать стереовыход? Или, как преобразовать многоканальный цифровой аудиосигнал в многоканальный аналоговый?
Настоящий и «виртуальный» многоканальный звук
Настоящая многоканальная аудиодорожка выводит голос в центральный канал, эффекты и музыка — в тыловые и фронтальные колонки. Либо — в соответствии с распределением при записи (в некоторых стандартах многоканального звука).
«Виртуальное» многоканальное аудио распределяется в соответствии с спектральной характеристикой воспроизводимого звука. Программные и аппаратные средства разбирают сигнал на компоненты по заранее определенным алгоритмам, и распределяют звуки вокруг точки прослушивания, создавая объемное звучание.
Способ 1. Не жалеем средств на качественный звук

Проще всего — купить многоканальный ресивер под свои предпочтения и нужды. Самый простой, самый эффективный. И самый всеядный.

Покупка даст разнообразные интерфейсы ввода-вывода для видео- и аудиосигнала, сможет самостоятельно декодировать файлы и станет центром домашней развлекательной системы. Всегда можно подобрать модель с необходимым количеством подходящих входов — и RCA в ресиверах живее всех живых.
Современные ресиверы поддерживают улучшенные алгоритмы распределения звука, в том числе Dolby Atmos, который умеет раскидывать любое число дорожек на любое число динамиков с учетом акустических свойств помещения.
Недостаток решения — стоимость. Она начинается от 10 тысяч рублей за б/у и от 30 тысяч за ресивер с поддержкой Dolby Atmos.
К тому же, ресиверы обладают внушительными габаритами. Хорошо, если место и интерьер позволяют. А если нет?
Способ 2. (Digital) Optical -> Multichannel Analog

Ради этого статья и затевалась. Мне часто задают вопросы вида: «Как подключить мой домашний кинотеатр к новому телевизору? У него нет аналоговых аудиовыходов!».

У моего DEXP есть только двухканальный мини-джек и оптический Toslink. На время до покупки новой акустики старый комплект 5.1 я подключил при помощи такого китайского конвертера.
Внутри устройства прячется довольно примитивный цифроаналоговый преобразователь и DSP-процессор — микросхема, отвечающая за микширование, эквалайзинг и эффекты.

Применение очень простое — подключаем в аналоговые RCA-выходы акустическую систему, с другой стороны подаем аудиосигнал через коаксикальный или оптический разъем и внешнее питание от комплектного блока питания.
Если сигнал соответствует числу подключенных каналов акустики — он проходит без микширования и обработки. Как есть.
То есть, если у фильма 5.1-канальная аудиодорожка, и мы используем соответствующую аудиосистему — качество звука будет таким же, как в оригинале.
Если на него подается двухканальная дорожка, то сигнал преобразовывается с помощью «виртуального» микширования в процессоре, и раскидывается на все колонки.
Конечно, это сильно отличается от настоящего 5.1-канального звука, но, все-таки — звучит приятнее, чем обычное стерео. Если, конечно, мы говорим о фильмах.

Так можно подключить акустику и к другим устройствам — например, через обычных выход для наушников ноутбука, планшета или плеера.
Но на выходе получится только виртуальный 5.1-канальный звук, даже если изначальная дорожка — многоканальная. Из стереоразъема иного получить не выйдет.
При необходимости, конвертер позволяет воспроизводить любой входящий аудиосигнал в двухканальный. Удобно для музыкальных систем стандарта систем 2.1, а так же в тех случаях, когда DSP-конвертер воспроизводит дорожку некорректно.
Способ 3. HDMI -> Multichannel Analog

Вариант с использованием HDMI более перспективен, поскольку этот интерфейс используется в современных гаджетах намного чаще.
Для передачи многоканальной аудиодорожки разъем в источнике звука должен поддерживать протокол HDMI Arc. В противном случае, будет транслироваться обычное стереосигнал, который будет преобразовываться в «виртуальный» 5.1 программным путем.
Если HDMI поддерживает эту функцию, можно приобрести такой конвертер. Данная коробочка поддерживает и сквозную передачу составного сигнала: подключив источник по HDMI, можно отдельно вывести звук на аудиосистему через коаксикальный, оптический или аналоговый разъемы, при этом запустив видеоряд на проектор или телевизор.
Способ 4. USB -> Multichannel Analog
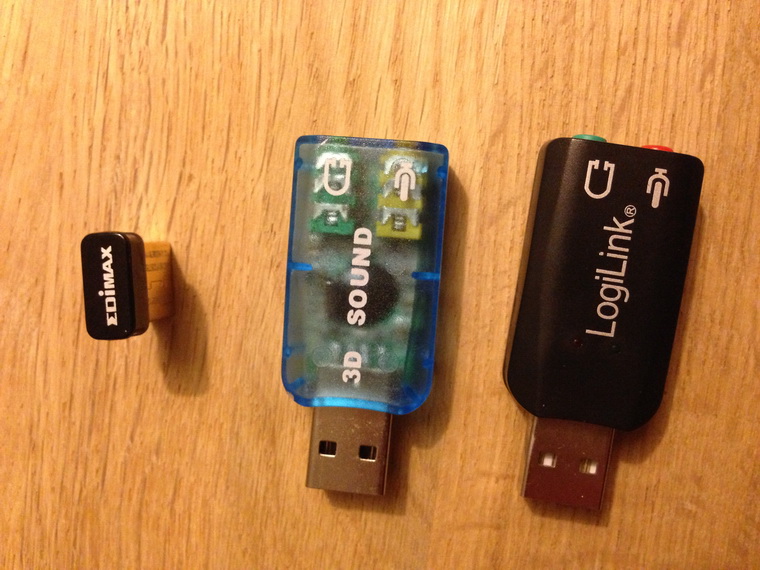
Большинство предлагаемых на просторах интернета китайских «многоканальных USB-аудиокарт» довольно примитивные обманки, выдающие обработанное стерео. Сэкономить не получится.

Другое дело — внешние аудиокарты. Некоторые из них способны выдавать многоканальный звук, и подходят для подключения к планшетам, ноутбукам, настольным компьютерам.
К сожалению, даже Smart TV, не говоря о большинстве устройств с пропиетарными прошивками (ресиверы, медиаплееры) не смогут распознать ее как аудиоустройство. Поэтому Creative Sound Blaster Omni Surround 5.1, Creative X-Fi Surround 5.1 Pro или ST Lab M-330 USB подойдет только как компьютерные аксессуары, либо в случае раздельной трансляции звука и видеоряда с компьютера. А это уже совсем другая история.
«Китайская коробка» или полноценный ресивер?

На самом деле, выбор неоднозначен. При необходимости связывать несколько устройств в единую систему выбор очевиден.
Однако, покупка ресивера здорово ударит по бюджету, и при отсутствии необходимости масштабирования развлекательной системы станет неоправданной тратой. Коробочка вполне справляется с поставленными задачами, если необходимо связать акустику и единственный источник звука.
(26 голосов, общий рейтинг: 4.65 из 5)
Николай Маслов
Kanban-инженер, радиофизик и музыкант. Рассказываю о технике простым языком.
Чтобы воспроизвести любимые мелодии, человеку нужны не только сами музыкальные файлы и устройство, способное их прочитать и преобразовать в звук, но и хорошие колонки. Обычно мощная аудиоаппаратура подключается к не менее мощным источникам звука – персональному компьютеру с качественной звуковой картой, способной обрабатывать многоканальный цифровой звук, ну или, на худой конец, ноутбук с выходом 3,5 мм для подключения простой стереопары. Для самого лучшего звука используются дорогие акустические системы, соединяемые с домашним кинотеатром или музыкальным центром.
Но все эти варианты подходят для стационарного воспроизведения музыки или звуковых дорожек видео и используются, в основном, в помещениях. Что же делать, если требуется мобильность? Можно подключить небольшие колонки к телефону. Для этого используется тот же вход в мобильном телефоне, в который обычно втыкаются наушники – mini-jack 3,5 мм. Кажется, все просто. Но чтобы телефон мог передавать на колонки звук, и вся система исправно работала, нужно правильно подобрать оборудование и изучить все нюансы подключения колонок к мобильному телефону.
Переходник для наушников Айфон

Лучше брать двойной переходник, у которого с обратной стороны и мини-джем, и разъём для зарядки
Первым делом вам понадобится переходник с Lightning на мини-джек. По крайней мере, если у вас iPhone, вышедший после 2016 года. Именно с того момента Apple перестала оснащать свои смартфоны, если не считать iPhone SE, выделенным разъёмом для наушников. А он нам очень нужен, потому что настолько специфические переходники на Lightning, во-первых, не слишком-то распространены, а, во-вторых, стоят довольно недёшево.
Но брать оригинальный переходник Apple за 800 рублей мы не будем. Это неоправданно высокая цена. Куда логичнее купить что-то на Али. Я рекомендую вот такой вариант. С обратной стороны у него два разъёма: второй Lightning и мини-джек, так что вы сможете заряжать iPhone во время прослушивания музыки. А стоит такое чудо всего-ничего – 300 рублей, что почти втрое дешевле, чем оригинальный адаптер Apple.
Как подключить андроид к телевизору через USB
Самый элементарный способ подключения, нужно лишь наличие в телевизоре USB выхода и соответственно кабеля USB (тем которым вы заряжаете свой смартфон).
- Присоедините телевизор и телефон по кабелю USB.
- На смартфоне Android в отладке необходимо выбрать «Подключить как внешний накопитель».
- В меню вашего телевизора (подключенные устройства), найдите тот контент который хотите просматривать или прослушивать (музыка, фото, видео) с Андроид устройства.
Подсоединение к колонкам от телевизора
Усилить громкость воспроизводимой с телефона музыки, можно через телевизионные колонки. Если вы умеете подсоединять смартфон к музыкальному центру, то и это подключение не составит труда. Для телевизора нужен кабель jack-2RCA («тюльпан»). Конец на 3,5 подсоедините к мобильнику (туда, где наушники), другой – к телевизору, соотнеся штекеры цвет в цвет с существующими разъемами.

Выберите на телевизоре режим AV1 или AV2 и включите музыку на телефоне. Регулировать громкость звучания можно на обоих устройствах.
Зачем это нужно
Когда телефон будет подключен к телевизору через Wi-Fi, вы сможете использовать функциональные возможности смартфона на большом экране. Мобильное устройство будет выступать в качестве проектора. Гаджет обеспечит передачу изображения на ТВ. Это означает, что вы сможете:
- просматривать фотографии;
- воспроизводить видеоконтент;
- слушать музыку;
- запускать видеоигры и различные программы;
- заходить на web-сайты;
- проводить всевозможные презентации и демонстрации.
Передать изображение и звук с телефона на телевизор, оснащенный встроенным Wi-Fi адаптером, не составит особого труда. После настройки подключения можно трансформировать смартфон в полноценный пульт дистанционного управления. Это очень удобно, когда оригинальный пульт поломался. Теперь рассмотрим основные способы, позволяющие соединить смартфон с телевизором.
Особенности соединения с планшетом
Если планшет использует операционную систему Android или MacOS, то все вышесказанное для смартфонов подходит и для планшетных компьютеров. Однако есть некоторые особенности соединения разных моделей проекционных устройств. Так, подключение проектора Unic UC40 для лучшей передачи видео- и аудиоданных рекомендуется проводить посредством проводов через три возможных интерфейса: HDMI, USB и VGA. Тогда как Unic 46 лучше всего соединять с планшетом или iPad через Wi-Fi.
Совет! Для «яблочных» смартфонов и планшетов к их оригинальному интерфейсу Lightning существуют переходники для всех возможных проводных соединений.

Небольшая трудность может возникнуть, если планшет работает на операционной системе Windows или Linux. Тогда после подключения по кабелю или через Wi-Fi (если проекционное устройство поддерживает эту технологию) потребуется установка специального программного обеспечения на планшетный компьютер.
После установки необходимых драйверов планшет будет определять проектором как монитор. На этот внешний экран будет выводиться изображение, скорее всего, в искаженном качестве. Для улучшения картинки потребуется сделать некоторые изменения в настройках ОС. В частности, выставить разрешение экрана, которое указано в документации к проектному устройству, и выбрать режим отображения.
Подключение через Wi-Fi
Один из самых простых вариантов подключить смартфон на ОС Android или iOS к телевизору с помощью беспроводной связи – технология Wi-Fi Direct. В современных моделях чаще используется Miracast, но некоторые умные телевизоры все еще можно подключить напрямую через Wi-Fi Direct. Для соединения не понадобится даже роутер и домашняя локальная сеть: в роли точки доступа выступает телевизор, которому подключается телефон. Результатом соединения становится возможность передачи на экран любых медиафайлов.
Для подключения следует выполнить такие действия:
Читать еще: Схема производства керамического кирпича методом полусухого прессованияПреимущества способа – высокое качество, позволяющее передавать видеофайлы в формате до 4K. Недостатки – незащищенность такой передачи, для которой не используется роутер, и высокая нагрузка на смартфон, из-за которой заряд его батареи быстро заканчивается.
Современные технологии значительно расширяют возможности обычного пользователя. Вот сегодня я хочу рассказать о том, как можно соединить обычный смартфон (планшет) с телевизором и смотреть фотографии или видеоролики на большом экране.
Я постарался в одной статье собрать максимальное количество возможных как проводных, так и беспроводных способов подключения. Надеюсь среди них вы обязательно найдете способ для подключения своего мобильного устройства.
Проводные способы подключения
Одним из самых простых способов подключения смартфона (планшета) к телевизору является покупка специального провода. Именно такое соединение позволит получить качественную картинку и четкий звук без потери сигнала и искажений. Такие методы никогда не устаревают, а ассортимент переходников только расширяется. Сегодня я вам расскажу только о самых распространенных разъемах:
1) Переходник с USB Type-C
Не трудно догадаться, что такой способ подойдет для мобильных гаджетов с разъемом USB Type-C (USB-C).
Принцип его работы прост: на одном конце кабеля штекер USB Type-C, на другом — HDMI, VGA, DVI, Display Port, miniDP, USB (зависит от входа на вашем телевизоре).
Но, я советую лучше приобретать не просто кабель, а переходник. Тогда у вас появится возможность подключить к смартфону (планшету) не только телевизор, но и монитор, ноутбук и так далее. Смотря что у вас есть и переходник с какими разъемами купите.
2) Lightning
Как и для других видов разъемов умные люди изобрели переходники для подключения техники фирмы Apple к телевизорам, мониторам. На прилавках магазинов вы можете найти универсальные переходники, которые позволяют подключать к iPhone видеоустройства со входами как HDMI, так и VGA.
Соответственно, если вы хотите вариант подешевле, то можете просто приобрести кабель, на одном конце которого разъем Lightning, на другом - HDMI.
3) MHL
Mobile High-Definition Link (MHL) - это стандарт подключения медиа, объединяющий в себе интерфейс HDMI и разъем MicroUSB.
MHL позволяет напрямую подключать мобильные устройства (с обычным разъемом microUSB) к телевизорам и мониторам (с разъемом HDMI), поддерживающие разрешение видеоизображения не выше Full HD.
Но, сразу хочу вас предупредить, что не все мобильные устройства и телевизоры имеют поддержку данной технологии. А чтобы проверить поддерживает именно ваш смартфон (планшет) стандарт MHL или нет нужно:
- Зайти на официальный сайт MHL и поискать свою модель в списке устройств.
А чтобы проверить поддерживает данный стандарт ваш телевизор, то достаточно просто заглянуть за экран телевизора. Если есть у него поддержка MHL, то около разъема HDMI будет написано «MHL».
Этот стандарт давно уже устаревший и самый менее затратный.
4) SlimPort
SlimPort это стандарт подключения медиаустройств, который подобен MHL, только он подходит для более старых гаджетов на базе Android. А если смотреть глазами обычного пользователя, то SlimPort не сильно отличается от MHL - это тот же переходник с microUSB на HDMI.
5) microHDMI
Тип разъема microHDMI особо не прижился в обществе и был только на некоторых моделях смартфонов и планшетов. У моей жены когда-то был планшет фирмы DNS и вот как раз именно там и был разъем microHDMI.
Если и у вас такой старичок дожил до наших дней, то для того, чтобы подключить его к телевизору, придется поискать кабель microHDMI на HDMI.
Это будет не очень трудно, так как такие кабели до сих пор продаются в магазинах электроники.
Беспроводные способы подключения
Прогресс не стоит на месте, поэтому проводные технологии подключения уже одной ногой в прошлом.
Только если вы думаете, что такие способы менее затратны, практичны и подойдут любому пользователю телевизора, то вы ошибаетесь, так как для беспроводного подключения вам как минимум понадобится телевизор со Smart-TV и поддержкой Wi-Fi.
1) Wi-Fi роутер
Если на территории вашей квартиры или дома имеется собственный Wi-Fi, а телевизор этот язык понимает, тогда вам сказочно повезло. Подключение смартфона или планшета к телевизору не потребует дополнительных затрат и не займет много времени.
Достаточно просто чтобы оба устройства работали в одной сети, то есть настраиваем беспроводное подключение к Интернету на телевизоре и подключаем смартфон (планшет) к этой же сети.
Сейчас если вы хотите посмотреть какое-нибудь видео с приложения YouTube на большом экране, то достаточно просто на самом видео нажать на иконку монитора с заштрихованным углом и указать устройство куда нужно перенести трансляцию.
После этого изображение автоматически перенесется на большой экран. А вы можете свернуть YouTube на смартфоне и заниматься другими делами.
А если вы хотите посмотреть на телевизоре семейные фотографии или домашние видео, то необходимо не только подключить смартфон к домашней сети Wi-Fi, но и установить специальное мобильное приложение. В магазине приложений Google Play вы можете найти кучу такого рода приложений.
Я пользуюсь приложением XCast. Оно полностью на русском языке и простое в использовании. Достаточно просто запустить приложение, выбрать устройство для трансляции и нужный файл.
Подключение любого планшета к телевизору позволяет смотреть фильмы, слушать музыку, заходить в популярные приложения на большом экране. Планшет подключить к современному телевизору не сложно, чего не скажешь о более старых моделях, к которым присоединиться труднее. Причиной всяческих проблем могут выступать не поддерживающие стандарты телевизора, старые методы подключения, для которых нужны переходники и т.д. В данной статье рассмотрим все возможные проблемы, которые могут возникнуть при сопряжении устройств и методы решения возникающих проблем.
Поддержка соединения
Для определения возможности сопряжения гаджета с телевизором, необходимо узнать, нужны провода или есть поддержка беспроводных сетей, если нужны, то какие именно. Из-за большой разновидности оборудования, нужно проверить, возможно ли создание точки доступа на устройстве или подключение к сети Wi-Fi. Для тех, кто не разбирается в данной тематике, в статье подробно опишем, как определить возможный вариант синхронизации оборудований и что потребуется пользователю сделать.
Для начала в статье перечислены будут возможные способы подключения:
- Беспроводная сеть Wi-Fi, есть почти у каждого современного смарт ТВ.
- HDMI интерфейс, есть и в более старых телевизорах (после 2008 г.).
- Композитный кабель (тюльпан).
- Разъем USB или мини USB. Встречается довольно редко.
- При помощи конвертеров. Крайний способ, если других вариантов нет.
Способов много, а значит, в самом начале придется лишь определить, какой из них подойдет именно для этого устройства. Учитывать нужно, что именно пользователь хочет получить при подключении аппарата к телевизору: передача файлов с устройства на тв, трансляция с устройства или HDD.
Задействовать технологию AirPlay
Можно воспользоваться разработанной Apple технологией и протоколом AirPlay. «Яблочные» устройства нового образца снабжены этой технологией. После проведения подключения iPad к ТВ владелец устройства сможет беспрепятственно наслаждаться на большом телеэкране фильмом, который воспроизводиться на мобильном устройстве. Абсолютно любую передачу можно смотреть онлайн.
Для успешной синхронизации планшета с ТВ в этом случае понадобится подключение обоих устройств к беспроводной сети функционирующей дома. В возникшем окошке на iPad следует активировать возможность показа на телеэкране.

Не стоит забывать, только для «яблочных» устройств возможна такая чудесная синхронизация. Для настройки данного соединения надо воспользоваться приставкой Apple TV. Надо заметить, небольшая задержка при трансляции – это характерная особенность данной технологии.
Подключение через HDMI кабель
Самым комфортным вариантом подключения для трансляции видео и прослушивания музыки с гаджета под управлением Android является HDMI шнур. Поэтому следует удостовериться в отсутствии на устройстве такого разъема, прежде чем пробовать подключиться другим кабелем.

Пассивный кабель micro-HDMI to HDMI
- HDMI поддерживает передачу аудио и видео;
- сопряжение устройств, происходит быстро и без дополнительных настроек;
- «зеркальное отражение» позволяет вывести изображение планшета на телевизор, в точности повторяя все происходящее на гаджете;
- передачу изображения HDMI кабель осуществляет в цифровом формате, поэтому качество картинки всегда на высоком уровне;
- это распространённый способ и принят стандартным для всех современных устройств.
Для передачи изображения гаджета через HDMI подсоедините одну сторону кабеля к гаджету, а другую к монитору. После подсоединения устройства автоматически настраиваются и могут воспроизвести любое видео. Если что-то пошло не так, то нужно открыть настройки плазмы и устройства:
- На планшете в настройках выхода необходимо указать HDMI.
- На смарт тв в «источнике» (source, input) надо выбрать HDMI. В случае если HDMI разъемов больше одного, тогда выбирайте в меню тот, что обведен рамкой.
На планшете вместо полномасштабного гнезда обычно используется micro-HDMI. Так что для подключения нужен специальный провод (micro-HDMI to HDMI) или (mini-HDMI to HDMI). Ещё как вариант, можно использовать переходник. Переходник устанавливается на разъем гаджета и к нему можно будет подключить обычный кабель HDMI.
Идеально подойдет этот способ сопряжения только в том случае, если оба устройства поддерживают технологию MHL. Данная технология присутствует в телевизорах известных производителей (SAMSUNG, SONY, TOSHIBA, LG), а вот менее популярные фирмы могут не поддерживаться. Поэтому убедиться в наличии этой функции придется самостоятельно, либо в интернете по названию оборудования, либо по наличию небольшой надписи на HDMI гнезде.

Активный адаптер micro-USB to HDMI
В отличие от 1 способа, для синхронизации совместимых оборудований в паре, потребуется активный кабель типа «micro USB-HDMI». Разъем (MHL-HDMI) выделяется на фоне других надписью, она расположена рядом с отверстием HDMI. В настройках телевизора в качестве источника сигнала нужно найти именно MHL-HDMI вход. Такое подключение позволит качественную передачу цифрового сигнала, а также будет заряжать планшет, во время трансляции, что гарантирует стабильную работу системы.
В самый неподходящий момент гаджет не отключится из-за низкого заряда батареи. Задержек изображения в этом случае не будет, а если и будут, то незначительные. Единственным минусом данного способа, является разрешение изображения на огромных экранах, которое ограничено мощностью устройства. Если планшетный компьютер современный, то переживать не о чем. Если MHL функции поддерживает только гаджет, то придется использовать активный кабель «micro USB-HDMI». На его корпусе есть USB-разъем, для того чтобы подключать внешний источник питания. Так что для стабильной работы устройств придется найти дополнительный источник питания.








Технология Allshare
Эта программа тоже детище Samsung. Достойнейший конкурент программе AirPlay.
Для начала использования преимуществ этой технологии надо произвести активацию функционирования беспроводного интернета на устройствах. Затем открыть на планшете нужную программу. В меню некоторых телевизоров имеется утилита – Samsung Smart View. Для гаджета такую программу можно закачать с Google Play.

Данная утилита снабжена удобным менеджером файлов. Для вывода картинки на телевизионный экран понадобится в настройках программы активировать эту возможность.
Надо признаться, Allshare не пользуется очень большой популярностью по причине отсутствия поддержки дублирования в режиме онлайн. Материал доступный для вывода на большой экран должен быть сначала загружен в гаджет.
Подключение через RCA кабель (тюльпан)
Если на старом «ящике» разъемов HDMI нет, то нам понадобится кабель RCA (тюльпан). Этот вариант не такой комфортный, как HDMI и передача изображения происходит в аналоговом формате, зато такой разъем есть почти во всех телевизорах.

Кабель RCA (композитный)
Этот способ подключения потребует использовать конвертер HDMI-RCA для тюльпанов. Провод HDMI-HDMI подключите к планшету, а второй стороной к конвертеру HDMI-RCA. Кабель от конвертера с тремя штекерами подсоедините к тв. Желтый штекер для передачи видео, а белый с красным – для звука.
Оборудование подобного типа можно подключать и к американским и европейским устройствам, благодаря переключателю в корпусе. В России на телевизорах установлена система Pal. В комплектации конвертера обычно находится необходимый для подзарядки micro-USB кабель.

Конвертер RCA to HDMI
Подключать кабель следует по соответствию цвета штекеров к цвету разъемов на телевизоре. Разъемы для штекеров могут находиться спереди, сзади и по бокам корпуса. На телевизоре в «входящих источниках» (Input, вход, source) необходимо найти режим «AV». Если аналоговых входов больше одного, выбирайте тот, что светится.
Как подключить планшет к телевизору по сети WIFI
Способ подключения планшета к телевизору, без проводов будет удобен обладателям умных телевизоров (Смарт ТВ), которые в обязательном порядке имеют в наличии встроенный адаптер. В таких устройствах способов передачи сигнала два:
- WIFI DIRECT (Точка доступа).
- Подключение устройства посредством приложений от фирмы производителя или же сторонних программ.

На изображении показана возможность использования режима WI-FI DIRECT
WIFI DIRECT
Технология WIFI DIRECT отлично себя проявила еще в первых смарт ТВ, поэтому эта функция присутствует во всех современных устройствах. Ее легко настроить и использовать.
Включите меню настроек и найдите вкладку «Сеть» (Network, Web). В ней должна быть строчка WIFI DIRECT. Выберите этот пункт и дождитесь, пока программа автоматически настроит соединение. В это время на планшете включите в настройках WIFI и найдите в меню название телевизора, если точек доступа много и определить название своей точки доступа затруднительно, посмотрите в открытом меню на телевизоре, название сети и выберите сеть на планшете. После этого устройства будут сопряжены и готовы к работе.
Сторонние приложения
В случае если встроенная функция точки доступа работает неправильно или же с помехами, помочь могут сторонние программы или же приложения от фирмы производителя, которые были сделаны после выпуска устройства. Такое приложение для планшета необходимо искать индивидуально. Зная полное название телевизионного устройства, найти приложение не составит труда. Инструкции о приложении прилагаются на сайте источника или же в самой программе. Если на корпусе телевизора названия нет, то можно узнать его в настройках, в которое можно попасть из главного меню.
Например, для устройств Samsung используется приложение Smart View.

Изображение двух синхронизированных устройств
Чтобы синхронизировать оборудование, необходимо с двух устройств подключиться к одной сети WIFI. Также необходимо, чтобы маршрутизатор, был готов к сопряжению.
Посредством медиа-интерфейса MHL
Адаптер MHL предназначен для подсоединения к телевизорам мобильных устройств – он имеет все возможности интерфейса HDMI и оснащён MicroUSB. После такого подключения планшет будет обеспечен ещё и работающей подзарядкой батареи. В специализированных точках продажи можно выбрать подходящий вариант по цене из разнообразных типов подобных переходников.
После соединения двух устройств кабелем требуемой длины, следует произвести стандартные настройки по аналогии с рассмотренными выше. Внимательно и корректно вставить в нужные разъёмы штекеры и завершить подготовку устройств к просмотру выбором в телевизионном меню настроек требуемого источника сигнала.
Автор видео: TabTV.
Как подключить планшет к телевизору через кабель USB
Транслировать изображение, как в случае с HDMI подключением, через USB кабель не получится. Такой технологии просто не существует. Гаджет можно использовать как устройство для хранения информации. Если телевизор поддерживает воспроизведение фильмов, музыки и изображения с внешних устройств, то планшет можно тоже использовать в виде жесткого диска.
Чтобы настроить медиатеку для домашнего кинотеатра с планшета, необходимо:
- Подсоединить кабель Micro-USB to USB (Mini-USB to USB) одним концом к планшету, а другим к плазме.
- На планшете нажать окошко, в котором будет пункт «Подключить в качестве накопителя».
- При помощи пульта на телевизоре нажать на кнопку «источник» (input, source) и выбрать USB-накопитель.
- На большом экране будут видны все видео, картинки и аудио с планшета.

Изображение смарт тв с подключенным планшетом
Подключив через USB-провод оба устройства, можно в меню плазмы выбирать любые фильмы и музыку с планшета. Для этого во входных параметрах тв нужно в списке нажать на «USB-накопитель». При этом можно будет использовать одновременно планшет в своих нуждах.
Возможности Samsung Link
Это и онлайн-хранилище от Samsung и программа. Любому пользователю доступно будет до 100 ГБ в этом хранилище. Воплотить в жизнь задумку синхронизации через Samsung Link можно только при наличии устройств от Samsung. Также потребуется хорошо функционирующий интернет.

Это программное обеспечение по возможностям и качеству очень похоже на AllShare Play. Владельцу планшета от Samsung будет доступно после подключения своего гаджета к телевизору, также южнокорейского производства, загрузка и просмотр файлов (аудио, видео, фото) хранящихся в облаке. Приложение можно загрузить на Google Play.
Читайте также:

