Как подключить планшет по wps
Обновлено: 01.07.2024
Вопрос, как подключить вай-фай на планшете, для некоторых пользователей может быть сложной задачей. На самом же деле это не так. При правильном подходе и последовательных действиях настроить домашний интернет не займет и пары минут.
Первое подключение
После включения планшета необходимо убедиться, что на нем не включен «режим полета» (препятствует включению всех беспроводных модулей). Для этого сделайте следующее:
- проведите пальцем от верхнего края экрана вниз;
- опустится «шторка» с множеством значков;
- иконка, на которой нарисован самолет, должна быть не активной.
Если все сделано верно, то дальнейшее подключение будет выглядеть следующим образом:
- найти раздел настройки в операционной системе андроид (обычно это значок на главном экране, в виде шестеренки);
- зайти в раздел Wi-Fi;
- найти название своей беспроводной точки доступа «тапнуть» по ней пальцем;
- в появившемся окне ввести пароль для доступа;
- произойдет подсоединение.
Если при входе в раздел вай-фай не отображается название точки доступа, тогда необходимо нажать внизу экрана на две полукруглых стрелки, для сканирования видимых соединений.
При отсутствии подключения возможно, что настройки маршрутизатора были изменены, и сеть стала скрытой, в этом случае переходим ко второму методу подключения.
Подключение к скрытой сети
Если при подключении названия не видно, возможно у вас настроена скрытая сеть.
Узнать имя соединения и включить его видимость можно следующим образом:
- в браузере в самой верхней строчке, где адрес интернет-сайтов вбиваем 192.168.1.1, или 192.168.1.0;
- в появившемся окне вбиваем в полях логин и пароль слово — admin;
- в прошивке роутера заходим в беспроводной режим;
- ставим галочку «Включить широковещание SSID»;
- название Wi-fi появится в списке доступных.
В том случае, если необходимо, чтобы доступ оставался скрытым:
- включаем планшет;
- находим раздел настройки (иконка «шестеренки» в приложениях);
- раскрываем раздел wi-fi;
- внизу находим надпись «Добавить сеть»;
- нажимаем на нее и придумываем новое название для точки доступа, а также пароль;
- подключаемся.
Важно! При добавлении пароля лучше использовать больше 10 символов, при этом должны быть как строчные, так и прописные символы, а также цифры и знаки. Это затруднит взломать вашу сеть при помощи хакерских программ.
Также для безопасности лучше всего, когда сетевое соединение остается скрытым, в этом случае надежность подключения значительно увеличивается.
С помощью WPS
WPS (Wi-Fi Protected Setup) — безопасный способ подсоединения устройств к интернету. Сопряжение между маршрутизатором и устройством доступно двумя способами:
- при помощи кнопки на маршрутизаторе;
- при помощи ввода ПИН-кода.
При необходимости соединения с помощью кнопки делаем следующее:
- входим в раздел wi-fi на планшете;
- в верхнем правом углу нажимаем три вертикальных точки;
- находим режим «расширенных настроек»;
Доступ по ПИН-коду осуществляется следующим образом:
- открываем расширенные настройки;
- нажимаем по строчке «Ввод PIN-кода для WPS-соединения»;
- в появившемся окне отобразятся цифры, которые нужно будет ввести на странице WPS прошивки роутера;
- после нескольких минут соединение будет установлено.
Все три способа не представляют какой-либо сложности, но подсоединение к скрытой сети может вызвать трудности. Так как необходимо самому придумать имя и пароль сети, а затем добавить эти параметры на все свои устройства.
Подпишись на Техносовет в социальных сетях, чтобы ничего не пропустить:
Почему убрали WPS?
Вероятно, причиной этому решению «корпорации добра» послужили уязвимости данного стандарта. Wi-Fi Protected Setup или WPS — запущенный в 2007 году протокол, призванный упростить процесс настройки беспроводной сети.
Настройка
На некоторых роутерах кнопка WPS отсутствует. Но саму технологию все современные беспроводные маршрутизаторы поддерживают.
В этом разделе мы выясним как подключиться по WPS, если кнопка на вашем устройстве не предусмотрена. А заодно разберёмся как программно настроить WPS на роутере.
Включение
Как мы выяснили, если кнопка на роутере есть, никаких настроек делать не нужно, всё работает сразу, из коробки. За исключением роутеров D-Link, в которых эта функция по умолчанию отключена.
Чтобы включить WPS на роутере и настроить, вам потребуется войти в веб-интерфейс вашего роутера. Как это сделать описано в инструкции к конкретной модели. В зависимости от модели и версии прошивки настройки WPS могут быть выделены в отдельный пункт или же находиться в меню настройки беспроводной сети. В любом случае, они предельно просты. Как правило, здесь всего два-три пункта.
Первый — собственно, это и есть включение или выключение функции. Чтобы разрешить использовать WPS, установите флажок или переключатель в положение ON или Enabled в зависимости от модели роутера.

Программное подключение WPS осуществляется по PIN-коду. Он указан на этикетке на нижней части роутера. Обычно это восемь цифр. Также его можно посмотреть в настройках WPS в веб-интерфейсе. Здесь же можно включить, отключить, сгенерировать новый PIN-код или восстановить старый.
PIN-код это пароль, который понадобиться ввести при подключении по WPS. То есть, если на роутере нет аппаратной кнопки, процедура подключения усложняется. По сути, она идентична обычному подключению к беспроводной сети — на каждом клиентском устройстве нужно вводить пароль.
Можно отключить PIN-код, и тогда устройства, находящиеся в зоне действия роутера, смогут подключиться автоматически. Это допустимо, если вы живёте в частном доме и ближайшие соседи находятся вне зоны покрытия вашей сети. Если же вы пользуетесь интернетом в многоквартирном доме или в офисе, отключать PIN-код небезопасно — любой сможет подключиться к вашей сети.
Конечно, для того, чтобы использовать WPS, необходимо, чтобы был настроен Wi-Fi. Заходим в настройки беспроводного режима. Здесь следует обратить внимание на следующие пункты:

Эта функция доступна в ОC Windows Vista, Windows 7 и выше. В старых версиях она отсутствует. Для её использования понадобятся дополнительные драйверы или специальное программное обеспечение.
Иногда требуется отключить WPS на роутере. Для этого заходим в настройки и отключаем эту функцию. После выключения, следует перезагрузить роутер.
Ниже приведен пример отключения на TP-Link. Здесь эта функция отображается как QSS.

Если отключить беспроводное вещание роутера, то есть Wi-Fi, то соответственно и WPS не будет работать.
Способ подключения WPS на компьютере
Физически метод подключения (через кнопку WPS) самый быстрый и простой. Для этого сделайте следующее:
Программный способ активации WPS
Операционная система Windows позволяет вместо пароля от точки доступа Wi-Fi вводить пин-код соответствующего роутера. Поэтому если физическая кнопка на вашем маршрутизаторе отсутствует, вы можете осуществить подключение между ним и вашим компьютером с Windows с помощью специального пинкода. Это необходимо в тех случаях, когда модем еще не настроен, и беспроводной сети нет. Сделать это можно следующим образом:

Если коротко и на простом языке, то WPS (Wi-Fi Protected Setup) – это технология, которая разработана специально для упрощения подключения устройств к Wi-Fi сети.
Для чего нужна кнопка WPS на роутере и как ей пользоваться?
Кнопка нужна для активации технологии WPS. Есть такая кнопка практически на всех маршрутизаторах. Подписана она как правило WPS. Выглядит примерно вот так на роутере D-Link.

Не редко, кнопка совмещена с функцией сброса настроек маршрутизатора. Очень часто такое встречается на маршрутизаторах от TP-LINK.

А на новых роутерах от компании ZyXel, кнопка включения функции WPS выглядит вот так.

Как подключить Android смартфон к Wi-Fi через WPS
Для того чтобы подключить Андроид смартфон к Wi-Fi сети через WPS нужно зайти в настройки Wi-Fi на Андроиде и кликнуть по кнопке с тремя точками.

После этого откроется небольшое меню. Здесь нужно выбрать пункт «Кнопка WPS». Нажатие на данную кнопку запустит процесс подключения через WPS. Фактически данная кнопка в меню эмулирует нажатие аппаратной кнопки WPS.

После этого на экране появится индикатор подключения.
Теперь осталось только нажать на кнопку WPS на роутере и задержать ее нажатой примерно на 3-4 секунды.

Как подключить компьютер на Windows 10 к Wi-Fi через WPS
На настольном компьютере подключение через WPS происходит даже проще чем на Андроид смартфоне. Для примера продемонстрируем, как это происходит на ноутбуке с операционной системой Windows 10.
Для начала вам нужно кликнуть по значку Wi-Fi на панели задач. После того, как откроется список доступных сетей, нужно найти ту сеть, к которой вы хотите подключиться, выбрать ее и нажать на кнопку «Подключение».

После этого откроется окно для ввода пароля. Если на роутере включен WPS, то под строкой для ввода пароля будет написано, что к сети можно подключиться, нажав кнопку WPS на роутере.


После получения параметров от роутера появится окно с индикатором подключения.
И через несколько секунд ноутбук подключен к Wi-Fi.
Если у Вас нет данной надписи при подключении, то значит в настройках роутера технология подключения по WPS отключена. Чтобы появилась возможность такого подключения необходимо зайти в настройки вашего роутера и включить ее.
Как подключиться к Wi-Fi БЕЗ ПАРОЛЯ
Кстати! Если Вы вдруг забыли пароль для подключения к своему Wi-Fi роутеру, то ознакомьтесь с ЭТИМ ВЫПУСКОМ!
А на сегодня все! Напишите пожалуйста в комментариях получилось ли у вас подключиться к вай фай с помощью технологии WPS.
А также подписывайтесь на канал, если еще не подписаны и не забудьте нажать на колокольчик, чтобы получать оповещения о новых выпусках.
Подпишись на нас ВКонтакте , FaceBook , Twitter , Telegram или смотри нас на YouTube
Беспроводной доступ в Интернет с помощью Wi-Fi сети является наиболее предпочтительным вариантом для Android планшета/ смартфона. Поскольку в отличие от 3G подключения является более быстрым и бесплатным (в отличие от мобильного подключения), плюс ко всему не все модели планшетов оснащены модулем для мобильного интернета, для них выбирать не из чего. Подключение вашего планшета/ смартфона Андроид к Wi-Fi сети процедура очень простая и не требует специализированных знаний. А благодаря этой статье с ней справится даже ребенок (или наоборот- взрослый, сейчас дети в информационных технологиях уже намного продвинутей родителей).
Первым делом, нажимаем на вашем устройстве кнопку Главного меню.

Далее найдите и нажмите кнопку "Настройки".
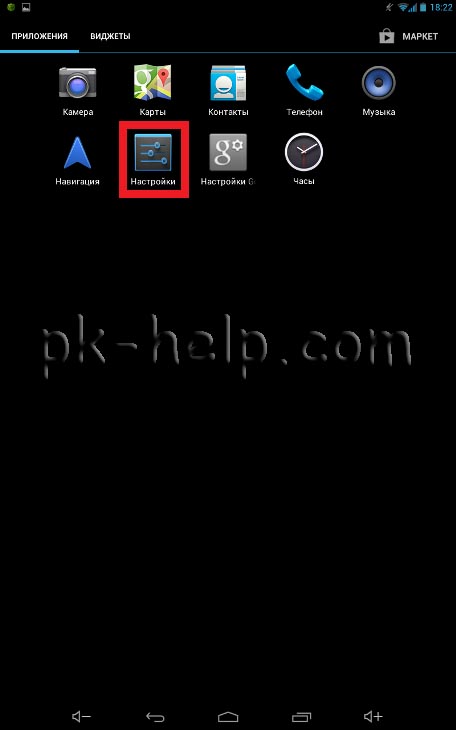
Выберите вкладку "Wi-Fi", обратите внимание, что бы ползунок был в положении ВКЛ. Если ваш роутер поддерживает WPS (кнопка быстрого и безопасного подключения к беспроводной сети Wi-Fi), то на планшете/ смартфоне нажимаете кнопку со стрелками (кнопка WPS).
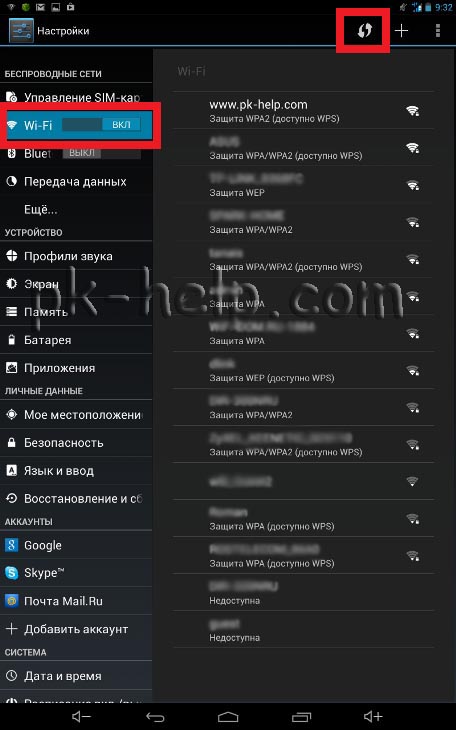
Активировав этот пункт, в течение 2 минут нажмите на маршрутизаторе/ роутере кнопку WPS (может называться QSS или иначе, в зависимости от модели устройства).
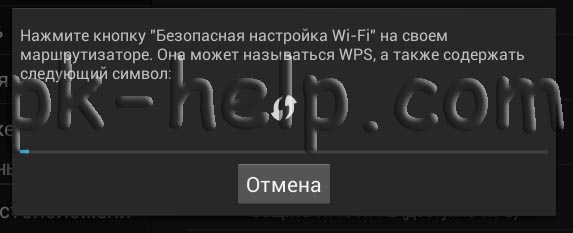
Андроид устройство само установит безопасную беспроводную связь с вашим беспроводным устройством.
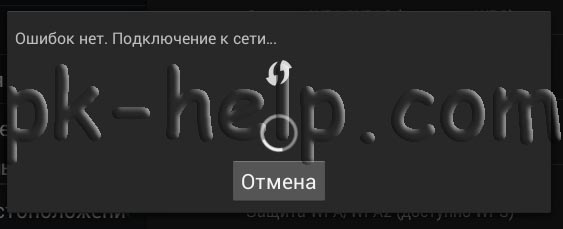
В итоге вы увидите, что соединение установлено. Нажмите "Ок".
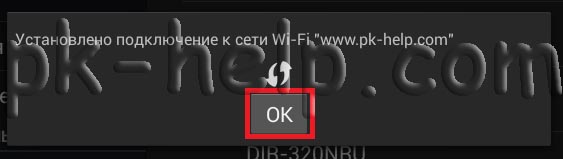
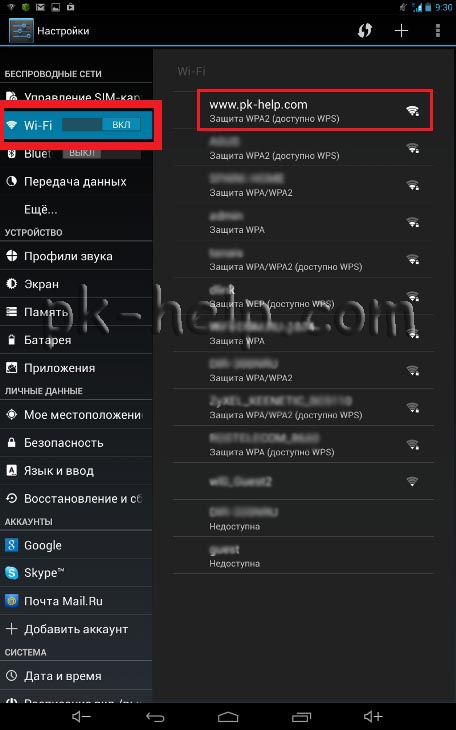
Введите пароль для подключения к этой Wi-Fi сети.
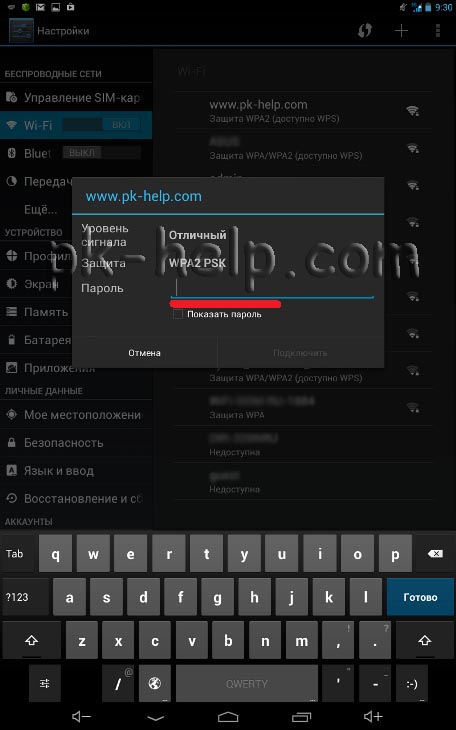
Теперь вы можете беспрепятственно пользоваться Интернетом. При следующих подключениях уже не надо будет вводить пароль или нажимать кнопку WPS. Поскольку ваше устройство запомнит имя сети и его пароль и автоматически будет подключаться к Wi-Fi сети.
Что бы убедиться что вы подключены к Wi-Fi достаточно посмотреть в верхний правый угол планшета/ смартфона и увидеть там индикацию уровня сигнала Wi-Fi.

Устранение неполадок при подключении к Wi-Fi сети на Андроиде.
Если планшет/ смартфон Андроид не может подключиться к сети Wi-Fi, сделайте следующее:
- Выключите и снова включите Андроид устройство.
- Перезагрузите маршрутизатор/ роутер.
- Удалите сеть Wi-Fi, а затем добавьте ее снова. Для этого в списке сетей нажмите на вашу сеть и выберите "Удалить".
- Проверьте настройки маршрутизатора.
- Обратитесь к провайдеру (если на других устройствах Интернет тоже отсутствует или индиктор Интернет на маршрутизаторе/ моедеме не горит)
- Обновите прошивку маршрутизатора/ роутера.
Читайте также:

