Как улучшить подставку для ноутбука
Обновлено: 03.07.2024
С недавнего времени из-за постоянной жары у меня стал перегреваться ноутбук. Конечно, первым желанием было найти прохладное место и работать там, но увы, такого места не было. Так как улучшить встроенное охлаждение ноутбука не представлялось возможным, я обратил внимание на охлаждающие подставки. Но и тут подходящих вариантов не было: либо кулер был один, да еще и маломощный, либо два и больше, что в лучшую сторону сказывается на охлаждении и в худшую на цене. Тогда было решено собирать охлаждающую подставку самостоятельно.
Для устройства были «выдвинуты» такие требования:
- недорогой микроконтроллер
- светодиодная индикация работы
- не менее трех кулеров
- питание от USB порта ноутбука
Из микроконтроллеров, которые были у меня в наличии, поставленным требованиям отвечал лишь PIC12F683. Его я и использовал. Но так как у семейства PIC12 всего 6 свободных пинов (5, если не считать «reset»), то пришлось использовать сдвиговый регистр 74HC595. Так что, кроме управления 3-мя кулерами, осталось место и для светодиодов. Схема устройства показана ниже:

Микроконтроллер работает на частоте 4МГц. В качестве датчиков температуры используются два термистора. Выбор пал именно на термисторы, а не на DS18B20, по причине значительной разницы в цене, а так же скорости измерения. Конечно, точность будет не очень высокой, но для определения перегрева ноутбука вполне достаточная. Кроме того, двух датчиков более чем достаточно, для корректного измерения температуры. Конечно, можно было взять всего один датчик, разместить его в зоне наибольшей нагреваемости, и при определенной температуре включать 1, 2 и 3 кулера. Но так как у моего ноутбука эта зона может кардинально отличаться месторасположением от других моделей, было решено использовать два датчика. На схеме указаны транзисторы BD139, но их ставить нет смысла. Подойдут и "старички" кт315 (макс. ток нагрузки 100мА). На схеме они лишь для разводки платы - ставил первые попавшиеся с подходящей цоколевкой для кт315. Так же, больше 500 мА ноут на USB не выдаст.
Алгоритм работы устройства прост:
- T1 < T1у , T2 < T2у - кулера выключены
- T1 > T1у , Т2 < T2у - включен 1 кулер (аналогично и для 2 кулера)
- T1 > T1y , T2 >T2y - включены 1 и 2 кулера
- Если же Т1 > Т1к и Т2 > T2к, включается и 3 кулер
*Т1, Т2 - измеряемые температуры, Т1у, Т2у - установленные температуры, Т1к, Т2к - критические температуры.
После краткого алгоритма работы, собственно программа для микроконтроллера:
Программа написана в среде mikroPascal for PIC. Я не стал использовать прерывания, так как в них особой необходимости нет. Если бы требовалось измерение через точно заданные промежутки времени и при этом осуществлялась связь по UART, то тогда без прерываний уже никак.
Самое сложное пожалуй даже не опрос датчиков, а управление сдвиговым регистром. Для этого был выделен массив (reg). В него и записывается информация
(соответственно, нулевой элемент массива равен старшему биту, который передавался в сдвиговый регистр),
Которая после последовательно записывается в регистр.
Эта процедура несколько замороченная, немного разберем ее.
Допустим, reg[i] в данный момент равен 1. Значит, нам нужно установить в "1" в переменной t бит, с помощью которого будем передавать данные в регистр сдвига. Это бит 5.
Установив его, можно отправлять переменную в регистр GPIO. Далее, "подхватывания" регистром сдвиг данных нужен тактовый импульс, что мы и делаем:
Потом, отсылаем импульс для защелкивания данных и проходим этот цикл еще 7 раз.
Ниже представлен скриншот из Proteus'a:

Программа работает по следующему алгоритму:
- Инициализация АЦП
- Запуск преобразования АЦП
- Чтение АЦП
- Конвертация в значение температуры
- Если температура выше/ниже критической то . (действие)
- Запись последовательности битов в регистр сдвига (управление кулерами, светодиодами)
- Пауза (100..1000 мс)
- Повтор, начиная с 1 - го пункта
Как видите, ничего сложного. Единственное неудобное место - это использование промежуточной переменной. Но с этим ничего сделать не получилось,так как mP, при установке определенного бита порта, остальные биты просто сбрасывал на "0".
Что касается чтения значения АЦП с последующим преобразованием, то это типовая процедура и ее можно свободно найти в интернете.
По - началу, я хотел развести плату на одностороннем текстолите, но позже все же пришлось малую часть дорожек перенести на лицевую сторону платы. Но не смотря на это, плата получилась достаточно простой, что бы ее повторил даже начинающий радиолюбитель (при условии, что у него был опыт работы с smd компонентами). В любом случае, смотрите сами:

Синий слой - обратная сторона платы, а красный - лицевая (сторона деталей).
К слову говоря, это уже вторая версия платы. Первоначально, светодиоды были расположены вне платы, и соединялись с ней проводами. Но позже, было решено, что уменьшение количества проводов положительно скажется на конструкции в целом. и действительно, стало несколько проще. Я пока что еще не подобрал подходящую основу для подставки, но все же думаю, что можно расположить плату управления в отдельном небольшом корпусе. В таком случае, монтаж светодиодов прямо на плате значительно ускорит подбор корпуса).
Перед изготовлением платы, решил просмотреть 3D модель в Proteus'e. Вышла вот такая картина:

А вот, что получилось в итоге в реальности:

Как видите, я плату делал дедовским методом - с помощью обычного лака для ногтей.

Так что отсутствие лазерного принтера или других материалов и устройств (например, утюга) не ставит большую жирную точку.
Ниже представлены фото изготовления электронной начинки.




Кулер для проверки я использовал от процессора (Pentium 3, кажется). Единственное, что было не очень удобно - третий провод (судя по всему ШИМ) мешал. Пришлось отпаять.


Так же хочу извинится за не очень эстетичный вид платы (не отмыта от флюса), на момент фотографирования как-то забыл про это.
Вот фотографии работающего устройства:

(плохо видно, но горят все светодиоды и соответственно должны работать все кулера (у меня только 1 был)).

Вот более удачное фото.
Что касается конструкции, то тут у меня пока что только размышления. Скорее всего, самым удачным вариантом будет этот (не ругайтесь, рисовал в пайнте :) :

Два кулера должны располагаться под наиболее нагревающимися частями ноутбука. Чаще всего это процессор, видеокарта или жесткий диск. Исходя из наиболее распространенных вариантов расположения жесткого диска, расположим один из кулеров посередине подставки, ближе к лицевой панели. Оставшиеся два кулера можно расположить несколько дальше. Это позволит покрыть наиболее нагреваемые зоны ноутбука (конечно, лучше разрабатывать геометрию подставки, исходя из данных конкретной модели).
Красным же помечены датчики. Как видите, они расположены так же возле зон нагрева. Сама плата управления показана серой контурной линией. Но, как я уже говорил, можно ее заключить в отдельный корпус.
Теперь о деталях:
К сожалению, микроконтроллер заменить нельзя. Тот же PIC12F675, который подходит по распиновке и так же располагает встроенным АЦП, не подходит по причине нехватки памяти по программный код. В этом плане mP все еще не оптимален. Регистр сдвига, как вы понимаете замене тоже не подлежит. А вот светодиоды можно взять практически любые (главное, что бы по току подходили). Резисторы, образующие делители напряжения с термисторами нужно брать по возможности презиционные. Так как от них довольно сильно зависит точность измерений. Остальные резисторы не критичны, и допускают разброс +/- 10% от исходного значения. Транзисторы так же не критичны в подборе. Можно использовать любые из серии КТ315 (или аналогичные, смотрите по характеристикам).
И еще хотелось бы напоследок напомнить, что для своевременного реагирования устройства, термисторы должны надежно контактировать с днищем ноутбука.
Удачи вам в сборке! С вопросами, замечаниями и пожеланиями обращайтесь в комментариях.
В данной статье будет рассмотрен один из способов собственноручной модернизации охлаждения ноутбука и устранение лишних шумов, типа высокочастотных писков и свистов.

Подопытный экземпляр ноутбук ASUS K52j
Для тех кому лень читать всю статью и вообще читать лень, предлагаю сразу две картинки до


И так приступим
В современных настольных компьютерах проблема охлаждения процессора и всех его составляющих решается относительно просто, например с покупки более мощного радиатора, кулера или на худой конец метод для ленивых просто снять крышку системного блока. Для владельцев ноутбуков нет такого раздолья со сменными деталями и приходится довольствоваться первоначальными конструктивными решениями производителя.
Но порой бывает, что заводские решения не сосем оптимальны и ноутбук реагирует на любую нагрузку гулом вентилятора иногда даже чётко коррелирующую с нагрузкой процессора. Конечно если вы играете в компьютерные игры или используете ноутбук для «тяжелых» приложений, то постоянный гул ноутбучного вентилятора дело вполне житейское. Но если ноутбук используется для офисных приложений, где нагрузка на процессор и видеокарту не велика, то шум от ноутбука будет вызывать некоторое неудобство и раздражение.
Решение 1 банальное
Возможно ноутбук прослужил вам достаточно долгую и верную службу, а чистка от пыли не производилась ни разу. Решение здесь в духе капитана очевидности разобрать ноутбук и почистить от пыли.
Вполне хорошая статья и подробная инструкция уже есть на хабре: "Профилактика ноутбука в домашних условиях".
Решение 2 кардинальное
Как было сказано выше специальных радиаторов для ноутбука не продается и есть на это ряд причин: у каждого ноутбука своя конструкция и производитель надеется то его решение будет самым оптимальным.
Для тех, кто не согласен вооружаются газовыми горелками, шлифовщиками, небольшими радиаторами и медными проводами.

Чтобы медные провода имели большую площадь их необходимо расплющить молотком. В моем случае медные провода были достаточно твердыми, поэтому медь предварительно нагревалась на газовой горелке.
Меня не покидало чувство как будто я средневековый кузнец выковывающий стальные мечи.
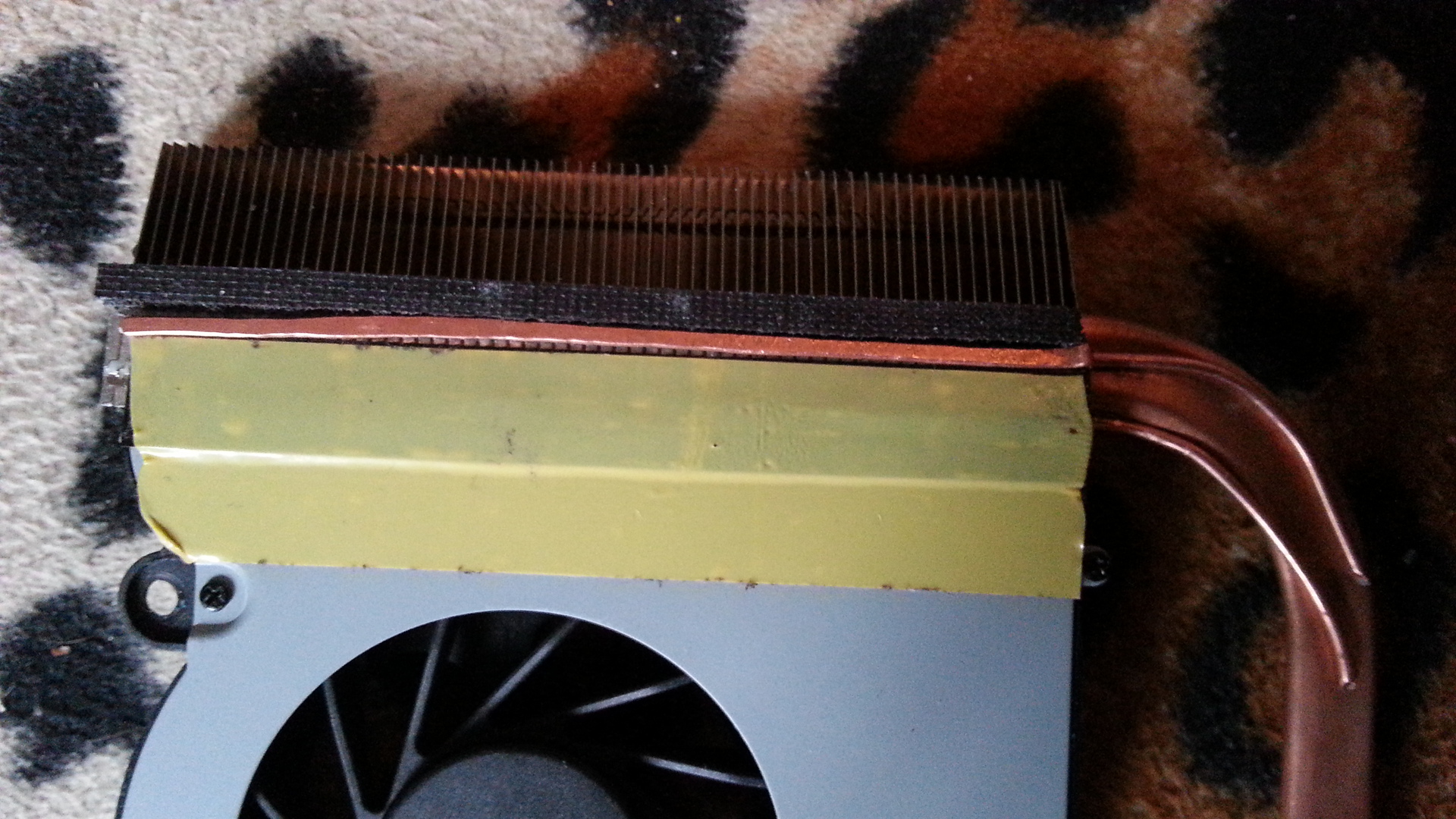
«Выковав» две полоски из меди они были приложены на радиатор, соприкасаясь с медной трубкой. Все щели между вентилятором и радиатором были заклеены обычной изоленты, прогретая газовой горелкой, что позволило убрать пузырьки и сделать шов достаточно крепким.

С помощью термоклея приклеиваем медные провода к основной теплоносящей трубке. На оставшееся место был приклеен серебренный кулон в виде Овна, наполненный медью изнутри (остатки от экспериментов с газовой горелкой). Данное изменение было чисто эстетическим, хотя может с служить в качестве термоконденсатора.

На теплоприемник видеопроцессора был наклеен небольшой медный радиатор, купленный в далеком прошлом для охлаждения чипов видеопамяти. Здесь так же был приклеен серебряный кулон, но уже бык.

Переходим к процессору, здесь все просто наклеиваются предварительно расплющенные медные провода. Основание теплоприемника невооружённым взглядом было заметны характерные царапины, видно после нарезки медных пластин не были отшлифованы. С помощью гравера с войлочной насадкой этот недостаток легко устранился.
Высокочастотный свист, кто виноват и что делать?
Первоначально убрать свист питания процессора задача не стояла, но раз уж ноутбук был разобран, то надо использовать это на всю катушку.
Существует два пути решения этой проблемы:
1. Программный — отключение подачи инструкции HLT процессору и еще несколько более серьезных энергосберегающих функций. Минусом этого решения в том, что вы теряете время автономной работы.
2. Механический — звукоизоляция источников звука.
Первый вариант уже много раз рассматривался, достаточно набрать в гугле ключевое слово «C2D свист», и в данной статье он не будет рассматривается.
Поэтому сразу перейдем ко второй части.
Одно из решений залить дроссели диэлектрическим составом. Идея вполне неплохая тем более можно убить сразу двух зайцев. Если использовать теплопроводный диэлектрик, можно еще и решить задачу охлаждения.

Для наших целей я приобрёл КПТД-1 в одном из радиотехнических магазинов, цена которого на момент написания статьи 580 руб. за 100г.

Компаунд был разведен с активатором и залит в шприц для удобства применения.
Результат можно увидеть на картинке выше. Были залиты источники питания процессора, чипы видеопамяти, а в последствии все детали которые можно повредить механическим воздействием.

После затвердения материал похож на очень тугую резину.
Результатом проделанной работы является уменьшение температуры при простое в среднем на 4 градуса, на 13 градусов при полной нагрузке. Замеры производились с помощью программ LinX и RealTemp. Компьютер перестал «взлетать» при кратковременных нагрузках и быстрее остывал после нагрузок.
Высокочастотный писк к сожалению, не пропал, но стал заметно тише.
В целом даже обычная чистка и замена термопасты может дать весомые плоды.
Данная статья не является чем-то эталонным. Основная цель этой статьи практический обзор, одной из возможностей охлаждения и шумоподавления.

1. Ручное управление вентиляторами
У ноутбука очень странно работает система управления оборотов вентиляторами. По умолчанию, обороты усиливаются не столько от возрастания температуры, как от нагрузки на процессор. Поэтому, был найден способ сделать так, что бы обороты напрямую зависили от температуры. Notebook Fan Control - небольшая програмка для ручной настройки оборотов вентилятора ноутбука. Можно использовать уже имеющиеся конфиги, либо найти в интернете. Для своего ноутбука, подходящего мне конфига я не нашел, поэтому писал сам.
3. Система охлаждения
Также, решил помудрить немного над системой охлаждения в целом. Почистил, заменил термопасту на Noctua NT-H1, термопрокладку на встроенном видеочипе процессора на Arctic Thermal Pad. И две модернизаци: первая заключалась в том, что на плате есть два места, прикрытых небольшим подобием радиатора. Окуратно глянув, что под ними, увидел что там скрывалась термопрокладка, поэтому решил дальше не открывать. Но, куда же все тепло рассеивается? Правильно, внутрь корпуса. Поэтому было приспособлено две дополнительные термопрокладки на заднюю крышку ноутбука (в пространство не занятое пластиком), что бы отводить тепло с радиатора на неё.

И ещё две термопрокладки на крышку, но на сей раз, отводящие тепло с медной трубки на выдуве.

В итоге, часть тепла с медной трубки выдувается родной системой охлаждения, другая часть отводится на заднюю крышку ноутбука, где она обдувается уже подставкой (подставка выполнена в виде ребер, поэтому тепло с крышки не возвращается обратно в ноутбук, а выходит сквозь ребра). Также, термопрокладка на медной трубке способствует не такому сильному нагреву зоны в районе клавиатуры.

Хочу поделится с вами историей и мини-инструкцией - создания своей, самодельной, охлаждающей подставки под ноутбук.
Началось всё с того что я банально, как и многие владельцы мощных и раскаленных ноутбуков задумался о приобретении охлаждающей подставки.
Прочитав кучу отзывов, форумов, топиков я пришел к выводу что подставка для ноутбука это вещь сугубо индивидуальная, а все имеющиеся в продаже подставки - универсальны. Да, они подходят для большинства ноутбуков, НО, эффективность за счет этой "универсальности" значительно снижается. В принципе, по большому счету можно было бы обойтись покупной подставкой, но я решил, если уж хочешь продлить жизнь своему ноутбуку, делать это надо с толком. Производимое охлаждение покупных подставок в общей массе не превышает 5-7 градусов по цельсию, учитывая что мой бук в очень доброй нагрузке может раскалиться до 80-90 градусов, а если считать что еще не лето, значит, это далеко не предел. Ну и еще один момент, у нас, мало-мальски цивильная подставка для бука стоит от тысячи рублей, и нету никакой гарантии что если ты возьмешь вдвое, а то и втрое дороже - ты получишь ощутимый результат.
Взвесив все за и против я решился на создание своей собственной, индивидуальной подставки. И вот как это было.
Изначально была идея сколотить всё это из дерева и вмонтировать туда пару-тройку куллеров. Не особо заморачиваясь на счет внешнего вида поделки. Но в последствии была принятая идея совместить, дерево и металл и сделать действительно красивое изделие.
Сразу скажу, что на изготовление самой подставки без куллеров, деньги, ушли только на саморезы.
Для изготовления ножек были взяты найденные в гараже остатки вагонки.

При помощи таких замечательных инструментов как фрезер, шлейфмашинка и электролобзик удалось привести плашки вот к такому виду. Затем плашки была обработаны "сенежью" для сохранения первозданного вида

На металлическую подставку которая опирается на "ножки из вагонки" пошел старый, отживший своё (а может еще не отживший, но судьбой было предначертано) ATX корпус. Так же, вырезанные уголки из корпуса были использованы в виде тех же уголков но только для подставки.
А вот и сам корпус, который пал в неравной схватке против лобзика.

К слову сказать, металл из которого был изготовлен корпус оказался очень крепким и терпким на испытания насильников.

Для особо чувствительных - я обещаю, останки корпуса - пойдут на благое дело!
В то время как на на крючках обсыхали ножки, рядом, на обогревателе томилась металлическая часть подставки со свеженанесенной на нее краской. К большому сожалению, фотографии приварки уголков к листу нету. Всё делалось при помощи лазерной сварки. Как это выглядит вы сможете увидеть на следующих фотографиях. Лист был покрашен в два слоя для получения максимально ровной поверхности, т.к при варке, работой лобзика и тд - были оставлены мелкие царапины. Так же перед покраской лист был обработан мелкой шкуркой с водой, для того чтобы снять заводской глянец. Лист не грунтовался.

На следующий день, когда все необходимые элементы подставки наконец просохли - началась сборка. Наметив отверстия для ножек к листу, отверстия сначала были просверлены сверлом меньшего диаметра относительно диаметра самореза - для того чтобы при вкручивании самоедов доска не треснула.

Для того чтобы во время сверления не пробить доску на сквозь, была сделана вот такая хитрая отсечка равная длине самореза.

Далее, потихоньку вкручиваем саморезы. Без фанатизма. Излишний нажим может привести к неприятным последствиям.

И вот, на одре, практически законченный вариант подставки.

Немного промежуточных фотографии с отображением технологии.

Теперь, наконец, в бой за более низкие температуры ядер входят куллера. Для установки на "платформу" были выбраны 2 куллера 60х60 и один 80х80.
Крепление вентиляторов производится за счет специально приобретенных болтов с диаметром 4мм и длинной порядка 4 см. Из всех предложенных в продаже - были выбраны самые длинные, в следствии чего их пришлось подрезать из за неказистого внешнего вида (т.к торчащие еще после куллера 3 см болта выглядят не очень приглядно).

Все куллеры закреплены.

Более детально.

Теперь, когда все "строительные" работы закончены - оформляем электропитание. Для питания всех трёх куллеров был использованный 12 вольтный блок питания от старенького ADSL модема.

Все куллеры соединены параллельно и запитаны от блока питания через молекс, что позволяет при случае аккуратно отсоединить одно от другого. На данный момент, это - законченный вариант проводки. Единственное что не было запечатлено это пластмассовый хомут, которым собраны провода и прикреплены за болт на большом куллере. Возможно, в дальнейшем еще будут какие то небольшие доработки питания.

В качестве изоляции проводов, в аптеке, за десять рублей, была купленна система для кровезаменителя.

Ну и собственно законченный проект подставки во всей его красе без амуниции (мышь, хаб, клавиатура, бп и тд).





И в экипированном состоянии





Вот собственно и весь рассказ :)
Что касается расходов на подставку в целом:
Денег:
Саморезы - 10 рублей
Болты, гаечки, шайбы - 30 рублей
Куллеры - (60х60)х2 - 140 рублей, 80х80 - 150 рублей.
Система для изоляции - 10 рублей.
Итого: 340 рублей.
Если у кого либо есть вопросы, касательно технологии или подставки в целом - милости просим. Отвечу с большим удовольствием!
Всем привет, сегодня у нас очередная познавательная информация. Мы с вами узнаем в чем разница между работой ноутбука на охлаждающей подставке и без неё?
Мы протестируем действительно ли охлаждающие подставки помогают улучшить производительность и температуру ноутбука?
Для этого я отобрал несколько ноутбуков с разной собственной системой охлаждения.
У нас
- Honor Hunter V700 с i7-10750H и RTX 2060 TI - у него интересная конструкция с поднимающимся дном, но это все еще довольно горячая машина.
- Далее игровой ноутбук попроще Thunderobot 911 с обычной конструкцией. Он работает на i7-8750H и GTX1060
- Также я хочу протестировать компактный ультрабук Magicbook Honor на Ryzen 5 4500U со встроенной графикой Radeon Vega 8
- И наконец обычный ноутбук для среднестатистических задач Lenovo с процессором i5 9300H и графикой GTX 1650.
Мне хочется понять как охлаждение будет действовать на различные типы конструкций ноутбуков.
Каждый из этих ноутбуков я протестирую в работе на столе, затем на подставке и после этого на подставке с включенными вентилятором. А также ради эксперимента, я протестирую работу ноутбуков на кровати, чтобы понять насколько им в принципе важна вентиляция.
Тестировать ноуты я буду с помощью утилиты AIDA64, давая каждому ноуту одинаковый 15 минутный стресс тест в режиме CPU+GPU с одинаковой стартовой температуры.
Утилита позволит мониторить температуру видеокарты и процессора, а также частоту ядер, чтобы мы могли оценить производительность машины под нагрузкой.
Подставку я буду использовать рядовую бренда Buro. По меркам подставок это продвинутый вариант, поскольку тут суммарно 5 положений наклона от полностью горизонтального до большого угла, два вентилятора по 140мм и поднимающиеся упоры для ноутбука, чтобы он не соскальзывал.
Соответственно ноутбук находится сверху, и вы подключаете подставку через любой из этих двух USB портов.
Здесь же рядом находится колесико регулировки скорости вращения вентиляторов. Если мы этот регулятор повернем до конца вправо, то он выключит вентиляторы. Влево — вентиляторы включатся и их скорость регулируется от низкой до высокой. Указано, что вентиляторы крутятся со скоростью около 1400 об/мин. Для тестов, разумеется, я выручу её на максимум.
Что касается наклона. Теоретически, более высокое положение должно улучшить воздушный поток. Я буду тестировать на втором уровне, так как мне он показался самым удобным углом для работы с клавиатурой.
И да, как видите у вентиляторов есть синяя подсветка, которая, несомненно, повысит производительность ноутбуков. (сарказм)
Что ж, все вводные даны, пора приступить к делу!
Игровой Thunderrobot 911
Начнем с игрового ноутбука Thunderrobot 911 с процессором Intel i-7 восьмого поколения и графикой Nvidia GTX 1060.
Первый 15-минутный тест без охлаждающей подставки на столе показал среднюю температуру процессора 93,4 градусов, видеокарты 76,6.
Второй тест уже проводится с охлаждающей подставкой, но без включенных вентиляторов. Мы получаем температуру процессора 93,8, а видеокарты 70,5 градусов.
Третий тест на охлаждающей подставке с включенными вентиляторами показал среднюю температуру процессора 93,3 и видеокарты 70,4.
И экспериментальный замер с ноутбуком на кровати получил среднюю температуру процессора 93.4, а видеокарты 78,1.
Для лучшей наглядности я сделал график, добавив сюда еще показатели средних частот процессора и видеокарты
- Красная полоска это температура процессора
- Синяя - его частота
- Оранжевая - средняя температура видеокарты
- Зеленая - её частота
Мы можем увидеть, что разницы в средней температуре процессора практически нет, как бы мы не тестировали ноутбук.
На самом деле это особенность работы данной системы. Это всегда был троттлинг. И мы можем увидеть на этих графиках, что троттлинг достигал 27%.
Но это еще не значит, что мы не получаем улучшений. Обратите внимание на тактовую частоту процессора. Она в итоге увеличилась на 155,8 МГц. А если сравнить с показателем на кровати, так и вообще получили прирост в 415 МГц. Но я все время выношу за скобки результаты на кровати, так как это все таки довольно специфический сценарий работы для ноутбука и точно самый сложный для него, так как всего его вентиляционные отверстия прикрываются. Но зато мы наглядно видим, насколько ноутбуку важна вентиляция.
Также с подставкой мы наблюдаем улучшение температуры графического процессора, так как здесь не было троттлинга. Благодаря включенной подставке нам удалось скинуть 6,2 градуса относительно работы без подставки на столе.
Поскольку у графического процессора не было теплового дросселирования, то мы не видим большой разницы в тактовых частотах. Всего на 19,1 МГц, но это тоже что-то. Очевидно, что графический процессор лучше работает при более низких температурах.
Ультрабук Honor
Далее я протестирую ультрабук Magicbook на базе Ryzen в паре с графикой Radeon.
Ультрабуки в целом характерны жестким менеджментом температуры. Здесь мы уже не должны встречать троттлинг. Но давайте посмотрим, что получится.
Итак, в первом тесте без подставки на столе мы получаем среднюю температуру процессора 55,2 градуса и видеокарты 50,7.
С выключенной подставкой 56,5 процессор и 50,0 графика.
И наконец при активном охлаждении мы получаем 49,6 градуса процессор и 44,6 графика.
В итоге минус 5,6 градусов от показателя на столе или минус 11,5 градусов от показателя на кровати. Весьма неплохо на самом деле.
Температура видеокарты, кстати, также снизилась примерно на столько же: на 6,1 градус, если сравнить включенную подставку со столом и на 11,8 если сравнить с кроватью.
Касательно тактовых частот, то процессор улучшился всего на 40 МГц, а видеокарта почему то наоборот упала на 20 МГц. Думаю, это можно списать на погрешность измерения.
Общая тенденция такова, что подставка хорошо помогает снизить температуру ультрабука, однако, это не дает большого прироста в производительности, так как мы все равно не достигаем верхнего порога температуры даже с ноутбуком на кровати.
Hunter V700
Далее у нас интересный экземпляр мощного игрового ноутбука с необычным корпусом. Смотрите, когда я его открываю, то нижняя часть приподнимается.
Как будто у ноутбука встроенная подставка. Но давайте посмотрим будет ли эффективна наша подставка с ноутбуком такой необычной конструкции.
Как обычно сначала тестируем ноутбук просто на столе. Получаем среднюю температуру процессора 91,4 градуса, а видеокарты 72 градуса.
Обратите внимание, как ноутбук справился с троттлингом через пару минут после старта теста. Здесь действительно сама по себе хорошая система охлаждения.
Но если мы поставим ноут на подставку и проведем такой же 15 минутный стресс-тест, то температура процессора снизится всего на 1,2 градуса — до 89,2. А видеокарта почти такая же - 71,8.
Далее включаем вентиляторы на подставке и видим, что температура процессора и видеокарты осталась на том же уровне - 89,1 и 71,7 градуса соответственно.
Если посмотрим на частоту процессора и видеокарты, то увидим и здесь во всех тестах примерное равенство.
Это означает, что для данного ноутбука подставка не то, чтобы является лишней, всё таки 1-2 градуса мы выигрываем, но в целом его встроенная подставка и система охлаждения вполне справляются без сторонней помощи.
Особняком стоит тест в кровати. Если температура процессора ещё более менее — 89,7 градуса, то графика стала горячее, относительно других тестов. Здесь мы получили 75,8 градуса.
При этом в таких условиях мы видим намного больше троттлинга, и поэтому средняя частота процессора и видеокарты стала заметно ниже.
LENOVO IdeaPad
Далее на очереди не игровой, а обычный ноутбук среднего сегмента. Давайте узнаем поможет ли ему подставка, проведя точно такие же тесты.
И пожалуй, здесь у нас получились самые последовательные результаты. Температура процессора на кровати - 72, на столе - 69,1, на подставке - 66,3, на подставке с включенными вентиляторами - 63,7. В итоге удалось сбросить почти 10 градусов.
Тоже самое с графикой, на кровати - 70, на столе - 67,1, на подставке - 64,3, и с вентиляторами - 61,8.
То есть мы видим, что любое действие, даже если мы просто поднимаем заднюю часть ноутбука, как это делают обычные подставки, достаточно, чтобы увидеть улучшения. Пожалуй, это ключевой вывод.
Однако, я не увидел корреляции температуры с частотой процессора и графики. Как то так получилось, что на кровати частота оказалась выше, чем на подставке с вентиляторами. Разница небольшая, но она есть.
В итоге
Подводя итог, скажу, подставки работают. А подставки с активным охлаждением работают ещё лучше.
Ноутбукам крайне важно “дышать”, то есть, чтобы их вентиляционные отверстия ничем не перекрывались. Именно поэтому использование ноута на кровати означает сильное урезание его производительности.
Также мы увидели разный уровень эффективности подставки у разных ноутбуков. Скорее всего, это зависит от конструкции ноутбуков. В подставке нет никакой магии. Всё, что она делает, это продувает воздух и увеличивает пространство между нижней частью ноутбука и столом. И зачастую этого достаточно, чтобы увидеть положительный результат, особенно если у ноутбука есть отверстия на дне.
Касательно средних тактовых частот, то они сильно различаются на разных машинах. Мы заметили, что подставка повышает частоты у игровых ноутбуков, работающих на пределе. А учитывая безумные цены на игровые ноуты, даже небольшой прирост в производительности или температуре будет нелишним.
Однако обычные модели не показали больших изменений в тактовых частотах. Но в любом случае, дополнительное охлаждение полезно. Снижение рабочих температур продлевает срок службы компьютера.
И ещё пару советов как правильно выбрать охлаждающую подставку для ноутбука . Во-первых, нужно учитывать размеры. Сегодня мы смотрели на модель для 15-дюймовых ноутбуков.
Чем больше вентиляторов, тем лучше. Логика в том, чтобы холодный воздух покрывал всю нижнюю крышку ноутбука.
Также перед покупкой подставки убедитесь, что ваш ноутбук не перегревается из-за засорения системы охлаждения пылью. Если вы никогда не чистили ноутбук и не меняли термопасту, возможно, это причина перегрева вашего ноутбука.
Что ж, друзья, надеюсь, теперь вам проще определиться: покупать подставку или нет.
Читайте также:

