Как подключить ps4 к планшету ipad вместо телевизора
Обновлено: 02.07.2024
AirPlay – технология быстрой передачи данных по беспроводной связи, используемая компанией Apple.
С 2018 года некоторые производители телевизионной техники внедрили функцию AirPlay в выпускаемые устройства. Это большой плюс, так как ранее синхронизировать «айпад» с телеприемником по «воздуху» возможно было только через внешнюю приставку Apple TV Box. Сейчас же, если телевизор поддерживает AirPlay, вывести изображение с iPad получится в несколько кликов.
Проверяем наличие AirPlay
Убедиться, что телевизор работает с технологий «воздушной» передачи (AirPlay) можно через ознакомление с характеристиками техники.
-
Узнайте код модели телевизора. Пишется на коробке, в документации и на этикетке, приклеенной сзади корпуса.
Как подключиться по AirPlay
Телевизор и планшет обязательно должны быть подключены к одной Wi-Fi сети.
Ниже будет приведена инструкция на примере iPhone 11 Pro. Алгоритм действий и названия пунктов ничем не отличается от планшета iPad на новых iOS.
Полное дублирование экрана iPad на телевизор:
Для выключения дублирования нужно перейдите в функцию и кликнуть «Остановить повтор».

Как транслировать конкретное видео с iPad на Smart TV телевизор:
- Воспроизведите на «айпаде» видео, которое необходимо отобразить на телевизоре.
- Если просмотр осуществляется через стандартный плеер в iOS (или iPadOS), то среди функций управления воспроизведением будет кнопка дублирования. Обозначается значком монитора со стрелкой внизу.
- После клика на значок трансляции выберите устройство вывода изображения, то есть телевизор.
Прекращается повтор аналогично. Но в списке устройств для трансляции выбирается iPad.
Нюансы для старых «айпадов»
В центре управления под шторкой опция называется именем тенологии.

Отображаться опция будет только при условии, что в той же сети находится хотя бы одно совместимое устройство с AirPlay.
После выбора телеприемника экран повторяться не будет. Устройства между собой синхронизируются таким образом, что на телевизор автоматически будет отправляться весь воспризводимый контент. А вот чтобы включить полноценный повтор содержимого экрана, нужно после подключения переключить тумблер «Видеоповтор» в активное состояние.

Если телевизор несовместим с AirPlay
Всегда можно подключиться кабелем. Но, если речь идет именно про беспроводное дублирование, можно усовершенствовать телевизор. Повышение функциональности делается путем подключения дополнительного устройства:
- приставки Apple TV Box;
- Android TV приставки;
- адаптера для подключения беспроводных дисплеев.
Выбор устройства зависит от имеющегося бюджета и целей. Если телевизор не является Smart TV вообще, то нужно смотреть в сторону приставки от Apple или на Android TV.
Устройство от «яблочной» компании внешнее исполнено очень качественно. То же самое можно сказать про стабильность работы. Но нужно отдать немало денег, если сравнивать с обычными «Андроид» приставками. Apple TV Box, что логично, поддерживает AirPlay. Поэтому воспользоваться опцией повтора получится так же, как с совместимым Smart TV.


На третьем месте стоят беспроводные адаптеры. Это Wi-Fi модуль, который поддерживает Wi-Fi и современные технологии беспроводного соединения – Miracast, AirPlay. Адаптер предназначен только для реализации беспроводного экрана. Стоимость минимальна, можно приобрести адаптер менее, чем за 1 тыс. рублей.

Подключение iPad через HDMI
Интерфейс HDMI есть на каждом современном телевизоре. Хотя бы один вход, но будет присутствовать на панели интерфейсов. В зависимости от модели «айпада», организовать физическое подключение через вход HDMI на телевизоре можно несколькими способами. Влиять на выбор кабеля/переходника будет версия iPad.
Рекомендуется всегда выбирать адаптер, на котором не один нужный выход, а минимум два. Один предназначен для необходимо подключения. Второй соединяется со шнуром питания для зарядки, чтобы во время подключения гаджет не выключился.
Подключение выполняется следующим образом:
- Выключите телевизор кнопкой на пульте.
- Соедините устройства между собой кабелем или системой с кабеля и переходника.
На телевизоре используйте порт, который не подписан лишними обозначениями (исключение составляет нумерация разъема). Например, старые телевизор может содержать на корпусе порт с приставкой «DVI». Интерфейс HDMI (DVI) предназначен для передачи только видеоканала. Следовательно, звук будет отсутствовать.
Если на телевизоре надпись «Нет сигнала», то проблема заключается либо в неправильном выборе порта в меню источников, либо в повреждении кабеля/переходника. Не исключается неисправность разъема на ТВ-приемнике.
Про адаптер с выходом VGA
Прямое назначение этого интерфейса – подключение графических карт компьютеров, ноутбуков, к внешним мониторам. Поэтому звук передаваться не будет, транслируется только видео. Альтернативой выступает HDMI, который передает цифровой видео и аудиосигнал в наивысшем качестве. Если все-таки решили подключиться «айпадом» через VGA, дополнительно потребуется подключить кабель для передачи аудио.
Подключение через USB
Вариант с «ЮСБ» не подходит, если нужно дублировать экран.
После подключения на экране телевизора появляется доступ к директориям «айпада». Значит, что открывать можно только предварительно загруженный в память планшета контент. Даже если способ вас устраивает, помните, что телевизор ограничен поддерживаемыми форматами файлов. Большинство распространенных форматов современные Smart TV открывают. Но могут возникать проблемы из-за неподдерживаемых кодеков. Так, иногда наблюдаются ситуации, когда видео воспроизводится, но звука неслышно.
Принцип подключения аналогичен, потребуется подходящий под разъем iPad переходник или мультимедийный кабель.
- Фирменный адаптер Apple USB‑C/USB + кабель USB-to-USB
- Кабель от сторонних производителей USB-C to USB-A
- Фирменный кабель Apple USB to Lightning
- Адаптер с дополнительными портами Type-C и HDMI (или VGA)
Самое подключение делается известным способом:
Подключение через Wi-Fi (DLNA)
Телевизор обязательно должен поддерживать технологию DLNA. Все современные Smart TV способны на воспроизведение мультимедийного контента через DLNA. На старых телеприемниках перед отправкой контента может потребоваться включить режим DLNA. Новые же устройства не требуют предварительного включения функции. Все внешние подключения доступны в фоновом режиме.
- На iPad нужно скачать и установить приложение iMediaShare. Для гаджетов Apple доступна утилита в официальном магазине App Store.
- Телевизор и планшетное устройство подключатся к одной точке Wi-Fi.
- Запускается приложение, выбирается сервис или файл с памяти гаджета. Как только будет выбрано конечное видео (фото или музыка) на планшете выскочит окно с найденными устройствами, на которые можно вывести контент.
- В списке находите имя ТВ, кликаете и ждете, пока произойдет подключение.
- Если на телеэкране необходимо подтвердить подключение, сделайте это.
Приложением пользоваться можно и на устройствах «Андроид».
Как пишет разработчик в карточке приложения, iMediaShare поддерживает вывод на телевизоры Samsung, Sony, Panasonic, LG, Sharp и Philips. Совместима программа с мультимедийными, игровыми приставками и плеерами: Xbox One, Xbox 360, Apple TV, DISH Hopper, Chromecast. На практике список намного шире. Например, часто пользователи транслируют контент через игровую консоль Sony PlayStation.
Chromecast
Это мультимедийный плеер от компании Google. Разработан чтобы переключать изображение с маленького мобильного экрана на большой телевизионный. Совместим с популярными операционными оболочками – Android, iOs, Windows.
Внешнее плеер выглядит по-разному. Самая ранняя версия имеет вид флешки с надписью ChromeCast.
Последние плееры более функциональны и качественнее в работе. Размеры также небольшие, но дизайн кардинально изменился. Это круглый плеер со шнуром для подключения.

- Для трансляции на устройство-передатчик нужно установить приложение Google Home.
- Телевизор должен находиться в Wi-Fi сети, к которой при первоначальной настройке подключится плеер.
- Подсоедините плеер к HDMI телеприемника. Подайте питание через комплектный блок питания или один из USB разъемов ТВ.
- Запустите приложение Google Home. Утилита должна найти плеер и по шагам предлагать выставить необходимые настройки.
- По шагам нужно пройти настройку до конца.
- После, с iPad можно будет транслировать информацию на телевизор через Google Home, браузер Chrome и другие совместимые программы с Chromecast.
Заключение
Представленный материал актуален, позволяет сделать подключение старых и новых моделей «айпадов» к внешним устройствам воспроизведения (в нашем случае, к телевизорам). Легче всего подключиться к совместимому с AirPlay устройством. Но тогда приемник должен быть Smart TV последних годов выпуска. В крайнем случае используется доступное абсолютно всем проводное подключение (HDMI, USB).
Вы уже давно можете транслировать игры с PlayStation 4 на устройства Android , но Sony недавно выпустила приложение Remote Play для iOS . Ниже даны рекомендации по использованию.
Что такое PS4 Remote Play?
Как следует из названия, PS4 Remote Play - это способ удаленной потоковой передачи игр с PlayStation 4 на другое устройство. Он уже давно доступен для Windows, Mac и Android, но на iOS он появился только на прошлой неделе.
Как настроить удаленное воспроизведение на вашем iPhone или iPad
Прежде всего, вам нужно установить приложение PS4 Remote Play на свой iDevice . Он совместим как с iPhone, так и с iPad. Вам также необходимо убедиться, что ваши iDevice и PS4 находятся в одной сети Wi-Fi.
После установки запустите PlayStation 4 и убедитесь, что Remote Play включен. Зайдите в меню настроек - это значок, похожий на маленький чемоданчик.
Оттуда прокрутите вниз до пункта «Параметры подключения к удаленному воспроизведению» и нажмите на него.
Далее нажмите - «Включить дистанционное воспроизведение» - убедитесь, что он включен.
Пока не выходите из этого меню, так как оно понадобится вам на следующих шагах. Однако сейчас обратитесь к iDevice и запустите приложение PS4 Remote Play.
Как только вы запускаете приложение, оно отобразиться на экране с большой стартовой кнопкой «Пуск». Нажмите ее, а затем войдите в свою учетную запись Sony.
Приложение сразу начнет поиск вашей PlayStation.
По моему опыту, иногда он находит устройство мгновенно; в других случаях на это может потребоваться много времени (или может не найти его вообще). Чтобы упростить задачу, вернитесь на PS4 и нажмите в меню «Добавить устройство» (все еще в разделе «Параметры подключения к удаленному воспроизведению»). У вас появится Код.
Вернувшись на свой iDevice, нажмите кнопку «Зарегистрировать вручную», а затем введите код, показанный на вашем PS4.
Вам нужно сделать это только один раз - после этого вы сможете запускать Remote Play где угодно, даже если вы находитесь вдали от дома.
Настройки удаленного воспроизведения
На главном экране удаленного воспроизведения (до подключения к PS4) нажмите значок шестеренки в правом верхнем углу. Главное, на чем вам нужно сосредоточиться, - это опция «Качество видео для удаленного воспроизведения», которая будет определять, насколько хорошо ваша игра выглядит или насколько плохо она работает, хех.
Разрешение для удаленного воспроизведения по умолчанию установлено на стандартное (540p), что, вероятно, нормально на экране iPhone, но на iPad выглядит довольно некрасиво.
Здесь также стоит упомянуть, что опция 1080p доступна только для PS4 PRO. Обычная PS4 ограничена в 720p
После настроек разрешения вы также можете настроить частоту кадров. Опять же, более высокая частота кадров будет выглядеть лучше, но может в свою очередь сказаться на производительности. В случае, когда более высокая частота кадров попадает в узкое место, вызванное скоростью интернета, игровой процесс становиться прерывистым и медленным, что приводит в свою очередь к более низкой частоте кадров. Поэтому иногда лучше установить для параметра «Частота кадров» значение «Стандарт» (по умолчанию).
В противном случае это меню, в котором вы можете выйти из своей учетной записи Sony или изменить PS4, в который вы входите, для удаленного воспроизведения.
Использование удаленного воспроизведения на iDevice: элементы управления
С помощью Remote Play на Android, Windows или Mac вы получаете одно огромное преимущество: вы можете использовать DualShock 4 для PS4 с этими устройствами. С iOS это невозможно, и это одна из главных причин, по которой Sony так долго не выпускала Remote Play на iDevices.
Решение (по словам Sony, так или иначе) состоит в том, чтобы предложить сенсорное управление на iOS. Я хочу немного поговорить об этом сейчас, потому что это основная часть опыта удаленного воспроизведения на iOS.
Как правило, сенсорное управление для экшн-игр довольно ужасное, особенно когда эти игры были разработаны с учетом игровых контроллеров. Это не удивительно, но Remote Play на iOS ничем не отличается.
Играть с помощью Remote Play в такие игры со сложными схемами управления, как God of War или Red Dead Redemption 2, как вы понимаете, ужасно, можно даже сказать почти неиграбельно. Когда вам нужно последовательно нажимать комбинации кнопок, или выполнить правильный ход, сенсорное управление просто не дает этого сделать.
Даже управлять этой лодкой, что довольно просто, неудобно с сенсорным управлением. Даже управлять этой лодкой, что довольно просто, неудобно с сенсорным управлением.С одной стороны, они не эргономичны. Расположение невероятно неудобно, особенно для кнопок L1 / LR и R1 / R2. Они находятся на вершине DualShock 4, поэтому вы используете их указательным и средним пальцами. Однако с сенсорным управлением Remote Play они просто плавают над D-Pad, что делает их практически непригодными для использования в сочетании с другими кнопками. Это достаточно плохо на iPhone, где меньший дисплей делает вещи более управляемыми, но попробуйте использовать Remote Play на iPad, вы поймете, что все намного хуже
Решение есть и это - Сторонний контроллер. Поскольку вы не можете использовать DualShock 4, это лучший вариант для вас. Я протестировал Remote Play с SteelSeries Nimbus, и позвольте мне сказать вам: это обеспечивает гораздо лучший опыт и довольно неплохо работает
По большей части, Nimbus твердый камень. Но так как он не предлагает те же кнопки, что и DualShock 4, иногда все становится странно. Например, вы используете L3 + R3 для входа в Спартанскую Ярость в God of War, но это не работает с Нимбом. Вероятно, это связано с тем, что на сенсорных элементах управления нет кнопок L3 / R3, поэтому Sony просто не отобразила это в интерфейсе. Это ключевая часть некоторых игр, но вы просто не можете сделать это с помощью Remote Play.
Но, на самом деле, если у вас есть возможность использовать Remote Play на другом устройстве - например, на Android, Mac или Windows - это лучший выбор, просто потому что те предлагают встроенную поддержку DualShock 4.
Вы можете подключить свой PS4 к Android или iPhone с помощью приложения PlayStation. Это позволит вам управлять вашим PS4 с помощью телефона и даже использовать его как второй экран, если игра поддерживает это. Вы также можете подключить USB-накопитель к PS4 для воспроизведения медиафайлов и резервного копирования важных данных с PS4.
Часть 1. Подключение смартфона к приложению PlayStation
1. Загрузите приложение PlayStation для своего смартфона
- Вы можете бесплатно загрузить приложение из Apple App Store или в Магазин Google Play. Для использования приложения вам понадобится iPhone или Android-устройство.
2. Подключите ваш PS4 и смартфон к той же сети

- Ваш PS4 можно подключить по беспроводной сети или через Ethernet. И PS4, и телефон должны быть подключены к одной сети.
Вы можете проверить сетевые настройки своего PS4, открыв меню «Настройки» и выбрав «Сеть». Если он подключен к маршрутизатору через Ethernet, просто убедитесь, что ваш телефон подключен к той же сети Wi-Fi.
3. Откройте меню «Настройки» на вашем PS4
- Вы можете найти это в правой правой части верхнего меню. Нажмите Вверх в главном меню PS4, чтобы открыть верхнее меню.
4. Выберите «Настройки подключения приложения PlayStation»

- Выберите «Добавить устройство». На экране появится код.
5. Откройте приложение PlayStation на мобильном устройстве
- Для доступа к PS4 вам не нужно входить в свою учетную запись PlayStation Network.
6. Нажмите «Подключиться к PS4»
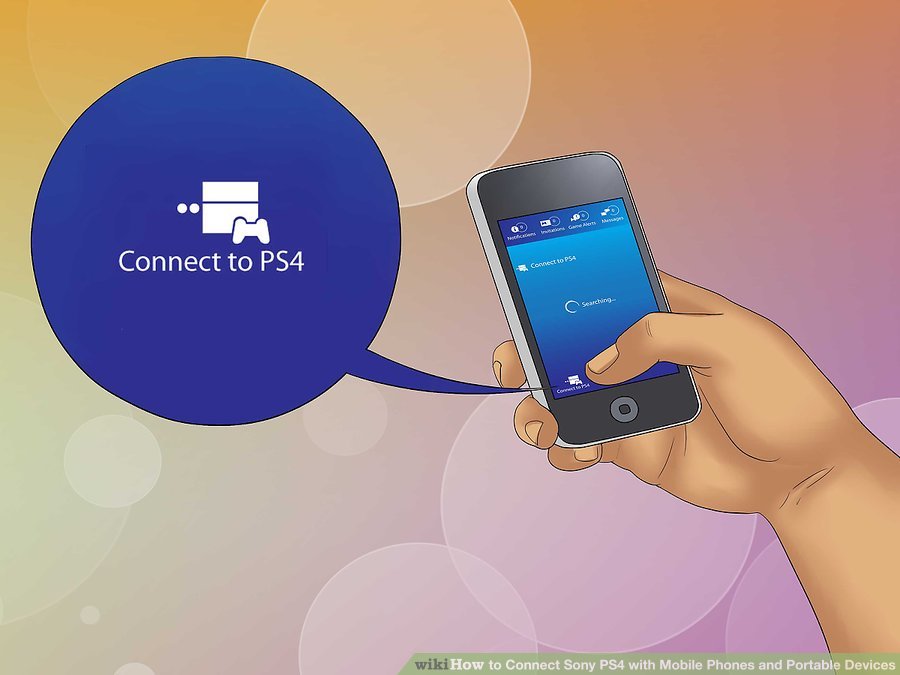
- Вы найдете этот параметр в нижней части экрана.
7. Коснитесь своего PS4
8. Введите код, отображаемый вашим PS4
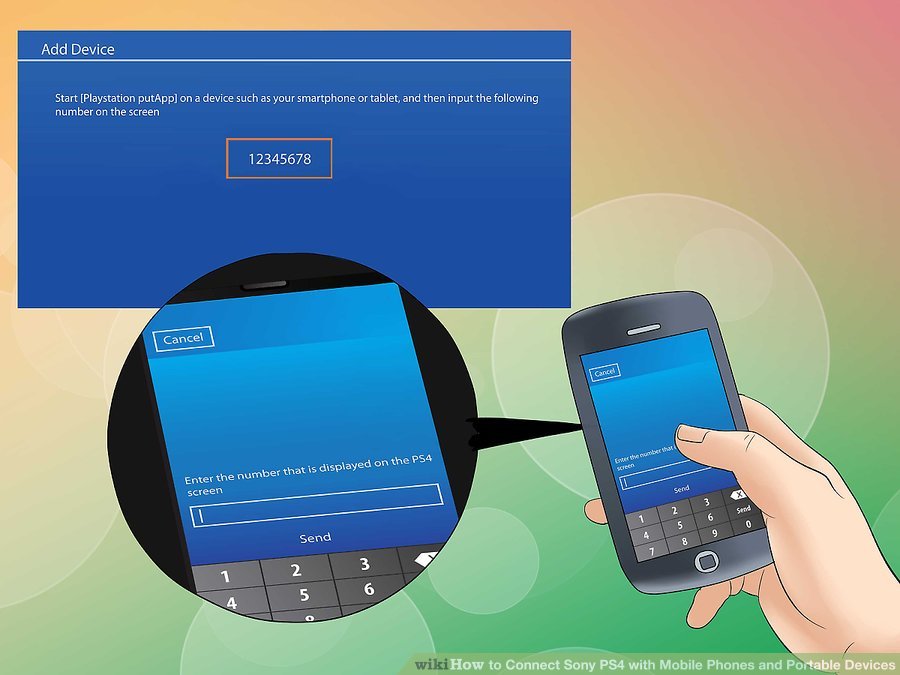
- Этот код позволит вашему устройству подключиться к PS4. Число будет восемь цифр.
9. Подключитесь к PS4

- После ввода кода вы будете автоматически подключены к PS4. Теперь вы можете начать управлять PS4 с помощью своего телефона.
10. Включите управление PS4, нажав «Второй экран»
- Это превратит ваше устройство в контроллер, который вы можете использовать для навигации по меню PS4. Вы не можете использовать этот контроллер в качестве игрового контроллера.
- Проведите по экрану, чтобы передвигаться по меню, и коснитесь экрана своего телефона, чтобы сделать выбор.
11. Включить функцию второго экрана (зависит от игры)
- Некоторые игры позволяют использовать телефон в качестве второго экрана для игры. Если игра поддерживает это, нажмите значок «2» в верхней части виртуального контроллера PS4 на вашем телефоне.
12. Используйте телефон в качестве клавиатуры PS4
- Выбирая значок клавиатуры, вы можете использовать свой телефон в качестве клавиатуры вашего PS4. Это может сделать написание намного проще, чем использование контроллера.
13. Выключите PS4
Если вы закончили работу с PS4, вы можете отключить его, используя приложение PS4 на своем телефоне. Закройте контроллер «Второй экран» и нажмите «Питание». Если ваш PS4 полностью отключен по умолчанию, вам будет предложено сделать это. Если ваш PS4 установлен для входа в режим Rest по умолчанию, вам будет предложено сделать это вместо этого.
Часть 2. Использование USB-накопителя
1. Отформатируйте USB-накопитель для работы с PS4
Вы можете использовать USB-накопитель для воспроизведения медиафайлов или сохранения сохраненных данных. Чтобы ваш PS4 распознал диск, вам нужно отформатировать его так, чтобы он работал с PS4. Большинство USB-накопителей находятся в правильном формате. Форматирование диска приведет к стиранию всего, что на нем находится.
Установите приложение [PS Remote Play] на свое мобильное устройство, например на смартфон или планшет с Android™, цифровое мобильное устройство iPhone или цифровое мобильное устройство iPad, а затем подключитесь к консоли PS4.
Подготовка
Чтобы использовать функцию «Дистанционная игра», вам потребуются указанные ниже элементы.
- Смартфон или планшет с ОС Android™, iPhone или iPad
Подробности о требованиях к системе см. в Google Play™ или в App Store. - Консоль PS4
Всегда обновляйте системное программное обеспечение консоли PS4 до самой новой версии. - Учетная запись для PlayStation™Network
Используйте ту же учетную запись, которую вы используете на своей консоли PS4. Если у вас нет учетной записи, вам потребуется сначала создать ее. - Высокоскоростное соединение с Интернетом
В качестве стандарта рекомендуется использовать высокоскоростное соединение со скоростью отправки и загрузки данных не менее 5 Мбит/с. Для достижения лучшей производительности рекомендуется использовать высокоскоростное соединение со скоростью отправки и загрузки данных не менее 15 Мбит/с.
Чтобы использовать мобильные данные для функции «Дистанционная игра», вам потребуется настроить мобильное устройство. Подробности см. в разделе Подготовка мобильного устройства.
- Функция «Дистанционная игра» использует значительно больше данных, чем большинство сервисов потоковой передачи видео. Если функция «Дистанционная игра» работает через мобильные данные, будьте осторожны, чтобы не превысить свой лимит и не переплатить.
- Вы можете подключить беспроводной контроллер к мобильному устройству. Подробнее о совместимых устройствах и о том, как подключить беспроводной контроллер, см. в разделе Использование беспроводного контроллера.
- Чтобы можно было использовать голосовой чат, потребуется микрофон, например встроенный микрофон на мобильном устройстве.
Установка приложения
Из Google Play™ или App Store загрузите и установите приложение [PS Remote Play] на свое мобильное устройство. Вы можете использовать одно и то же приложение для подключения и к консоли PS5, и к консоли PS4. Кроме того, можно перейти в Google Play™ или App Store, используя указанные ниже двумерные коды. Указанные ниже действия нужно выполнить только при первом использовании приложения.
Google Play™

App Store

Настройка консоли PS4
Настройте консоль PS4 одним из указанных ниже способов. Указанные ниже действия нужно выполнить только при первом использовании функции «Дистанционная игра».
- На экране функций перейдите в раздел [Настройки] > [Настройки соединения дистанционного воспроизведения] и включите настройку [Разрешить дистанционное воспроизведение].
- На экране функций перейдите в раздел [Настройки] > [Управление учетной записью] > [Активировать как основную систему PS4] и выберите пункт [Активировать]. Эту настройку можно включить только на одной консоли PS4 для каждой учетной записи. Подробнее о том, как активировать консоль PS4 в качестве основной консоли, см. в Руководстве пользователя консоли PS4.
- Чтобы запустить функцию «Дистанционная игра», когда консоль PS4 находится в режиме покоя, выберите пункт [Настройки] > [Настройки энергосбережения] > [Выбрать функции, доступные в режиме покоя]. Затем установите флажки [Сохранить подключение к Интернету] и [Разрешить включение системы PS4 через сеть].
Подготовка мобильного устройства
Чтобы использовать мобильные данные для функции «Дистанционная игра», вам потребуется настроить мобильное устройство. В зависимости от вашего оператора и условий сети использовать мобильные данные для функции «Дистанционная игра» может быть невозможно.
Если ваше устройство подключено к сети Wi-Fi®, при запуске функции «Дистанционная игра» вы продолжите использовать Wi-Fi.
1. Запустите приложение [PS Remote Play] на мобильном устройстве и выберите пункт [Войдите в PSN]. 2. Выполните вход в учетную запись, которую вы используете для своей консоли PS4. 3. Выберите меню [Настройки] в правом верхнем углу экрана и включите параметр [Мобильные данные] > [Использование мобильных данных]. 4. Выберите пункт [OK].
- Рекомендуем включить параметр [Уведомлять при использовании мобильных данных]. Вы будете получать оповещение каждый раз, когда запускаете функцию «Дистанционная игра» с использованием мобильных данных.
- Вы можете выбрать качество изображения в режиме «Дистанционная игра», когда используются мобильные данные. Выберите [Качество видео при потоковой передаче], чтобы настроить этот параметр. Трафик данных может отличаться в зависимости от выбранного качества видео.
Запуск функции «Дистанционная игра»
Указанные ниже действия потребуется выполнять при каждом подключении к консоли PS4 с мобильного устройства.
1. Включите консоль PS4 или переведите ее в режим покоя. 2. Запустите приложение [PS Remote Play] на мобильном устройстве и выберите пункт [Войдите в PSN]. 3. Выполните вход в учетную запись, которую вы используете для своей консоли PS4. 4. Выберите пункт [PS4].
Приложение выполнит поиск консоли PS4, которую вы настроили в разделе Настройка консоли PS4, и подключится к ней. После подключения на мобильном устройстве отобразится экран консоли PS4, и можно будет использовать функцию «Дистанционная игра».
В следующий раз можно будет выбрать консоль, к которой вы подключались раньше.
- Прежде чем удаленно подключаться за пределами своего дома, убедитесь, что ваше устройство правильно подключается к консоли PS4, когда оно находится рядом с ней.
- Если приложению не удается найти устройство, к которому вы хотите подключиться, либо вам не удается использовать функцию «Дистанционная игра», см. раздел Если функция «Дистанционная игра» недоступна.
Элементы управления функцией «Дистанционная игра»
Если во время выполнения функции «Дистанционная игра» коснуться экрана мобильного устройства, отобразятся кнопки контроллера.
Если вы используете смартфон или планшет с Android™, внешний вид кнопок и значков может отличаться.

Если нажать кнопку [Параметры], отобразится контрольная панель.
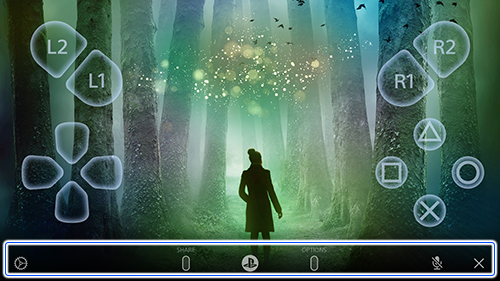
На контрольной панели можно выполнять указанные ниже действия.
- Настройки
Позволяет изменять настройки, например ориентацию экрана или способ отображения кнопок контроллера. Кроме того, на контрольной панели можно выйти из функции «Дистанционная игра». - Кнопка SHARE
Выполняет те же функции, что и кнопка SHARE на контроллере. - Кнопка PS
Отображает начальный экран консоли PS4.
Статус микрофона
Выберите пункт [Включить микрофон] или [Выключить микрофон], чтобы включить или выключить микрофон.
Выход из функции «Дистанционная игра»
Читайте также:

