Как подключить pst файл к gmail
Обновлено: 04.07.2024
С точки зрения бизнеса необходимо всегда иметь доступ к контактам Outlook. Поэтому для постоянного использования контактов Outlook большинство пользователей ищут бесплатное решение для импорта контактов PST в Gmail. Мы покажем вам, как перенести электронную почту из PST в Gmail. Этот метод включает как ручной метод выполнения миграции, так и автоматическое решение.
Ручной метод:
Действия по импорту PST в Gmail вручную
Теперь позвольте нам показать вам, как настроить Gmail с помощью Outlook. Если у вас есть Office 365, откройте Outlook и следуйте инструкциям ниже.
- Перейдите в меню «Файл» и нажмите «Добавить учетную запись».
- Введите свой адрес электронной почты и нажмите кнопку «Подключиться».
- Затем введите пароль и нажмите Подключиться.
- Теперь введите свое имя пользователя и пароль и нажмите ОК.
- Наконец, вы узнали, как настроить свою учетную запись электронной почты.
Ограничения
- Этот процесс занимает очень много времени.
- Если у вас много данных, возможно, проблема связана с ручной обработкой.
- Пользователи с базовыми техническими знаниями или без них могут не иметь возможности успешно импортировать PST в Gmail.
Альтернативный метод
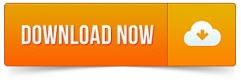
Шаги по преобразованию PST в Gmail с использованием профессионального подхода
Шаг 1. Запустите конвертер Advik PST в Gmail в своей системе.

Шаг 2. Щелкните Добавить файл PST и выберите папку, содержащую файл PST.

Шаг 3. Укажите свои учетные данные для входа в Gmail.

Шаг 4. Щелкните Преобразовать и проанализировать процесс.

На этом процесс преобразования файла PST в учетную запись Gmail завершен.
Заключительные слова
Лучшим вариантом является использование профессионального программного обеспечения, чтобы избежать затрат времени и долгих настроек. Таким образом, это программное обеспечение является окончательным решением, которое без ошибок передает почтовые папки прямо из PST в учетную запись Gmail.
Я нахожусь в процессе перемещения своей электронной почты в Gmail. Я имел обыкновение использовать Outlook, и у меня есть огромное количество электронной почты, сохраненной в различных файлах PST (приблизительно 7 ГБ). В конечном итоге я бы хотел сохранить все это в Gmail, чтобы у меня был весь архив электронной почты.
Я импортировал свой первый PST-файл, используя функцию IMAP в Outlook - перетаскивая папки по одной. Это работало, но было довольно медленным и трудоемким (так как мне приходилось проверять его каждые несколько минут и запускать следующую папку).
Можно ли каким-либо образом выполнить импорт - либо без использования Outlook, либо просто настроив его на запуск и оставив на ночь без какого-либо вмешательства?
Я смотрел на использование Google Sync для Outlook, но похоже, что это также приведет к удалению всей уже загруженной электронной почты, чего в идеале я бы хотел избежать (хотя, если это единственный вариант, я сделаю это !)
1) Во-первых, если у вас есть аккаунт Google Apps, просто воспользуйтесь официальным "Инструментом миграции Google Apps". Если вы похожи на меня и застряли с обычным аккаунтом, читайте дальше.
Другие полезные вещи: MBOX - очень простой формат. Это действительно длинный текстовый файл, содержащий все ваши электронные письма. У меня было несколько файлов PST, которые представляли годовые архивы. Это означает, что у меня были одни и те же папки в нескольких файлах PST. Поскольку MBOX очень прост, вы можете объединять почтовые ящики, просто добавляя один файл в другой. Это позволило мне написать простой сценарий, который объединял файлы MBOX с одинаковыми именами и очень просто выравнивал все мои pst-файлы в набор уникальных папок, содержащих всю мою почту.
Вот и все, надеюсь, у вас все будет работать как положено :)
Наиболее рекомендуемое предложение - использовать инструмент миграции от Google и настроить его на ночлег, чтобы он завершился к следующему утру. Убедитесь, что вы выбрали опцию импорта новых данных, чтобы ранее перенесенные данные не дублировались.
Также хорошей практикой было бы убедиться, что вы не используете электронные письма во время процесса миграции, но если вам нужно, вы все равно можете получить к ним доступ.
Я пробовал инструмент миграции Google, импорт Thunderbird, перевод в MBOX и несколько других полуавтоматических инструментов, но столкнулся с проблемой "неизвестный отправитель". Сильнейшее решение, по-видимому, заключается в использовании сервера Exchange в двухэтапном процессе.
Я смог следовать этим рекомендациям, используя предварительно сконфигурированный виртуальный жесткий диск Exchange Server 2007 с пакетом обновления 1 (ознакомительная версия) и Virtual PC 2007 (бесплатно).
Помимо использования Microsoft Outlook 2007 для перемещения писем из PST в почтовый ящик Exchange (будет зеркально отображаться в почтовом ящике IMAP4), я также нашел полезным использовать Thunderbird для перемещения писем из почтового ящика IMAP4 в Gmail. Он хорошо работал, когда я тестировал с Outlook, но я предпочитаю интерфейс Thunderbird, и это также помогло сделать вещи прямо.
Ниже приведено краткое описание, большое спасибо постам и ссылкам, которые другие предоставили по пути:
Рабочий стол ПК -> Пуск -> Панель управления -> Сетевые подключения -> Свойства -> Установить -> Виртуальная машина Сетевые службы Виртуальный ПК -> Правка -> Настройки -> Параметры сети -> Адаптер 1 -> Выберите сетевое подключение рабочего стола, которое Вы только что обновили Virtual PC -> Edit -> Settings -> Shared Folders ->, чтобы скопировать любые данные или установочные файлы на рабочий стол вашего хоста Virtual PC Desktop -> Пуск -> Панель управления -> Сетевые подключения -> Свойства -> TCP/IP -> Получить IP + Получить DNS
Администрирование -> Политика безопасности контроллера домена -> Политики учетной записи -> Политика паролей -> Установить предпочтительные требования (например, Отключить сложность) Администрирование -> Политика безопасности домена -> Политики учетной записи -> Политика паролей -> Установить предпочтительные требования (например, Отключить сложность) Администрирование -> Службы -> Microsoft Exchange IMAP4 -> Пуск + Автоматически
Установите Outlook на виртуальный жесткий диск (в целом не рекомендуется, но работает для передачи в Gmail). Скопируйте файл PST на виртуальный жесткий диск.
Добавить учетную запись Exchange (снять отметку с кэшированного режима Exchange) Добавить PST-файл
Добавьте учетную запись IMAP4 для подключения к почтовому ящику Exchange через IMAP (см. Подробности учетной записи ниже). Добавьте учетную запись Gmail.
Копировать из PST в почтовый ящик Exchange (будет зеркально отображаться в почтовом ящике IMAP4) Копировать из почтового ящика IMAP4 в почтовый ящик Gmail (я успешно протестировал это в Outlook, но использовал Thunderbird для массовой передачи)
Есть несколько подходов к переводу. С одной стороны, встроенная функциональность обеих систем позволяет перемещать данные между ними. В то же время, эти методы не безупречны, который гарантирует использование стороннего инструмента. Вот все, что вам нужно знать о миграции для Microsoft Outlook..

Причины импорта файла PST в Gmail
Первый, Почта Google работает независимо. Поскольку все ваши данные хранятся в облаке, программное обеспечение для ПК не требуется. Вы можете использовать мобильные приложения для Android и iOS, или откройте систему в браузерах. Пользователи Gmail не полагаются на какое-либо оборудование - они могут легко переключать устройства, чтобы получить доступ к одним и тем же электронным письмам и контактам.. Но это не все! Если вы импортируете PST в Gmail, есть больше преимуществ.
- Google предоставляет достаточно места для бесплатного хранения, и вы всегда можете увеличить его размер за небольшую плату при необходимости. Это невозможно с файлами PST..
- С одним идентификатором учетной записи Gmail, вы можете войти в множество приложений одним щелчком мыши - это общепризнанная форма идентификации.
- В систему входит чат-мессенджер со стикерами..
- Интерфейс и структура папок интуитивно понятны, что упрощает управление.
- Данные синхронизируются мгновенно на всех устройствах и в ОС., включая Windows и Mac.
- По сравнению со многими бесплатными альтернативами, Gmail имеет больше функций, а также довольно просто использовать.
- Вы можете скачать свои контакты и настроить регулярное архивирование.
- Если вы забыли свои учетные данные, процедура восстановления быстрая: просто введите свой номер телефона, или выберите другой простой способ.
- Gmail также безопасен.
Как импортировать PST в Gmail?
Как вы видите, можно найти с десяток аргументов в пользу миграции Google. Если вы решили отказаться от Outlook (или переместите свои старые электронные письма в Gmail), наш гид пригодится. Ниже, вы найдете методы для импорта файлов PST:
- руководство по эксплуатации
- автоматический.
Ручной метод импорта PST в Gmail

Тогда, посетите соответствующий раздел настроек Google, чтобы разрешить доступ так называемым «менее безопасным приложениям». Это позволит подключить учетную запись Gmail к Outlook и завершить первый этап процесса.. Теперь, вы можете приступить к импорту PST в Gmail. Обратите внимание, что ручной путь не гарантирует точности. Иногда, возможно, вы не сможете без ошибок импортировать PST в Gmail.
Настройка Gmail в Outlook
Теперь, вы готовы настроить свое настольное приложение, которое может читать файлы PST. Следующий метод работает для Office 365, но последовательность для других редакций аналогична. Идея состоит в том, чтобы синхронизировать вашу учетную запись Google с почтовым клиентом.. Последняя - единственная система, которая может открывать PST-файл..
- Откройте раздел File.
- Найдите вариант добавления новой учетной записи и нажмите на нее..
- Введите свой адрес Gmail и подключите его.
- Введите свой пароль и подключите его, тоже.
- Дождитесь уведомления об успешной настройке.
- Завершите, нажав «Готово», и перенесите содержимое файлов PST..

- Файл
- Открыто & Экспорт
- Открыть файл данных Outlook…
Перенести файл PST в Gmail автоматически
Вы можете экспортировать их в отдельный файл PST или прямо в существующий профиль в Outlook.. Тогда, просто перетащить и отпустить элементы в папку Gmail.
Вот еще несколько преимуществ:

Дополнительный совет: Загрузить файл PST из O365 в учетную запись Gmail
G Suite похож на Gmail для бизнеса. Это позволяет компаниям использовать Календарь, Документы, Таблицы, и другие услуги, вместе с почтовым ящиком для всех контактов в организации. Передача PST в G Suite отличается, так как есть специальный инструмент от Google. Вам нужно будет:
Лучший способ импортировать PST в Gmail или G Suite Account
Advik PST для Gmail импорт универсальный и легкий инструмент, который имеет довольно простой процесс импорта Outlook .pst-файла в Gmail или G Suite Account.
- Поддерживает мета-свойства и структуру папок
- Поддержка всех версий Windows
- Импорт почты из Outlook в Gmail в пакетном режиме
- 100% безопасный и безопасный
- БЕСПЛАТНЫЕ обновления для жизни
- Поддержка нескольких языков
- Импорт PST в Gmail без Outlook
Основные возможности Advik PST в Gmail Импорт
Открыть, добавить и Импорт PST файл в Gmail

Импорт Outlook PST в Gmaill
Advik PST в Gmail Импорт полезный инструмент, который обеспечивает полное конвертирование электронной почты Outlook в Gmail, G Suite или Google Apps. Инструмент не требует дополнительной настройки для экспорта или импорта почтовых данных.

Поддерживает структуру папок
Во время процесса миграции из PST в Gmail программное обеспечение гарантирует сохранение формата папки и подпапки в исходном формате. Поскольку программное обеспечение имеет возможность предоставления исходных данных без изменения дерева папок почтовых ящиков.

Поддержка нескольких стран
Эта программа специально разработана для всех пользователей по всему миру. Таким образом, пользователь может установить эту утилиту на нескольких языках, таких как английский, польский, итальянский, японский, португальский, французский и т. Д. В зависимости от их выбора.

Программное обеспечение подходит для импорта PST в Gmail с вложениями. Он сохраняет все типы вложений во время процесса конверсии, такие как изображения, презентации, документы PDF, текстовые документы, файл контактов, файл rar и т. Д.

PST в Gmail навалом
Используя это программное обеспечение, вы можете легко импорт PST в Gmail, G Suite и аккаунт Google Apps одним файлом для нескольких файлов. Таким образом, пользователи могут экономить свое драгоценное время и усилия, избегая того же процесса снова и снова

Импорт PST в G Suite
Если вы используете pro edition Gmail, например G Suite, вам не нужно приобретать разный продукт, потому что он также может импорт Outlook PST в Gmail/G Suite. Этот инструмент хорошо подходит как для корпоративных пользователей.

Этот инструмент миграции электронной почты работает на всех машинах на базе Windows. Это программное обеспечение хорошо подходит для Windows 10, 7, 8, XP, 2000, Vista, 90s и т. Д. Кроме того, программное обеспечение поддерживает как 32-разрядную, так и 64-разрядную ОС.

Безопасный и безопасный
Наша технология способствовала повышению безопасности, обеспечивая высокую и надежную аутентификацию, которая никогда не сохраняет ваши учетные данные Gmail. Таким образом, вы можете безопасно импорт PST-файл в аккаунт Gmail.

Если вы сталкиваетесь с какой-либо сложностью с помощью этого инструмента; Advik Software предоставляет поддержку Online Chat, предлагающую круглосуточную помощь своим ценным клиентам.

Почему выбрать Advik PST в Gmail импорт?
Важные особенности нашего программного обеспечения .
- Интерфейс с одной панелью для новичков
- Сохранять ключевые элементы писем
- Поддержка всех операционных систем Windows
- Без ограничения размера файла
- Неограниченное преобразование
- Поддержка всех версий Outlook
- Самый быстрый способ перехода с Outlook на Gmail
- Никаких программ-шпионов или рекламы - никогда!
24/7 Выделенная поддержка доступна для наших ценных клиентов.
Взгляните на наши скриншоты
Узнайте, как импорт Outlook PST в Gmail

Шаг 1: Запустите инструмент и добавьте свой PST-файл.

Шаг 2: Введите учетные данные Gmail и нажмите «Преобразовать».

Шаг 3: Успешно импортированные электронные письма Outlook в Gmail.
Что говорят наши клиенты

Спасибо за предоставление такого удивительного программного обеспечения; Я успешно переместил папку Outlook в учетную запись Gmail без потери файлов вложений.

Advik PST в Gmail один из лучших инструментов, который никогда не может импорт PST-файл в Gmail без Outlook. Спасибо Team Advik!
Читайте также:

