Как подключить распределитель к компьютеру
Обновлено: 06.07.2024

Для чего он нужен
Смотрите, в подобном сетевом кабеле обычно есть 8 проводков или 4 пары. Так вот максимальная скорость передачи данных при этом может быть до 1000 Мбит в секунду. Но чаще всего в локальной сети, да и в интернете применяют подключение всего 4 проводков или 2 пар. Остальные 2 пары просто не используют.
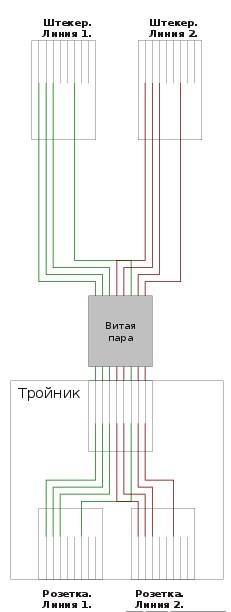
Данное приспособление используют для подключения через один кабель сразу двух компьютеров. То есть 4 проводка на один компьютер и остальные на второй. Но в самом конце обычно необходимо ставить подобный тройник, который обратно разветвляет соединение. Также некоторые коммутаторы с портом на 1 Гбит в секунду могут работать и с одним подключением. Они аппаратно и программно сразу одно подключение разбивают на два.
Именно поэтому если вы хотите подключить к одному интернет кабелю несколько устройств, то лучше воспользоваться домашним роутером. Он выступает неким шлюзом, который будет принимать интернет сигнал, строить локальную сеть и грамотно распределять потоки пакетов, между подключенными устройствами.

Именно поэтому его ещё называют маршрутизатором, так как он работает на основе таблицы маршрутизации. В таком случае не будет сбоев, а скорость интернета не будет падать. Дополнительным плюсом, будет возможность использовать Wi-Fi соединение. То есть аппарат будет строить вокруг себя беспроводную локальную сеть. А к ней уже можно будет подключиться с телефона, планшета, ноутбука и других устройств, у которых есть вай-фай модуль.
Чтобы нарастить длину кабеля, совсем не обязательно вызывать специалиста. Воспользовавшись разветвителем, каждому по силам провести процесс самостоятельно. Ниже можно ознакомиться с описанием устройства и узнать, как разделить интернет на несколько компьютеров.

Для правильного подключения кабеля к двум устройствам нужно поставить сетевую карту в каждом ПК и соединить через коммутатор (свитч)
Что такое разветвитель для интернет кабеля
Разветвителем интернет кабеля считается устройство, которое позволяет соединить необходимые сегменты кабеля. С его помощью можно наращивать длину у линий и правильно организовать кабельные вставки.
При использовании разветвителя качество сигнала не будет теряться. Наиболее функциональными считаются устройства с большим количеством разъемов.
Обратите внимание! Большинство коммутаторов с портом на 1 Гбит/с работают с 1 подключением, разбивая его при этом на 2.
Описание устройства
В сетевом кабеле может быть 4 пары либо 8 проводов. Максимально допустимая скорость передачи достигает 1000 Мбит/с. В некоторых случаях целесообразно подключение только 2 пар.
Разветвитель можно использовать для подключения двух ПК одним кабелем. При этом 4 проводка пойдут на одно устройство, а остальные на второе. Нередко владельцы компьютеров интересуются — можно ли к тройнику подключить кабель и по проводам развести интернет сразу на 2 устройства. Специалисты считают, что так делать недопустимо.
Для подключения нескольких устройств к сети рекомендуется воспользоваться домашним роутером, который будет выполнять функции шлюза, принимающего internet сигнал.
Устройство функционирует на основе таблицы маршрутизации, поэтому при его использовании не будет возникать сбоев и снижения скорости интернета. Дополнительным преимуществом считается возможность применения вай-фай соединения. В таком случае аппарат выстроит беспроводную локальную сеть вокруг себя и пользователь, владеющий телефоном/планшетом/ноутом, оснащенным вай-фай модулем, сможет подключиться к интернету.

Немаловажно грамотно распределить потоки пакетов между устройствами, которые были подключены
Главные характеристики
UTP-кабеля могут поддерживать скорость передачи данных до 1000 Мбит/с. Однако, на практике, их используют в менее скоростной сети. Рассматривая работу домашней сети, стоит учитывать, что скорость ее будет ограничена компьютерным устройством, которое является самым медленным.
Также на скорость передачи и способы управления оказывает влияние тип оборудования. У современных аппаратных средств скоростной режим будет ограничиваться автоматически, а в устаревших моделях работать не совсем корректно и требовать ручной настройки.
Модели, стоимость которых довольно высокая, способны самостоятельно подстроиться под качество линии. В иных случаях на приеме-передаче возникают проблемы. Пакеты данных между устройствами пропадают, что негативно сказывается на скорости передачи. Техника при этом зависает.
В жилых помещениях должна использоваться витая пара (5 категория), которую можно разделить на пару каналов. С двух сторон провода разделяют (по 2 пары на каждое устройство). Далее нужно их обжать 4 коннекторами. От свитча должны быть задействованы 2 гнезда LAN. Со второй стороны провода потребуется подсоединить в компьютерную сеть 2 устройств. Данный способ не является стандартным методом подключения. Однако для того, чтобы передавать данные на скорости 100 Мбит/с, достаточно задействовать 2 пары. Оставшиеся 2 пары можно использовать для того, чтобы подключить пару устройств.
Обратите внимание! Применение подобного способа подсоединения в некоторых случаях может провоцировать снижение скорости.
Можно ли разветвить интернет по одному кабелю
Для решения подобной задачи, следует воспользоваться тройником. Одним из самых популярных разъемов считается RJ-45. Однако можно воспользоваться и тройниками, маркировка которых обозначена иначе.
Установка и подсоединение выполняется своими руками. Стоит учитывать, что по внешнему виду разъемы могут отличаться по количеству проводов, подключенных внутри.
Очень важно правильно выполнить обжимку двух кабелей, чтобы подсоединить их к устройствам. Допускается переобжатие имеющегося кабеля, для того чтобы можно было подключить дополнительные устройства.
Чтобы реализовать поставленную задачу, специалисты рекомендуют использовать 4 свободные жилы. Подходящим решением станет соединение со вторым компьютером.
Также можно устанавливать дополнительный сетевой адаптер внутри устройства. Главным преимуществом подобного метода считается стабильность и скорость соединения.

Для обжимки проводов потребуется наличие кримпера
Как разделить интернет на несколько компьютеров
Для того, чтобы разделить интернет на несколько компьютеров, стоит воспользоваться инструментами, доступными в ОС Виндовс. Важно, чтобы каждое из устройств было подключено к одной сети. Самыми важными элементами считаются кабели и сетевые карты. Без них разветвители не смогут функционировать.
С помощью соответствующего кабеля пользователи соединяют все компьютеры. Главное устройство, предоставляющее доступ в сеть, снабжают парой сетевых карт. Очень важно перед проведением данного процесса задать каждому ПК индивидуальное имя. Для настройки параметра пользователи кликают правой кнопкой мыши на значке Мой компьютер и в выпавшем контекстном меню выбирают раздел Свойства. Проверить сведения можно в закладке Имя компьютера. В этом же разделе следует устанавливать одинаковую рабочую группу для всех устройств.
- Для того чтобы откорректировать имя ПК, пользователи нажимают команду «Изменить».
- Учетную запись необходимо назвать иначе, нежели устройство. Для проверки данной информации пользователи тапают на Пуск, открывают Настройки и кликают на раздел Панели управления.
- После этого владельцы устройств выбирают категорию Учетных записей пользователей и приступают к установке идентичных протоколов на ПК, которые имеют отношение к сети. С этой целью совершается переход к значку с подключением, который находится в категории Панели управления.
- Кликнув на соединение правой кнопкой мыши, владельцы устройств тапают на Свойствах. У всех участников подключения должны быть установлены одинаковые компоненты. Таким образом, сплиттер для интернета на 2 компьютера окажется максимально эффективным.
- Затем выполняется переход на свойства другой сетевой карты, которая установлена на компьютере. Для разрешения двух видов подключения, доступных на данный момент, владельцы ПК тапают на категории Дополнительных параметров.
- Теперь можно каждому пользователю соединиться с интернетом, который раздает главный компьютер.
- Для подтверждения внесенных изменений нажимают на кнопку Ок. После этого переходят к заполнению IP адреса. Маска подсети будет выставлена автоматически. Шлюз будет оставаться пустым по умолчанию.
На этом процесс разделения интернета на несколько компьютеров считается завершенным. При желании напротив строки Автоматического получения DNS-сервера можно поставить галочку. Также возможно выбирать ручной ввод IP-адреса, который связан с сетевой картой. Данное поле получило название Предпочитаемого сервера DNS. После этого пользователю достаточно включить делитель.

В ходе выполнения настройки не стоит забывать о протоколе TCP/IP
Джойнер и патч-корд: разъёмные соединения
Очень важно внимательно выбирать разветвитель lan для интернета, ведь по внешнему виду он похож на телефонный переходник. Чтобы не спутать их, следует обратить внимание на количество контактов. У компьютерного сплиттера для интернета RJ-45 их 8, а у телефонных переходников всего 7.
Для справки! Существенным недостатком данного метода считается необходимость использования специального оборудования для обжима раздвоителя RJ-45, который в магазинах может называться не только кримпером, но и обжимными клещами.
Также стоит отметить, что площадь контакта будет меньше, нежели у других методов. Показатели надежности и герметичности тоже оставляют желать лучшего.
Следующий прием станет выходом в ситуации, если владелец устройства желает добиться хорошей надежности разделителя. В данном случае понадобится только умение держать в руках нож и пользоваться изолентой. Приспособление прослужит долгие годы. На участках кабеля до 100 м будет сохраняться скорость до 100 Мбит/с.

При желании можно завести жилы в скотчлок и защелкнуть плоскогубцами
Скрутки потребуется выполнять на одном уровне. Каждый из проводков изолируется отдельно. Всё бы ничего, но системным администраторам, монтажникам и телефониста, которые часто самостоятельно занимаются удлинением кабеля, требуется более надежный способ соединения проводов. В данной ситуации целесообразно соединить кабели на различных уровнях для исключения возможности контакта между проводами, которые были зачищены.
В конце провода укладывают в оболочку кабеля и накрывают второй. Область соединений крепко стягивается изолентой, что придаст кабелю дополнительную прочность и завершенный внешний вид.
Как разделить витую пару на двухпортовую розетку
После того, как процесс запрессовки будет завершен, нужно установить модуль. Если устройство относится к внешним, потребуется основание розетки прикрутить к соответствующей площадке. Подводить кабель в этом случае целесообразно сверху. Разъем под хаб (двойник), размещают снизу.
В случаях, когда мастер приступает к установке внутренней розетки, специалисты рекомендуют монтировать основание в подготовленном стакане. После этого фиксация может быть завершена, а лицевая часть прикручена.
После завершения монтажа, нужно приступить к проверке работоспособности. В этом случае целесообразно воспользоваться специальными тестерами, которые показывают отличный результат. Также можно просто подключить ноутбук/ПК и проверить, появилось ли соединение.
Обратите внимание! Первым делом, при возникновении проблем, пользователи должны проверять правильность распиновки. Именно на этом фоне нередко проявляются неполадки.


Способ 1. Подключение компьютера к компьютеру через сетевой LAN-кабель.



Теперь устройства должны быть доступны по IP-адресам и видны в сетевом окружении.
Способ 2. Подключение ПК через Wi-Fi.



Ввести ключ безопасности сети:
У компьютера, на котором создана сеть WiFi, IP-адрес будет 192.168.173.1. IP-адреса других устройств будут из этой же подсети. Посмотреть адрес можно в Сведениях о сетевом подключении:

Кстати, такой способ подключения хорош тем, что Вы можете подключать через неё 3 и более компа или ноутбука и даже раздавать интернет по Вай-Фай.
Способ 3. Подключение компьютеров по USB.

После этих манипуляций оба ПК должны быть видны через сетевое окружение.
Как зайти на компьютер по сети.


Откроется окно Дополнительные параметры общего доступа:




Слева Вы можете добавлять файлы, которые будут доступны для скачивания. Для этого надо будет в этом поле кликнуть правой кнопкой мыши и выбрать пункт Add Files. А справа вы видите историю доступа к Вашим открытым файлам.
На другом ПК просто запускаем Интернет-браузер и в строке адреса просто пишем IP-адрес компьютера, на котором открыли файлы. Выглядит это так:

А далее просто кликаете на нужном файле и скачиваете его.
Запись опубликована 16 сентября 2013 автором XasaH в рубрике Общие вопросы с метками как подключить 2 компьютера, как подключить два компьютера, как подключить компьютер к компьютеру, компьютер через компьютер, подключить компьютер через wifi.Помогло? Посоветуйте друзьям!
А при втором способе соединения интернет нужен или просто настроил раздачу подключился и можно в контру как по локалке ток без проводов?
Да, можно и так. Наличие Интернет-подключения не обязательно.
На ноуте (windows 8.1) всё настроил, второй комп (windows 7) данную сеть видит, но при попытке подключения пишет, что не удалось подключиться. Подскажите, пожалуйста, в чём проблема?
Дуже дякую , чудова інфа. і на всі 100% працююча )))
Дуже довго не міг налаштувати , але після перевстановлення віндовс і завдяки вашому сайту все вийшло!))
Круто. Спасибо! Через второй способ разрешить доступ к интеренету?
я не пойму ка как создать локальную сеть
Соединяю два пк первым способом, и проблема в том что на одном из них отсутствует протокол интернета версии 4. Может он просто по другому называется. Как быть?
Может называться как tcp/ip
Полезная статья. Учту на будущее, что так можно. Спасибо
Добрый день, я подсоединил ноутбук и пк через wi-fi, все ок. Но в следуюший день заново придется мучится командной строкой, хотелось бы чтоб один раз настроил и в следующий раз сразу подключиться?
Можно команду запуска сети поместить в бат-фаил и повесить в автозагрузку либо воспользоваться программой типа ostoto hotspot.
Подскажите как настроить FTP соединение Golden Interstar HD FTA с компом
Здравствуйте. Видимо это была установка по сети. А Вы с какого носителя ставить пытались?

Зачастую многим из нас необходимо использовать свой домашний компьютер, находясь на рабочем месте или наоборот. Программа для удаленного управления компьютером решает эту проблему, поскольку она позволяет получить доступ к устройству, которое находится далеко от нас – нужно иметь лишь специальный пароль, и вы сможете работать на нём дистанционно.
Удалённый доступ позволяет управлять своим домашним компьютером из любой точки нашей планеты. Вам будут доступны многие функции, включая работу с содержимым диском, установленными приложениями, системными настройками и многое другое. Вы сможете так же наблюдать за действиями другого оператора, который в данный момент использует то самое устройство.
Удаленный рабочий стол Windows
Если вас интересует то, как настроить удаленный доступ к компьютеру от Windows, то проблем у вас не возникнет. Системное приложение для дистанционного управления компьютеров есть в любой серии ОС Windows, при чём второе устройство может находиться под управлением iOS, macOS или Android. Приложение Microsoft Remote Desktop можно скачать бесплатно для Android и Apple в Google Play и, соответственно, в App Store.
Успешное удалённое соединение будет установлено при наличии разрешения на удалённое управление устройством — которое необходимо настроить на компьютере, которым вы собираетесь управлять дистанционно. Также потребуется учётная запись с администраторскими правами, подключенный интернет на двух устройствах и открытый порт TCP 3389 на той стороне, которая принимает.
Подключение разрешения
Инструкция для Windows 10:
1. Делаем щелчок по правой кнопке мыши по иконке «Этот компьютер» и выбираем раздел «Свойства»;
2. Находясь в разделе «Система», переходим в «Настройку удалённого доступа»:
.jpg)
- В подразделе «Удалённый рабочий стол» ставим флажок на варианте «Разрешить», а далее нажимаем «Выбор пользователей»:
- Далее вводим название учётной записи пользователя, которому необходимо разрешить удаленное управление компьютером через интернет. У вас при этом должен быть пароль от неё. Теперь проверяем всю информацию и щёлкаем по кнопке «ОК» для завершения настройки.
- При работе с управляющим компьютером сперва вам необходимо найти «Подключение к удалённому рабочему столу» через поиск в «Панели задач»:
.jpg)
- После того, как мы открыли все настройки выбором опции «Показать параметры», необходимо щёлкнуть по вкладке «Общие» и выбрать действие сохранения параметров подключения в файл:
.jpg)
- Во вкладке – «Экран» мы можем изменять свойства изображения экрана компьютера, к которому подключен удалённый доступ;
- Задавать настройки звука, изменять условия сокращений клавиатуры, работать с принтером и буфером обмена того же компьютера можно через вкладку «Локальные ресурсы»:
.jpg)
- Изменить быстроту соединения и качество демонстрации изображения с удалённого компьютера можно в разделе «Взаимодействие»;
- Вкладка «Дополнительно» даёт возможность обозначить алгоритм действий при неудавшейся проверке подлинности удалённой машины и указать нужные параметры соединения при подключении со шлюзом;
- Когда все настройки произведены, мы можем приступать к сеансу удалённой работы. Выбираем «Подключить» и внимательно вводим наш пароль.
Когда соединение будет установлено, рабочий сеанс текущего пользователя компьютера завершится, и управление в ту же минуту перейдёт к вам. На экране расположится заставка, поэтому для пользователя удалённого компьютера будет закрыт его рабочий стол.
Настройка интернет подключения к удаленному компьютеру
Создание VPN-канала в Windows
На удалённом устройстве нужно произвести следующие действия:
- В настройках параметров адаптера найдите папку «Сетевые подключения»:
.jpg)
2. После того, как вы нажали кнопку Alt на клавиатуре, щёлкните по разделу «Файл» и выберите опцию «Новое входящее подключение»:
.jpg)
3. Выберите пользователей компьютера, которым вы даёте разрешение на подключение:
.jpg)
- Обозначьте способ подключения «через Интернет». Затем разрешите доступ нажатием соответствующей кнопки.
Клиентский компьютер настраивается ещё легче. Нужно включить утилиту «Параметры, а далее в разделе «Сети и Интернет» и подразделе «ВПН» найдите действие «Добавить ВПН-подключение»:
.jpg)
Окно «Параметры» необходимо настроить следующим образом:
· Услуги поставляются «Windows»;
· Имя подключение «Любое»;
· Имя или адрес сервера содержат IP или доменное имя сервера, созданные вами прежде;
· Автоматически определённый тип VPN, либо «PPTP»;
· Окно «тип данных для входа» должны содержать ваш логин и пароль:
.jpg)
Проброс портов на роутере
Перенаправление портов на различных устройствах происходит по-разному, но можно заметить один общий принцип. Продемонстрируем, как это выполняется на маршрутизаторе TP-Link:
- В админ-панели роутера необходимо открыть раздел «Переадресация» и подраздел «Виртуальные серверы»:
- Нажимаем на кнопку «Добавить или изменить запись» в правом окошке и настраиваем следующие параметры:
· Порт сервиса – «3389» («1723» при настройке VPN);
· Внутренний порт – остаётся тем же;
· IP-адрес – вводим адрес компьютера или доменное имя;
· Протокол: TCP или все;
· Можно оставить прежним так же и стандартный порт сервиса.
- Сохраняем настройки, нажав соответствующую кнопку:
.jpg)
Получение статичного IP-адреса
Есть простой и не дорогой переход с изменяемого IP к постоянному через сервисы DDNS. Они присваивают компьютеру с динамическим сетевым адресом постоянное доменное имя. Сохраните для себя список бесплатных DDNS-сервисов:
Как пользоваться сервисами:
- Регистрируете учётную запись;
- Подтверждаете адрес электронной почты;
- Регистрируете и активируете доменное имя компьютера.
Теперь у вашего компьютера есть собственное имя в интернете, которое нужно вписать в настройках подключения там, где указан IP-адрес или имя локальной сети.
Преимущества удаленного рабочего стола Windows
У вас не будет никаких серверов-посредников при подключении, поэтому утечки данных бояться не стоит.
Наличие широкого спектра настроек, можно идеально подстроить под каждого пользователя:
· Не нужно скачивать что-либо дополнительно; · Нет никаких ограничений по времени длительности сессии; · Можно создать любое количество подключений; · Экономичность. Из недостатков можно назвать только сложный процесс настройки для соединения через интернет и чувствительность к «Pass the Hash» атакам.
TeamViewer
Одним из самых популярных приложений, которое способно установить удаленный доступ к компьютеру или мобильному устройству, является TeamViewer. Программа устанавливается на многие операционные системы, включая Chrome OS и BlackBerry. TeamViewer может быть инсталирован на компьютер или же работать без установки, если пользователю удобно использовать портативную версию.
Существует широкий перечень продуктов для решения различных задач, например, версия TeamViewer QuickSupport удобна для получения быстрой технической поддержки, а TeamViewer Host может быть использован для круглосуточного мониторинга удалённых устройств. Полный список продуктов указан на официальном сайте данного программного обеспечения.
Функционал программы TeamVIewer, как позволяет пользователю персонализировать дизайн, так и имеет множество других полезных опций. Стоит отметить, что использовать программный продукт в личных некоммерческих целях можно бесплатно, но с некоторыми ограничениями.
После успешного соединения вы сможете, как удалённо управлять компьютером другого оператора, так и своим, наблюдая через экран своего устройства рабочий стол другого дистанционного. Второй пользователь будет при этом наблюдать за вашими шагами.
Чтобы соединиться с другим компьютером без запроса ID и пароля, TeamViewer может присвоить ему постоянный пароль. Для этого:
.jpg)
- Далее будет предложено создание учётной записи пользователя TeamViewer. Это действие не обязательно к срочному выполнению, потому что постоянный пароль работает независимо от учетной записи.
Для успешного соединения должны быть выполнены три простых условия: удаленное устройство должно быть включено, подключено к интернету и на нем должен быть запущен TeamViewer.
Удаленный рабочий стол для Google Chrome
.jpg)
После этого иконка запуска появится в разделе браузера chrome://apps/ (сервисы Гугл).
Для полноценного использования сервиса нужно создать учётную запись Google, либо пройти авторизацию в самом браузере Google Chrome.
Главное окно «Рабочего стола Chrome» схоже по функциям с TeamViewer и содержит два раздела:
Аналогично программе TeamViewer пользователь отдалённого устройства видит все действия, которые вы выполняете.
Ammyy Admin
Простая и безопасная утилита, которая способна, как сделать удаленный доступ к компьютеру под управлением Windows, так и к компьютеру под управлением Linux. Из плюсов можно назвать:
Читайте также:

