Как подключить регистратор навител к компьютеру
Обновлено: 06.07.2024

Количество автомобилей и автовладельцев с каждым годом только растет. Порой на дороге возникают ситуации, в которых, без видеофиксации, сложно разобраться. Автомобилистам давно полюбился такой класс устройств, как видеорегистратор, который благодаря своим возможностям, снимает всё происходящее на дороге.
Видеоролики с регистраторов - отдельная категория подборок на популярных видеохостингах, где можно увидеть не только смешные и нелепые ситуации, но и злостное нарушение правил дорожного движения.
Выбрать видеорегистратор, среди огромного разнообразия моделей, задача непростая. Самый действенный способ - оценить качество съемки в различных условиях. В обзоре будут рассмотрены возможность по фиксации дорожной ситуации на видеорегистратор NAVITEL R200.
Технические характеристики
Экран
Камера
- Сенсор камеры: GC2023
- Разрешение видео: 1920х1080 FullHD (30 fps)
- Угол обзора: 140°
- Материал линз: 4-слойное стекло
- Формат записи видео: MOV (H.264)
- Формат фото: JPG
- Длительность ролика: 1/3/5 мин
- Циклическая запись: есть
- Защита от перезаписи: есть
Функции
- Автозапуск: есть
- Датчик удара (G-сенсор:) есть
- Детектор движения: есть
- Режим парковки: есть
- Запись аудио: есть
Дополнительно
- Разъемы (HDMI, Mini USB и т.д.): Miсro-USB
- Поддержка карт: microSD до 64 ГБ
- Крепление: присоска
- Динамик: есть
- Микрофон: есть
- Питание: USB 2.0 DC5 В 1 A
- Аккумулятор: Li-Pol
- Емкость аккумулятора: 180 мА*ч 3.7 В
- Цвет: черный
- Габариты (ШxВxТ): 63х56х33 мм
- Вес: 48 г
- Ваучер: 12 месяцев подписки на карты: Европа, Беларусь, Казахстан, Россия, Украина
Гарантия
Упаковка и комплектация
NAVITEL R200 поставляется в небольшой картонной коробке с цветной полиграфией. Все свободное место на гранях изобилует информацией от производителя. На лицевой стороне расположено изображение самого устройства и описаны его основные возможности. На боковых гранях эта же информация дублируется, а также присутствует описание комплекта поставки.

Раскрыв коробку можно увидеть видеорегистратор, находящийся в транспортировочном пакете, и удерживаемый в пластиковом коробе.

Под коробом скрыт основной комплект поставки, в который входит:
- Крепление-присоска на лобовое стекло
- Автомобильное зарядное устройство 12/24 В
- Руководство пользователя
- Гарантийный талон
- Подарочный сертификат
- Комплектация получилась минимально-необходимой для работы устройства.

Внешний вид
Видеорегистратор собран в компактном пластиковом корпусе черного цвета с закругленными углами. Сборка устройства хорошая, люфта и явных недостатков не выявлено. Материал корпуса практически не собирает отпечатков, что является плюсом в эксплуатации.
Большую часть лицевой стороны занимает объектив. Вокруг него по углам расположен логотип компании производителя, модель видеорегистратора и рекомендуемое разрешение при съёмке видео.

На тыльной стороне, которая обращена к водителю, расположен 2" экран с разрешением 320х240 точек. Под ним расположены пять промаркированных механических кнопок. Над экраном, в правом углу, индикатор работы устройства.

На нижней грани находятся: слот для карт памяти формата microSD, отверстие микрофона, отверстие для перезагрузки. Максимальный заявленный объем для карт памяти составляет 64 Гб.

На левой грани расположен динамик и присутствует перфорация на корпусе видеорегистратора.
На верхней грани расположена механическая кнопка включения. В центре крепёжное отверстие для соединения с креплением на лобовое стекло, а также Micro-USB разъем для питания.
Крепление-присоска позволяет выполнить быструю установку и спозиционировать видеорегистратор на лобовом стекле. Соединительный элемент выполнен в виде ключа с упором, который установлен на шаровый механизм. Подобное исполнение даёт большую степень свободы при регулировке положения регистратора. Затягивающаяся резьба позволит зафиксировать необходимое положение.


Установка и тестирование работы
Установить видеорегистратор NAVITEL R200 на лобовом стекле автомобиля можно двумя способами:
- Предварительно собранную конструкцию из регистратора и крепления-присоски, приложить к месту установки и закрыть ключ присоски. К установленной конструкции протянуть кабель питания и подключить его.
Подобный способ можно использовать лишь в момент первой установки. В ином случае он оказывается не самым удобный по причине полного демонтажа конструкции.
- Установить крепление-присоску на лобовое стекло автомобиля, затем присоединить регистратор к креплению, и подключить кабель питания.
Подобное крепление будет часто использоваться при последующей эксплуатации. Предусматривает демонтаж только видеорегистратора.
Установленный и подключенный видеорегистратор незамедлительно начнет съемки после запуска автомобиля. Параметры съемки и режимы корректируются в меню устройства.
Меню видеорегистратора NAVITEL R200 интуитивно понятно и после пары минут потраченных на изучение. Настроить устройство под свои задачи не составит труда. Подробнее будут рассмотрены лишь некоторые из представленных режимов работы.
Детектор движения. Видеорегистратор обладает функцией "детектор движения". Полезная функция для автовладельцов. Она позволяет заснять материал в случае, когда в поле зрения навигатора попадает движущийся объект. На деле, чтобы активировать данную функцию и запустить запись, пришлось подойти вплотную, и явно имитировать движение перед видеорегистратором. Проезжающие автомобили и пешеходы, проходящие перед передним бампером, не вызывали нужного эффекта.
Режим парковки. После активации этой функции, видеорегистратор автоматически включится и выполнит видеосъемку продолжительностью 30 секунд, а затем выключится. Цикл будет повторяться до тех пор, пока встроенный в R200 аккумулятор не потратит весь заряд.
G сенсор. Для данной функции необходимо указать порог чувствительности для срабатывания, от низкой до высокой. При срабатывании, видеорегистратор автоматически установит запрет на удаление данной видеозаписи.
В процессе тестирования устройства все настройки были установлены по умолчанию. Запись в разрешении FHD, автоматическое ISO, экспозиция - 0. Длительность фрагмента записи 5 минут.
Демонстрационное видео - солнечное утро.
Демонстрационное видео - пасмурный день.
Демонстрационное видео - вечер, плохие погодные условия.
Демонстрационное видео - Ночь.
NAVITEL R200 позволяет фиксировать разметку, пешеходов и номера автомобилей, движущихся в потоке. В светлое время суток ,номер впереди движущегося автомобиля различим на расстоянии 1-5 метров. Превышение указанного расстояния не позволяет однозначно идентифицировать информацию на регистрационном знаке автомобиля.
В темное время суток распознать номера автомобилей в потоке, возможно только при условии, что они попадают в свет фар. Припаркованные по ходу движения автомобили, номера которых можно было прочитать днем, ночью становятся неразличимыми. Источники света превращаются в световые пятна. Детализация картинки снижается.
Фотоснимки сделанные на видеорегистратор NAVITEL R200, не обладают должной детализацией. Их можно использовать только в светлое время суток. Пример режимов фото с доступными разрешениями при съемке.








На практике оказывается, что если и использовать видеорегистратор с функцией фотографии, то только с максимально доступным разрешением съемки.



Группа фотографий демонстрирующая усиление резкости.
Эксплуатация и впечатление от использования
За время все время эксплуатации NAVITEL R200 не возникло нареканий к его непосредственной работе. Видеорегистратор не зависал и не глючил, а отснятое видео не покрывалось артефактами. Можно смело заявить, что с возложенными на него обязанностями, он справляется. Угол в 140° достаточен в повседневном использовании и позволяет фиксировать происходящее перед автомобилем.

Комплектное зарядное устройство не позволяет подключить что-либо в прикуриватель из-за особенностей самого зарядного устройства. В комплекте отсутствует кабель USB-Micro-USB, чтобы подключить видеорегистратор штатному USB или воспользоваться 1 из нескольких USB в прикуривателе.

Особенность крепления и, расположенный в верхней части корпуса, разъем Micro-USB не позволит отсоединить видеорегистратор, не отключив кабель питания.

Небольшого экрана достаточно для позиционировании устройства при первоначальной настройке. В процессе последующей эксплуатации обращался к экрану редко, лишь чтобы убедиться что запись идет.

Механические кнопки позволяют без труда управлять навигатором, не обращая на них внимания. Тактильное и звуковое сопровождение позволят без труда сориентироваться при управлении.

Автономная работа
В NAVITEL R200 установлен Li-Pol аккумулятор емкостью 180 мА*ч. Продолжительность работы устройства в режиме фото составила - 16 минут 23 секунды.
Продолжительность работы в режиме видео составила - 11 минут 11 секунд
Вывод
NAVITEL R200 - видеорегистратор начального ценового сегмента и самый доступный из всех представленных моделей от NAVITEL. Устройство не обладает выдающимися характеристиками, присущими дорогим моделям. NAVITEL R200 - недорогая модель, которую можно назвать народной. Качество записи выше чем у многих моделей данного ценового сегмента, но все же имеет свои огрехи.
Номера автомобилей можно прочитать на расстоянии 1-5 метров в зависимости от погодных условий. Не все имеющиеся режимы одинаково полезны, так датчик движения - бесполезная функция. Режим парковки и G сенсор могут пригодиться. Возможности фото ограничены светлым временем суток и слабо детализированы. Отдельным бонусом отметим наличие подарочного сертификата.
НА днях один мой хороший знакомый позвонил мне за помощью. Все дело в том, что он купил видеорегистратор, произошла авария, но виновник скрылся с места ДТП. Слава богу, все снято, но дома он подключил устройство к компьютеру, и оно не определяется. То есть комп просто его не видит, хотя старательно что-то ищет. Сразу хочется отметить, подключение происходит через USB кабель, просто сейчас современные устройства могут подсоединяться по WIFI. Что делать? Выход есть, объяснением может быть несколько причин …

СОДЕРЖАНИЕ СТАТЬИ
У моего друга банальный случай (про это чуть позже), однако причин может быть масса. Постараюсь подробно рассказать про все и сразу.

Механические проблемы
Первым делом нужно смотреть «механическую» составляющую, а именно:
- Кабель. Ведь зачастую видеорегистраторы китайского производства, да и качество комплектующих у них соответствующее. Сам был свидетелем, когда кабель просто разлетался в руках, а именно ломались контакты. Это первая и самая банальная причина, по которой компьютер не видит регистратор. Просто попробуйте заменить кабель.

- USB контакты. Также часто выходят из строя. Как на самом устройстве, так и на компьютере. Стоит банально переткнуть в другой порт. Еще хочется заметить, что некоторые видеорегистраторы не работают с USB 3.0, обычно они окрашены, синим цветом, просто перетыкаем в другие разъемы.

- Карта памяти.Стоит отметить, что некоторые модели могут «тупить» или вообще не работать из-за неправильной карты памяти. Как я уже писал, для современных аппаратов нужны 10 класса скорости, если у вас 2 – 4 – 6 – 8, работать в 70% случаев не будут. Также некоторые видеорегистраторы не будут определяться компьютером.
Программные проблемы
Это более частые причины и дело тут зачастую не в китайских регистраторах, а в программном обеспечении ваших ПК.

- Драйвер.В продолжении первого пункта, бывают и очень специфические аппараты, например купленные в Китае, где по нет ни одного русского слова. Такие видеорегистраторы, даже под «семеркой» и выше, могут не определяться. Тут нужно искать драйвер для подключения, иначе железо будет невидно! Это еще та затея, но делать нечего нужно искать. Либо покупайте нормальные варианты, которые продаются у нас на отечественных рынках и прошли сертификацию.

Поломки
Конечно, банально видеорегистратор может перегореть, поэтому компьютер его может и не видеть. Здесь также есть несколько вариантов:
- Сломался встроенный аккумулятор. Через определенный промежуток времени, аккумулятор регистратора выходит из строя, это нормально, он же не может работать вечно, сам лично видел, как вздувались. Некоторые модели могут вообще не включаться, даже от питания через прикуриватель, им нужно менять АКБ, иначе работать не будут и уж тем более не будут видны через USB.

- Сгорело само железо. Это самый печальный случай, когда выгорают платы. Сделать можно просто их заменить, либо перепаять, но зачастую ремонт будет стоять дороже, чем бюджетный вариант. Поэтому легче купить новый, на гарантии. Ремонтировать есть смысл, когда стоимость устройства превышает хотя бы 10 000 рублей.
Отдельно о прошивке
Зачастую некоторые видеорегистраторы, перестают быть видны, после обновления прошивки (как это сделать писал здесь). То есть до обновления все работало, а после перестало. Причин тут масса, возможно сбой в процессе, или не совершенная прошивка. В любом случае мы получаем «полутруп».

То есть он не включается, компьютер его не видит, если воткнуть в USB. Однако процесс зарядки вроде как идет, загорается красная индикаторная лампа. Тогда дело, скорее всего в прошивке, можно постараться ее вернуть обратно, для этого нам потребуется программа DirectUSB и ваш установочный файл (про это будет отдельная статья). Вот только отдельную восстановительную прошивку стоит поискать, не всегда она есть даже у официального производителя! Но подходят от многих китайских аппаратов, потому как «корни» производства одни и те же.
Вот собственно и все причины, по которым комп не видит ваш видеорегистратор. По опыту скажу начните для начала с USB кабеля и смены ПК, воткните в «семерку» хотя бы, «ХР» уже давно не поддерживается.
Сейчас небольшое видео, смотрим.
На этом, заканчиваю, читайте наш АВТОБЛОГ.
(22 голосов, средний: 2,36 из 5)

На сегодняшний день подключение видеорегистратора к компьютеру может потребовать при некоторых условиях, что в особенности относится к созданию системы видеонаблюдения. Мы не будем рассматривать процесс выбора подходящего регистратора, уделив наибольшее внимание процедуре подключения.
Подключение видеорегистратора к ПК
В зависимости от используемого вами устройства процесс подключения видеорегистратора может сильно отличаться. При этом иногда все необходимые действия по большей части аналогичны процедуре, описанной нами на примере IP-камер.
Вариант 1: Автомобильный видеорегистратор
Данный метод подключения не имеет прямого отношения к системе видеонаблюдения и может потребоваться в случае обновления прошивки или базы данных на устройстве. Все требуемые действия заключаются в отключении карты памяти от регистратора и ее последующем подключении к компьютеру, например, посредством картридера.

Мы рассматривали подобную процедуру на примере видеорегистратора MIO в отдельной статье на нашем сайте, с которой вы можете ознакомиться по ссылке ниже.
Вариант 2: PC-based
Данная разновидность видеорегистраторов подключается напрямую к материнской плате компьютера и представляет собой плату видеозахвата с разъемами для подключения внешних камер. Единственной трудностью в процессе подсоединения подобного устройства является возможная несовместимость корпуса или материнки с моделью оборудования.
Примечание: Мы не будем рассматривать устранение возможных проблем по части совместимости.
- Отключите питание компьютера и откройте боковую крышку системного блока.




Процедура работы с самими камерами не относится к теме статьи и потому данный этап мы пропустим. В завершение сказанному выше важно учесть, что для правильного подключения подобного устройства лучше всего воспользоваться услугами специалиста.
Вариант 3: Подключение через патч-корд
Устройства типа Stand-Alone DVR способны функционировать независимо от компьютера путем подключения к отдельному монитору. Однако несмотря на это, их также можно соединить с ПК посредством специального кабеля и выставления правильных сетевых настроек.
Шаг 1: Подключение
-
В большинстве случаев требуемый далее патч-корд находится в комплекте с устройством. Однако если ваш видеорегистратор им не был оснащен, приобрести кабель можно в любом компьютерном магазине.


Шаг 2: Настройка компьютера
-
На компьютере через меню «Пуск» перейдите к разделу «Панель управления».






Шаг 3: Настройка регистратора
-
Через основное меню вашего видеорегистратора перейдите к разделу «Настройки» и откройте окно с параметрами сети. В зависимости от модели оборудования расположение нужного раздела может отличаться.



На этом данный раздел статьи мы заканчиваем, так как впоследствии вы сможете без проблем подключаться к видеорегистратору с компьютера. Сами настройки во многом схожи со стандартным меню регистратора.
Вариант 4: Подключение через роутер
Во многих случаях подключить устройство Stand-Alone DVR к ПК можно через сетевой роутер, включая модели с поддержкой Wi-Fi. Для этого потребуется соединить роутер с компьютером и регистратором, после чего изменить некоторые сетевые настройки на обоих устройствах.
Шаг 1: Подключение роутера
-
Данный этап имеет минимум отличий от процедуры прямого подключения видеорегистратора к ПК. Соедините с помощью патч-корда системный блок с роутером и точно то же самое повторите с регистратором.

Шаг 2: Настройка регистратора
-
С помощью стандартных настроек видеорегистратора откройте параметры сети, снимите галочку «Включить DHCP» и поменяйте значения на те, что представлены нами на изображении ниже. Если в вашем случае присутствует строка «Первичный DNS-сервер», ее необходимо заполнить в соответствии с IP-адресом роутера.

Шаг 3: Настройка роутера
-
В адресную строку браузера введите IP-адрес вашего роутера и произведите авторизацию.



Примечание: В большинстве случае IP-адреса необходимо зарезервировать.


На нашем сайте вы можете найти достаточно большое количество инструкций по части настройки тех или иных роутеров. Мы же завершаем настоящий раздел и статью в целом.
Заключение
Благодаря представленной инструкции вы сможете подключить к компьютеру совершенно любой видеорегистратор вне зависимости от его разновидности и имеющихся интерфейсов. На случай возникновения вопросов мы также будем рады помочь вам в комментариях ниже.

Отблагодарите автора, поделитесь статьей в социальных сетях.


Всем привет.проблема такая что Немогу подключить навигатор к компу, он его не видит.при подключении вообще никак не реагирует.подключал во все usb порты, 2 шнура usb новые.т.е. проблема в Windows.установленная Windows mobile center не открывается.скачивал другую версию 6.1 то-же самое.раньше на Windows XP всё подключалось без проблем.сейчас семёрка 64.навик explay pn-930.подскажите как их подружить.спасибо!
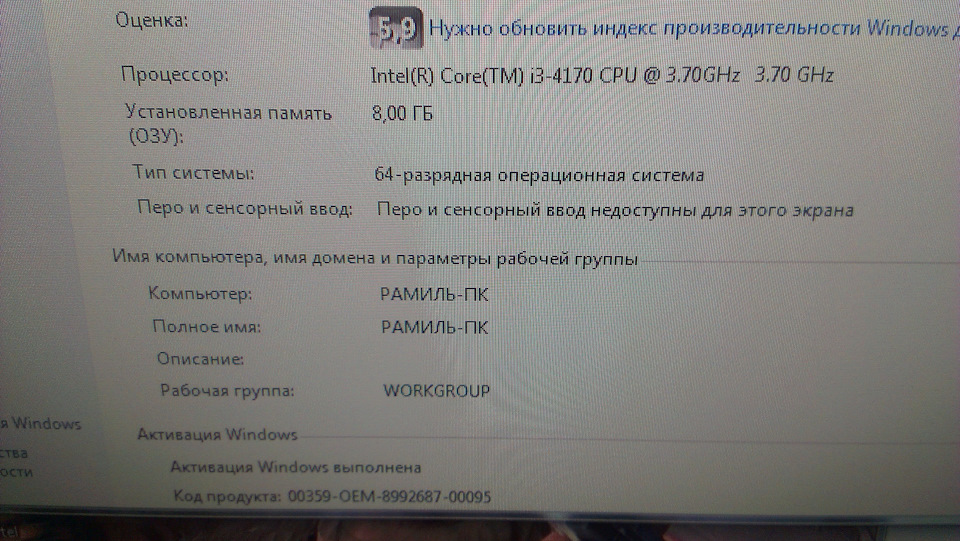

Комментарии 42

Переключи на навике режим работы USB

Во первых нужно поставить драйвера! Если нет родных "драйвер пак солюшен онлайн" в любом поисковике даст ссылку. Лучше выбрать режим эксперта и выбрать только то что нужно, а то ставит софт, который обычно не все юзают

И повторюсь. ГДЕ ДРОВА НА МАТЬ?! ПОЧЕМУ НЕ УСТАНОВЛЕНЫ?!

Поставь дрова на мать и будит тебе счастье!


А в диспетчера все дрова встали?


Что происходит при подключении навигатора к компу? Что хочешь сделать с навиком?
Если обновить карты, то качай с оф.сайта прошу для обновы.
В навике при подключении по usb что выбираешь?

ничего.обновить программу и карты.скачал.нет выбора при подкл.

Может у тебя проблема в usbшнике на навигаторе!
У меня тоже explay (модель не помню). Обновлял на ХР, 7, 8, 10, проблем не было.
Действовал строго по инструкции на сайте изготовителя.

4 разных навигатора обновлял на XP.сейчас 2 навигатора и виндовс 7 не видит их.провода и гнезда рабочие.

Я сегодня попробую свой к компу подрубить, посмотрю.
Навик-explay
ОСь-7-ка (64).
Как, что, отпишусь.


А в диспетчера все дрова встали?


А в диспетчера все дрова встали?
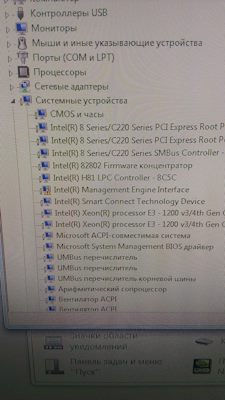

кажется было. залей 10ку или комп с 10. там есть программка для старинныз гаджетов на СЕ

а на семерку нет таких программ?

наверно можно установить, на 7ку не пробовал, у меня 10ка, трындеть не стану…

а на семерку нет таких программ?
другие устройства, без дров это и есть девайс?

Нет.он вообще не реагирует на подключение.

другие устройства, без дров это и есть девайс?
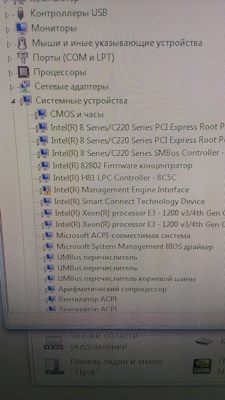

дык у тя дружок не все дрова к текущей винде стоят. качни образ WPI с сайта ОВГорский, там есть auslogs драйвер опдайтер. вот ставь его, ваще без головной боли. тока надо что доступ в инет был. без инета не работает

попробую.тока не понял с какого сайта?

другие устройства, без дров это и есть девайс?


или просто ауслогс драйвер опдайтер, а то там 3,5 гига качать





Винда должна быть лицензирована сейчас особенно навител идет только через официальную винду.

Не важно даже с лицензией Винда или нет, драйвера устройств нужно устанавливать. Пушкин (как всегда) это должен делать?! Ни кто за пользователя это не сделает! Посмотрите на принт-скрены автора поста: "контролёры USB-шины не установлены". Операционка даже не знает о том, что у неё USB есть. О каких подключениях чего-либо может идти речь?! Это всё равно, что воткнуть в попу, а потом пытаться в другой смотреть результат — ТОЖЕ САМОЕ!
Про Навител не правы — гугл в помощь! Полным полно хостов, на которых КУЧА (!) БЕСПЛАТНЫХ (!) раздач!

1) установи все драйвер в систему.
2) смотри USB разъем на навике. Если навигатор б/у, то возможно был вырван разъем и был заменен. И скорее всего на разъем припаяны только + и — для питания девайса. если та то печалька, карты можно пытаться обновить только через флешку…

все установил.гнезда рабочие 100%.взял уже другой навик.без результата.

Для начала, установите все драйвера в систему! А уж ПОТОМ пытайтесь что-то подключить! Детский сад, млин!

все обновил.никаких изменений.

Про USB правильно пишут.У меня ещё не видит навигатор, когда тот полностью разряжен.Когда подзарядится, от компа, то сразу определяется.

обнови все драйвера на комп сперва. можно установить программку с drp.su и она сама все обновит, и потом должно все получиться.

Спасибо.попробую.с диспетчера устройств не обновляться пишет ошибка код 28.

обнови все драйвера на комп сперва. можно установить программку с drp.su и она сама все обновит, и потом должно все получиться.
все обновил.никаких изменений.

Так у тебя драйвера на USB контроллер не стоят ))) естественно видеть не будет
Поставь Intel Inf Update и будет счастье — половину неопределившихся устройств установишь

Не обновляться пишет ошибка код 28.пробовал с программы smart driver updater, тоже не обновляется.попробую с прогой что ты посоветовал.спасибо.
Читайте также:

