Как подключить ресивер видеокамер к ноутбуку через hdmi
Обновлено: 07.07.2024
- Сообщество
- ПК и eReader
- ПК и Аксессуары
- передача звука с ноутбука на ресивер
передача звука с ноутбука на ресивер
- Отметить как новое
- Закладка
- Подписаться
- Отключить
- Электронная почта другу
Message was edited by: jorka2
Message was edited by: jorka2
Message was edited by: jorka2
Message was edited by: jorka2
- Отметить как новое
- Закладка
- Подписаться
- Отключить
- Электронная почта другу
STR-DA1200ES - одна из первых моделей с интерфейсом HDMI (2006 год). Вывод звука, поступающего по HDMI, через подключенные к ресиверу колонки не предусмотрен в принципе. Звук идёт "сквозняком" только на HDMI OUT.
На 30й странице руководства пользователя всё подробно расписано.
VitFom- Отметить как новое
- Закладка
- Подписаться
- Отключить
- Электронная почта другу
Вообще этим заведует драйвер NVIDIA, включающий драйвер аудиодрайвер HD. В панеле управления NVIDIA должно быть выставлено для внешнего монитора передавать звук. Если у Вас старый драйвер, то стоит его обновить. Как, писал здесь подробно. Наберите "Обновление видеодрайвера на VAIO VPCF13R8/BI". Но возможно, что разумнее использовать оптический выход в ноутбуке через адаптер, если есть.
ActuatedDrake- Отметить как новое
- Закладка
- Подписаться
- Отключить
- Электронная почта другу
Для начала можно проверить проходит ли звук в варианте соединения PC-TV по HDMI напрямую.
Посмотрите, образовалось ли при таком соединении новое звуковое устройство в ноуте (Панель управления-Звук) и какое у него состояние.
Если в TV звук проходит, можно подать звуковой сигнал (как аналоговый так и оцифрованный) с соответствующих выходов TV на соответствующие входы ресивера (усилителя НЧ) для работы с внешней акустикой.
Ну а дальше, если это действительно так необходимо (?), можно продолжить изыскания в варианте соединения PC-ресивер. Посмотрите каким будет состояние выше упомянутого звукового ус-ва при таком соединении. Прочитайте раздел документации на ресивер, касающийся внешних подключений по HDMI.
P.S. Скорее всего вы в курсе того, что производители оборудования, поддерживающего спецификацию HDMI, предлагают соблюдать определенный порядок действий при соединении ПК и внешних устройств для создания корректного соединенния. Если вдруг не в курсе, сообщите об этом и я его изложу.
"Герой" на форуме - это Эксперт, окончально повредивший свой рассудок (updated)- Отметить как новое
- Закладка
- Подписаться
- Отключить
- Электронная почта другу
Звук РС-TV напрямую по HDMI проверить не могу, т.к. использую HDMI-DVI адаптор при подключении к TV. Хотел подключить PC-ресивер через HDMI (видео, звук) и ресивер-TV (видео HDMI-DVI).
В описание ресивера написано, что звук по HDMI передаётся.
Я не в курсе порядка действий при соединении ПК и внешних устройств для создания корректного соединения. Прошу изложить.
ActuatedDrake- Отметить как новое
- Закладка
- Подписаться
- Отключить
- Электронная почта другу
1. При соединениии ПК и внешнего устройства (поддерживающего спецификацию-соглашение EIA/CEA-861-D) по HDMI соединению, для создания условий максимизирующих вероятность установки корректной конфигурации ПК следует выполнять следующий порядок действий:
а) при присоединении кабеля к разъемам - оба устройства =ВЫКЛ, ждем
20-30 сек. (лучше отключены от сети переменного тока для минимизации разности потенциалов соединяемых устройств. Если используется "трехконтактная" сеть фаза-ноль-заземление - можно от сети не отключать, думаю)
б) при влючении первым ВКЛ внешнее устройство, затем ПК.
в) при выключении первым ВЫКЛ ПК, затем внешнее устройство.
2. Попробуйте подключится к ресиверу с соблюдением этой рекомендации и обязательно посмотрите - образовалось ли новое устройство в разделе "Звук" панели управления.
Например у меня так (сейчас кабель отсоединен, естественно):
если образуется, как реакция на ваш ресивер, и станет Устройством по умолчанию (или вы его сделайте таковым), то весьма вероятно, что вы получите то, что хотели.
3. Технология HDMI быстро эволюционирует - почитайте соответствующий раздел документации как я уже писал, на ваш ресивер (какого он года выпуска, кстати?)
Наиболее удобный и быстрый способ просмотра изображения с камер видеонаблюдения (подключаемые к регистратору ДВР по сети) через web-интерфейс вашего браузера, так как необходимый софт от видеорегистратора может не оказаться под рукой.


Распространенные браузеры на сегодняшний день это Internet Explorer, Google Chrome, Mozilla Firefox, Opera, Safari и для каждого из них необходим плагин который устанавливается автоматически при наличии интернета. Мы рассмотрим на примере web-браузера Internet Explorer, так как он чаще всего поддерживается производителями компьютерного оборудования на Российском рынке.
Первое. Настройка регистратора
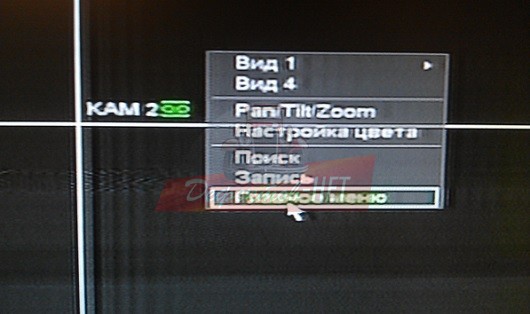
Подключаем USB-мышь, которая прилагается в комплекте с регистратором, нажимаем правой кнопкой мыши, тем самым вызывая контекстное меню, после чего в появившемся окне выбираем раздел «главное меню» .
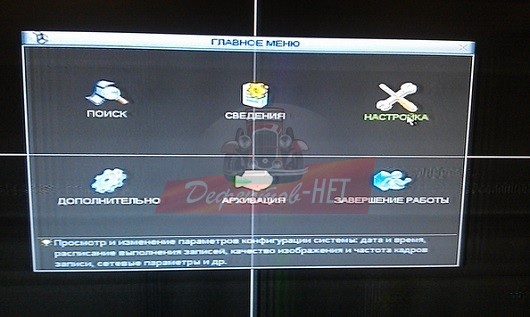
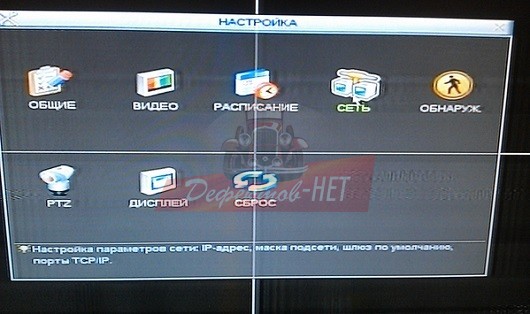
В главном меню находим раздел «настройка» и находим кнопку управления сетью.
Заходим в раздел «СЕТЬ» и указываем получение ip-адреса статическое (STAT)!
255.255.255.0 маска подсети
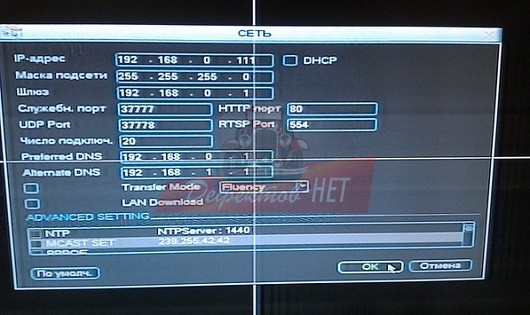
Проверяем порт web-интерфейса. У многих производителей он не 80 (который в свою очередь является по умолчанию для ip адреса) и если его значение другое, то при вводе значения 192.168.0.111 необходимо дописывать еще и порт. (Например, если порт будет 8000, то адрес указывается такой >> 192.168.0.111:8000/).
Второе. Настройка компьютера
Чтобы настроить ваше устройство, зайдите в ПУСК>ПАНЕЛЬ УПРАВЛЕНИЯ и найдите ссылку на «Центр управления сетями и общим доступом», если у вас операционная система (ОС) Windows 7 или 8.
*Пуск на операционной системе windows открывается клавишей "WINDOWS" на клавиатуре.
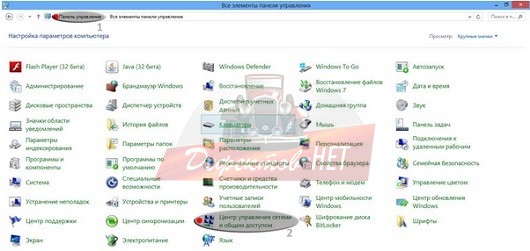
На windows XP также заходите в «Панель Управления» и выбираете ссылку «Сетевые подключения».
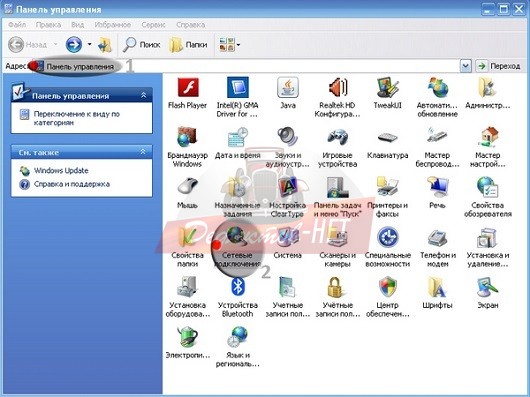
Интересный момент, если у вас Windows XP, то вы сразу попадаете в нужный раздел. Если Windows 7 или 8, то переходите из панели управления в папку «Центр управления сетями и общим доступом» и нажимаете ссылку «Изменение параметров адаптера».

Далее вы попадаете в папку «Сетевые подключения», где по умолчанию сетевая карточка называется «Ethernet» или «Подключение по локальной сети» . Нажимаем правой кнопкой мыши по значку и выбираем в пункте меню «свойства». После чего откроется меню управления сетевой картой, где мы находим настройки «Протокол интернета (TCP\IP)».
В настройках ставим галочку напротив «Использовать следующий IP-адрес». Вписываем ip и маску подсети по аналогии, но ip-адрес, после третей точки должен отличаться от ip-адреса видеорегистратора. После чего нажимаем «ОК» чтобы настройки вступили в силу.
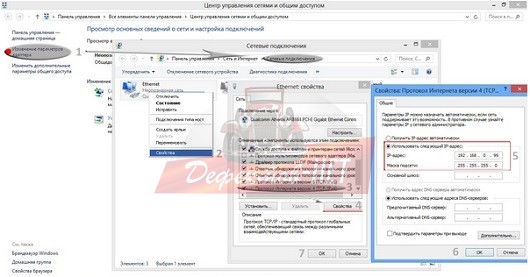
Так выглядит папка «сетевые подключения» в ОС Windows XP, принцип настройки идентичен!
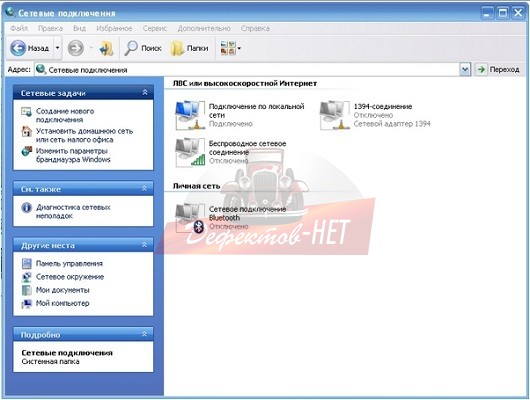
Если у вас значок подключения по локальной сети с красным крестиком, то вы еще не подключили компьютер к видеорегистратору. Для этого используйте кабель (патч-корд), который идет в комплекте с вашим видеорегистратором.

После этого заходим в браузер «Internet Explorer» и вводим в адресной строке ip-адрес вашего видеорегистратора 192.168.0.111
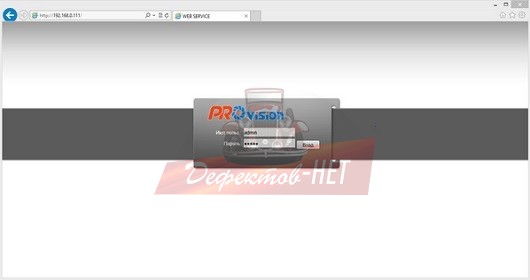
Вводите логин и пароль, после чего нажимаете кнопку ВХОД. Далее попадаете в меню просмотра камер видеонаблюдения и меню управления видеорегистратором.
У нас на картинке видно, что идет трансляция самого видеорегистратора, но сигнал или питание с камер видеонаблюдения не подключены.
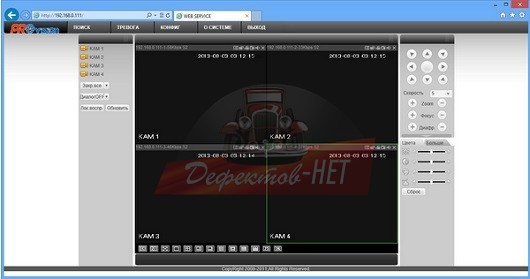
Если вы не можете скачать плагин, но при этом он предлагает его скачать, то Вам необходимо добавить Ip-адрес видеорегистратора в надежные узлы. На картинке ниже показано как это сделать.
1-Нажимаете кнопку Сервис в строке меню интернет браузера
2-Выбираете раздел Свойства обозревателя
3-Выбираете меню Безопасность
4-Ищете подменю Надежные узлы
5-Нажимаете кнопку добавить узлы
6-Вводите ip-адрес сервера
7-Нажимаете кнопку добавить. В иконке веб-узлы появиться ip-адрес видеорегистратора
Сохраняете настройки, перезагружаете web-браузер и пробуете скачать плагин заново.

Если Вы хотите смотреть онлайн видеонаблюдение через программное обеспечение, которое идет с видеорегистратором на диске, то принцип подключения такой же, за исключением того, что вместо браузера используется специальная программа. Инструкция входа и установки программного обеспечения на видеорегистратор идет, как правило, в комплекте в напечатанном варианте или на компакт диске.
Напрямую аналоговые камеры можно подключать лишь к соответствующим видеорегистраторам, телевизорам, старым кассетным видеомагнитофонам и другим устройствам, имеющим аналоговых вход (тюльпаны или разъём для подключения антенны). Компьютеры, а тем более ноутбуки, по умолчанию не имеют подобных разъёмов, в результате чего напрямую выполнить подключение не получится, для этого потребуется воспользоваться промежуточными устройствами (внешними платами видеозахвата, аналоговыми регистраторами или другими похожими девайсами). Не стоит даже пытаться спаять самодельный переходник с коаксиального разъёма на RJ-45 или USB, таким образом не получится из аналогового сигнала сделать цифровой.
Использование внешней платы захвата видео

Ноутбук является портативным устройством и не имеет привычных для стационарного компьютера разъёмов PCI или PCI-e, поэтому о внутренних платах захвата видео можно сразу забыть. Для подключения аналоговой камеры потребуется внешняя плата видеозахвата, подключаемая к разъёму USB. Как выполнить подключение с помощью данной платы:
- Подключить устройство к свободному разъёму USB и установить комплектный драйвер (если Windows автоматически не нашёл драйвера). Если в комплекте с платой диск не положили (или в ноутбуке отсутствует привод), драйвер можно взять на официальном сайте производителя устройства (на крайний случай можно воспользоваться приложением для автоматической установки драйверов, например Driver Pack Solution).
- Соединить видеокамеру к плате видеозахвата по коаксиальному камеру.
- Воспользоваться комплектным программным обеспечением для вывода картинки в ноутбук и записи видео на жёсткий диск. В случае отсутствие комплектной программы её можно найти на официальном сайте производителя или воспользоваться универсальными аналогами.
Через внутреннюю плату захвата видео
У некоторых людей может быть в наличии внутренняя плата (подключаемая по шине PCI или PCI-e) и ноутбук, в результате чего им вряд ли захочется приобретать ещё и внешний девайс. В таком случае можно попытаться воспользоваться специальным адаптером из USB в PCI или PCI-e (в зависимости от типа подключения платы видеозахвата). Но использование такого адаптера связано с некоторым риском. Во-первых, его очень трудно найти в магазинах, поскольку такое устройство не является популярным. Во-вторых, качество подключения будет оставлять желать лучшего, внутренней плате видеозахвата может попросту не хватить питания или пропускной способности из разъёма USB. Поэтому пользоваться подобными адаптерами стоит лишь при полном отсутствии альтернатив.
Вывод сигнала через видеорегистратор
Стационарный аналоговый также можно использовать для вывода изображения с камер. Единственное условие для этого — наличие на регистраторе Ethernet разъёма для подключения к локальной сети или Wi-Fi адаптера для подключения к роутеру. Порядок подключения следующий:
- Подключить видеокамеру (или несколько камер) к видеорегистратору с помощью коаксиального кабеля.
- Соединить регистратор с ноутбуком через сеть Ethernet или Wi-Fi (в случае наличия соответствующего модуля).
- На компьютере открыть браузер и зайти по соответствующему ip-адресу, в появившемся окне потребуется ввести логин с паролем (стартные IP, логин и пароль можно узнать в комплектной инструкции к устройству).
- Для обеспечения наибольшей безопасности рекомендуется сменить стандартный пароль, а также IP-адрес. В противном случае регистратор может быть взломан злоумышленником, в результате чего доступ к камерам получит совершенно посторонний человек.
- Для наибольшей стабильности записи и удобства использования камерами рекомендуется установить на ноутбук ПО, идущее в комплекте с регистратором. Если программное обеспечение в комплекте отсутствует, его можно найти на официальном сайте производителя девайса.
- Приступить к записи видео с камер на жёсткий диск ноутбука.
Подключение по витой паре
При наличии конвертера из аналогового сигнала (PAL, NTSC, aHD) в цифровой (RJ45) можно выполнить подключение камеры с помощью витой пары следующим способом.
- Соединить видеокамеру с преобразователем с помощью коаксиального провода.
- Подключить конвертер к ноутбуку по витой паре.
- На ноутбуке открыть браузер и ввести ip-адрес устройства (можно узнать в инструкции к девайсу или на корпусе конвертера).
- Ввести стандартные логин с паролем (узнать можно там же).
- Сменить родные логин, пароль и ip-адрес (это рекомендуется сделать для обеспечения большей безопасности, в противном случае камеру будет слишком просто «взломать»).
- Приступить к записи изображения с видеокамеры. При наличии в комплекте с конвертером программного обеспечения, рекомендуется его установить, это значительно упростит работу с камерой и увеличит общую стабильность системы.
В подавляющем большинстве случаев проблем с подключением аналоговой видеокамеры к ноутбуку возникнуть не должно, ведь это делается практически также, как и на стационарных компьютерах. Единственное серьёзное ограничение ноутбуков — отсутствии штатной возможности в подключении внутренней платы видеозахвата, поэтому ряд доступных устройств слишком сужается. Тем не менее в магазинах присутствует огромный выбор внешних плат видеозахвата, подключающихся через разъём USB.
При использовании стационарного видеорегистратора или небольшого конвертера различия между компьютером и ноутбуком исчезают вовсе. Тут отсутствуют какие-либо ограничения у ноутбуков, нетбуков и у большинства планшетов, работающих на настольной версии Windows.

На форумах, в социальных сетях и сайтах по интересам часто встречается вопрос, как подключить приставку к ноутбуку через HDMI или другими способами. Такое желание легко объяснить. Оборудование компактно и его легко переносить с места на место. В дальнейшем пользователям доступен просмотреть видео на экране, прослушивание радио, контроль времени просмотра, запись контента и т. д. Ниже рассмотрим, можно ли подключить приставку к ноутбуку и разберем все популярные способы.
Через HDMI
Почти все современные ноутбуки комплектуются разъемом HDMI, ведь с его помощью легко передавать звук и видео на другие устройства, к примеру, телевизор, проектор, отдельно стоящий монитор и т. д. Часто такая опция применяется при организации презентаций. В нашем случае вопрос звучит немного по-иному, а именно — как подключить ТВ приставку к ноутбуку через HDMI для вывода изображения на экран.

В таком случае потребуется особый вход HDMI IN, который предусмотрен не во всех ноутах. В качестве примера можно привести несколько моделей — Lenovo IdeaPad V110, Dell Inspiron 5737, Acer Aspire ES1-131-C57G и Asus X756UQ-T4255D. При желании в Интернете легко найти и другие варианты.
Подключение ТВ приставки к ноутбуку происходит именно через HDMI IN. При этом в роли источника телевидения может выступать медиапроигрыватель или ресивер.

Главное условие — наличие в оборудовании специального разъема HDMI. Как вариант, возможно применение следующих приставок —World Vision T55D, T2BOX-250iD Internet, U2C T2 HD Internet.
Кажется, что подключение через HDMI просто идеально для любого пользователя. Но так ли это?
- удобство;
- высокое качество картинки и звука;
- отсутствие необходимости в покупке дополнительного оборудования;
- не все ноутбуки комплектуются входом HDMI IN;
- из-за подключения проводом получается громоздкая схема.;
Карта захвата видео
Еще один способ, как подключить цифровую ТВ приставку к ноутбуку — с помощью карты захвата видео. Методика подойдет в случае, когда рассмотренного выше входа HDMI IN не предусмотрено. Для решения задачи потребуется специальная карта с последующим подключением через USB или Express Card.

- быстрое подключение;
- легкая настройка;
- высокое качество передачи данных;
- возможность избежать подключения цифровой приставки к ноутбуку через HDMI.;
- Недостаток один — высокая цена, поэтому такое решение не всегда рационально.;

Применение USB T2 тюнера
На вопрос, можно ли подключить приставку к ноутбуку, многие эксперты рекомендуют упрощенный вариант — применение DVB-T2 тюнера, способного работать через USB. Такие девайсы специально созданы для приема и передачи цифрового телевидения. Их легко настроить и смотреть любимые программы.

Чтобы подключить ноутбук к такой цифровой ТВ приставке, необходимо сделать несколько шагов. Алгоритм такой:

- Установите ПО и необходимые драйвера для работы.
- Соедините антенну Т2 для просмотра эфирного телевидения.
- Запустите софт и найдите нужные каналы.
К наиболее востребованным моделям USB-тюнеров для ноутбука стоит отнести — Geniatech MyGica T230C, EvroMedia Full Hybrid & Full HD, AVerTV Hybrid Volar T2, Openbox T230C.
- легкость подключения и настройки;
- совместимость со всеми ноутами, имеющими USB;
- хорошее качество картинки.;
- необходима покупка специальной приставки;
- ограниченный функционал (в зависимости от модели).;
Применение ТВ-тюнера по захвату видео
Чтобы подключить приставку к ноуту, можно использовать промежуточное звено — ТВ-тюнер (ресивер) по захвату видео. Его необходимо соединить с ТВ-приставкой, а уже после с ноутбуком. В качестве альтернативы можно использовать компактный адаптер из серии Video Capture USB. Стоимость такого оборудования — около 2500 и 600 рублей соответственно.

- возможность подключить телевизионную приставку к ноутбуку;
- отсутствие сложных настроек.;
- необходимость докупать дополнительное оборудование и тратить деньги;
- качество картинки мало отличается от стандартного аналогового сигнала (добиться четкого изображения весьма трудно).;
Рассматривая вопрос, можно ли подключить смарт или цифровую приставку к ноутбуку, важно отметить наиболее простой выход из ситуации — использование IPTV телевидения. Сегодня многие современные провайдеры предоставляют такую опцию вместе с Интернетом. Кстати, самый популярный провайдер, оказывающий услугу IPTV — Ростелеком. Все, что требуется — купить IPTV-приставку (взять ее в аренду) и подключить к ноуту.

- просмотр ТВ на нескольких устройства (ТВ, телефон, ноутбук, компьютер);
- высокое качество изображения и звука.;
- возможные трудности с настройкой оборудования;
- привязка к Интернету.;
Альтернативное решение
В мир Интернета можно вообще оставить вопрос подключения через приставку к ноутбуку или телевизору. Любимые каналы просто смотреть через простой веб-проводник или специальные программы. Все, что для этого требуется — подключить оборудование к Сети.

- отсутствие дополнительных затрат;
- высокое качество видео;
- возможность передачи картинки на телевизор;
- большой выбор программ и т. д.;
- за многие качественные каналы придется платить;
- без Интернета смотреть ТВ не получится.;
Теперь вы знаете, можно ли цифровую ТВ приставку подключить к ноутбуку, как это сделать через HDMI или другими способами. С учетом сказанного легко сделать вывод. Если у вас уже есть дополнительное оборудование, попробуйте подключить его с помощью шнуров (как вариант с помощью HDMI IN). В ином случае лучше использовать современные методы коммутации и технологию IPTV, а также смотреть телевидение через браузер в Интернете.
Читайте также:
- Aomei backupper ошибка 4098
- В детстве вместо компьютера и интернета у меня было детство
- Заблокировать модули uas и usb storage
- Две вещи которые всегда должны появиться на дисплее экнис при выборе исполнительной прокладки это
- На каком их дисплее ях выводятся данные касательно маршевых двигателей на самолете rrj 95b

