Как подключить робот пылесос к компьютеру
Обновлено: 05.07.2024
Система «Умный дом» от Xiaomi становится популярнее с каждым днем. Одной из ее особенностей считается возможность голосового управления. По этой причине различные девайсы китайского производства можно подключить к голосовому ассистенту Алиса, чтобы можно было отдавать команды на русском языке.
Сегодня мы расскажем вам об алгоритме подключения любой подходящей модели «умного» робота-пылесоса Xiaomi к голосовому помощнику Алиса от Яндекса. В этой процедуре нет ничего сложного, и если вы будете четко следовать нашим инструкциям, то без труда сможете добавить устройство в программу.
Как добавить робот-пылесос Xiaomi в приложение Mi Home
Перед тем, как перейти к подключению робота-пылесоса к Алисе, его необходимо добавить в фирменное мобильное приложение Mi Home. Делается это следующим образом:
- Скачиваете программу из «Google Play Маркета» или App Store и устанавливаете ее на смартфон;
- Выбираете регион Россия или Материковый Китай (Mainland China) в зависимости от версии вашего устройства;
- Предоставляете приложению все необходимые разрешения на использование модулей и сервисов;
- Нажимаете на значок «+» в правом верхнем углу;
- Выбираете автоматически найденное устройство.
Как подключить робот-пылесос Xiaomi к Алисе
Процесс подключения робота-пылесоса «Сяоми» к голосовому ассистенту Алиса отличается простотой и понятностью. Для начала вам понадобится скачать и установить приложение Яндекса и пройти регистрацию/авторизацию.
Ссылки на скачивание:
В самой программе нажмите на крайний значок справа в нижней строке. В появившемся меню выбираете пункт «Устройства», далее переходите в раздел «Умный дом».
Затем необходимо нажать на кнопку «Добавить устройство» и в перечне выбрать компанию Xiaomi. В этом окне нажмите на клавишу «Обновить список устройств».
После этого приложение подскажет, как провести дальнейшую настройку для корректного взаимодействия Алисы и робота-пылесоса Xiaomi.

Робот-пылесос уже является практически полностью автономным бытовым прибором. Он легко ориентируется в пространстве. Может автоматически начинать и завершать уборку, заряжаться и даже опустошать свой собственный контейнер для мусора, используя станцию очистки. Но он по-прежнему требует пусть и минимального, но участия человека в подключении, настройке и подготовке квартиры для уборки. От того, насколько тщательно вы будете придерживаться рекомендаций, во многом зависит качество уборки.
Как подготовить квартиру к уборке роботом-пылесосом
Для начала необходимо привести все провода в доме в порядок. Роботу-пылесосу могут помешать как и тонкие кабели со свободным концом, так и толстые кабели, закрученные кольцами. В таких «джунглях» робот вероятней всего запутается, а если вдруг нет, то качество уборки будет оставлять желать лучшего.

Хорошим вариантом будет подвесить сетевой фильтр или удлинитель на обратную сторону крышки стола. Сделать это можно или при помощи двустороннего скотча или закрепив саморезами.
Зарядки гаджетов также могут стать ловушкой для робота-пылесоса. Их тонкий кабель легко наматывается на турбощетку и ведущие колеса, поэтому провода стоить прибрать.
Провод от зарядной базы необходимо аккуратно смотать. Нельзя оставлять его в подобном виде, иначе робот-пылесос рано или поздно в нем запутается.

Для этого производитель обычно предусматривает на задней части базы органайзер. Провод сматывается до нужной длины и выводится в необходимую сторону.
Но если конкретно в вашей модели робота-пылесоса органайзер не предусмотрен, можно воспользоваться хомутами. Причем лучше использовать хомуты-липучки — они не повреждают изоляцию кабеля, и при необходимости их легко снять.
Как показывает практика, толстые прямые провода, идущие вдоль плинтусов, такие как витая пара или провода удлинителя — для робота не проблема. Но можно на всякий случай перестраховаться и в нескольких местах их или приклеить каплей «суперклея», или использовать U-образные скобы для крепления кабеля.
Затем необходимо расставить всю мебель по своим местам.
Для робота пылесоса обычные стулья с обеденным столом могут превратится в непреодолимое препятствие. Дело в том, что робот пылесос с лазерной навигацией (LDS) плохо определяет тонкие вертикальные ножки. А если они еще и хромированы, то для этой системы их вовсе не существует. Желая убраться и попав в такую западню, робот может долго пытаться из нее выбраться, ударяясь бесчисленное количество раз. А может и вообще выдать ошибку, что «область заблокирована». Поэтому составляем все максимально компактно. Можно стулья или табуретки вообще поднять на стол, как делают в школах. Так вся зона под столом будет свободна для уборки.
Если у вас есть ковры с бахромой по краям, ее необходимо подвернуть под края ковра. Обувь из коридора лучше убрать в шкаф, или в тумбу. Наибольшую опасность представляют шнурки, которые могут намотаться на подвижные части робота-пылесоса. А еще вы можете обнаружить свой кроссовок в другой комнате, куда робот усердно его оттолкает.
Детские игрушки, раскиданные домашние тапочки, носки и прочие мелкие предметы также необходимо убирать.
Но как быть с вещами, которые вы часто используете, или не хотите убирать с их привычного места? Например, любимый музыкальный инструмент или напольные весы. Очевидно, что весы низкие, и пылесос может их просто не заметить и биться о них. А укулеле слишком легкое, и робот может легко оттолкать его в любую часть квартиры.
А что же делать с областью штор и тюли, если боитесь, что робот в них запутается? Неужели их придется постоянно поднимать на подоконник? Для таких случаев в роботах-пылесосах предусмотрена функция «виртуальной стены». Помеченный такими стенами участок будет закрыт от робота.

Как определить место для станции зарядки
Роботу-пылесосу необходимо регулярно подзаряжать батареи. Возможно даже и в процессе уборки, если площадь помещений большая. От того, как правильно вы выберете место, будет зависеть, сможет ли робот самостоятельно возвращаться на базу и выезжать с нее.
- Необходимо учитывать наличие розетки. Вы же помните про трудности с удлинителями и проводами?
- Зарядная станция должна находиться в зоне действия сети Wi-Fi, чтобы можно было управлять роботом во время режима ожидания со смартфона.
- Необходимо выдержать свободное расстояние по сторонам, чтобы робот-пылесос мог легко заезжать на базу для зарядки.
- Станцию необходимо размещать задней стенкой обязательно у стены, иначе при заезде робот ее просто сдвинет.

Базу не следует размещать рядом с нагревательными приборами, в местах с повышенной влажностью и под прямыми солнечными лучами — это стандартная рекомендация для любой техники.
Как подключить робот-пылесос к смартфону
Перед подключением робота-пылесоса к смартфону, стоит выполнить предварительную подготовку:
- Убедитесь, что смартфон подключен к сети Wi-Fi и выходит в интернет через него. Например, временно отключите услуги мобильной передачи данных.
- Если ваш маршрутизатор использует WEP-шифрование, измените его на WPA2.
- Если вы используете двухдиапазонный маршрутизатор, и он настроен на вещание двух сетей, игнорируйте сигнал точки доступа Wi-Fi в диапазоне 5 ГГц и убедитесь, что смартфон подключен к сети 2.4 ГГц. Именно эта сеть нужна, так как она имеет максимальную зону покрытия.
- Учтите, что роботы-пылесосы не поддерживает сети со скрытым именем.
Процесс подключения робота несложен. Следуйте общему алгоритму — с небольшими изменениями он подойдет практически для любых роботов-пылесосов:
- Скачайте приложение для своего робота-пылесоса из магазина приложений (AppStore, Play Маркет) на свой смартфон.
- Откройте приложение. Если на пылесосе есть QR-код, выберите режим распознавания в приложении и наведите камеру на код.

Что установить на пылесос перед первой уборкой
Перед первым запуском робот-пылесос необходимо полностью зарядить. В зависимости от модели, необходимо установить аксессуары, которые идут в комплекте. На примере Ecovacs Deebot Ozmo 900:
- боковые щетки
- турбощетка или насадка прямого всасывания
бак для воды - пластина для мытья пола
- контейнер для мусора
Ограничение зон. Виртуальные стены
Виртуальная стена — это функция для ограничения определенной области вашей квартиры от робота-пылесоса, настраиваемая через приложение.
Для добавления виртуальной стены необходимо в главном меню приложения нажать кнопку с изображением кирпичной стены, а затем выбрать пункт добавления новой границы (на других моделях пылесосов интерфейс приложения может отличаться):
Подтверждение – галочка, отмена – крестик. Все просто. Можно задавать любой размер области. После установки выбранная часть квартиры для уборки будет закрыта. Придется там наводить порядок уже самостоятельно.
Важное примечание: робот-пылесос иногда все же преодолевать установленные виртуальные стены, но автор статьи с таким случаем ни разу не сталкивался.
Виртуальные стены также могут быть представлены и магнитной лентой, но только для роботов с соответствующим датчиком (это указано в спецификациях):

Несколько метров идет в комплекте с пылесосом, но при необходимости можно приобрести ее дополнительно. Магнитная лента представляет собой резиновую полосу с ферромагнетиком. Она легко режется обыкновенными ножницами и наклеивается на пол, например, в дверном проеме. Механизм работы очень прост: доезжая до такого препятствия, робот по информации с датчика поймет, что зона для него закрыта и изменит траекторию движения. Но такой механизм ограничения не совсем удобен, так как его невозможно быстро снять, а внешний вид интерьера он портит. Программные виртуальные стены в этом плане выглядят гораздо перспективней.
Первый запуск
При первом запуске робот-пылесос будет строить карту вашей квартиры. Он может вести себя достаточно странно, упираясь бампером в предметы и выбирать непонятный маршрут для передвижения. Но это нормальное поведение – таким образом он знакомится с планировкой и расположением предметов вашего интерьера. В следующий раз у него получится гораздо лучше. Верьте в него!

После первой полноценной уборки будет возможно задавать различные типы уборок в зависимости от модели робота-пылесоса:
- Полностью автоматическая — будет убрана вся квартира.
- Уборка области — будет убрано конкретное помещение.
- Пользовательская — возможно отметить область, которую робот-пылесос уберет несколько раз.
Во всех этих режимах робот будет сам определять наилучший способ уборки — зигзагом, спиралью, вдоль плинтуса и т. д.
Напоследок наше видео о том, как выбрать робот-пылесос правильно:
Всем привет! Сегодня я расскажу вам, как правильно установить, настроить и подключить робот-пылесос к Wi-Fi. На самом деле все модели, несмотря на производителя, схожи по своим параметрам, а сам процесс настройки плюс-минус одинаковый. Я покажу, настройку на примере модели Xiaomi Roborock. Если у вас в процессе возникнут какие-то сложности, то пишите свои вопросы в комментариях под этой статьей.
ШАГ 1: Установка док-станции и робота-пылесоса
Итак, давайте подключим Док-станцию. Возьмите из коробки кабель питания и один конец подключите к розетке, а другую к зарядному блоку. Зарядный порт обычно находится сбоку.

На большинстве станций можно заметить двустороннюю клейкую ленту. Прежде чем устанавливать док-станцию протрите пол чистой тряпкой. Если есть возможность, то можно пройтись спиртом или другим обезжиривающим средством. После этого отклейте пленку и установите станцию в угол стены.
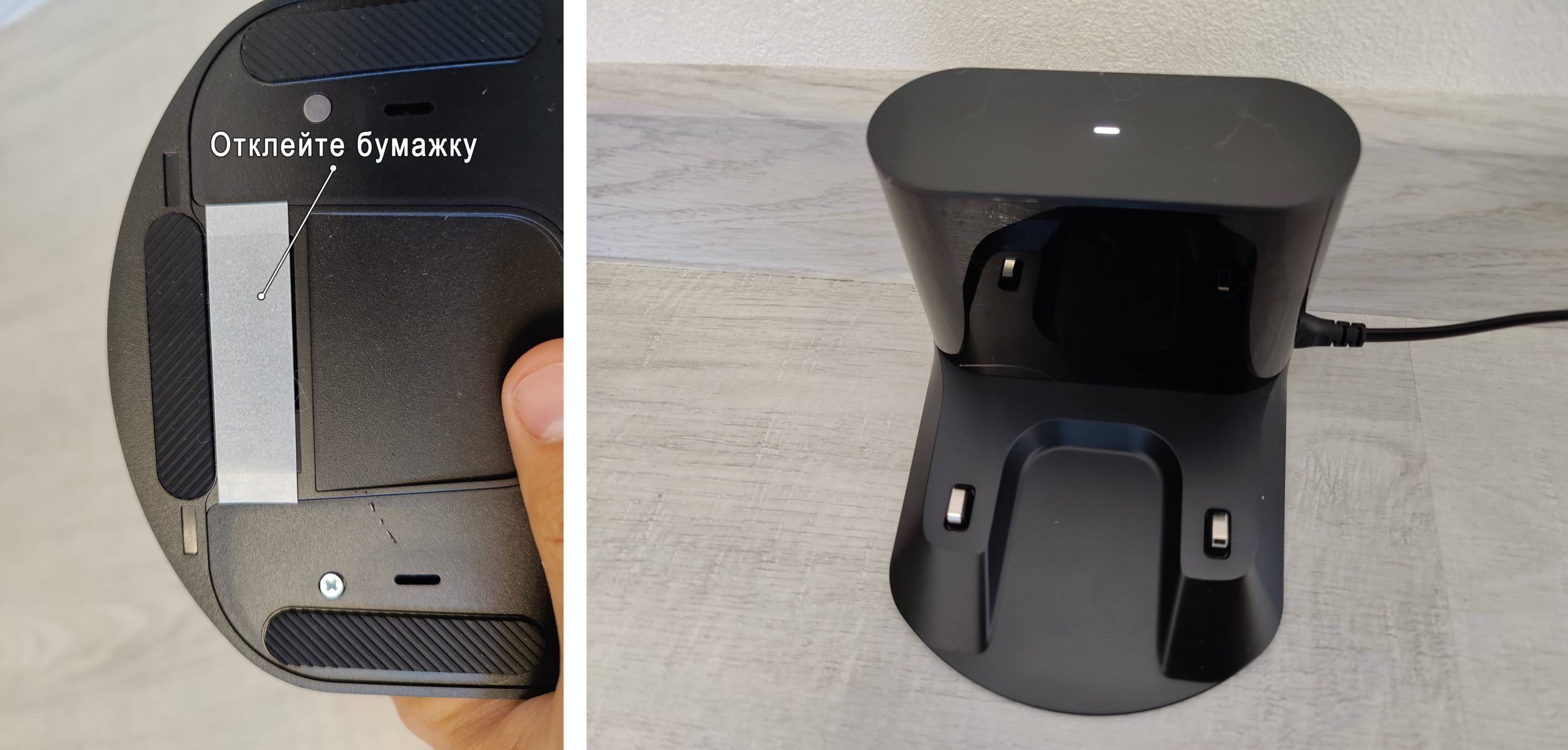
Также многие модели имеют дополнительную пластиковую защиту, которая предотвращает протекание воды. Она аналогично клеится на двустороннюю клейкую ленту.
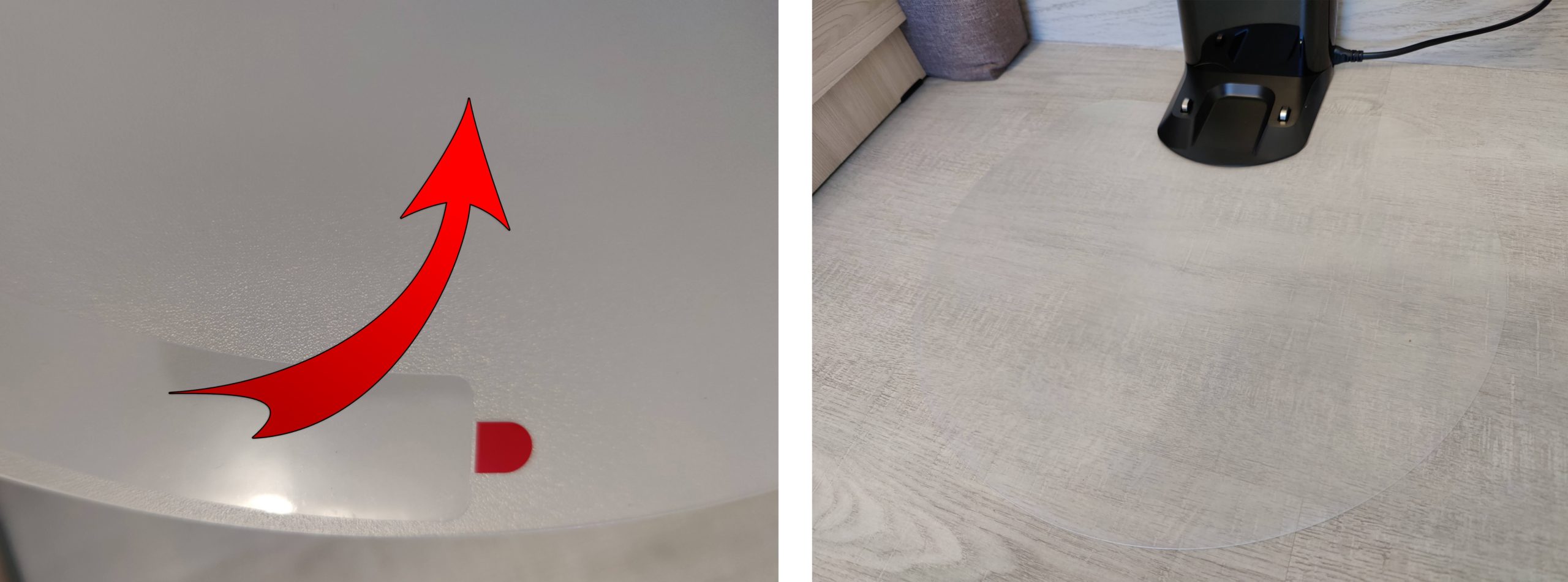

ШАГ 2: Подключение к Wi-Fi
Нужно ли подключать к Wi-Fi, чтобы робот-пылесос работал? – нет, он может работать и без подключения, но в таком случае он будет пылесосить на стандартных настройках. Например, вы можете поменять подачу воды на тряпку или изменить настройку языка, настроить запретные зоны, а также увеличить мощность всасывания. Настроек у робота-пылесоса очень много, и все это делается через приложение. Если вы пока не хотите его подключать, но хотите посмотреть, как он работает, то просто единожды нажмите по кнопке «Питания».
Я буду показывать подключение к Wi-Fi на примере модели Roborock от компании Xiaomi, поэтому все делается по аналогии и на других моделях. Только приложение для телефона может немного отличаться. Перед подключением робот-пылесоса к вашему маршрутизатору я советую сбросить настройки Wi-Fi – для этого зажмите кнопки «Домой» и «Точечная уборка».

- Заходим в Google Play или App Store, находим приложение, которое поддерживает ваш робот-пылесос. У моделей Roborock и Xiaomi – это программа «Mi Home», которая работает вместе с другими устройствами умного дома Xiaomi. При первом запуске принимаем условия приложения.
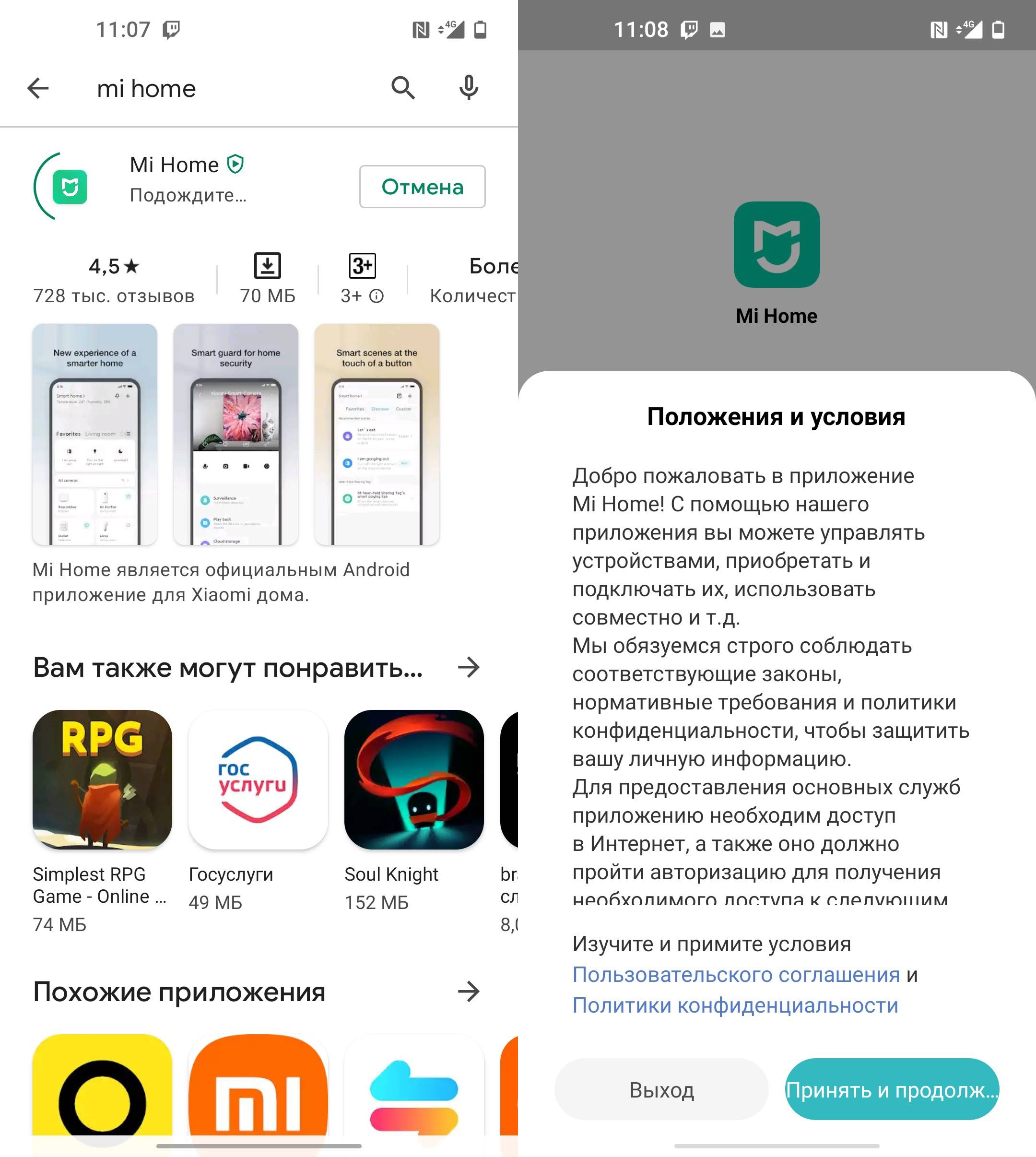
- Почти все приложения предлагают поучаствовать в программе по улучшению качества продукции. Ничего особенного в этом нет, просто некоторые данные будут отсылаться на сервера производителя, для контроля работы робота, программы и выявления ошибок. Можете отказаться, если считаете это неприемлемым. Выбираем язык и регион.
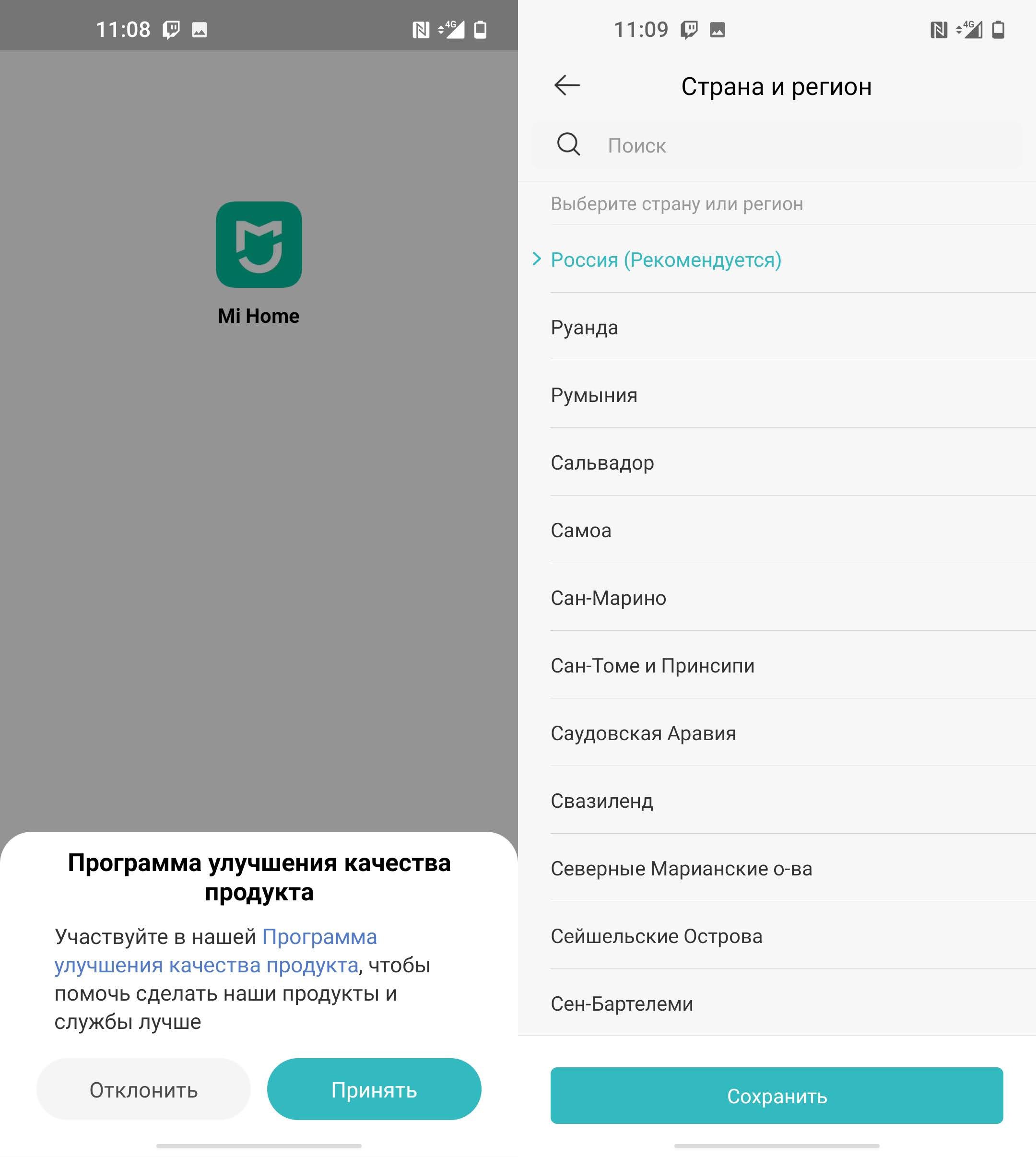
- Обязательно принимаем все условия по разрешению местоположения. Если этого не сделать, то подключиться к роботу будет невозможно.
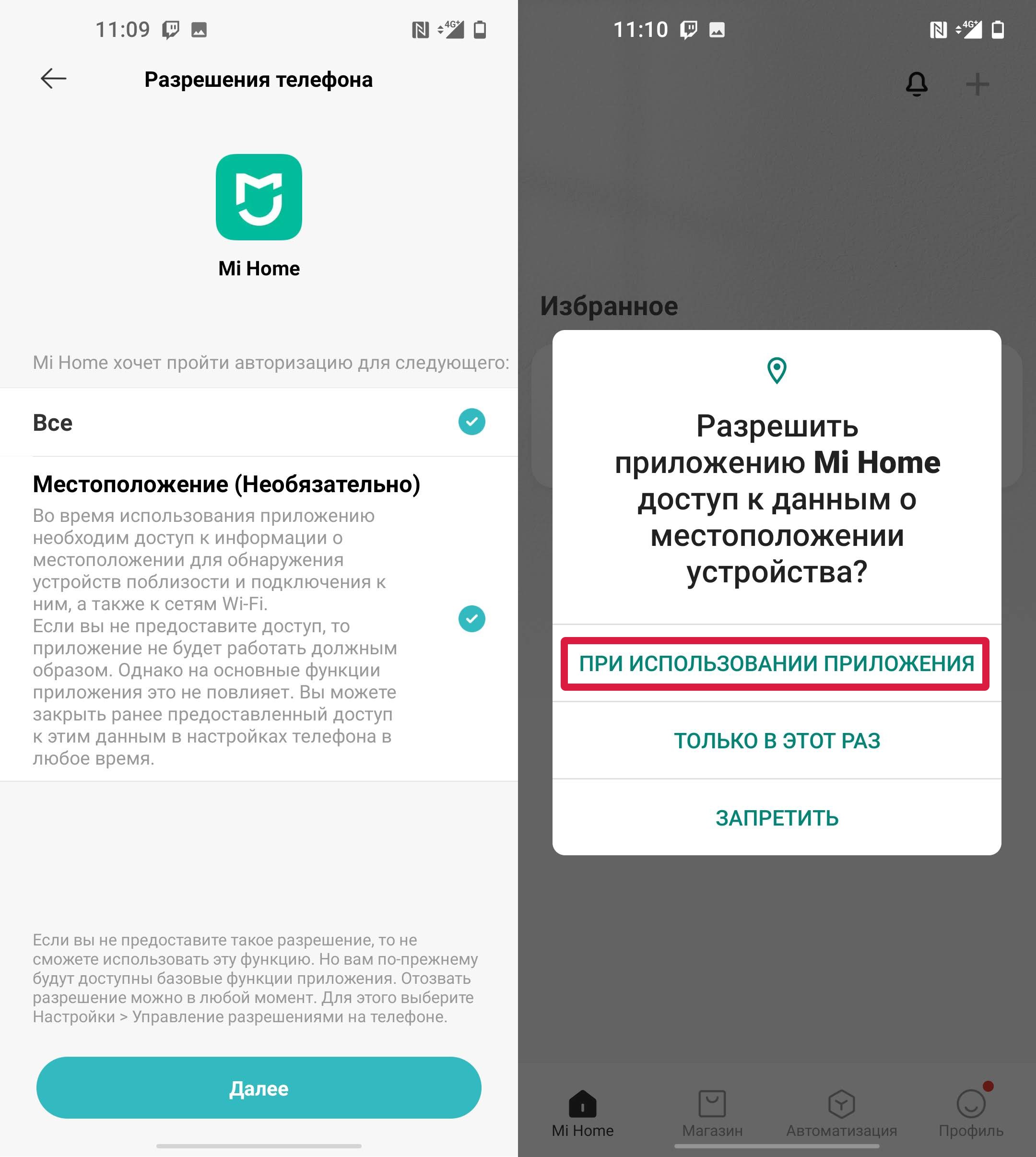
- Кликаем «Войти». Почти все подобные приложения используют учетные записи. Если у вас уже есть аккаунт, то вводим логин и пароль. Если учетной записи нет, нажмите по ссылке «Создать аккаунт» и пройдите процедуру регистрации.
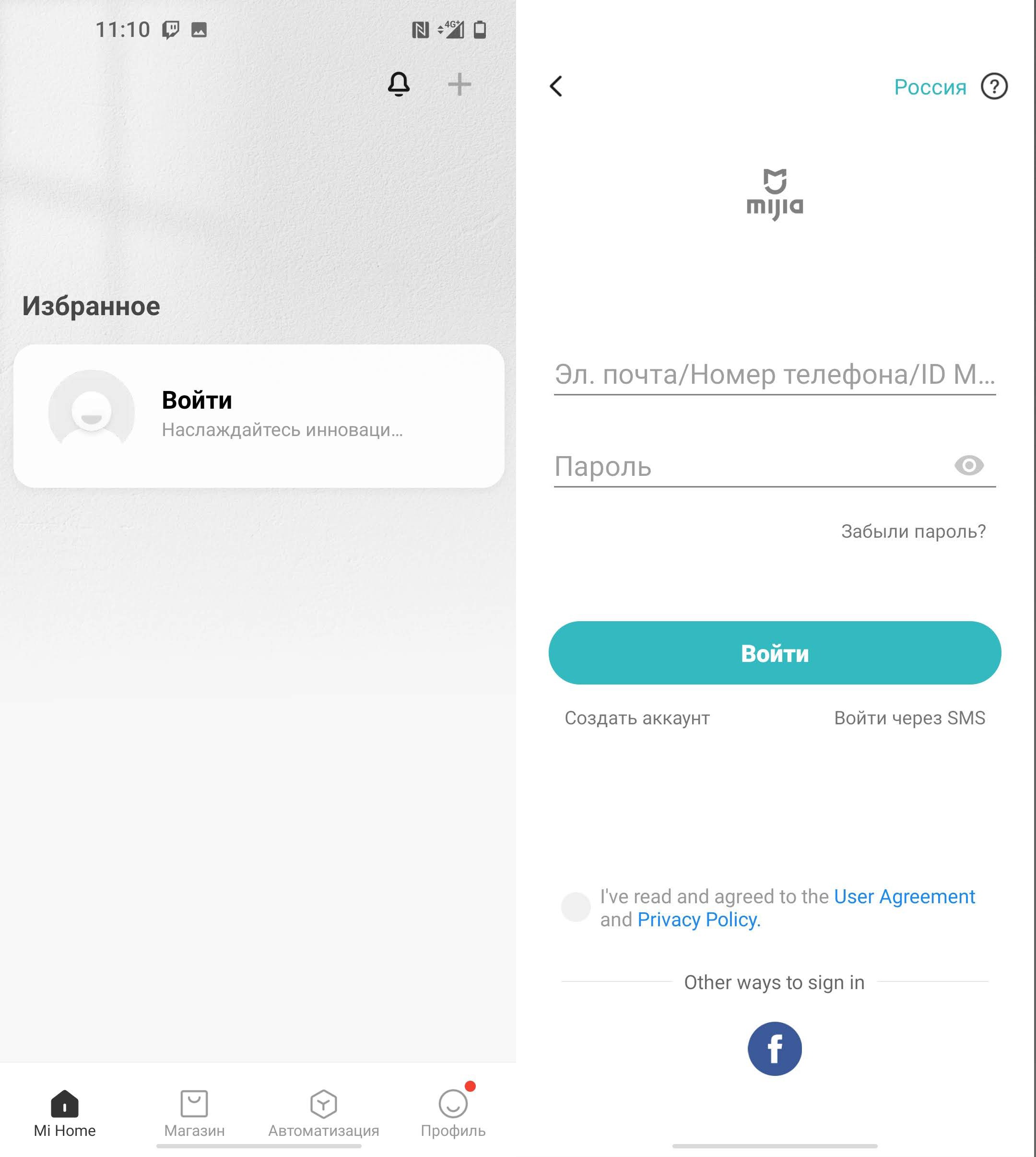
- Как только вы авторизуетесь в приложении, нажмите по значку плюсика и выберите «Добавить устройство».
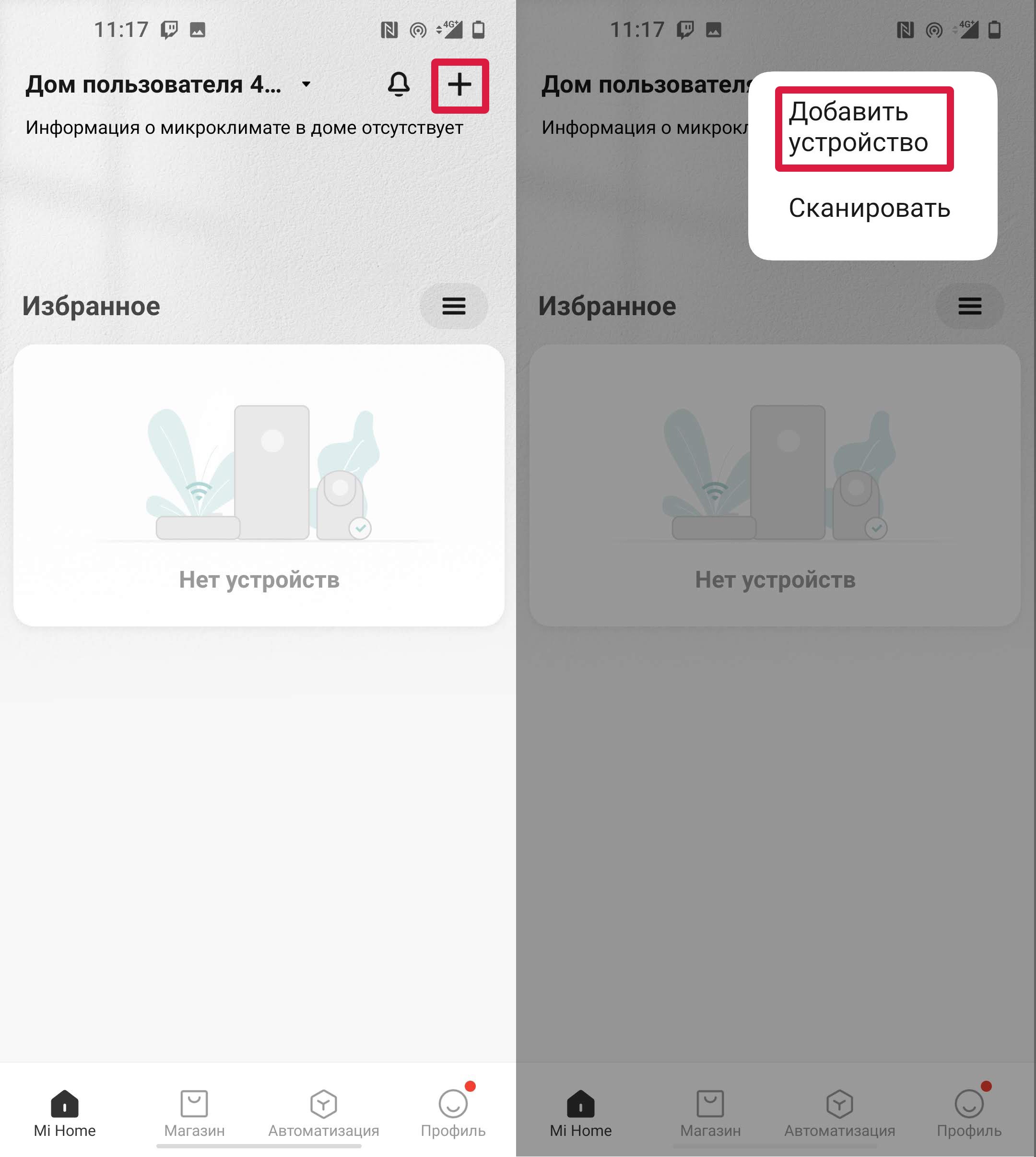
- Включаем Bluetooth и Wi-Fi на своем смартфоне.
- Если в списке вашей Wi-Fi сети нет, тогда жмем «Подключить к другому маршрутизатору» и выбираем вашу беспроводную сеть, и вписываем пароль от неё.
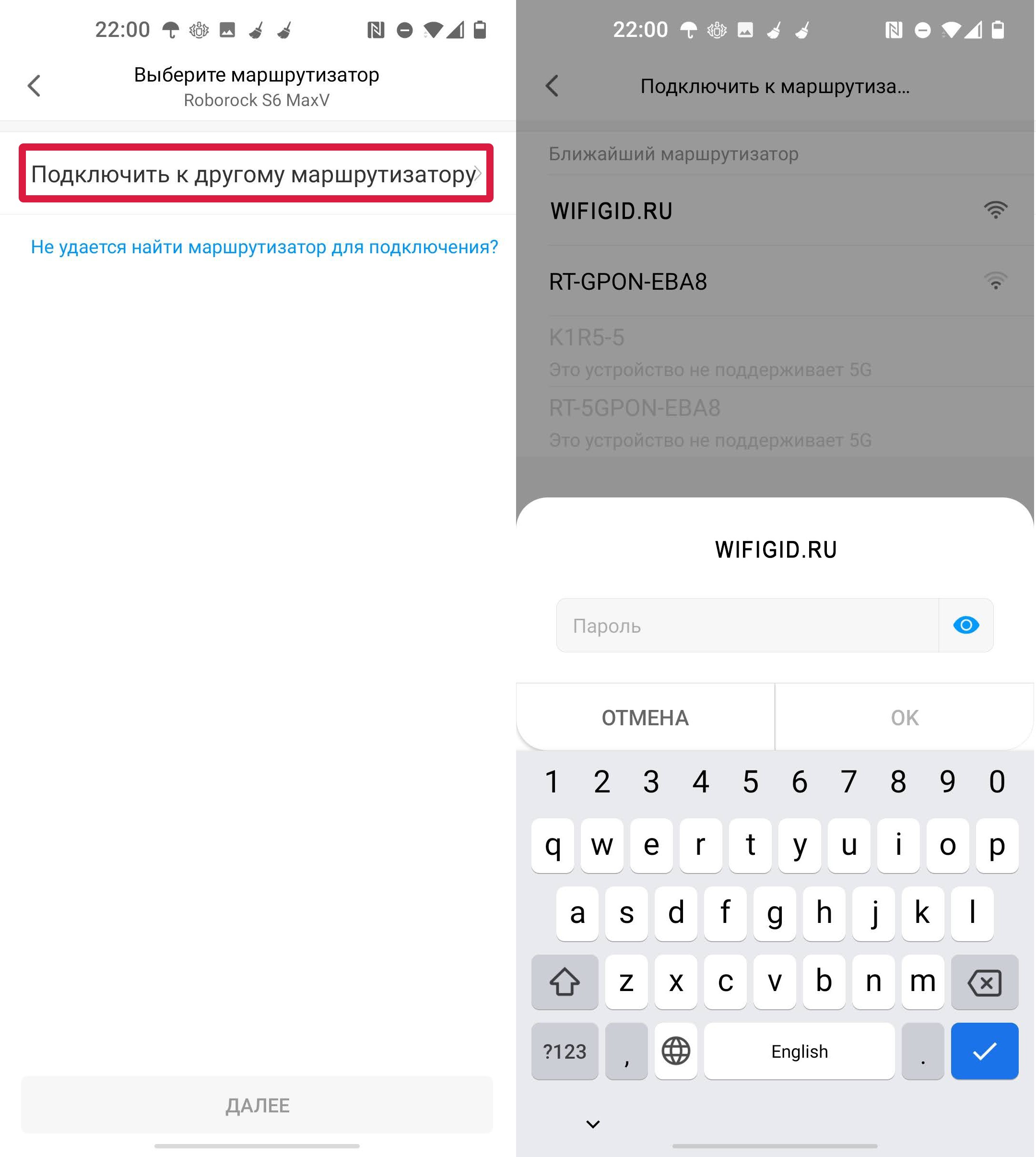
- После подключения к вай-фай роутеру в приложении, нужно подключиться к Wi-Fi на роботе-пылесосе.
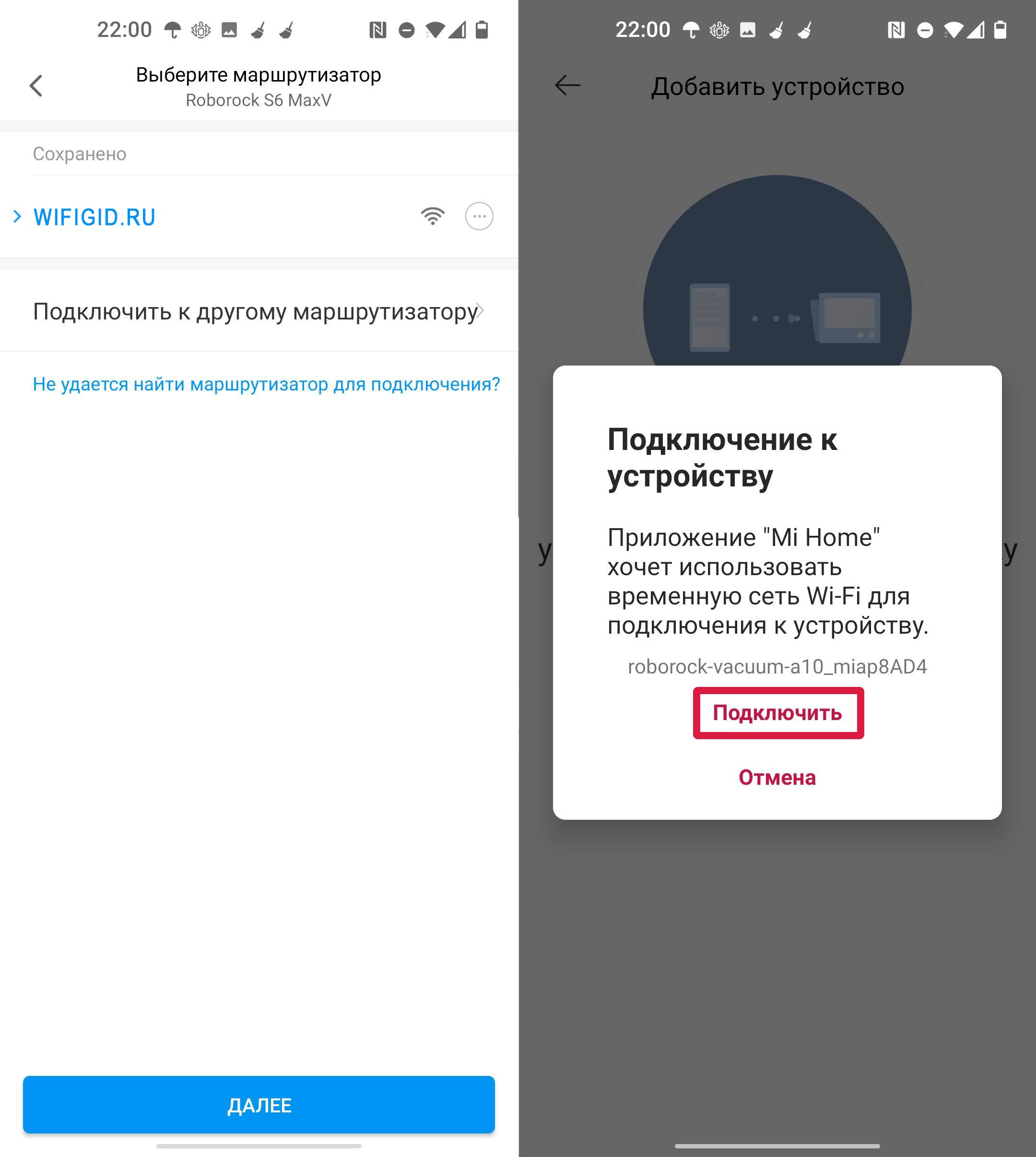
- После подключения назначьте пылесосу комнату, в которой он находится.
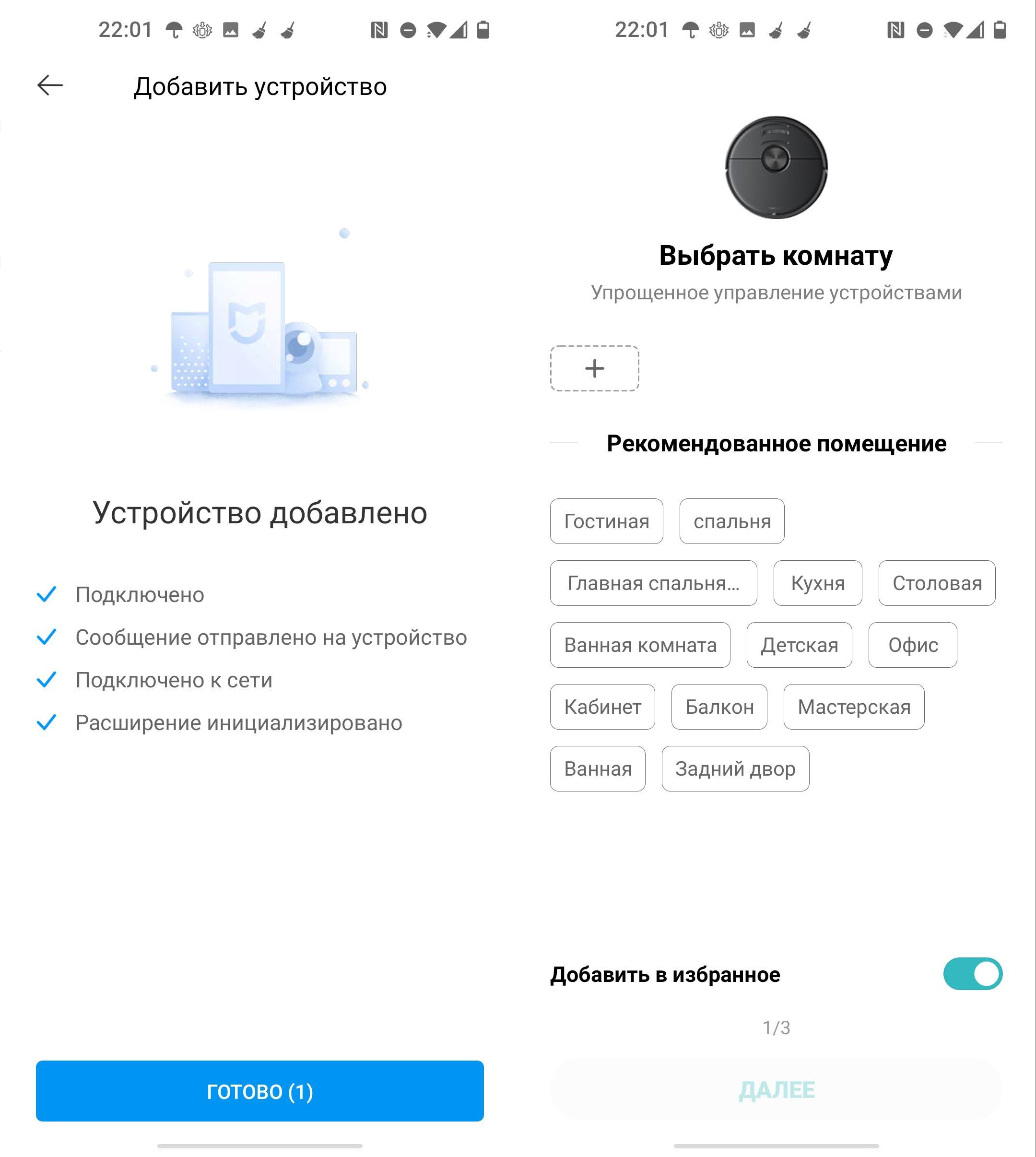
- Вписываем имя. На следующем шаге вы можете назначить общий доступ для ваших родных и близких, чтобы они тоже могли управлять и настраивать робота.
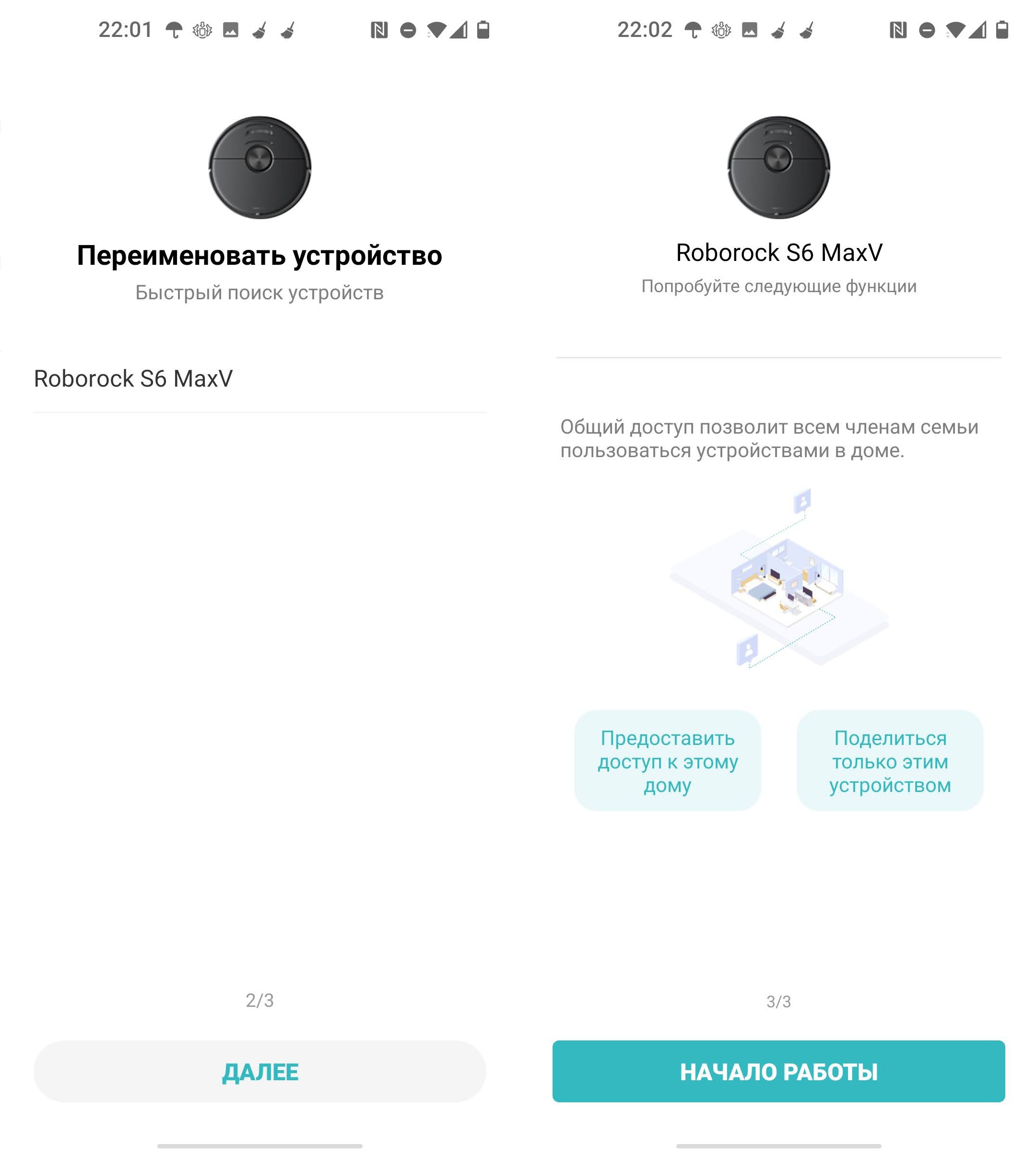
- В самом конце остается еще раз принять политику конфиденциальности. Если у вас модель MaxV с камерами, то вас спросят – есть ли у вас домашние животные. Это нужно для того, чтобы пылесос мог в реальном времени определять «сюрпризы», оставленные вашим домашним питомцем.
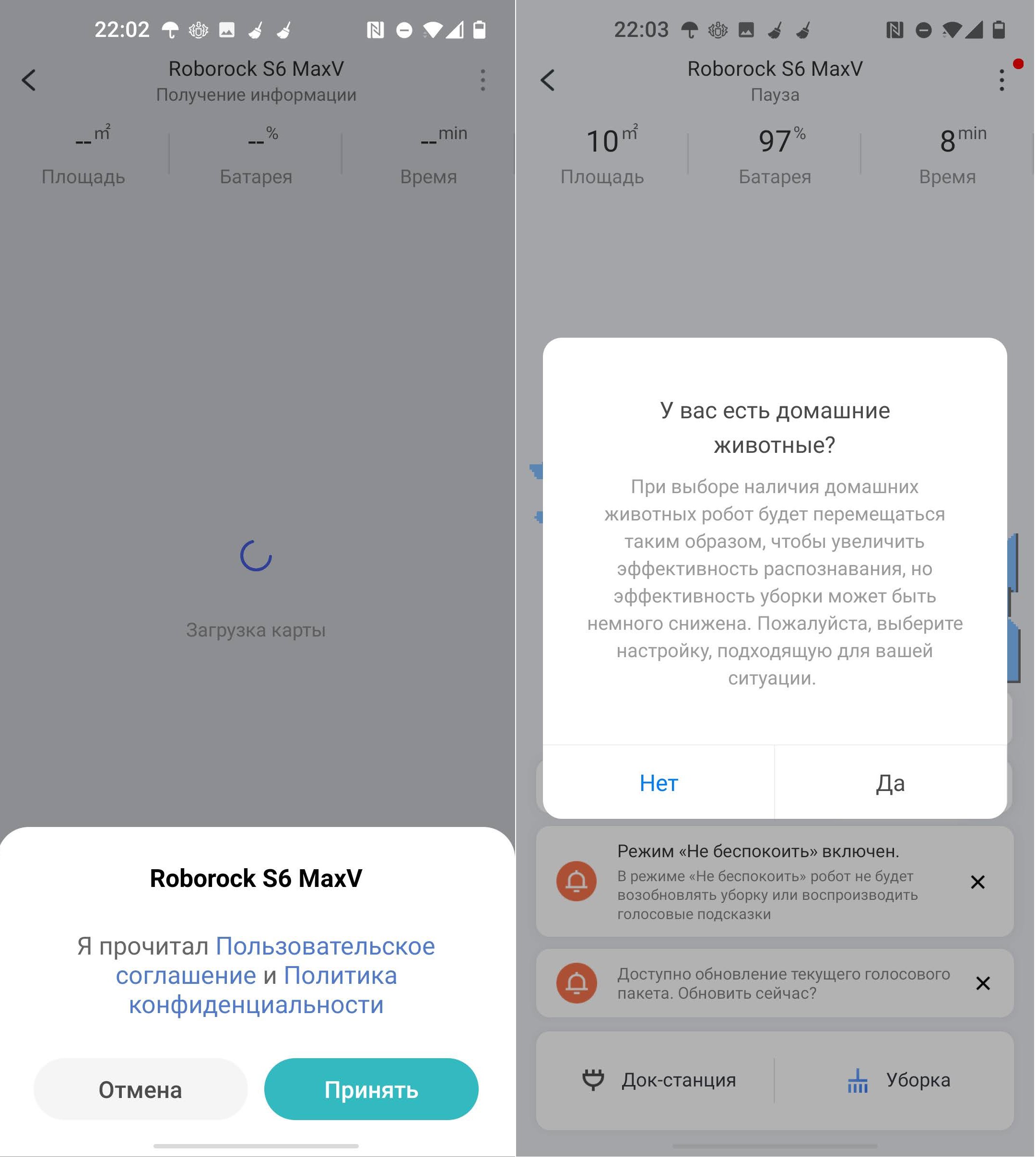
Не могу подключиться к Wi-Fi. Не могу настроить приложение
Если у вас есть проблемы с подключением к Wi-Fi или первичной настройкой приложения, то попробуйте некоторые рекомендации:

- Нужно, чтобы Wi-Fi раздавал именно роутер, а не телефон. Многие модели не подключаются к временной точке доступа от смартфонов.
- Перед настройкой попробуйте еще раз сбросить Wi-Fi, зажав две кнопки.

- Убедитесь, что вы используете то приложение, которое поддерживает ваш робот-пылесос. О приложении можно узнать из руководства пользователя.
ШАГ 3: Первая уборка
Чтобы робот смог правильно построить карту вашего дома, нужно произвести первую уборку. Перед этим давайте я расскажу несколько рекомендаций. Почти все производители рекомендуют делать первую – сухую уборку. Если ваша модель оснащена баком для воды, то вытащите его.
Для этого нажмите на центральную кнопку, и потяните блок на себя.


После этого установите робот на док-станцию. Прежде чем мы начнем, я советую убрать с пола все лишние вещи, в том числе провода, одежду, а также тонкие вещи, на которые может заехать робот. Для более тщательной уборки можно также убрать стулья и завернуть шторы. После этого нажмите по кнопке «Питания» на самом устройстве, или в приложении по кнопке «Уборка». Робот начнет свою первую сухую уборку.
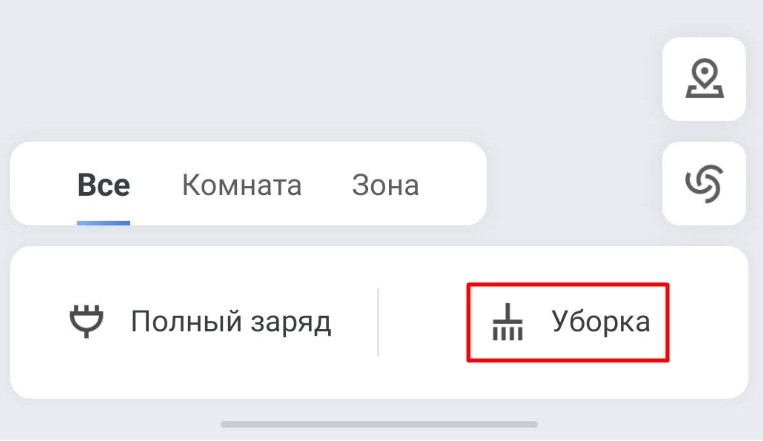
Как только первая чистка закончится, в приложении вы увидите полноценную карту вашего помещения. Там же будет отображаться точная траектория движения робота.
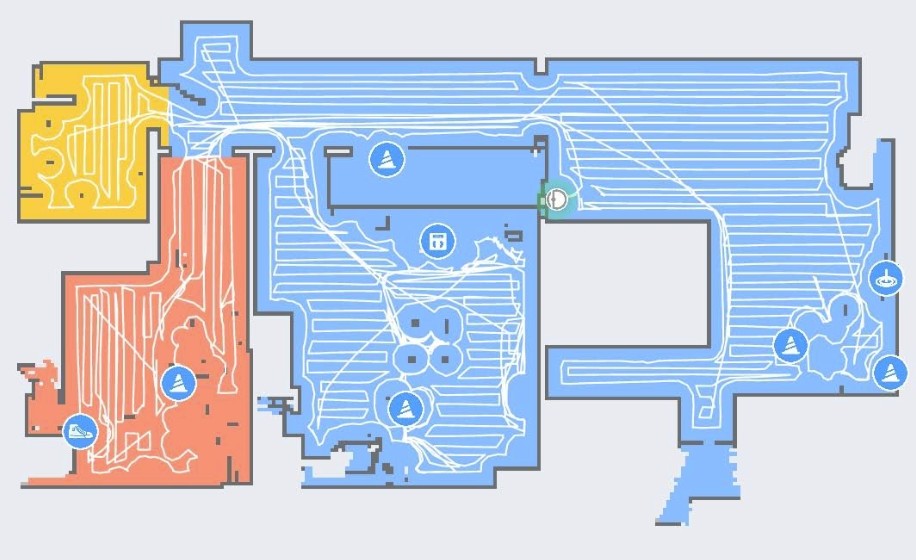
Теперь давайте проверим, как он справляется с влажной уборкой. Откройте клапан на баке и наполните её проточной водой.
ВНИМАНИЕ! Многие производители запрещают использовать какие-то химические чистящие средства, поэтому используют просто обычную воду из-под крана.

Установите кронштейн с тряпкой на бак с водой. Далее устанавливаем весь этот блок обратно на робота. И включаем еще одну уборку.
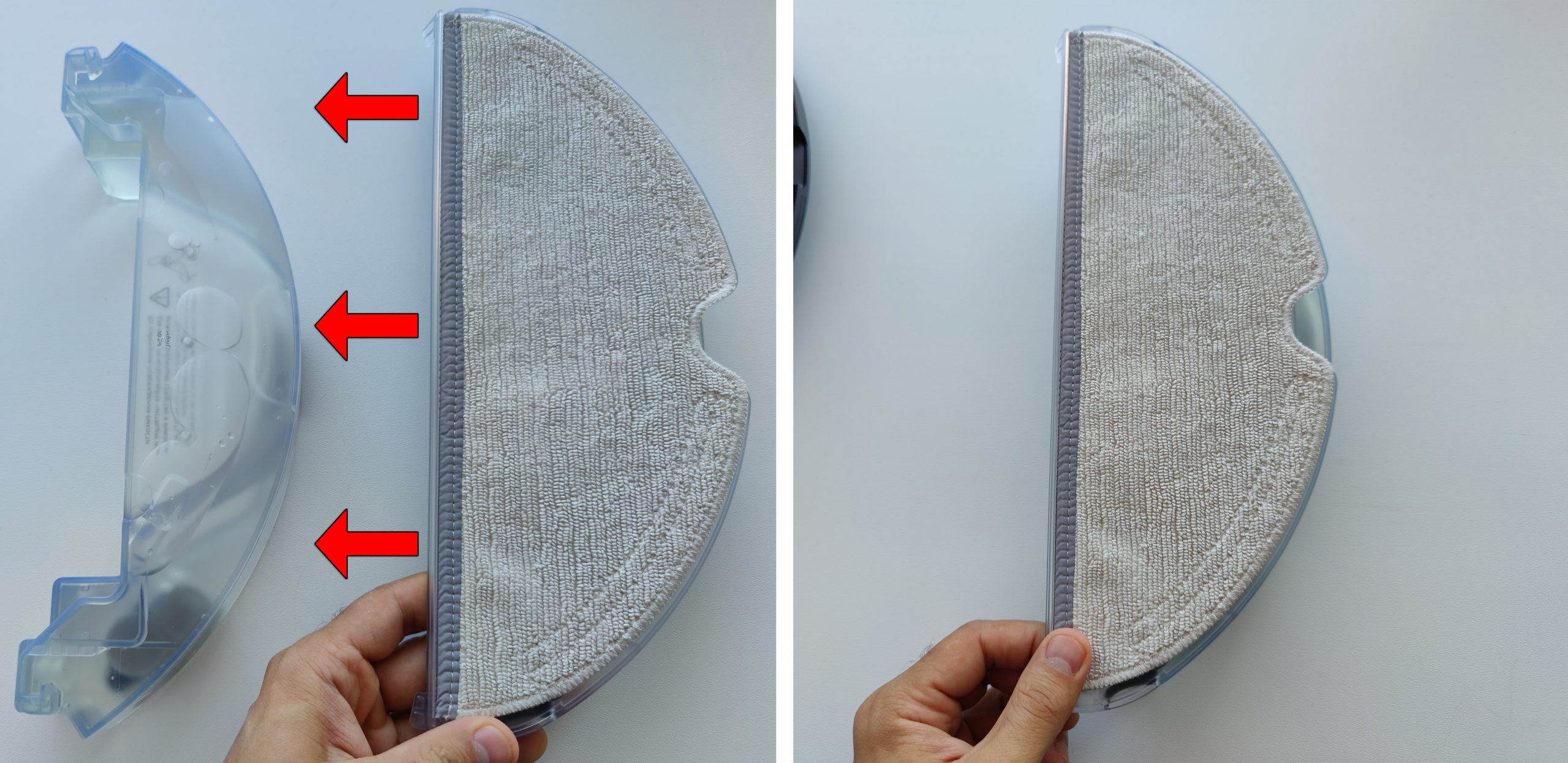
ШАГ 4: Настройка робота-пылесоса
Какой бы не был у вас робот-пылесос, функционал у приложений примерно одинаковый. Давайте я расскажу про все виды настроек, на примере модели Roborock. В разделе «Комнаты» можно настроить число уборок (х1 х2 х3). Если в «Зоны», можно разделить квартиру или дом на определенные зоны. Для чего это нужно?
Я покажу на примере, чуть позже, когда мы дойдем до конкретной настройки.
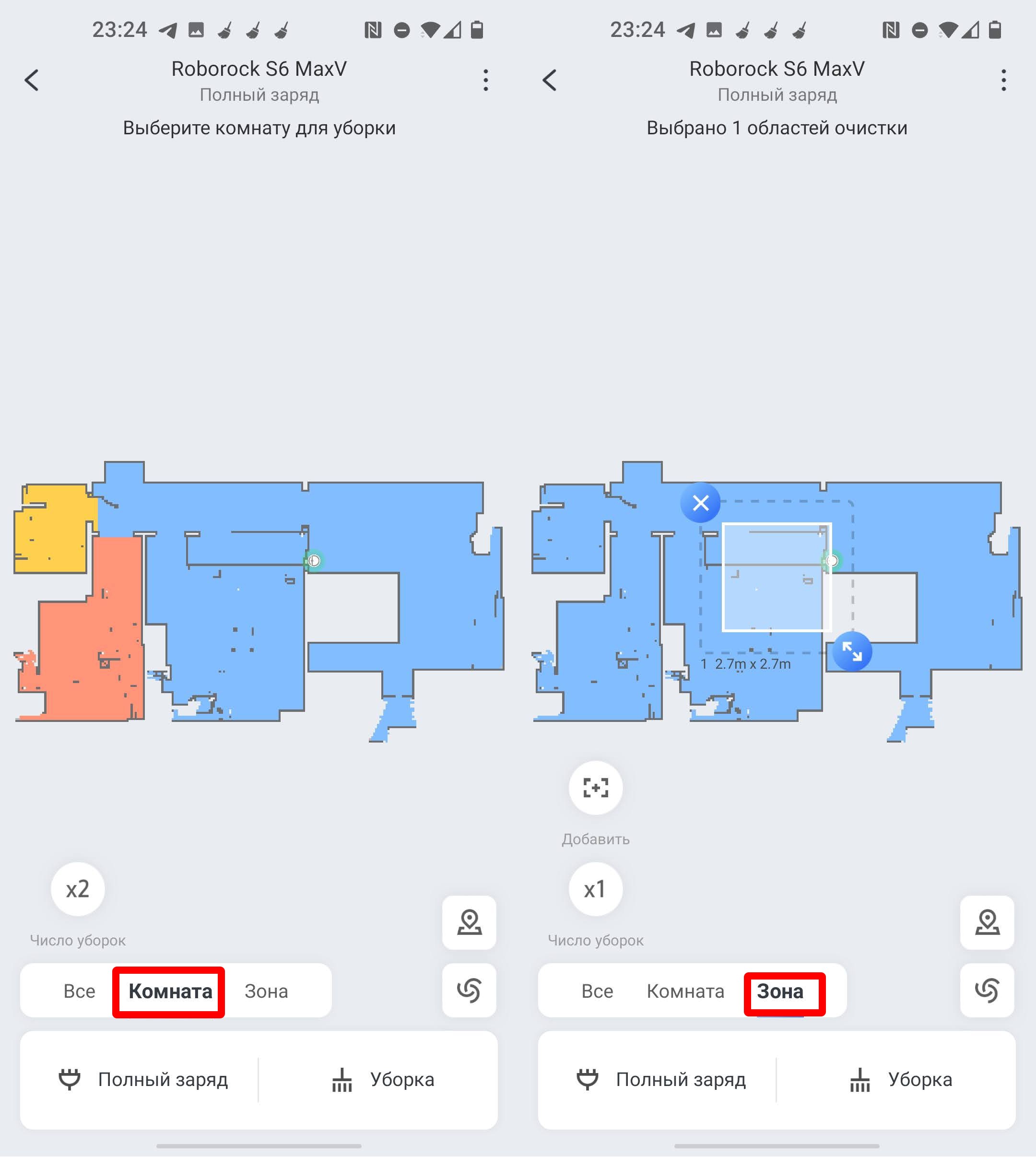
Нажмите по значку «Режим уборки». Здесь можно более точечно настроить режим всасывания, а также подачу воды на тряпку. Если установить режим «Не беспокоить» (значок месяца), то робот не будет издавать звуковые команды.
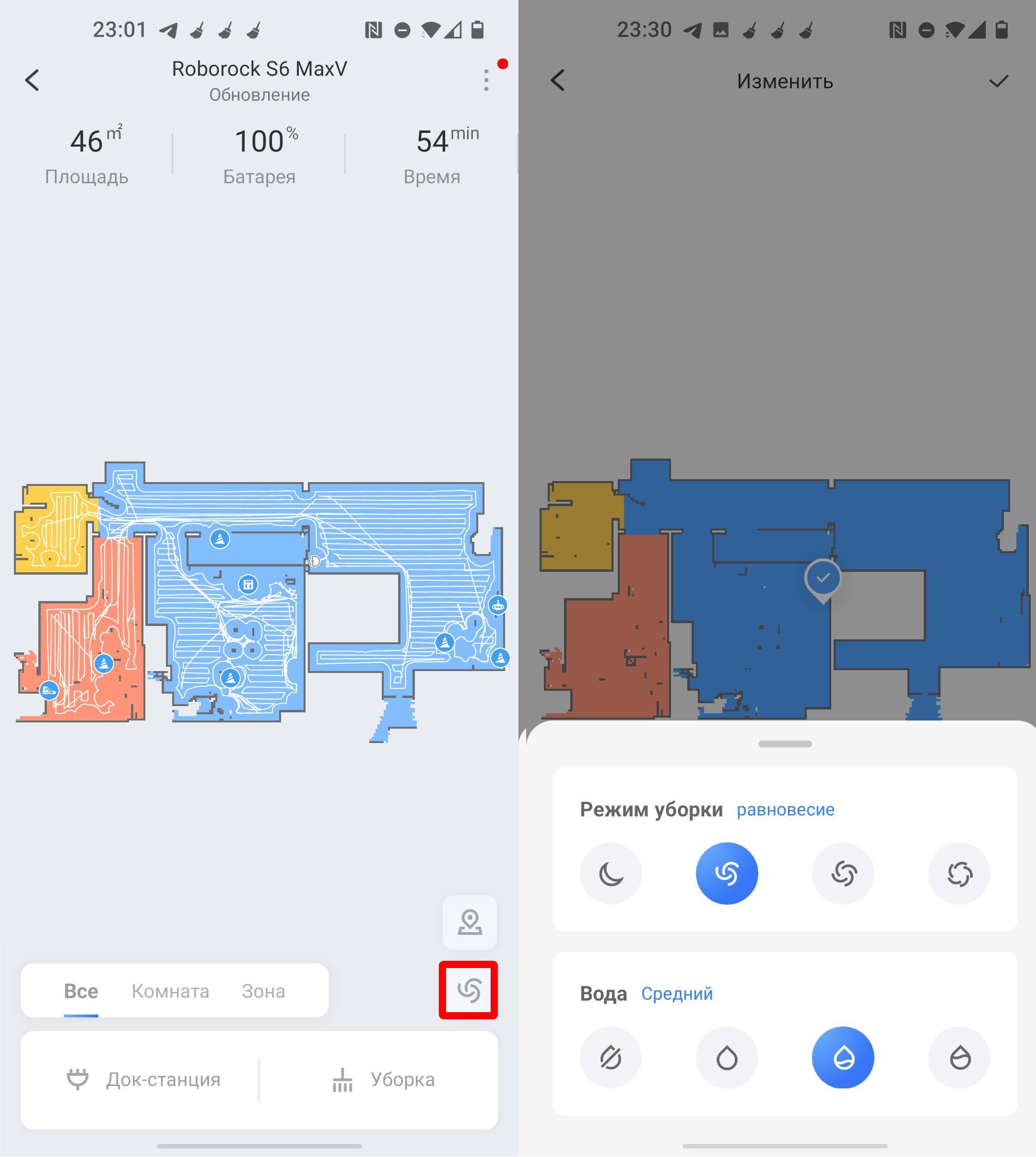
Нажмите по значку карты, чтобы перейти в детальную настройку. Давайте перейдем в «Карту управления».
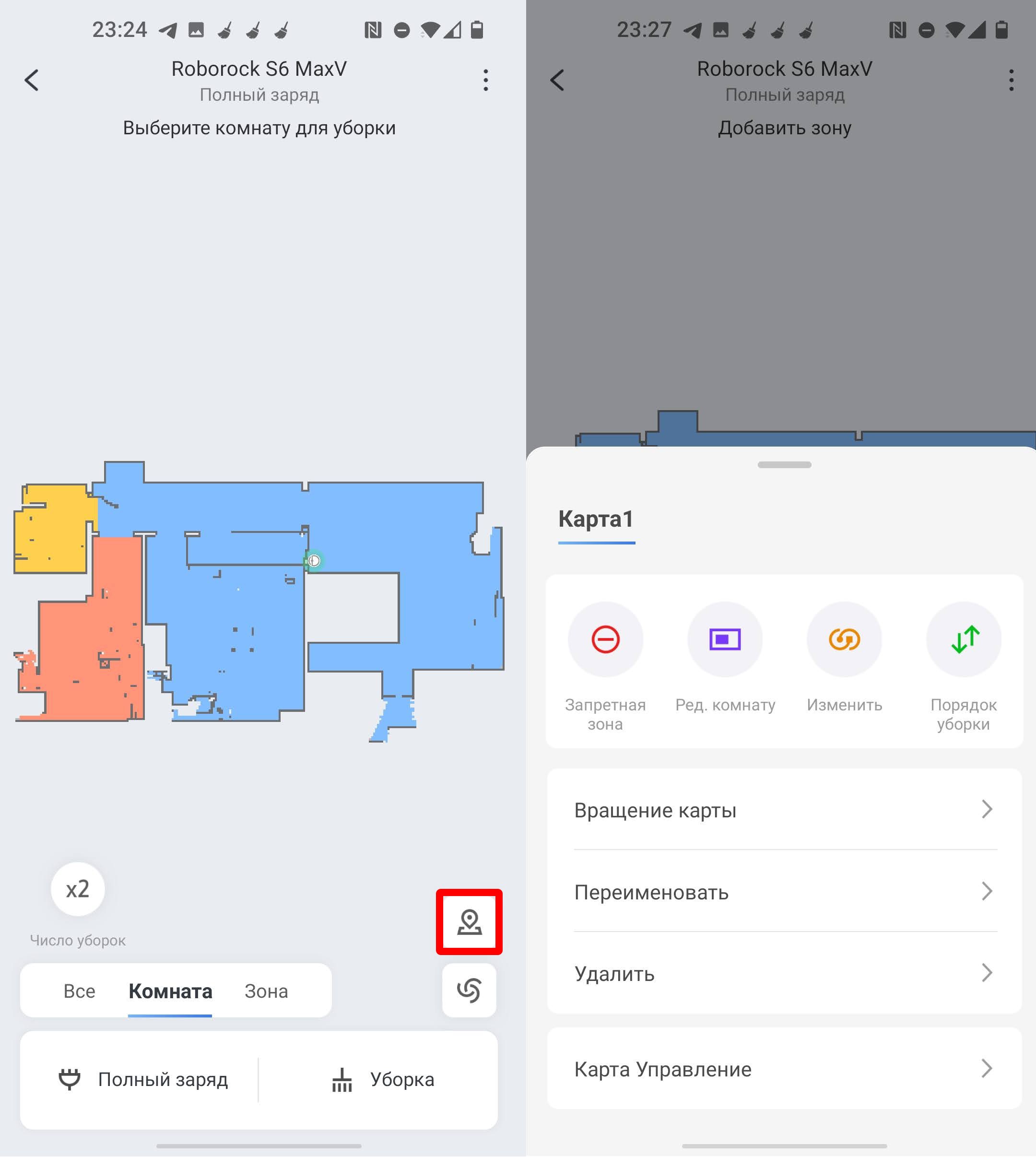
Обязательно включите сохранение карты. Если вы будете использовать одного робота на разных этажах дома, то можно добавить еще один этаж.
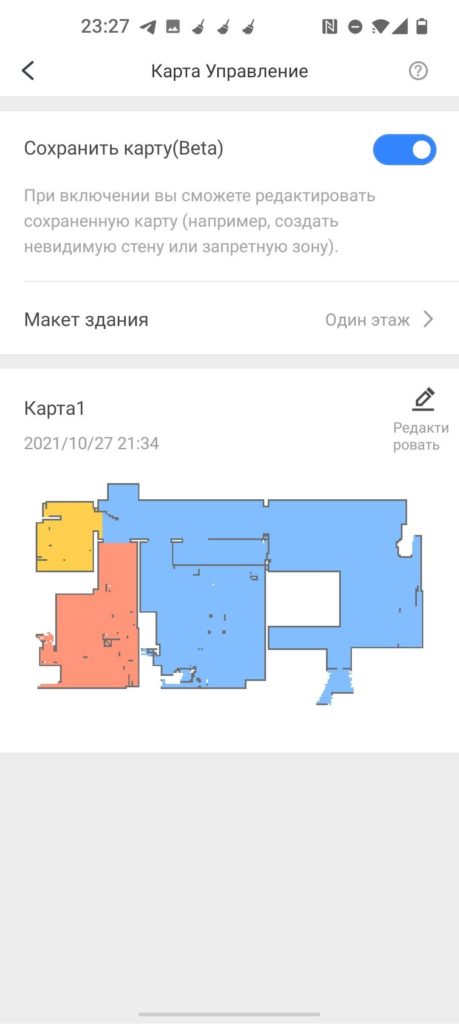
Давайте пройдемся по остальным пунктам настройки робота.
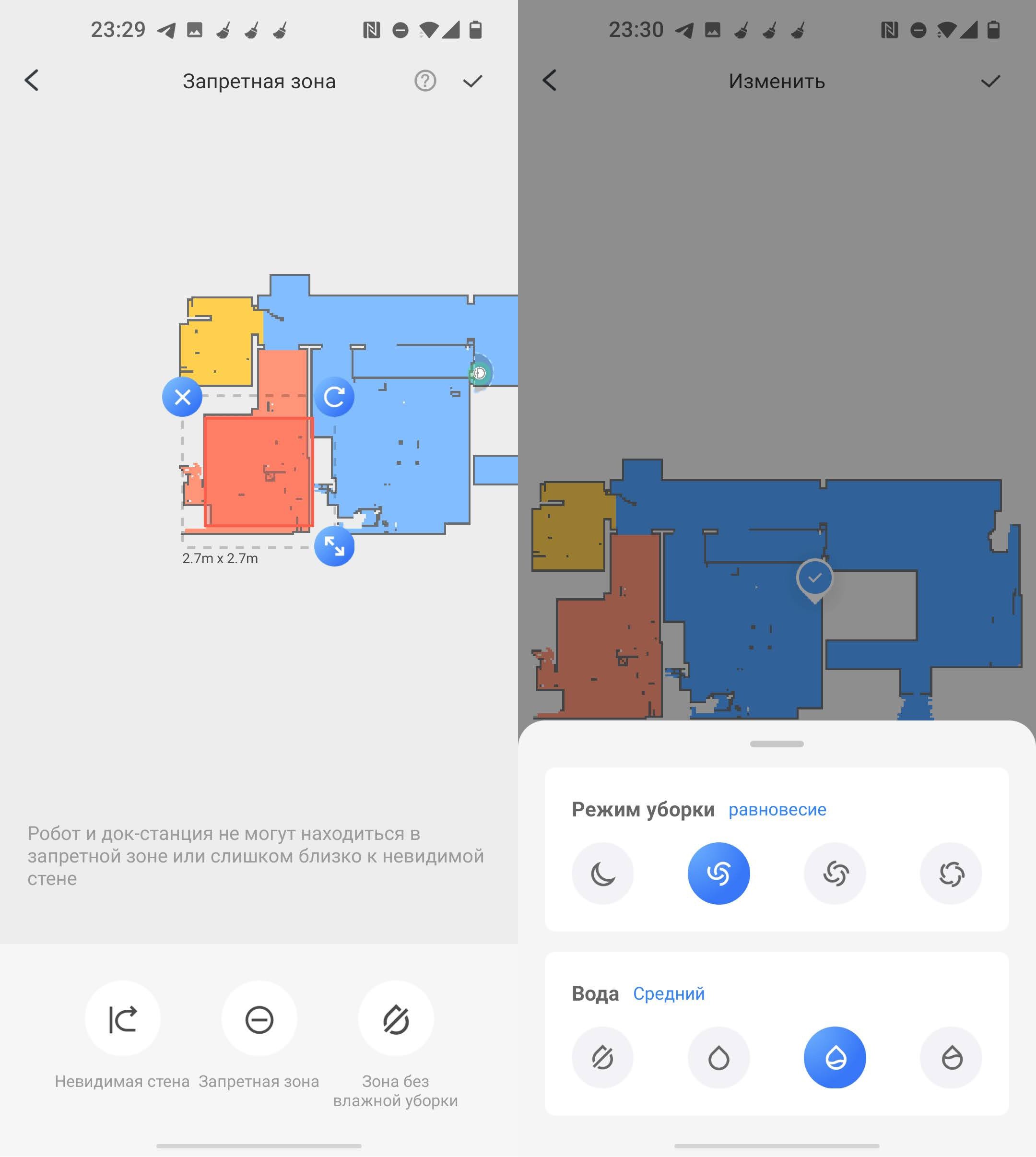
- Порядок уборки – здесь можно назначить поочередную уборку каждой зоны или комнаты. Для этого заранее нужно создать разделение по зонам.
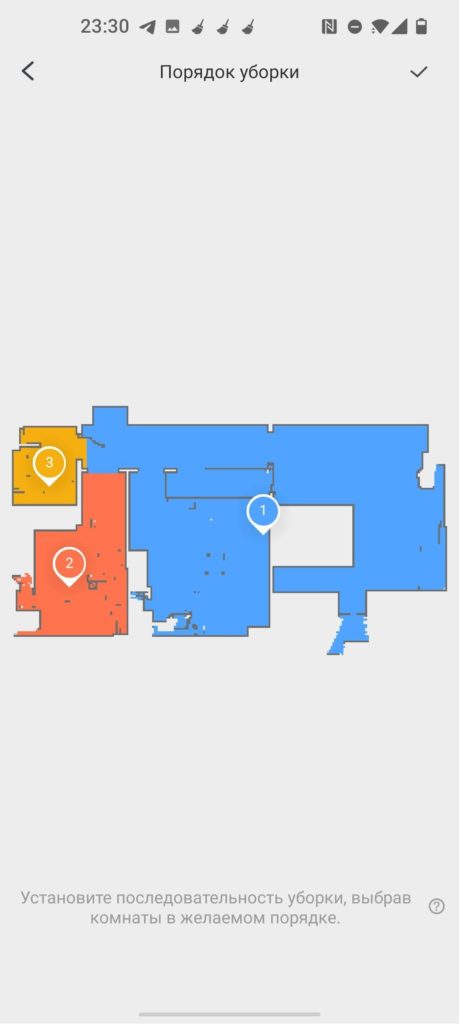
Есть также дополнительные настройки, которые вызываются через значок трех точек в правом верхнем углу.
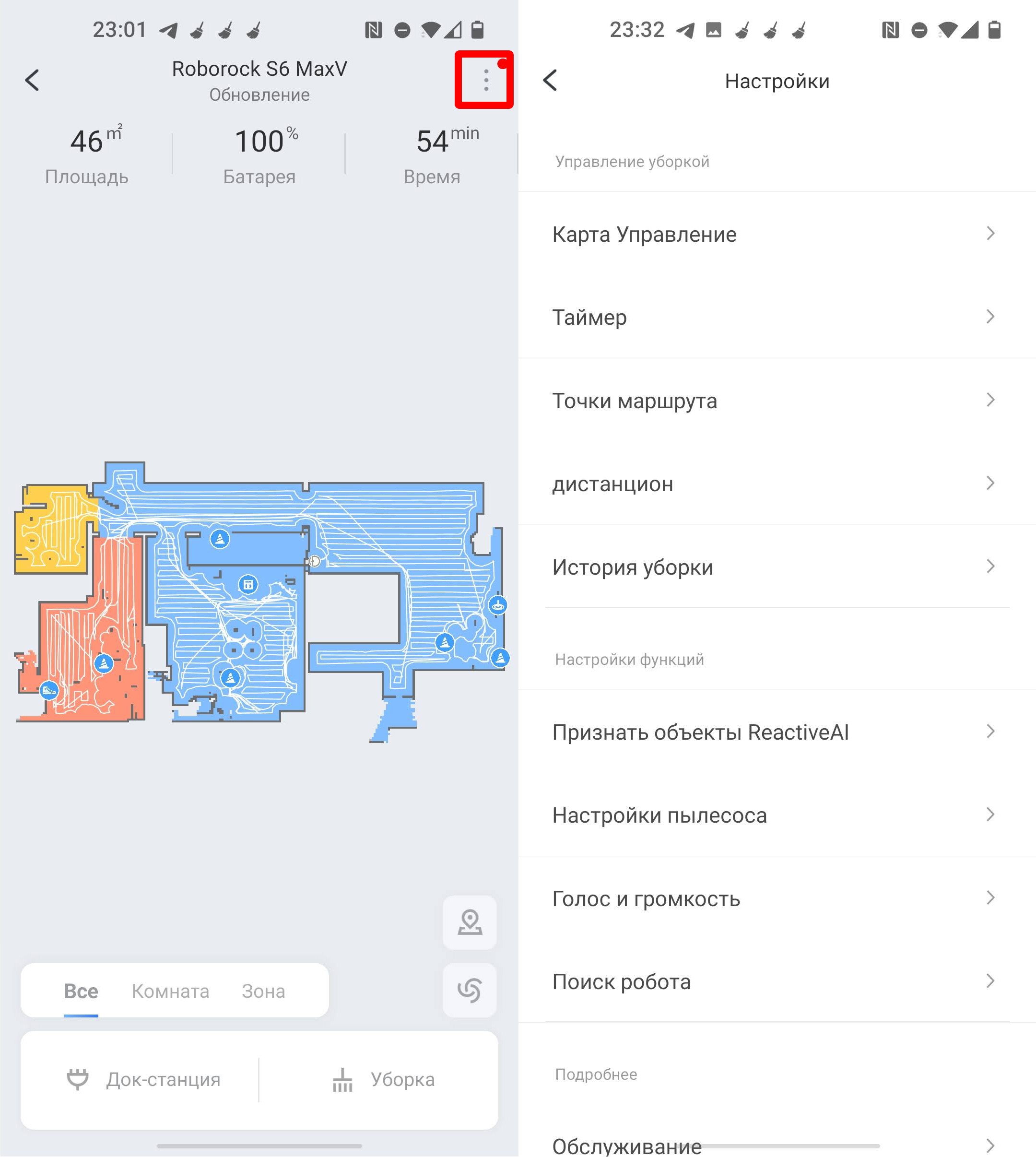
- Таймер – можно назначить таймер, количество уборок, а также режим в определенное время.
- Точка маршрута – если вам нужно убрать только определенное место, то выбираем этот режим.
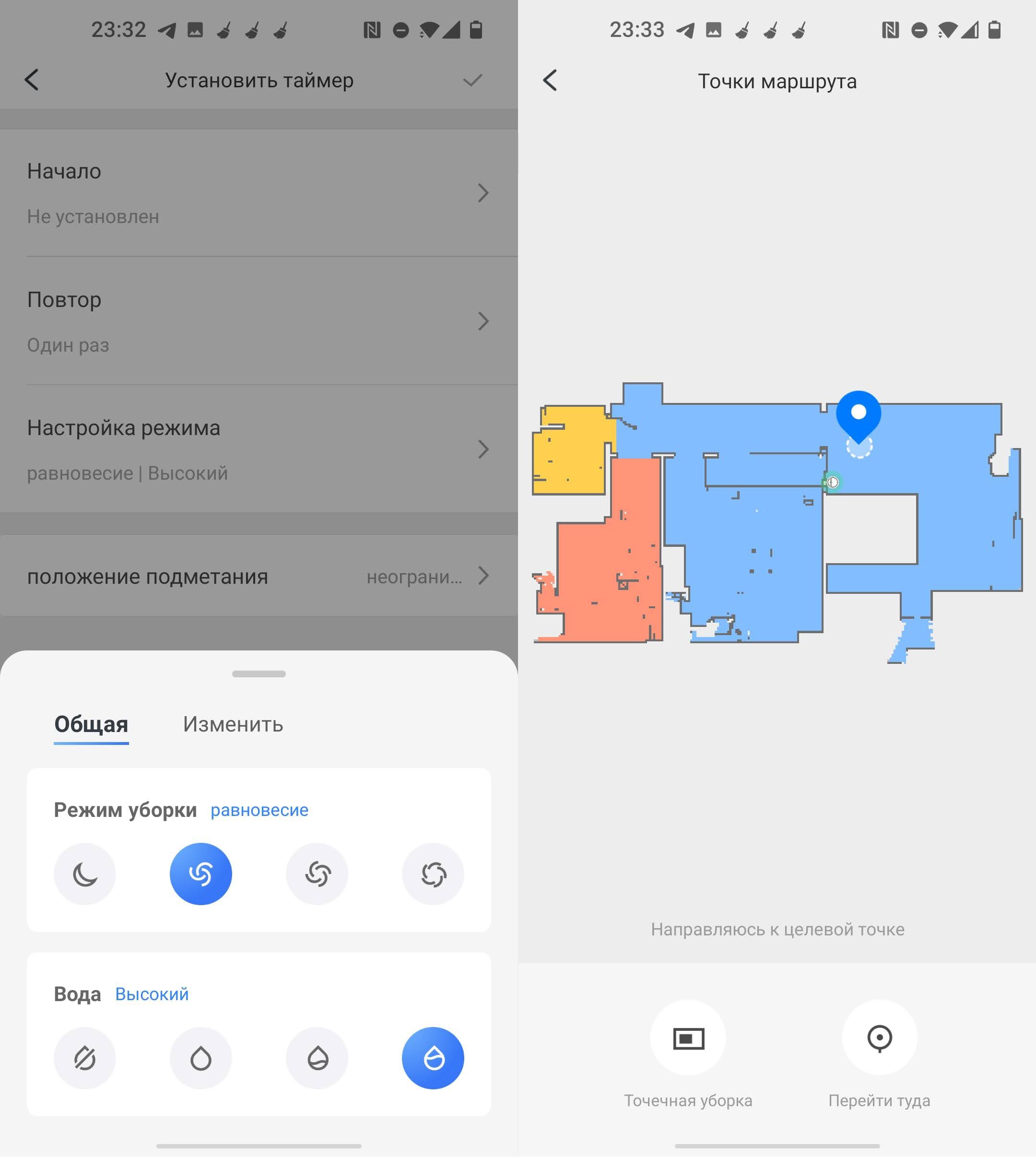
- Дистанционное управление – можно дистанционно управлять роботом. На моделях серии с MaxV, у которых есть камера, можно просматривать, что происходит в доме, пока вас нет. Есть также возможность отправлять звуковые команды. Но в той же «Mi Home» данной функции нет, нужно использовать приложение «Roborock». Подключение и настройка программы Roborock делается аналогично, как и «Mi Home». Про удаленное управление и просмотр с камеры – читаем тут.
- История уборки – содержит в себе всю информацию о всех уборках.
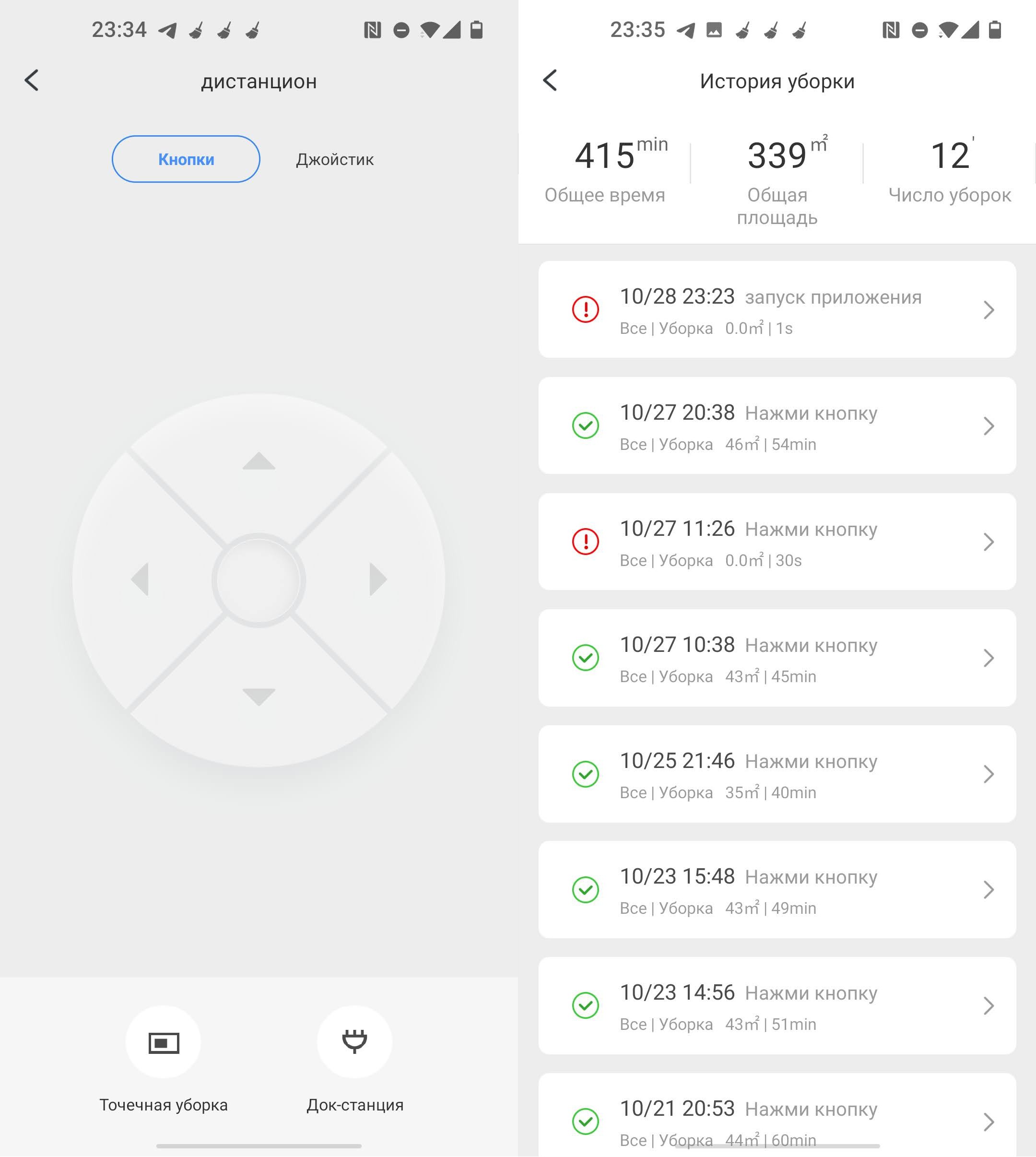
- Признать объекты ReactivAI – есть только на моделях с видеокамерами и поддержкой искусственного интеллекта.
- Обслуживание – показывает износ пылевого фильтра, боковой и основной щетки.
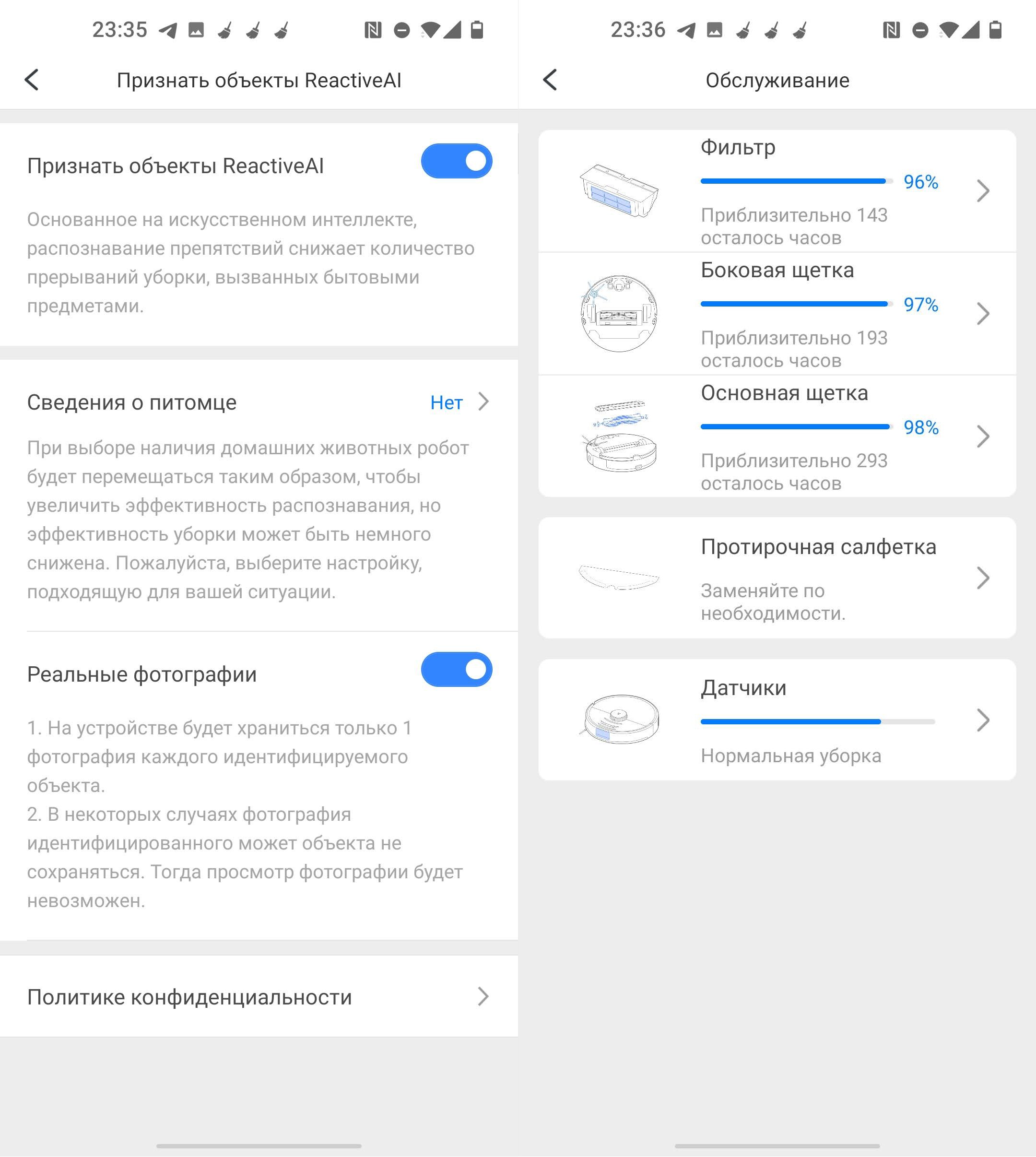
Про остальные настройки рассказывать подробно не буду, так как с ними вы можете и сами ознакомиться.
Рекомендации по обслуживанию робота-пылесоса
Я собрал свод важных правил, которые позволят правильно эксплуатировать пылесос.
Это приложение имеет огромную известность у интернет-пользователей. Благодаря специальным функциям, через него предоставляется возможность дистанционно управлять устройствами системы «умный дом». Робот-пылесос есть в этом списке. Но, если при какой-то причине отсутствует, то можно добавить пылесос в приложение.
При установке mi home на телефон, появляются следующие действия:
- Контроль работы робота-пылесоса из любого места;
- Получение доступа к персональным данным оборудования;
- Отслеживание уровня заряда батареи;
- Просмотр технических характеристик и состояния всех производственных деталей.
Синхронизация с телефоном

При возникновении вопроса, как подключить к телефону пылесос «xiaomi», мы получаем легкий ответ — без всяких сложностей. Делается это в пару этапов. Для начала необходимо скачать и установить программу mi home с помощью app store или плей маркета. До синхронизации стоит включить и зарядить робот-пылесос. На мобильном телефоне должен быть включены мобильные данные или вай-фай. Также блютус и GPS.
В разделе приложения «добавить устройство» находим иконку «бытовая техника» и нажимаем. Так запустится процесс синхронизации. Если при подключении появилась ошибка или другие сложности, перезагрузите пылесос, зажав и держа две лицевые кнопки на корпусе устройства.
Если имеющаяся модель не отобразилась среди остальной техники даже после перезагрузки пылесоса — поместите объект самостоятельно, вручную. Когда соединение все же состоится, в новом поле укажите название сети Wi-Fi и пароль от него. В конце на главной странице должен возникнуть значок с нужной моделью. Это даст нам знать, что синхронизация прошла успешно.
Как управлять процессом уборки?
Приложение открывается несколько основных функций:
- «Clean» — режим, позволяющий выбрать порядок уборки. То есть, с чего начать и как продолжить.
- «Doc» — возвращает робот-пылесос на место, если уборка закончилась раньше назначенного времени.
- Режим «Timer» — позволяет установить время для уборки комнаты, а также период чистки.
- «Cleanup mode» — дает возможность выставить нужный метод уборки из четырех вариантов. Настраивает выбор интенсивности, что влияет на эффективность уборки. Контролирует уровень шума оборудования при работе.
- «Remte Control» — режим, при котором можно настроить ручное управление и самому управлять пылесосом с гаджета.
Также оснащен дополнительными сведениями о степени качества работы, срока эксплуатации и т.д. Доступ можно открыть в опции «Care».
Возможные трудности
При подключении пылесоса к приложению на телефоне мы можем столкнуться с такими нюансами:
Не получается подключиться к Wi-Fi
Во-первых, смените адреса DNS: войдите в настройки Wi-Fi, откройте действующее подключение и кликните на ярлык «свойства сетей». Удерживайте его не более трех секунд. Далее нажмите на «изменить сеть», далее выберите «дополнительно», в конце — «пользовательские». Измените текущее значение на 114.114.114.114.
Если телефон iPhone
Если установлена iOS, то скачивание будет таким же, как на андроиде. Но при отсутствии распознавания робота-пылесоса «Xiaomi» — зайдите в следующие режимы: «Profile» — «Setting» — «Regions», выберите Индию, либо Китай. Так вы смените регион и устраните проблему.
Нет возможности войти в свою учетную запись
Иногда неполадки бывают в самом сервере, который не принимает трафик с устройства. В таком случае, установите программу VPN, запустите и выберите Сингапур или Германию. И уже повторно зайдите в приложение mi home
Как настроить робот-пылесос без приложений
При производстве пылесоса «Xiaomi» в его комплектации не предполагается какое-либо приложение. Потому, чтобы раскрыть всю функциональность устройства, необходимо совершить следующее:
- Подключают стационарную конструкцию к сети, убирают лишние поводки в специальное гнездо.
- База располагается так. Вокруг нее отделяют большое количество свободного пространства и ставят робот-пылесос.
- Если вы боитесь, что допустите ошибку при установке, то лампочка на задних контактах будет сообщать об этом мигалками.
- Постоянное свечение обозначает полный заряд батареи и готовность пылесоса к работе.
- Цвет подсветки означает то, насколько заряжен или разряжен прибор. Таким образом, красный — не более двадцати процентов, желтый это половина, а белый свидетельствует о полной шкале энергии.
Как взаимодействовать с док-станцией
Для того, чтобы пылесос всегда был заряжен, необходимо проверять покрытие вай-фай в той зоне, где размещена станция. Избегайте места, которые могут быть сильно освещены солнцем. Так вы обезопасите местонахождение электроприбора.
Также придется очищать нужную поверхность от мелких предметов, кабелей и других препятствий, которые будут мешать роботу-пылесосу во время уборки.
Как настроить робот-пылесос с приложением
Устанавливая приложение, человек сохраняет свое время для других продуктивных дел. Поскольку приложение mi home предназначено для дистанционного управления. Вот несколько пунктов для настройки:
- Установите и загрузите приложение mi home.
- Выберите свой регион. Предпочтительные — Европа, Сингапур, Америка.
- Создайте аккаунт и войдите в него.
- Добавьте свою модель робота-пылесоса в приложение.
- Удерживайте клавишу mi robot. В течение пару секунд дождитесь звукового сигнала. Это демонстрация успешного подключения устройства к mi home.
- На дисплее кликните на свой пылесос и точку доступа Wi-Fi.
- Назначьте стандартное место пребывания техники. Например, спальня.
Теперь вы можете полноценно управлять пылесосом и вносить изменения по желанию.
Инструкция для выбора местоположения

Подбор необходимой локации делается просто. Первым делом откройте приложение mi home и нажмите на значок, отображающий пылесос — высветится схема комнаты. Как и во всех функциях по умолчанию стоит заданная величина. Тут она 25500Х25500. Значение является первоначальным, поэтому соответствует параметрам базы.
Создайте пробную версию Flow. Вот примерная рабочая схема: в ячейку «when» поместите окошко «This Flow is started». В опции «Then» — выберите «Mi Robot», завершающее действие — «Send vacuum cleaner to target». По итогу вы можете выставить значение координат от точки отсчета, подходящее под общие требования системы. Если есть сомнения, то наберите любое число и проверьте конечное движение пылесоса. Это позволит полностью ориентироваться в пространстве и не путаться с зонами в помещении.
Выбираем границы
В пробном окне выберите фразу «Start zone cleaning». Координаты отбираются тестовым методом. Но помните, существует два шаблона для выбора координат. Вторая должна включать в себя большее значение, чем первая. При неправильном выборе и сохранении — многофункциональность робота-пылесоса пропадет. Значение «Start zone cleaning» обозначает количество комнат, которые нужно будет убрать.
Голосовое управление
Оно используется практически в любом техническом изобретении. Технология управления голосом стала актуальной не так давно, но популярность обрела широкую. Особенное развитие такого управления началось после выхода системы «умного дома». Если рассматривать робот-пылесос, то подключение звукового сопровождения точно необходима.
Команды голосовым управление могут быть заданы в системе изначально. Или человек сам может создать нужный сценарий. Владелец оборудования четко и достаточно громко проговаривает команду. Это требуется для того, чтобы устройство правильно выполнило поставленную цель.
По некоторым причинам большинство моделей роботизированных пылесосов не имеют голосового помощника. А вот исключением является Xiaomi, так как финансовая сторона и технические возможности позволили создать персонального помощника — Xiao AI.
Реализация голосового управления Xiaomi:
- Нужно, чтобы выбранная модель работала на платформе «умного дома» Mijia. Оставшиеся настройки производятся в приложении mi home.
- Перейдя в настройки, останется прописать рабочие сценарии голосовых команд.
- Выберите ключевые фразы: начать или закончить уборку.
- Для русскоязычных пользователей целесообразнее подключить голосового помощника Алису для более корректного распознавания команд на родном языке.
Подключение робота-пылесоса к телефону с картинками
Для подключения Робота-пылесоса к телефону Вам потребуется приложение Mi Home, доступное для скачивания в Play Market и App Store.
Шаг 1. Предварительно зарядите пылесос. Убедитесь, что телефон подключен к Wi-Fi-сети на частоте 2.4 ГГц. Запустите приложение Mi Home. Для добавления устройства необходимо нажать «+» в правом верхнем углу.

Шаг 2. Для автоматического поиска устройств приложение предложит Вам включить Bluetooth. После этого Вы сможете подключить устройства поблизости. Для подключения нажмите на изображение робота-пылесоса.

Если по каким-либо причинам устройство не распознается автоматически или Вы не воспользовались автоматическим поиском, то Вы можете добавить устройство вручную. Для этого нажмите на кнопку «Добавить вручную», из списка устройств выберите нужный пылесос во вкладке «Бытовая техника».

Шаг 3. Приложение попросит Вас сбросить настройки пылесоса. Зажмите две кнопки на корпусе пылесоса, как показано на картинке, и дождитесь голосового уведомления о сбросе настроек.

Шаг 4. В следующей вкладке выберите домашнюю сеть Wi-Fi к которой подключен Ваш смартфон. После этого начнется подключение и обновление устройства.

Шаг 5. После успешного подключения устройства Вы можете выбрать его расположение. Расположение устройства при необходимости можно будет изменить в настройках.

Шаг 6. На следующем шаге Вы можете переименовать устройство. Рекомендуется устанавливать наименования устройств на кириллице (на русском языке).

Шаг 7. Вы можете добавить Mi аккаунты для совместного использования пылесоса.

Функционал
На главном экране отображено имя пылесоса и его текущее состояние: информация о количестве пройденного расстояния, времени уборки и уровень заряда аккумулятора. В центре будет отображена карта помещения. В правом верхнем углу три точки открывают дополнительные настройки робота. Кнопка «Док-станция» отправит робота на зарядку, кнопка «Уборка» запустит последовательную уборку.
Читайте также:

