Как подключить руль к гта 5 на ps4
Обновлено: 07.07.2024
Распаковываем в новую папку x360ce.App-2.1.2.191.zip и запускаем.
Внизу в меню Presest выбираем предустановки своего контролера, если его нет в списке, другого похожего (я поставил настроики g27 хотя у меня g25). Или настраиваем кнопки и оси вручную (плохой вариант потому что при последующих запусках возможно настройки будут слетать). Во вкладке Advanced в меню AntiDeadZone (этого пункта может не быть или быть не активным, у меня он появился при повторном запуске проги когда я подключил руль) выбираем размер мертвой зоны от 80% до 100% (зависит от возраста, качества руля и личных предпочтений). Все Save.
Итак настроили, теперь программу нужно закрыть это важно потому что она залипнет, будет висеть в диспечере задач и мешать нашим последующим действиям. Закрываем принудительно.
Далее распаковываем x360celib64r848_VS2010.zip в папку где у нас лежит прога которую мы только что запускали, на вопрос заменить? заменяем.
Теперь все это дело копируем или вырезаем и кладем в папку с игрой, туда где лежит exeшник.
Как бэ все, игру запускаем как угодно, я запускал со стима, прога сама подключилась. При запуске вываливается окно Warning бла бла, жмем Ок. Руль работает от первого лица по умолчанию, для того что бы работал и от третьего лица делаем это, в игре настройки\геймпад\тип управления от третьего лица выбираем Альтернативный (шутер). Все
Далее я опишу что я делал в Logitech Profiler для руля g 25, g27 тоже подойдет, для остальных вряд ли но почерпнуть кое что можно.
Линейность. При больших отклонениях руль очень чувствительный по умолчанию, меняем. Запускаем Logitech Profiler и сразу ищем Steering Wheel, жмакаем Axis Properties. Меняем Sensitivity на 100%, ок.
Далее опишу пожалуй стандартные настройки рулей Logitech которые убирают ненужные эффекты и т.д. На главном экране Logitech Profiler жмем Options/Global Device Settings (если кто то заморачивается с профилями, то можно. Все то же самое)
Overall Effect Strength 100%
Spring Effect Strength 0%
Damper Effect Strength 0%
Enable Centering Spring in Force Feadback Games ставим галку и выставляем в процентах как угодно, это скорость возврата к центру и тугость руля поэтому здесь субъективно, не советую ставить много, у меня на 30%.
Угол поворота 180, больше ставить бессмысленно.
Все остальное по дефолту. Ok. Ну теперь точно все.
В обратной связи еще не копался, думаю вряд ли получится, но если что отпишу.)
Распаковываем в новую папку x360ce.App-2.1.2.191.zip и запускаем.
Внизу в меню Presest выбираем предустановки своего контролера, если его нет в списке, другого похожего (я поставил настроики g27 хотя у меня g25). Или настраиваем кнопки и оси вручную (плохой вариант потому что при последующих запусках возможно настройки будут слетать). Во вкладке Advanced в меню AntiDeadZone (этого пункта может не быть или быть не активным, у меня он появился при повторном запуске проги когда я подключил руль) выбираем размер мертвой зоны от 80% до 100% (зависит от возраста, качества руля и личных предпочтений). Все Save.
Итак настроили, теперь программу нужно закрыть это важно потому что она залипнет, будет висеть в диспечере задач и мешать нашим последующим действиям. Закрываем принудительно.
Далее распаковываем x360celib64r848_VS2010.zip в папку где у нас лежит прога которую мы только что запускали, на вопрос заменить? заменяем.
Теперь все это дело копируем или вырезаем и кладем в папку с игрой, туда где лежит exeшник.
Как бэ все, игру запускаем как угодно, я запускал со стима, прога сама подключилась. При запуске вываливается окно Warning бла бла, жмем Ок. Руль работает от первого лица по умолчанию, для того что бы работал и от третьего лица делаем это, в игре настройки\геймпад\тип управления от третьего лица выбираем Альтернативный (шутер). Все
Далее я опишу что я делал в Logitech Profiler для руля g 25, g27 тоже подойдет, для остальных вряд ли но почерпнуть кое что можно.
Линейность. При больших отклонениях руль очень чувствительный по умолчанию, меняем. Запускаем Logitech Profiler и сразу ищем Steering Wheel, жмакаем Axis Properties. Меняем Sensitivity на 100%, ок.
Далее опишу пожалуй стандартные настройки рулей Logitech которые убирают ненужные эффекты и т.д. На главном экране Logitech Profiler жмем Options/Global Device Settings (если кто то заморачивается с профилями, то можно. Все то же самое)
Overall Effect Strength 100%
Spring Effect Strength 0%
Damper Effect Strength 0%
Enable Centering Spring in Force Feadback Games ставим галку и выставляем в процентах как угодно, это скорость возврата к центру и тугость руля поэтому здесь субъективно, не советую ставить много, у меня на 30%.
Угол поворота 180, больше ставить бессмысленно.
Все остальное по дефолту. Ok. Ну теперь точно все.
В обратной связи еще не копался, думаю вряд ли получится, но если что отпишу.)
Проблема в тригерах - они неправильно настроены. У меня такая же фигня, но пока еще не решил. Если разобрался, отпишись мне плиз
«GTA 5» поддерживает игру с реальным рулем и педалями, но для этого потребуется дополнительное программное обеспечение. В официальном интервью разработчики сказали, что пока у лицензионной «ГТА 5» нет возможности поддержки игрового оборудования. Со временем компания Rockstar Games обещает внести изменения в новые патчи. Многие пользователи не знают, как можно играть на руле в лицензионной «ГТА 5».
Особенности игры через руль
Подключить руль с педалями в «ГТА 5» можно при условии, что пользователь установит дополнительный софт. Задача стороннего ПО заключается в поддержке оборудования в игре: эмулятор контроллера синхронизирует устройства для корректной работы.

Когда пользователь играет с включенным рулем, у него появляется возможность управления транспортными средствами будто бы в реальной жизни. Причем управлять можно лодками, самолетами, вертолетами, автомобилями, скутерами.
Установка оборудования
Управлять транспортом через руль покажется намного реалистичнее, чем обычной клавиатурой и мышкой. Для начала придется скачать эмулятор контроллера. Алгоритм действия:

Настройка руля на «ГТА 5»
После установки эмулятора контроллера придется настроить оборудование. На Рабочем столе ПК заходят в эмулятор через ярлык для настройки игры на руле и педалях. Алгоритм действий:
- После запуска переходят во вкладку «General». Там настраивают кнопки и ось виртуального геймпада. Необходимо выбрать кнопку и пункт «Record» и сдвинуть ось, одновременно нажав нужную кнопку. Клавиши контроллера не смогут заменить оси и наоборот. Для проверки настроек нужно пошевелить оборудование. Если на картинке идет реакция, значит, все сохранилось.
- Далее переходят во вкладку «Advanced». Здесь настраивают мертвую зону в блоке «Triggers»: лучше поставить 1 %. После в блоке «Combining» ставят галочку и в списке меню выбирают «Three».
- Следующая настройка в блоке «Left Thumb». Здесь регулируется плавность руля и педалей. Регулируют параметр «X-Axis Sensitivity»: для руля прибавляют в пункте «Invert» до 60 %, для штурвалов – 30 %. Лучше проверять установленные параметры во вкладке «General», чтобы не случилось сбоев. В конце прибавляют 2 % в параметрах мертвой зоны.
- Если у игрока в арсенале только руль или штурвал, эти пункты можно пропустить. Во вкладке «Controller 2» проделывают все то же самое, что описано в предыдущих пунктах.
- В настройках с наименованием «Option» отмечают пункт «Enable Combining». Если все из предыдущих пунктов сделано правильно, то зеленые квадраты с первого и второго контроллера изменят цвет на красный.
- В конце сохраняют настройки, нажимая «Save». Закрывают программу и запускают «ГТА 5».

Играть на руле и педалях в «ГТА 5» можно только через установку специального эмулятора контроллера. При выходе из видеоигры может появиться черный экран. Завершают сеанс в таком случае комбинацией клавиш «Alt+Tab». Перед следующим запуском лучше проверить настройки контроллеров заново.

В своем последнем интервью Rockstar Games заявила следующее: "Мы понимаем, что многие игроки на ПК хотят использовать джойстики или гоночные рули в игре. Пока не станем ничего обещать, но мы изучаем возможность добавить поддержку этих устройств в одном из будущих патчей". В общем, обещали, но когда будет и будет ли неизвестно. А пока я предлагаю своими силами настроить эти девайсы для игры.
Инструкция
1. Скачиваем прогу (версию в соответствии с разрядностью Windows) и кидаем ее в папку (Grand Theft Auto V), где у нас находится GTA5.exe. Создаем для нее ярлык (на рабочем столе, например), позже он нам понадобиться.
2. Подключаем наш руль и штурвал.
4. Затем программа спросит вас про конфигурацию игровых контроллеров (оставляем метод без изменения) жмем Next, затем Finish.
8. Переходим на вкладку Controller 2 и проделываем пункты 5-7 с вашим вторым контроллером.
Теперь о проблемах
Здравствуйте добрые люди! Помогите пожалуйста решить проблему, т.к. я в тупике. (Не топите плиз пост, коммент для минусов имеется).
Мировая индустрия компьютерных приложений развивается семимильными шагами. Главная задача разработчиков — максимально приблизить игровой процесс к реальности, и у многих это отлично получается: современные видеоигры действительно захватывают и погружают пользователя с головой в мир виртуальности. Дополнить гамму ощущений от качественно сделанной игры всегда поможет качественное устройство управления. Например, геймпад для спортивных симуляторов, джойстик для авиасимуляторов или руль для всевозможных гонок. Самые технологичные гоночные манипуляторы представляют собой руль с педалями и коробкой передач. В этой статье мы попробуем разобраться, как настроить руль с педалями на компьютере, чтобы комфортно играть в любимые симуляторы.

Установка оборудования
Первым этапом работы с новым девайсом, будь то джойстик, принтер или любой другой пример, является установка программного обеспечения. Запускаем диск, который идёт в комплекте с девайсом, и по шагам, предложенным мастером установки, устанавливаем драйвер. А также выполнить установку нового оборудования можно из панели управления. Для этого в «Панели управления» находим «Установку оборудования», далее выбираем наше устройство из списка и кликнем «Далее». Затем укажем путь к установочному файлу и нажмём «ОК». Установка выполнится автоматически.
Если у вас отсутствует программное обеспечение, его следует загрузить на сайте разработчика и установить драйверы через панель управления либо любым другим способом.
После установки драйверов подключаем наше устройство к компьютеру. Как правило, руль подключается с помощью USB-кабеля.
Чтобы удостовериться, что руль нормально работает, откройте «Панель управления», выберите «Игровые устройства» и убедитесь, что в пункте «Состояние» стоит подпись «О/С». Далее, кликаем правой клавишей мышки на «О/С», заходим в «Свойства» и тестируем работоспособность педалей, руля, кнопок и переключателей: при их задействовании на экране всё должно корректно отображаться.
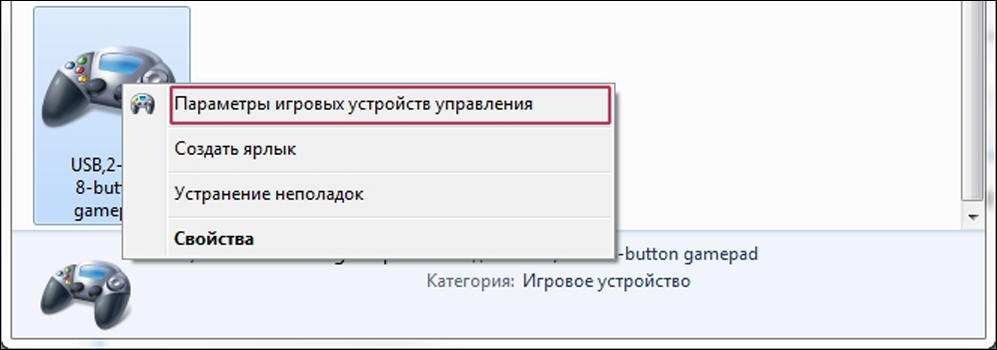
Параметры игровых устройств управления
Открываем гоночный симулятор, находим настройки управления и выставляем наш манипулятор как основной тип управления. Там же в настройках управления подгоняем чувствительность руля, градус поворота, силу отдачи и другие параметры по собственным ощущениям. Настроить руль идеально с первого раза не получится — настройки необходимо тестировать многократно в процессе игры, но результат обязательно окупит затраченные усилия.

Учебный автосимулятор для компьютера
Для некоторых устройств выпускаются дополнительные утилиты, облегчающие настройку для разных игр. Например, для рулей семейства Logitech разработана программа Logitech Profile, которая позволяет создавать и настраивать профиль для каждой игры. Если вы используете эту утилиту, вам не придётся копаться в опциях игры — при запуске настройки вашего профиля включаются автоматически.
Настройка рулей для популярных игр
Отдельной главой выделим настройку рулей для некоторых популярных компьютерных игр. В принципе, настройка рулей производится одинаково для всех типов, согласно вышеизложенной инструкции, однако в некоторых играх появляются проблемы, поэтому остановимся на некоторых особенностях настройки рулей.
Особенности настройки руля для симулятора Crew
У многих пользователей возникает вопрос, как настроить манипулятор для игры в The Crew, из-за таких проблем:
- Лёгкий поворот руля провоцирует резкий манёвр в игре.
- Игра реагирует только на максимальный поворот руля (если не выкручивать руль до конца, транспортное средство не выполняет поворот в игре).
- При использовании программы Logitech Profile не запускаются сохранённые настройки профиля.
Исходя из опыта пользователей и отзывов в просторах интернета, решить эти проблемы поможет программа Logitech Profile. Нужно создать профиль для Crew, и в его свойствах снять флажок напротив строки «Allow game to adjust settings». Это позволит программе Logitech Profile отключить внутриигровые настройки Crew и использовать только ваш настроенный профиль.

Дополнительные настройки эффектов в программе Logitech Profile
Далее, лучше выставить «Предел» и «Чувствительность» на максимальное значение и подобрать оптимальное значение линейности под вашу манеру вождения.
Особенности настройки руля для игры GTA
Многие игроманы испытывают проблемы при подключении гоночного манипулятора для игры в разные версии ГТА: ГТА 4, ГТА 5, ГТА Сан-Франциско, ГТА Сан-Андреас. Основная проблема состоит в том, что сам руль подключается, а педали в игре не работают.
Это происходит из-за того, что игра Grand Theft Auto не является как таковым гоночным симулятором, поэтому разработана именно для игры на компьютерной клавиатуре или консольном геймпаде. Сразу обрадую читателей: из этой ситуации есть выход, однако давайте всё по порядку.
Метод 1. Пробуем настроить педали через Logitech Profiler
Запускаем установленный Logitech Profiler, создаём профиль для игры в ГТА и в настройках указываем назначение клавиш: для педали акселератора указываем стрелку вверх на клавиатуре, для педали тормоза стрелку вниз. Сохраняем настройки и запускаем игру. Если игра всё равно не реагирует на нажатие педалей, переходим к методу №2.

Окно программы Logitech Profiler
Метод 2. Настраиваем педали в ГТА с помощью специальной программы
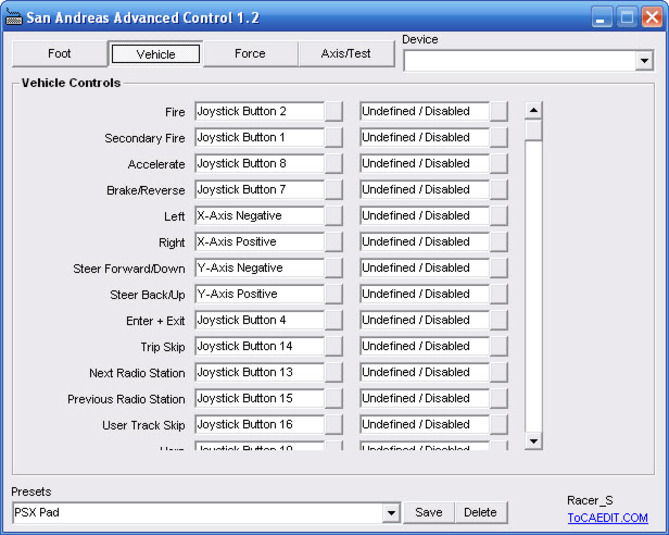
Окно программы San Andreas Advanced Control
San Andreas Advanced Control
Скачиваем программу и устанавливаем по шагам, предложенным Мастером установки. После установки открываем, выбираем в опциях наш манипулятор и выполняем настройку руля и педалей для игры.
Заключение
Игровые рули позволяют нам получить максимум ощущений от виртуальных игр. Если мы настраиваем гоночный симулятор, то он, как правило, поддерживает подключение руля и всю настройку можно выполнить в самой игре. Настройка игрового руля — дело щепетильное и требует много свободного времени, ведь только на практике можно определить правильные параметры. Если же мы подключаем руль в играх, не приспособленных к таким манипуляциям, то на помощь придут специальные программы, позволяющие обмануть систему.

В своем последнем интервью Rockstar Games заявила следующее: "Мы понимаем, что многие игроки на ПК хотят использовать джойстики или гоночные рули в игре. Пока не станем ничего обещать, но мы изучаем возможность добавить поддержку этих устройств в одном из будущих патчей". В общем, обещали, но когда будет и будет ли неизвестно. А пока я предлагаю своими силами настроить эти девайсы для игры.
В моей министатье я даю руководство о том как одновременно и без конфликта подключить к игре: руль (с педалями) - для управления атомобилями и лодками; и джойстик (он же штурвал) - для управления самолетами, вертолетами, подлодками (и как оказалось он очень удобен для байков и мотоциклов); при этом по-прежнему остается возможность в то же время всем управлять с клавиаутры. Так же вы можете подключить лишь один контроллер. А если у вас кроме руля и штурвала есть еще какой-нибудь своеобразный контроллер, то в принципе изучив эту статью вы сможете подключить и его.
Итак GTA 5 дает возможность управлять клавиатурой-мышкой и геймпадом от xbox, и все. (других устройств не поддерживает). Наша задача обмануть игру, чтобы та думала, что наш руль и штурвал - это на самом деле один xbox'совский геймпад. В этом нам поможет программа: x360ce - последняя версия которой не так давно научилась работать с gta 5.
Инструкция
!! Для начала рекомендую выписать на листок управление геймпада, ибо в игре оно жестко задано и не меняется, поэтому при настройке ваших контроллеров придется назначать их оси/кнопки именно на те оси/кнопки xbox'совского геймпада, которые были определены разработчиками.
1. Скачиваем прогу (версию в соответствии с разрядностью Windows) и кидаем ее в папку (Grand Theft Auto V), где у нас находится GTA5.exe. Создаем для нее ярлык (на рабочем столе, например), позже он нам понадобиться.
2. Подключаем наш руль и штурвал.
3. Запускаем прогу она спросит о создании двух файлов x360ce.ini и xinput1_3.dll - обязательно соглашаемся.
4. Затем программа спросит вас про конфигурацию игровых контроллеров (оставляем метод без изменения) жмем Next, затем Finish.
5. Во вкладке General настраиваем кнопки и оси нашего вирутального xbox'совского геймпада: выбираем ось/кнопку, вибираем пункт [record] и двигаем ось или нажимаем кнопку. Есть одно органичение: кнопки вашего контроллера не могут заменять оси, а оси не могут заменять кнопки - как обойти это - читайте ниже. Так же нет смысла назначать кнопки крестовины (D-pad), нужно лишь выбрать крестовину в параметре D-pad. Проврерить назначились ли кнопки/оси - просто, нужно лишь пошевелить/понажимать их, если на кратинке кнопки/оси будут реагировать - все в поряде.
6. Переходим во вкладку Advanced - настраиваем мертвую зону в блоке Triggers (даже если у вас навроченный контроллер, рекомендую минимум 1% выставить). Далее в блоке Combining отмечаем галочку и выбираем в меню "Three", далее объясню зачем это надо.
7. Переходим во вкладку Left Thumb - выставляем плавность руля/штурвала. Регулируем параметр X-Axis Sensitivity (для руля рекомендую прибавить - Invert 60%; для штурвала наоборот убавить 30%; хотя лучше проверяйте по своим девайсам сами на вкладке General - как они будут реагировать). Тут же ставим мертую зону (это метрвая зона уже не вашего девайса, а виртуального xbox'совского геймпада, поэтому если вы сильно увеличили чувствительность то добавтье пару процентов и тут).
!! Если у вас только один контроллер - либо руль, либо штурвал, то пункты с 8 по 9 выполнять не нужно.
8. Переходим на вкладку Controller 2 и проделываем пункты 5-7 с вашим вторым контроллером.
9. Переходим во вкладку Option и отмечаем Enable Combining (именно для этого мы выставляли параметр Combining, когда настраивали контроллеры). Если вы все сделали правильно то зеленые квадратики вкладок Controller 1 и Controller 2 станут красными, а серый квадратик Controller 3 станет желтым. Теперь перейдите на вкладку Controller 3 - General и пошевелите/понажимайте оси/клавиши обоих контроллеров и убедитесь, что они работают как один xbox'совский геймпад.
10. Жмем кнопку Save и закрываем программу. Запускаем игру. Должен прозвучать звук (типичный системный "дзинь"). Пока загружается Social Club пошевлеите осями контроллеров - курсор мыши должен двигаться - если так, то значит все настроили верно. Перед запуском сюжетного/онлайн режима в главном меню тоже рекомендую всегда шевелить осями контроллеров, чтобы игра знала, что они задейстованы. Можно играть.
Теперь о проблемах
1. Когда выходим из игры - она зависает черным экраном, такая проблема возможна. Просто переключаемся при помощи alt-tab скажем на steam и жмем "завершить приложение". Ничего страшного не произошло, но настройки контроллеров могли сбиться, поэтому перед следующим запуском сначала запускаем x360ce (для этого нам и нужен был ярлык на рабочем столе) и снова жмем Save, закрываем, запускаем игру.
2. Если игра при запуске вылетает с ошибкой. Откройте программу, во вкладке Game Setting поэкспериментируйте с флагами XInput Files, всякий раз нажимаем Save, закрываем программу, запускаем игру - какой-нибудь из параметров да подойдет. Либо так происходит, если вы неправильно настроили Combining.
3. Как уже выше упомниналось Оси нельзя назначить на Кнопки, а Кнопки на Оси - это может быть проблемой. Поскольку, например у меня управление рысканием самолетов на штурвале является осью, а на xbox'совском геймпаде это кнопки L1 и R1 (слава богу в отличие от PS у xbox L2 и R2 это оси - поэтому с тягой таких проблем нет). В общем про аналоговое рыскание можно забыть (все равно оно игрой не поддерживается) - но как же оси нашего штуравал сделать кнопками. В это нет ничего сложного, нам поможет программа Xpadder. Как ее настраивать здесь я описывать не буду - там нет ничего сложно, нам нужно лишь на оси рыскания нашего штурвала назначить клавиши клавиатуры "A" и "D" соответственно.
Ну и напоследок. Все же стоить помнить что эмуляция геймпада это такой хитрый ход, а не задуманный и оптмизированный разрабами способ настройки, поэтому управление хоть будет и очень реалистичным и вполне комфортным - все же это не идеал - особенно если вы увлекаетесь серьезными авиа или гоночными симуляторами.

Каждый геймер знает: чтобы получить максимум удовольствия от игры, нужно подобрать правильные девайсы для ее прохождения. Пройти экшен без быстрой игровой мыши или победить в файтинге без качественного геймпада – просто невозможно. Равно как невозможно и получить кайф от вождения виртуальной машины по трассам той же NFC без отличной рулевой системы с педалями.
Именно об этих гаджетах мы сегодня и поговорим – а точнее о том, как выполнить настройку домашнего оборудования для виртуального автогонщика.

Подключение руля с педалями к ПК
На самом деле, несмотря на массивность и многокомпонентность системы тут нет ничего сложного. Большинство современных девайсов подобного типа оснащены одним кабелем USB на выходе, и именно через него происходит весь обмен данными.
В общем, все, что вам нужно – найти свободный разъем у себя на игровом компьютере или ноутбуке и подключить устройство к нему.
Пожалуй, наиболее сложной задачей во всем этом процессе будет расположение руля и его аксессуаров на столе – так, чтобы вам было действительно удобно играть. Ну и программные настройки, если раньше вы не использовали девайсы подобного рода. Поэтому дальше мы поговорим подробно именно о подстройке программной части.
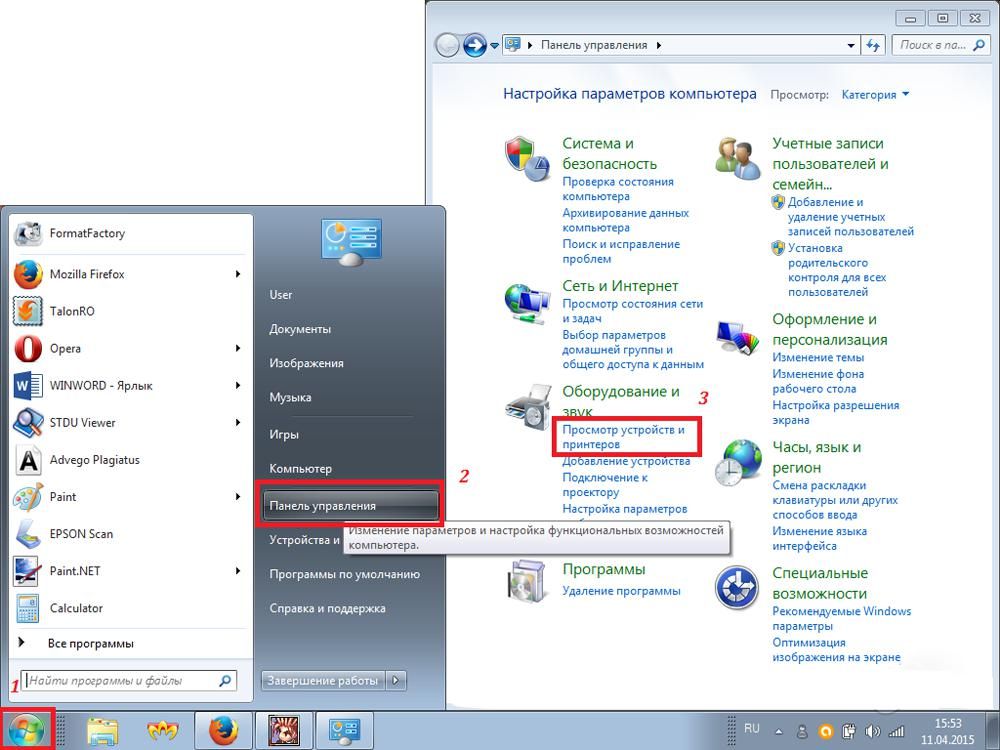
Как быть с программным обеспечением руля
Большинство рулевых систем сегодня автоматически определяются системой. Если этого не произошло, вам необходимо:
Перейти в меню Пуск – Панель управления – Устройства и принтеры;
Найти в списке рулевую систему и установить для нее драйвера вручную;
Если руля в перечне нет, выбрать пункт Добавление устройства и следовать пошаговой инструкции на экране.
После этого система увидит новое устройство, и вы сможете управлять с его помощью. Как только это произошло – можем переходить к калибровке устройства
Настройка средствами системы и «родным» ПО
Откалибровать руль и педали можно как с помощью оригинальных утилит, поставляемых в комплекте с девайсом, так и через встроенные средства операционной системы. Правда, в первом случае вам будет доступно намного больше установок – если их, конечно, предусмотрел сам производитель.




Для начала рассмотрим самый универсальный вариант – настройку средствами ОС. Для этого делаем следующее:
Нажмите комбинацию клавиш Win+R;
В открывшейся строке поиска пишем joy.cpl;
После этого появится окно с выбором устройств, где необходимо выбрать руль;
Жмем кнопку Свойства;
После этого для калибровки необходимо нажать на верхние боковые кнопки руля;
В некоторых системах также можно задать максимальный угол поворота.
В фирменных утилитах настройка производится подобным же образом. Но в них вы также получаете возможность калибровки силы нажатия на педали, линейности движения, а также подсветки и прочих дополнительных параметров.

После выполнения калибровки стоит попробовать запустить игру. В большинстве из них также есть меню настройки, где вы можете дополнительно подстроить установки. Не стоит пренебрегать этой возможностью – так вы сможете добиться максимального комфорта и реалистичности прохождения игры.
Как подключить руль к ps4
Рулевых систем для игровых консолей выходит не так много, как для компьютеров, но это вовсе не значит, что вы не сможете с удовольствием поиграть в гонки и автосимуляторы. Просто вам необходимо будет приобрести к дополнение к рулю специальный переходник.

Вы можете выбрать самый простой из адаптеров, но в таком случае ваша приставка будет видеть систему просто как геймпад, и возможности управления будут крайне ограниченными. Ну, а если вы выберете более продвинутый аналог, типа GIMIX, то ваша рулевая система будет видна именно как рулевая система, и вы получите полный набор возможностей.
Правда, это доступно не для всех моделей, а только для тех, которые технически совместимы с PlayStation и Xbox. Это рули от Logitech, Trust и некоторых других крупных производителей геймерских аксессуаров. Вы можете самостоятельно проверить, подходит ли ваш девайс для приставки в его технической документации или на сайте производителя.
Итак, как же происходит процесс подключения? Для начала вам придется подключить свой руль к компьютеру и геймпад от приставки, установив на него же драйвера.
Далее вам нужно зайти в GIMX Config, чтобы сэмулировать все орган управления рулевой системы. Для этого можно открыть один из имеющихся профилей, разворачивает список с настройками, удалить оттуда все компоненты и каждую клавишу задать заново. Для этого выбираете кнопку в списке, выбираете пункт AutoDetect и выбираете подходящую вам клавишу на руле. Самое главное – не пропустить ни одного стандартного элемента управления.
После этого переходим к настройке осей, газа, тормоза и сцепления, назначаем их, чтобы система увидела руль. В зависимости от вашей модели вам придется подобрать корректные настройки чувствительности, сцепления, тормоза и прочих параметров.
После того, как вы выставили все настройки, обязательно сохраните свой профиль. Подключите свою консоль и перенесите данные на нее, активируйте эмуляцию. Далее вам необходимо перейти на свое обычное подключение к телевизору, после чего вы сможете управлять всеми возможностями приставки с помощью руля. И, конечно же, он будет доступен вам для прохождения игр.
Читайте также:

