Как подключить сотрудников для удаленной работы на компьютере
Обновлено: 06.07.2024
Для эффективного взаимодействия с сотрудниками в удаленном режиме часто требуется подключение к их рабочему столу и файловой системе. Для этого используются специальные программы и онлайн-сервисы.
Зачем подключаться к удаленному компьютеру?
Вот наиболее распространенные причины, по которым возникает необходимость в удаленном подключении:
- обучение сотрудника использованию той или иной программы или методики;
- быстрое решение рабочей задачи (на решение которой в телефонном режиме или посредством мессенджера ушло бы намного больше времени);
- устранение неисправностей службой техподдержки;
- удаленное администрирование (настройка доступа или ПО);
- проведение удаленных конференций и совещаний;
- получение доступа к стационарному рабочему компьютеру сотрудником, который находится в командировке;
- удаленный контроль рабочего процесса со стороны руководства.
Программы для удаленного подключения
AeroAdmin
Простая бесплатная программа для частного и коммерческого использования. Не требует инсталляции.


Платформы: Microsoft Windows 2003 и выше, Microsoft Server 2003 и выше, Linux, Mac OS.
Возможности:
- доступ к экрану, клавиатуре и мыши, буферу обмена удаленного компьютера;
- управление файлами и их передача;
- отчетность о завершенных сеансах;
- доступ к удаленному устройству без ручного подтверждения;
- параллельные сессии удаленного доступа.
Ограничения в бесплатной версии:
- максимальное время использования по ID — 17 часов в месяц;
- количество удаленных устройств по ID в месяц — не более 20;
- есть реклама и pop-up окна;
- максимум 2 параллельные сессии;
- недоступна передача файлов.
Цена:
- бесплатно — базовая версия;
- от 2990 рублей в год за расширение функционала.
Особенности: это одна из немногих программ, бесплатное использование которой разрешено в коммерческих целях. Если вам нужно просто время от времени получать удаленный доступ к ПК, то это одно из лучших решений. Вместе с тем даже в платных версиях отсутствует полезный функционал вроде текстового и голосового чата, записи видео, доступа с мобильного устройства. Поэтому если ваша работа требует регулярно взаимодействия с сотрудниками и их контроля посредством программ удаленного доступа, то лучше посмотреть в сторону более «продвинутого» ПО.
Chrome Remote Desktop
Бесплатное расширение для Google Chrome, которое позволяет подключаться к удаленным устройствам и предоставлять другим пользователям безопасный доступ к вашему устройству.


Платформы: Windows, Mac OS, Linux, Android, iOS.
Возможности:
Особенности: удобство Chrome Remote Desktop в том, что не нужно скачивать, устанавливать и настраивать ПО. Достаточно установить расширение в Google Chrome. Доступ к компьютеру получить очень просто: необходимо запустить расширение и ввести код, который пришлет оператор компьютера, к которому нужно подключиться. Но функционал ограничен: нельзя передавать файлы, нет видеозаписи действий, отчетности по результатам сессии, нет параллельных сеансов и возможности организовать онлайн-совещание или конференцию.
TeamViewer
Одна из самых популярных программ для удаленного доступа. Используется на 1,5 млрд устройств по всему миру. Подходит для всех популярных платформ, имеет интуитивно понятный интерфейс, не требует установки.


Платформы: Microsoft Windows, Mac OS X, Linux, Chrome OS, iOS, Android, RT Windows, BlackBerry и Windows Phone 8.
Возможности:
Цена:
- бесплатно — для частного использования;
- от 14$ в месяц — для бизнеса, за лицензию для отдельного пользователя (при неограниченном количестве управляемых устройств).
Особенности: TeamViewer — хороший вариант для частного использования, поскольку не требуется установка, настройка и покупка лицензии. Для малого и среднего бизнеса стоимость лицензии не самая низкая — есть более доступные или вовсе бесплатные программы и сервисы.
UltraVNC
Это свободное ПО для удаленного доступа (распространяется по лицензии GNU GPL). Для работы требуется предварительная установка программы.


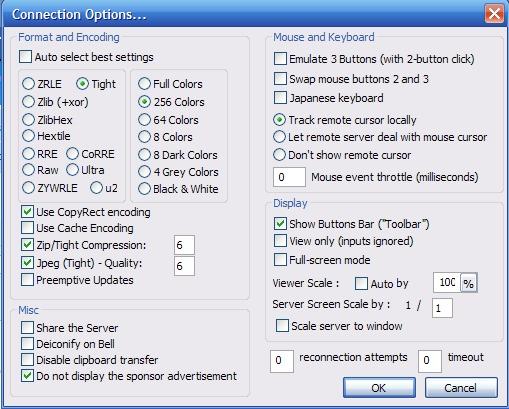

Платформа: Microsoft Windows 2000 и выше.
Возможности:
- полный контроль удаленного рабочего стола;
- передача файлов и чат;
- подключаемый модуль шифрования для безопасного соединения клиента с администратором;
- есть модуль Java Viewer, позволяющий получить доступ к компьютеру через браузер.
Цена: бесплатно.
Особенности: программа сложна в установке (особенно по сравнению с TeamViewer). Необходимо понимать, что такое DynDNS и Port Forwarding. Программа не поддерживает шифрование, поэтому потребуется установить специальный плагин (файл SecureVNCPlugin.dsm в папку с программой) и активировать его в настройках. С другой стороны, она полностью бесплатная, и если вам не нужно обилие функций, которые предлагает TeamViewer, то можно хорошо сэкономить.
AnyDesk
Сравнительно молодая программа, которая появилась на рынке в 2014 году. Не требует инсталляции — достаточно запустить загруженный файл AnyDesk.exe.


Платформы: Windows, macOS, Linux, FreeBSD, Android, iOS, Raspberry Pi.
Возможности:
- доступ к монитору, файлам, приложениям;
- удаленная перезагрузка ПК;
- передача файлов;
- текстовый чат;
- синхронизация буфера обмена;
- контроль доступа к ПК с помощью белых списков доверенных рабочих мест;
- доступ к ПК со смартфона;
- отчетность о сеансах;
- автоматическое развертывание AnyDesk на нескольких ПК и настройка конфигурации.
Цена:
- бесплатно — для частного использования, для компаний есть пробный период;
- 79$ в год — одно рабочее место (+29$ в год за каждое новое);
- 229$ в год — неограниченное количество рабочих мест + дополнительные возможности.
Особенности: по сравнению с TeamViewer здесь меньше возможностей (например, нет голосовой связи). Но и стоит эта программа в 2 раза дешевле в базовой коммерческой версии.
Настройка удаленного подключения
Программа AeroAdmin бесплатна для бизнеса, поэтому рассмотрим настройку подключения на ее примере:
Когда сотрудники работают в офисе, у них обычно типовые устройства, для которых в компании предусмотрены стандартные программы, настройки, средства управления и безопасности.
Когда сотрудники работают удаленно или в офисе со своего оборудования, они могут использовать самые разные устройства — это усложняет установку софта, управление настройками и обеспечение информационной безопасности, в том числе защиту корпоративных данных.
Посмотрим, какими способами можно решить эту проблему и что лучше внедрить в компании.
Как можно организовать удаленные рабочие места: что такое виртуальное рабочее место и терминальный доступ
Для работы сотрудников нужны различные программы, которые можно установить прямо на их компьютеры или ноутбуки, а можно разместить удаленно, на серверах или в облаке, открыв к ним доступ тем, кому нужно с соблюдением всех политик безопасности компании.
Организовать работу сотрудников с удаленным ПО через любое устройство можно двумя способами:
- Терминальный доступ : рабочие приложения и программы отдельно или вместе со всем рабочим окружением находятся на одном сервере, для разных пользователей запускаются отдельные инстансы (экземпляры) программ. То есть приложения работают в рамках отдельных сессий, но на одной операционной системе. Это значит, что если у одного пользователя рухнет программа и из-за этого случится сбой в ОС, он затронет всех остальных пользователей, работающих в это время.
- VDI, или виртуальные рабочие места — это немного другой подход. С помощью специального сервера управления на платформе виртуализации создают виртуальные машины, на каждой из которых установлена своя операционная система. Приложение или все рабочее окружение для одного сотрудника находится на отдельной виртуальной машине, изолировано от софта для других пользователей. То есть сбои в работе одной виртуальной машины одного пользователя не затронут всех остальных. Для развертывания и управления всеми этими виртуальными машинами используют специальное программное обеспечение.
То есть основная разница будет в уровне изоляции приложений и рабочего окружения разных сотрудников друг от друга. Кроме того, на терминальном сервере используется серверная операционная система, на которую нельзя установить некоторые программы, а с VDI можно использовать обычную пользовательскую ОС.
VDI, в отличие от терминального сервера, дает изолированную операционную систему, как следствие — полноценное десктопное окружение, как на рабочем столе компьютера. Это позволяет дать пользователям больше прав, в том числе на уровне администратора, без риска, что они нарушат работу общего сервера, как бывает в случае с терминальным доступом. Кроме того, сбои в приложении, затрагивающие операционную систему, в этом случае будут касаться только одной виртуальной машины и никак не повлияют на работу других сотрудников.
В случае с VDI есть изолированные рабочие места на отдельных виртуальных машинах В случае с VDI есть изолированные рабочие места на отдельных виртуальных машинахКак работает виртуальное рабочее место
И с помощью терминального доступа, и с помощью VDI можно развернуть одно приложение или организовать что-то вроде удаленного виртуального компьютера с проводником, офисным пакетом и другим софтом. Правда, в случае терминального доступа организовать полный десктоп можно только с ограничениями, которые накладывает общая серверная ОС. Работа программ в обоих случаях происходит на сервере, куда передаются действия сотрудника, а он в ответ получает изменения экрана.
Сотрудник может запустить программу для доступа к виртуальному рабочему месту или зайти на сервер с любого устройства. Для него все выглядит так, как будто он работает с приложением или рабочим столом, находящимся на его компьютере, ноутбуке или планшете.
На ПК сотрудника появляется только интерфейс: вся реальная работа программ происходит где-то на сервере На ПК сотрудника появляется только интерфейс: вся реальная работа программ происходит где-то на сервереС помощью специального сервера управления на платформе виртуализации создают виртуальные машины, происходит управление данными пользователей и их окружением.
Виртуальные машины создаются из уже готовых образов с предустановленным агентом VDI, в них по-максимуму заложены нужные настройки. Затем происходит финальная кастомизация: виртуальные машины донастраиваются, если вы применили на сервере дополнительные настройки. Например, когда пользователи подключаются из разных часовых поясов, надо настроить для всех правильное время.
Также можно создавать пулы (группы) виртуальных машин из разных шаблонов: например, группу виртуальных машин для менеджеров с офисным пакетом внутри, группу виртуальных машин для инженеров с техническими программами и так далее. Для каждой группы пользователей можно настроить разные уровни доступа.
Чтобы подключиться к VDI, пользователь использует специальную программу либо HTML5 веб-клиент удаленного рабочего стола. После авторизации он видит список ресурсов, к которым есть доступ.
Для обмена данными между устройствами сотрудников и удаленными рабочими местами используют специальные протоколы. Компании, которые предлагают ПО для VDI, например, VMware, Citrix и другие используют собственные проприетарные протоколы, которые работают только с их софтом. Альтернативные решения построены на открытых реализациях протокола RDP — с его помощью можно организовать передачу данных, если вы самостоятельно организуете удаленные рабочие места, этот же протокол часто используют облачные провайдеры, предлагающие VDI как сервис.
В VDI есть два механизма использования :
- Когда виртуальная машина с рабочим местом закрепляется за одним сотрудником. Сотрудник получает доступ к своему рабочему месту при первом входе. Из группы виртуальных машин для него случайным образом выбирается свободная. После завершения работы все его файлы и настройки сохраняются в ее операционной системе, при повторном входе он всегда получает доступ к той же самой виртуальной машине.
- Когда виртуальные машины с рабочими местами не закрепляются за сотрудником. Сотрудник после входа попадает в свободную виртуальную машину. После завершения работы его данные и файлы не сохраняются в ее операционной системе, она обновляется или пересоздается, а потом в очищенном виде доступна следующему сотруднику. Нужные для работы данные при этом хранятся только внутри сервера. Это удобно, когда есть большое количество сменных сотрудников, ресурсоемко предоставлять каждому отдельную закрепленную машину.
Рабочие места с использованием VDI часто настраивают для удаленных сотрудников. Но можно создать готовые рабочие места и для тех, кто приходит работать в офис. Они могут получать к ним доступ с рабочего компьютера или приносить свои ноутбуки.
Преимущества удаленных рабочих мест
- Сокращение издержек VDI может быть достаточно дорогим решением, особенно, если разворачивать его самостоятельно, покупая, настраивая и обслуживая оборудование. Но если считать выгоду на долгом сроке, то удаленные рабочие места обходятся дешевле, чем покупка и обслуживание мощных компьютеров для каждого сотрудника.Для работы с готовым виртуальным рабочим местом достаточно среднего ноутбука или планшета, ведь рабочие программы установлены на сервере или работают в облаке, они не используют ресурсы устройства. При желании можно даже настроить доступ к виртуальному рабочему месту со смартфона или планшета.
- Безопасность и контроль Вы полностью управляете виртуальным компьютером: следите, какие программы там установлены, к какой сети он подключен, что происходит с файлами. Это не домашний ПК, за которым удаленный сотрудник может делать что угодно. Кроме того, дополнительные настройки протоколов передачи позволяют блокировать копирование данных на флешку, диск или из удаленной сессии на локальную машину, а также снятие скриншотов.
- Простота настроек Удаленные рабочие места можно быстро создавать, удалять и дублировать. Например, можно один раз настроить компьютер для бухгалтера, а потом скопировать его 10 раз — и у вас готовы рабочие места для всей бухгалтерии. А если придет новый сотрудник, можно в один клик настроить для него новое рабочее место.
- Динамическое распределение ресурсов Вы можете выделять сотрудникам больше или меньше мощности в зависимости от их потребностей. Например, пока проектировщик общается в рабочем чате, ему хватит и 3-4 Гб оперативной памяти. А когда он запустит AutoCad, ему можно выделить и 32 Гб. С обычным стационарным ПК так не получится: придется купить компьютер с конкретным железом, и мощности будет то в избытке, то не хватать.
- Быстрый апгрейд ПО Если вам нужно будет обновить софт, который сотрудники используют для работы на своих удаленных местах, не придется вручную возиться с каждым ПК: можно будет запустить быстрое обновление всех виртуальных рабочих мест на сервере.
- Управление профилем пользователя VDI — сложные технические продукты, но большой их плюс в том, что они обеспечивают не только доставку интерфейса рабочего стола, но и управление пользовательским окружением: дополнительные кастомизации, сохранение данных пользователя и настроек установленных программ, управление ЭЦП и другое. То есть создают полноценное пользовательское окружение.
Три способа внедрить удаленные рабочие места
Развернуть VDI на своих мощностях. Для этого понадобится внедрить, настроить и ввести в эксплуатацию нужное программное обеспечение для создания удаленного рабочего места.
Придется самостоятельно обслуживать сервер, настраивать софт, покупать лицензии, беспокоиться о защите данных и обеспечении доступа. Если мощности оборудования станет не хватать, надо докупать новое, и быстро этого не сделать.
Если там, где находится сервер, отключат свет или интернет, он может перестать работать вместе со всеми удаленными рабочими местами. Если у вас одна серверная и второй в резерве нет, то нужно задумываться об аварийном восстановлении — часть виртуальных машин VDI оставить у себя, часть разместить в облаке. Также можно подготовить шаблоны виртуальных машин: в случае аварии в ЦОД их можно быстро развернуть на облачной инфраструктуре.
Арендовать облачный сервер и организовать рабочие места на нем. Этот способ снимает с вас головную боль, связанную с железом. Облачный провайдер сам будет обновлять серверы, следить за их работой и обеспечит резервное копирование данных. Если перестанет хватать мощностей, можно просто взять в аренду еще. Платить вы будете только за те ресурсы, которые используете.
При этом внедрять и настраивать рабочие места с нужными программами все равно придется самостоятельно.
Получить виртуальное рабочее место как сервис от провайдера . В этом случае вы не просто арендуете облачные серверы, но получаете полностью готовый сервис с уже готовыми образами виртуальных машин, которые нужно только донастроить и при необходимости установить нужное программное обеспечение для работы.
Базовые образы, из которых разворачивается VDI, может предоставлять провайдер, также вы можете собирать их самостоятельно, добавляя любые нужные программы и настройки.
Готовые SaaS-приложения вместо VDI: проще внедрить и использовать
VDI подходят не для всех задач: это сложный технический софт, требует установки на компьютер специальной программы или веб-клиента, передает с сервера на устройство весь интерфейс рабочего стола, что может быть ресурсоемко.
Если у ваших сотрудников узкие специализированные задачи, например, только бухгалтерия или ведение учета продаж, можно использовать отдельные приложения с оплатой по подписке (SaaS-приложения). В этом случае вы получаете уже готовое приложение с нужным функционалом, за его обслуживание и обновление отвечает разработчик.
SaaS-приложения работают через обычный браузер, не требуют дополнительных программ, не передают лишней информации — только то, что нужно для работы программы.
Примерами таких приложений будут приложения 1С. Вы арендуете не сервер, а готовое рабочее место в облаке, где уже установлен нужный софт. Такое рабочее место можно быстро настроить, подключить к данным и в пару кликов предоставить сотруднику.
Готовые рабочие места 1С разработаны под специальные задачи: в программе для бухгалтера будут все нужные для него функции, в программе для менеджера — программы, которыми пользуются менеджеры.
Так, продукты от 1С: ГРМ (Готовое Рабочее Место) и Фреш предназначены для работы в программах 1С: Бухгалтерия, Касса, Предприятие и других. Фреш — простое решение с поддержкой 24 приложений без возможностей настройки. 1С: ГРМ, в отличие от Фреш — более сложный продукт, в котором есть возможности доработки виртуального рабочего места под потребности компании.
Вы можете управлять готовым рабочим местом в личном кабинете через браузер: создавать ссылки для сотрудников, загружать базы данных, настраивать конфигурации Вы можете управлять готовым рабочим местом в личном кабинете через браузер: создавать ссылки для сотрудников, загружать базы данных, настраивать конфигурацииЕсли у вас уже есть экосистема программ 1С, сертифицированные специалисты перенесут ее на виртуальные серверы и запустят в течение дня.
При аренде готового рабочего места 1С вы можете не покупать лицензию на программу 1С — право за пользование лицензионным продуктом входит в стоимость подписки.
Аренда облачного рабочего места на базе продуктов 1С и сервисов MCS подходит для аутсорсинговых и бухгалтерских компаний, предпринимателей в сфере розничной торговли, малого и среднего бизнеса.
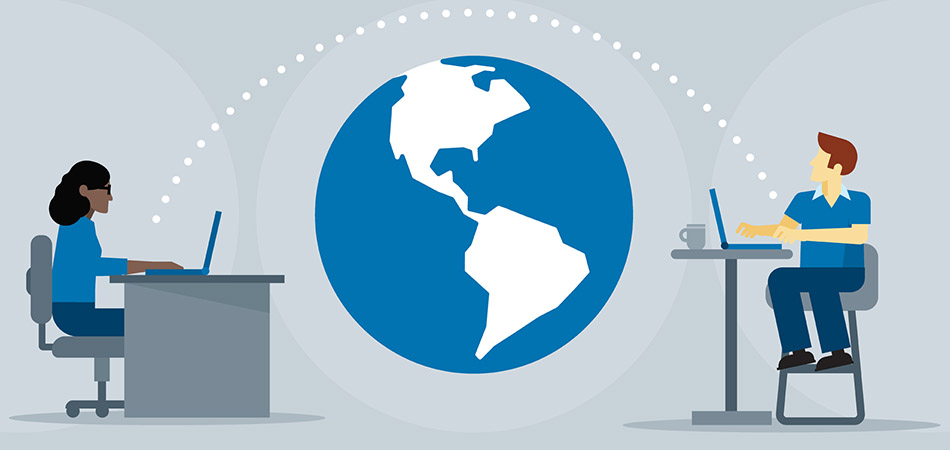
Рассказываем про удаленный доступ – чем он полезен и как оптимизирует рабочие процессы.
Что такое «удаленный доступ»
В IT под удаленным доступом (или remote access) понимается технология/приложение или набор технологий/приложений для управления одним устройством с помощью другого по сети.
По сути, это возможность управлять офисным компьютером со своего ноутбука так, будто это одно устройство. С теми же файлами, программами и возможностями. Достаточно установить с удаленным ПК интернет-соединение и можно контролировать его хоть с пляжа на Бали.
Удаленный доступ используется для управления одним или несколькими компьютерами по всему миру из одного места. Технология популярна среди крупных корпораций, особенно в IT-сфере. Но не только в ней.
Подобные технологии используют в различных профессиях, а иногда вовсе не для работы.
Для чего нужен удаленный доступ?
Есть масса сценариев применения этой технологии, но мы рассмотрим только наиболее популярные.
Решение технических проблем
Системные администраторы и IT-специалисты других профилей в штате компании часто занимаются тем, что решают проблемы, связанные с компьютерами в офисе или на предприятии.

Всегда присутствовать лично у ПК не получится, поэтому на помощь приходит удаленный доступ. Сотрудник может подключиться дистанционно к любому из компьютеров корпорации и решить возникшие проблемы. Правда, доступ к другим ПК должен быть настроен заранее (установка специализированных приложений и т.п.).
Это применимо только в компаниях, где нет ограничений на подключение к одной рабочей сети из другой (через VPN, к примеру). И в ситуациях, когда проблема касается исключительно ПО, а не «железа».
Управление сервером
Администраторы и разработчики используют удаленный доступ, чтобы контролировать арендованные серверы, держать на них файлы сайта и поддерживать ресурс в рабочем состоянии 24 на 7. Или для тестирования веб-приложений на более мощном устройстве (аналогично тому, как пользователи управляют серверами, арендованными в Timeweb).
Для решения этой задачи можно использовать разные инструменты. Самый распространенный – протокол Secure Shell для удаленного управления компьютером через терминал. Но есть и другие методы. В том числе и те, что поддерживают графический интерфейс.
Администратор получает полный контроль над удаленным устройством, может управлять всеми его функциями, включая возможность менять параметры BIOS и/или перезагружать систему.
Техподдержка
Отделу техподдержки часто приходится объяснять клиенту алгоритм действий, чтобы решить возникшую проблему. Но человеку даже самая четкая и доходчивая инструкция может показаться сложной, если он совсем не разбирается в вопросе.
Удаленный доступ позволяет специалисту техподдержки устранить возникающий барьер (или его часть). Сотрудники некоторых компаний могут получить полный доступ к мобильному устройству пользователя и управлять им дистанционно. Они устраняют проблемы самостоятельно без вмешательства владельца гаджета. Некоторые компании предоставляют сотрудникам доступ к экрану, чтобы специалист мог показать клиенту наглядно, куда надо нажать и что сделать.
Гейминг
В связи с постоянным ростом системных требований к играм и непропорциональным ростом производительности некоторых ПК, появилась новая категория сервисов – игровой стриминг.

Это мощные удаленные «машины», к которым можно подключиться по сети и играть в популярные видеоигры, не заботясь о наличии в своем компьютере подходящей видеокарты или достаточного количества оперативной памяти. Главное, чтобы интернет был быстрым, а играть можно хоть с телефона.
Обычно доступ к таким сервисам осуществляется автоматически после регистрации, как в случае с арендой сервера у хостинг-провайдера.
Совместная работа сотрудников из разных городов
Коллаборация между несколькими работниками, трудящимися над одним проектом из разных точек мира, станет проще благодаря удаленному доступу к офисным ПК.
Они смогут работать в одной локальной сети, быстро обмениваться файлами и тестировать продукт чуть ли не на одном устройстве, сохраняя полную безопасность и высокую производительность.
Преимущества удаленного доступа
Удаленный доступ – это удобно, и мы это уже выяснили. Но технология дает еще больше.
Гибкость
Начав использовать удаленный доступ на постоянной основе, вы ощутите гибкость буквально во всем.
В выборе устройств.
В выборе места работы.
В выборе своей деятельности.
В выборе масштабов проекта.
От мощности и параметров вашего ПК больше не будет зависеть, можете ли вы сделать какую-то работу в данный момент или нет. Можно даже на относительно старом ноутбуке сделать работу, требующую мощности полноценного стационарного компьютера.
График работы можно будет варьировать, потому что необязательно находиться в офисе, чтобы закончить проект или внести критически важные правки в приложение, доступ к которому есть только в офисной «машине».
Удаленный доступ к серверу, например, гарантирует высокую производительность даже на слабом ПК. Можно заняться веб-разработкой или даже созданием полноценных приложений, не прибегая к апгрейду своего устройства. А сама программа может быть рассчитана на любой масштаб и аудиторию за счет того же мощного сервера.
Постоянный доступ к необходимым данным
Дистанция больше не помешает получить необходимые файлы. То, что является эксклюзивом для офисного ПК, может стать портативным набором файлов, который можно достать даже с планшета или смартфона.

Подобный доступ можно сравнить с использованием облачного хранилища. Но облачные хранилища не так часто используются в корпоративной среде, где ценится высокая степень безопасности, а для взаимодействия используется протокол VPN.
Поэтому remote access становится спасением для «удаленщиков», нуждающихся в документах, лежащих на жестком диске офисного компьютера.
Скорость
Выполнение любых задач ускорится, причем сразу в нескольких направлениях.
Разработчику больше не придется часами выжидать, пока запустится нужный «софт» или скомпилируется написанный код на собственном древнем ПК. Можно все «тяжелые обязанности» переложить на мощный офисный ПК или арендованный сервер.
Дешевизна
Удаленный доступ экономит деньги и тем, кто его использует, и тем, кто организует. Пользователи могут не тратить большие деньги на мощное оборудование, чтобы выполнять свою работу.
Работодателям же не придется обеспечивать сотрудников мощными ноутбуками, если те смогут подключиться к офисному ПК и использовать его в полную мощность через VPN.
Удобная среда для удаленной работы
Я отдельно отмечу, что тренд «удаленки» вряд ли пойдет на спад. Коронавирус не планирует отступать в ближайшее время да и другие вирусы не за горами. Иностранные компании приглашают специалистов из России и наоборот. Поэтому учиться и работать мы будет все больше удаленно (когда это технически и физически реализуемо, конечно).
Приложения, обеспечивающие удаленный доступ к компьютерам, заметно облегчают весь процесс, сохраняя за работниками офисное рабочее место со всеми его преимуществами. Включая повышенный уровень безопасности.
Безопасен ли удаленный доступ?
Безопасен. Разработчики программ для дистанционного управления системами по сети используют технологии, защищающие все передаваемые между устройствами данные.

Протокол VPN позволяет огородить шлюз, по которому сотрудник фирмы подключается к корпоративной сети с домашней Wi-Fi-сети. Так что у злоумышленников остается мало шансов украсть информацию «по пути» из офисного компьютера на домашний.
Для подключения нужны логин и пароль, которые есть только у сотрудника. Система не впустит чужака.
При этом надо отметить, что исключать вероятность взлома всей корпоративной сети или отдельного ПК нельзя. Закон Мерфи – если что-то плохое может случиться, то оно случится. Вопрос в том, какова вероятность. С удаленным доступом она довольно низка.Лучшие приложения для удаленного управления компьютером
Наиболее популярные программы для дистанционного подключения к PC.
Протокол SSH
Самый распространенный метод взаимодействия с удаленными ПК и серверами. Secure Shell – протокол для подключения при помощи технологии туннелирования. Используя SSH, можно дистанционно передавать в другую систему команды через терминал. SSH популярен, потому что все команды, передаваемые в другую ОС, шифруются.
Secure Shell распространен среди системных администраторов, так как он прост в освоении, не нагружает ОС и не требует графической оболочки для полноценной работы с системой.
Взаимодействие осуществляется через утилиту, называемую SSH-клиентом. В macOS и Linux он встроен и запускается через базовый терминал. В Windows нужна программа наподобие PuTTY.
Microsoft Remote Desktop
Популярная графическая утилита для установки соединения между ПК на базе Windows и любым другим устройством (включая мобильные).
Дистанционный доступ к устройству осуществляется через графический интерфейс. Можно использовать мышь и привычные программы. Открыв MRD-клиент на весь экран, можно вообще забыть, что работа ведется не с другим устройством, которое может находиться в нескольких километрах от пользователя.
MRD, как и SSH, можно использовать на смартфонах. Правда, из-за необходимости взаимодействия с ОС через GUI процесс усложняется небольшими размерами гаджета и сенсорным экраном вместо привычных органов управления.
TeamViewer
Одна из старейших утилит для полноценного дистанционного управления компьютерами. Она давно стала неким стандартом как для личного использования, так и для оказания технической помощи в крупных компаниях.
Правда, в отличие от MRD и SSH, TV стоит денег. От 2300 рублей ежемесячно.
LogMeIn
Еще один платный аналог MRD, основной конкурент TeamViewer. Выполняет те же задачи, что и TV. Позволяет настроить безопасный туннель между своим устройством и офисным ПК, управлять программами на удаленном компьютере или оказывать поддержку клиентам.
Для этого есть две отдельные версии программы: LogMeIn Pro и LogMeIn Rescue. Каждую из них можно опробовать бесплатно в течение ограниченного тестового периода.
Apple Remote Desktop
Система удаленного подключения для устройств компании Apple. С помощью нее можно получить полный контроль над чужим компьютером Mac (по воле владельца, конечно). Функции здесь те же, что в TeamViewer или MRD.

Также программа годится для администрирования большого количества компьютеров. Можно отправлять на них файлы пачками, обновлять настройки сразу в нескольких системах.
Программа стоит 7500 рублей (разовая покупка без подписки) и доступна в Mac App Store.
Chrome Remote Desktop
Еще один бесплатный способ дистанционно управлять чужим ПК. Можно сделать это прямо через браузер Google Chrome, установив утилиту Chrome Remote Desktop.
Google использует веб-технологии для подключения и работы с удаленным компьютером. Каких-то продвинутых функций здесь нет, но базовый набор опций доступен. Можно запускать программы, контролировать мышь и т.п.
Также Google обещает полную безопасность и шифрование пользовательских данных. Программа распространяется бесплатно.
Это последняя утилита в списке. На этом и закончим обсуждение удаленного доступа. Теперь вы знаете, что он собой представляет, зачем может понадобиться и какие программы нужны, чтобы его настроить.

Помочь подруге переустановить систему или спасти маму в другом городе от «Ой, все сломалось!», установить коллегам Word и пасьянс. Все это можно делать, вообще не вставая с дивана (ну, или офисного кресла). Как? Удаленным подключением, конечно.
Что это
Программы для удаленного управления компьютером помогут подключиться к любому ПК, где бы он ни находился. Такие решения позволяют работать (администрировать, пользоваться, настраивать и т.д.) с ПК, который физически находится далеко от вас (при условии согласия на это его владельца).
Зачем это нужно
Не для хакерских атак, не для похищения данных и не для слежки за другими людьми. Эти программы позволят пользователю, находящемуся, скажем, в одном городе/районе/кабинете, подключиться к компьютеру в другом городе/районе/кабинете. И никуда при этом ехать или идти не нужно.

Так работают некоторые службы поддержки: программное обеспечение продается по всей стране, а проблемы по его настройке решаются удаленно. Это удешевляет процесс и ускоряет работы по сопровождению ПО – не надо ждать сервисного инженера, настраивающего или обновляющего программы, не надо оплачивать его поездки и т.д.
Даже в стенах одного предприятия можно со своего рабочего места подключаться к компьютерам в любом другом отделе, например, когда «они ничего не нажимали, оно само сломалось». Все починить удаленно и не мотать друг другу нервы.
Или можно подключиться к компьютеру родителей в другом городе и помочь зарегаться в Одноклассниках…
Как это работает
Для начала на оба компьютера нужно установить специальную программу. Удаленное управление возможно выполнять и со смартфона или планшета, но это менее удобно по разным причинам. Также есть варианты программ, не требующих установки, но они будут иметь определенные ограничения прав доступа. В любом случае, на устройства нужно устанавливать одинаковое ПО. И обязательным условием является подключение обоих компьютеров к интернету. После установки каждой машине программа присваивает определенный номер (ID) и код (пароль).

(на фото на заднем плане рабочий стол ПК, с которого осуществляется удаленное управление, а в открытом окне рабочий стол удаленного компьютера, на котором запущена программа TeamViewer 14.)
Для того чтобы подключиться к удаленному компьютеру, на обеих машинах запускается установленная программа. Пользователь, ПК которого необходимо настроить, должен сообщить идентификационные данные (ID и пароль), назначенные программой, тому, кто будет настраивать его машину (например, вам). Вы вводите полученные ID и пароль машины, которую будете настраивать, в своей программе и подключаетесь к ПК, находящемуся в другом месте (кабинете/городе/стране).
На экране вашего компьютера откроется окно, на котором будет отображен рабочий стол другой машины. И вы сможете управлять им (настраивать, открывать-закрывать папки, устанавливать-удалять программы и т. д.) как своим собственным.
Какие бывают
Программ для удаленного управления компьютером много. Конечно, каждый выбирает ту, с которой ему удобней работать. Критерии выбора зависят от многих причин, включая банальное «нравится/не нравится». Вот несколько популярных программ:
1. TeamViewer

Программа от немецкого концерна. Мультиязычная (включая русский язык). Работает с большинством популярных ОС: Windows, Linux, Mac OS X, Android и iOS. Для личного использования программа бесплатная, для организаций нужно покупать лицензию. Множество вариантов работы: контроль, обмен файлами, видеосвязь, конференции, доступ через прямое соединение или посредством веб-браузера.
2. AeroAdmin

Многофункциональная, надежная, простая в работе и установке программа. Полностью бесплатная, включая коммерческое использование. Но есть платный вариант с расширенным функционалом. Кроме удаленного управления есть функции мониторинга и контроля, проведения онлайн совещаний и семинаров, ограничение доступа и др. Программа работает с Windows, Mac OS и Linux. Официальный сайт понятный и простой, есть русская версия. Скачивание и установка быстрые.
3. AnyDesk

Работает с платформами Windows, macOS, Linux, FreeBSD, iOS, Android. Есть русская версия сайта. Запускается быстро, установка и регистрация не требуются. Для личного использования программа бесплатная. Основные функции схожи с подобным ПО – удаленное управление, безопасные соединения, передача файлов. По сути, программа простая, без лишних (соответственно, тяжелых и запутывающих работу) приложений.
4. Ammyy Admin

Программа многофункциональная: кроме непосредственно удаленного администрирования предлагает возможность удаленной поддержки, проведения онлайн презентаций, обмен информацией или общение между пользователями. Для некоммерческого использования программа бесплатная, но базовые версии могут иметь ограничение по часам использования в месяц. Сайт русскоязычный, информация понятная. Работает с Windows.
Правда, антивирусы считают, что это ПО может быть опасно. В списке причин – возможность незаметного подключения и присутствие файлов (в составе установочных), влияющих на безопасность ПК. Однако программа популярная, поэтому многие пользователи не обращают внимания на предупреждения антивируса.
5. Radmin

Авторы заявляют, что их программа – одна из самых надежных и безопасных. Среди пользователей называют даже правительственные и военные структуры. Применяется для удаленной техподдержки, администрирования и доступа к ПК из любой точки мира.
Программа условно бесплатная. Есть полнофункциональный триал на короткое время, но далее придется покупать лицензию. Оплата однократная, и потом вы получаете программу в бессрочное пользование. Сайт русскоязычный, информация на нем доступная. Работает с Windows.
6. Remote Manipulator System

Проект российский. Есть бесплатная схема лицензирования, есть платные варианты лицензий (но пожизненные, т. е. одноразовый платеж без всяких последующих доплат). Кроме удаленного управления доступны передача файлов, чат, Wake-On-LAN и другие варианты. Программа работает с Windows и Android.
Есть еще много других программ для удаленного управления компьютером, которые без труда можно найти в сети. Все они имеют схожие функции и отличаются дополнительными возможностями в виде веб-версий, поддержки различного числа администрируемых ПК, совместимостью и прочими характеристиками.
Плюсы и минусы
Несмотря на явную пользу подобных программ, они имеют некоторые минусы. Среди частых претензий пользователи называют:
• возможные ограничения бесплатных версий при наличии платных лицензий;
• необходимость предоставления доступа к файлам на ПК, которым управляют удаленно, и, соответственно, возможные проблемы безопасности личных данных и рабочих систем;
• нестабильность работы, возникающая из-за сторонних причин: слабое интернет-соединение, низкая производительность ПК.
Однако любые минусы перевешивает основное предназначение этих программ: они позволяют сберечь ваше время, деньги и нервы. Вы можете управлять другими компьютерами, не вставая со своего рабочего места. Даже если это ваш диван.
Читайте также:

