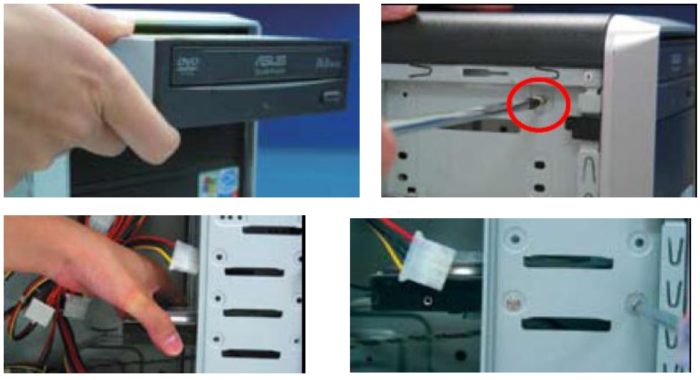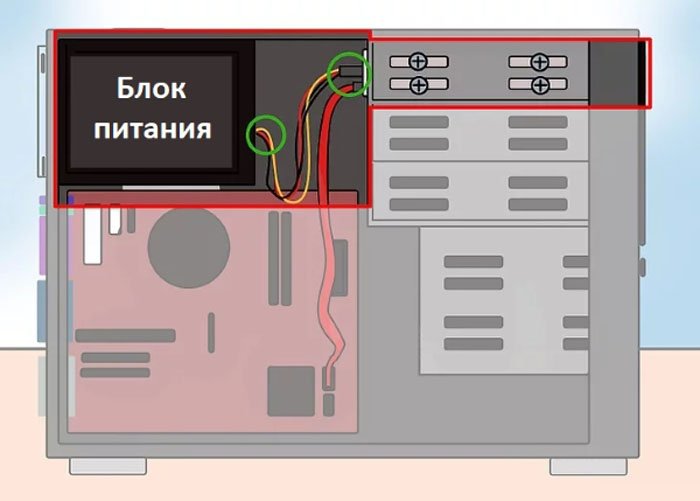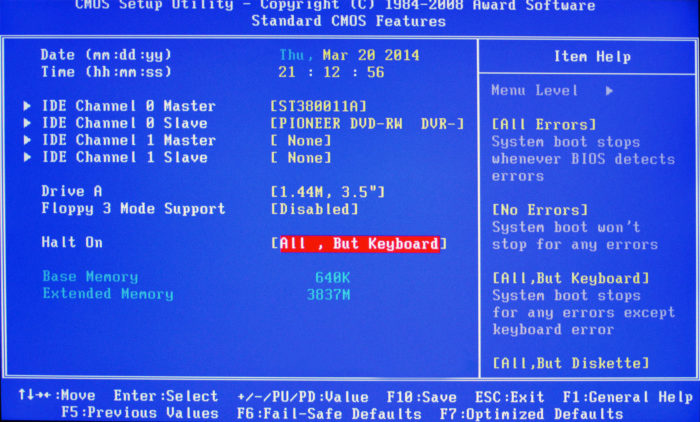Как подключить старый дисковод к новой материнской плате
Обновлено: 06.07.2024
Как подключить дисковод интерфейса SATA или IDE к компьютеру, если на моей материнской плате нет ни одного свободного разъёма. Всё занято жёсткими дисками, два разъёма SATA и один разъём IDE. Другими словами в системном блоке установлено три винчестера и на всех установлены операционные системы и находятся файлы, все они нужны. А вот для дисковода выходит места нет, а потребность в нём есть, друзьям фильмы на DVD-диск записать и так далее. Внешний USB-дисковод не советуйте, он дорогой. Артур г. Харьков.
Как подключить дисковод
Есть друзья у нас с вами хорошая статья, Переходник IDE-SATA, в которой мы подсоединили с помощью 3-х портового SATA и IDE контроллера - VIA VT6421A к материнской плате сразу два винчестера SATA и IDE, которые затем прекрасно определились в Windows 7 и стали работать. Мало того, мы приспособились делать в программе Акронис бэкапы системы и хранить их на этих винчестерах (с загрузочного диска, программа оказывается прекрасно видит жёсткие диски подключенные через наш SATA и IDE контроллер и работает с ними). Если кому интересно, могут почитать нашу статью.
Сейчас у нас получается немного другая проблема, а именно как подключить дисковод , если его просто некуда подсоединять и я предлагаю для её решения, воспользоваться этим же способом.- Возьмите на заметку: имейте ввиду, Вы можете подсоединить обычный дисковод или простой жёсткий диск даже к ноутбуку при помощи переходника AgeStar!
Берём простой системный блок с одним жёстким диском SATA, на котором находится операционная система Windows 7, как видим, внутри него нет ни одного дисковода. Производим все действия на выключенном компьютере.

В первую очередь берём наш 3-х портовый SATA и IDE контроллер. Как мы видим на нашем контроллере имеется три разъёма SATA и один IDE, более, чем достаточно, для наших двух дисководов.

Вставляем его в разъём PCI контроллера нашей материнской платы и закрепляем винтом.


В нашей статье мы усложним себе задачу и подсоединим к нашему системному блоку, через вышеупомянутый контроллер сразу два дисковода SATA и IDE фирмы Sony Optiarc,


затем включим компьютер и посмотрим, увидит ли два наших разных DVD-рома, наша операционная система и программы работающие с DVD-ромом. Переходник IDE-SATA стоит примерно 350-400 рублей и вполне нас устроит.
Итак мы заранее подготовили два DVD-рома, как я уже сказал, один SATA, другой IDE, вставляем их в корпус. Старайтесь расположить дисководы в системном блоке, НЕ вплотную друг к другу.

Затем подсоединяем их по очереди к нашему переходнику с помощью информационных шлейфов SATA и IDE, далее подсоединяем два наших дисковода к блоку питания двумя кабелями.


Прикрепляем оба дисковода к системному блоку с помощью четырёх винтов. Вот всё и готово, крышку пока закрывать не будем.

Включаем наш компьютер, запускается операционная система Winows 7. Сразу открываем окно Компьютер и видим наши два дисковода.

Так же идём в Управление дисками и видим два наших DVD-рома, обозначенными как 0 и 1.

Убеждаемся в том, что все программы работающие у нас с нашим дисководом тоже видят два наших DVD-рома и главное могут с ними работать. К примеру Ashampoo® Burning Studio и Nero прекрасно записали DVD-диски и вели себя так, как будто два наших дисковода подключены обычным образом.

Ну и под конец зайдём в диспетчер устройств, так же видим два наших DVD-рома и и наш контроллер - VIA VT6421A.


Содержание
Содержание
Шустрые SSD все больше вытесняют из обихода жесткие диски. Даже современные винчестеры постепенно теряют популярность, что и говорить об устаревших моделях, которые не всегда поддерживаются современными материнскими платами. Тем не менее, использовать старый HDD иногда нужно, а как заставить его работать — непонятно. В этом материале все самые полезные способы подключения как устаревших, так и актуальных накопителей и приводов.
Адаптер USB 2.0 -> IDE

Адаптер предназначен для подключения к компьютеру наиболее старых типов жестких дисков или CD/DVD-приводов с интерфейсом IDE. Учитывая, что современные материнские платы вообще не имеют подобного разъема, с подключением могут возникнуть проблемы. Накопители формата 2.5″ подключаются напрямую к адаптеру, накопители формата 3.5″ и приводы требуют дополнительного питания 12 В, поэтому к винчестеру необходимо подключать и Molex-разъем, что не всегда удобно. Для этих целей лучше приобрести отдельный блок питания с переходником или присмотреться к более удобным адаптерам ниже.
Двусторонний адаптер IDE/SATA

По назначению аналогичен предыдущему, за исключением того, что подключается он к IDE или SATA-разъемам. Адаптер двусторонний — можно подключить устаревшее IDE-устройство к современной плате с SATA-разъемом на борту, либо наоборот — современный SATA накопитель/привод к устаревшей материнской плате, имеющей только IDE-разъем. Последний вариант актуален для рабочих компьютеров, которые не апгрейдились с момента их покупки.
Адаптер eSata

Еще один удобный способ быстрого подключения накопителей и различных приводов, но почему-то не получивший широкого распространения. Для этого необходимо установить планку с разъемами eSATAp на передней или задней панели компьютера и подключить соответствующие SATA-кабели и питание (рис. слева). Накопитель или привод подключается специальным eSATAp-кабелем (рис. справа). Обратите внимание именно на eSATAp-вариант, позволяющий подключать 3.5-дюймовые накопители и приводы, требующие питание 12В. Основное преимущество такого способа — полное отсутствие задержек, так как при работе не используются сторонние контроллеры.
Адаптер USB 2.0 -> SATA

Винчестеры с SATA-разъемом еще довольно актуальны, вот только модели с небольшой емкостью не представляют практического интереса и только мешают. От них идет постоянный шум, они греются и нагревают соседние элементы, а также требуют провода для подключения. Поэтому целесообразнее подключать их по необходимости.
Данный адаптер является аналогом первого, но рассчитан только на подключение SATA-накопителей формата 2.5″. Имеет объединенную SATA-колодку (питание + данные). Интересной особенностью является наличие дополнительного «хвостика» USB 2.0 для подключения требовательных к питанию накопителей.
В качестве примера подключение SSD-накопителя небольшой емкости:


Адаптер USB 3.0 -> SATA


Это наиболее универсальная модель, позволяющая подключать практически все различные накопители или приводы с интерфейсом IDE и SATA. Дополнительный разъем питания 12 В расположен с обратной стороны, а в комплекте поставляется блок питания.
Контейнер (внешний бокс) USB 3.0 -> SATA

Очень удобное приспособление для быстрого подключения накопителей. Есть множество различных моделей, отличающихся между собой как внешним исполнением, так и используемым мостом. Бывают в закрытом и полуоткрытом корпусе из пластика или металла. Есть модели как для 2.5-дюймовых накопителей, так и 3.5-дюймовых винчестеров. Подключение к компьютеру осуществляется, как правило, посредством USB 3.0.

В продаже можно встретить так называемые «внешние накопители» — это есть не что иное, как контейнер (внешний бокс) с установленным накопителем под собственной маркой. Вот только накопители там стоят не всегда удачные и разобрать их проблематично.
Док-станция USB 3.0 -> SATA

Док-станция — более эстетичный вариант адаптеров, но в то же время более дорогой и более функциональный. Накопители, как правило, вставляются сверху. Поддерживается горячее подключение. Есть варианты как для 2.5″ накопителей без внешнего питания, так и для 3.5″ винчестеров с отдельным или встроенным блоком питания. Встречаются модели как на один накопитель, так и на несколько.
Хранилища дисков

Является дальнейшим развитием док-станций, но с более расширенными возможностями. В качестве подключения уже присутствует несколько альтернатив: USB или eSATA. Из особых достоинств стоит отметить «горячее» подключение любого накопителя независимо от остальных и поддержку RAID-массивов нескольких уровней. Для этого на задней панели присутствует конфигуратор. Приятным дополнением является наличие вентилятора и специальных вентиляционных отверстий в передней и задних частях корпуса, которые охлаждают накопители в работе. Есть модели на два и более накопителя. Очень популярны в среде систем видеонаблюдения, где постоянно требуется писать десятки гигабайт данных на высокой скорости и защищать их от сбоев.
Многие пользуются такими хранилищами на несколько жестких дисков, так как они очень удобны для хранения медиатеки. При необходимости можно активировать дисковый массив повышенной производительности из двух накопителей (RAID 0), либо так называемое «зеркалирование» (RAID 1).
Сетевые хранилища (NAS)

Практически аналог предыдущего варианта, за исключением того, что дополнительно используются сетевые функции и сетевой доступ к дискам. Помимо стандартных разъемов USB и eSATA присутствуют и RJ45 (Ethernet), а также беспроводной доступ посредством сети Wi-Fi. Эти устройства занимают особую нишу и пользуются популярностью при постройке единой медиатеки с доступом с различных устройств. Рассчитаны как на один накопитель, так и на несколько, в зависимости от модели и стоимости.
Мультикомбайны

Одни из самых функциональных устройств. Главное отличие от предыдущих — небольшие размеры и возможность автономной работы благодаря наличию встроенного Li-Ion/Li-Pol аккумулятора. Как правило, мультикомбайны рассчитаны на установку одного накопителя формата 2.5″ (HDD или SSD) и позволяют получить доступ к нему посредством проводного соединения через USB или Ethernet, либо через беспроводной Wi-Fi. Очень удобно тем, кто постоянно путешествует или находится в командировках.
Для организации сетевого доступа в мультикомбайн встроен роутер, который при подключении интернет-кабеля RJ-45 (Ethernet) может раздавать интернет близлежащим устройствам, то есть может работать в качестве точки доступа. Для просмотра содержимого диска достаточно активировать сеть Wi-Fi на устройстве и подключиться к ней с любого гаджета, будь то смартфон, планшет или нетбук. После этого через стандартный диспетчер можно просматривать файлы и папки. В случае необходимости мультикомбайн можно использовать в качестве внешнего аккумулятора для заряда севших устройств или гаджетов через предусмотренный USB-выход и универсальный кабель.

Всем приветы! Речь сегодня пойдет о такой просто вещи, как переходник IDE-SATA. Будем подключать старый жёсткий диск к новому компьютеру, для переноса информации. У меня есть подобный и здорово выручил он в свое время. Сравним оффлайновый и «Алишный». Встречаем, переходник IDE-SATA/SATA-IDE на JM20330! Погнали!
З.Ы. переходник лежит давно и такого лота уже нет и найти не могу нигде, но есть по виду компоновки и контроллеру такой же, но в красном цвете и с другими светодиодами.
У нас всё просто, пакет, в пакете пакет, в пакете пакет из пупырки. Упаковка по весу втрое превосходит само устройство.



Обычная платка коих сотни. С набором разъемов и контроллером JM20330. В комплекте провода есть, которые на всякий случай выбрасываю. Разъемы: IDE с одной стороны, 2 SATA (может работать в обратную сторону SATA-диск подключить к IDE порту), питание типа-floppy, с другой. Джамперов нет, Master/Slave выставляем сами. Присутствует сине-ядрёный светодиод. Недолго думая цепляем к жёсткому диску и подключаем все к компьютеру.


Заводится все сразу, в системе жёсткий определился прекрасно. Пробуем скидывать информацию, проверим скорость, которая скорее всего упрется в скорость жёсткого диска.
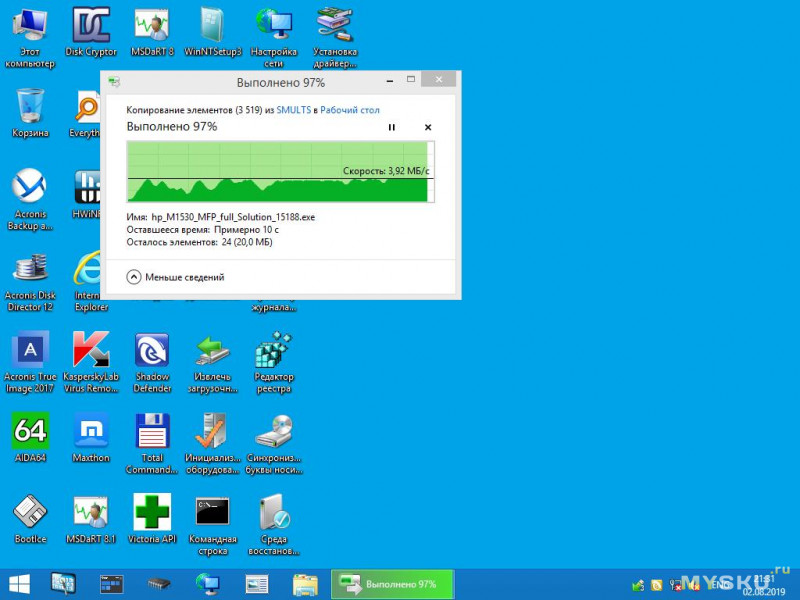
Не уперлась, скорость находится на уровне 3,9 мбайт/с. Медленно однако! Попробуем записать на него:
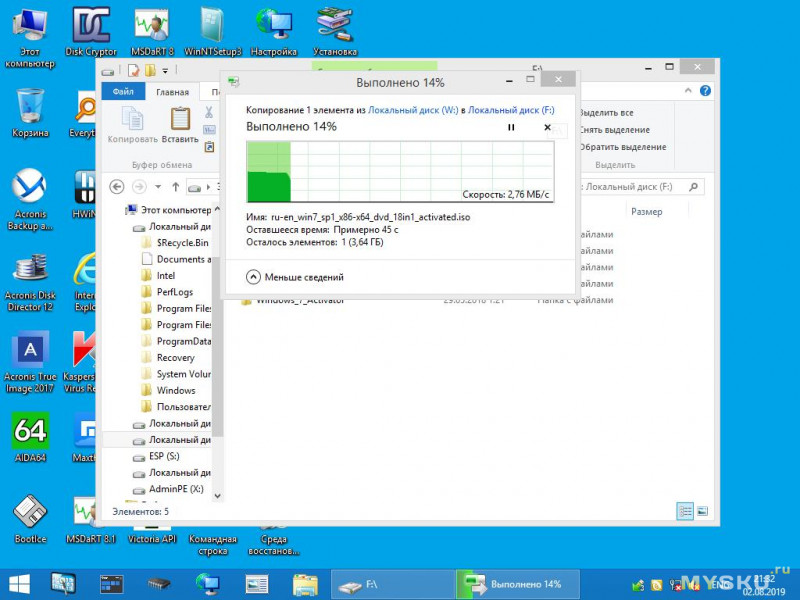
Копирование шло со скоростью 340 мбайт/с, и через какое-то время спустилось до тех же, 3.9 мбайт/с. Но это все обман, запись все равно будет длится, сколько положено. Помните, еще во время Windows XP копировали на флешку мгновенно, а потом ждали, пока она промаргается, потому, что файлы недоступны, они банально еще записываются. Пробовал закинуть 400 мб файл, он заливался мгновенно и процесса копирования не было видно, но судя по индикации, обращения к жёсткому диску продолжались и файл открылся только минуты через 2.
Оффлайновый переходник имеет такие же скоростные показатели. Кол в кол. Даже скринить не стал. Для системы оба переходника прозрачны, HDD нормально определяются виндой и работают также.
Немного разной информации:
Купленный:
SMART читается, в системе я его не нашел, видим HDD напрямую.
Оффлайновый на ДРУГОМ IDE HDD:
Какая-то печаль со скоростью. Пробую на другом компе, где есть IDE порт:
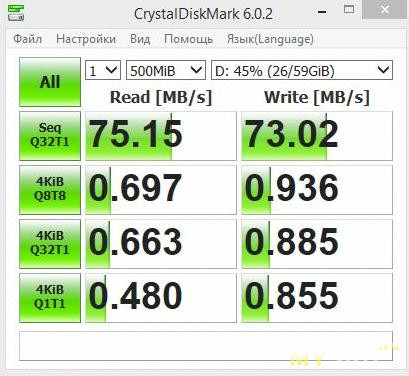
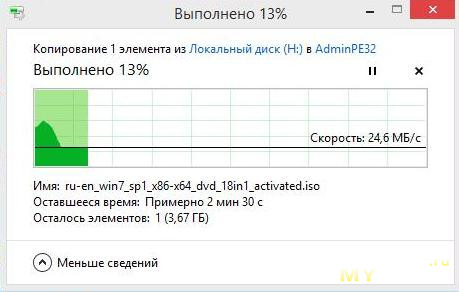

Через купленный переходник:
Вот! Другой разговор! Чтение и запись одинаковые и через переходник тоже скорость одинаковая, не режет ни разу.
Попробуем найти виновника, и первая мысль которая посетила меня, режим работы IDE/SATA. На материнской плате во втором комплекте, неплохая скорость была получена с режимом Native IDE. Попробуем выставить AHCI:
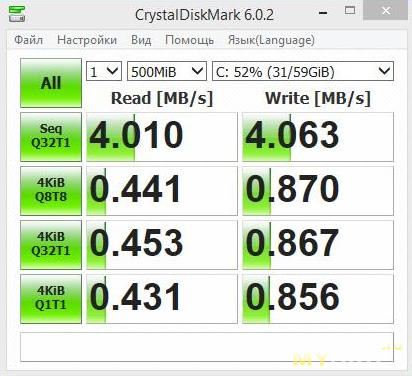
И сразу обнаруживаем тормоза, как и на материнской плате в первом комплекте, которая работала, как раз в AHCI режиме. Там системник свежий на i3-8100. В материнке есть ещё третий режим Legacy IDE, но с ним система не пошла грузится.
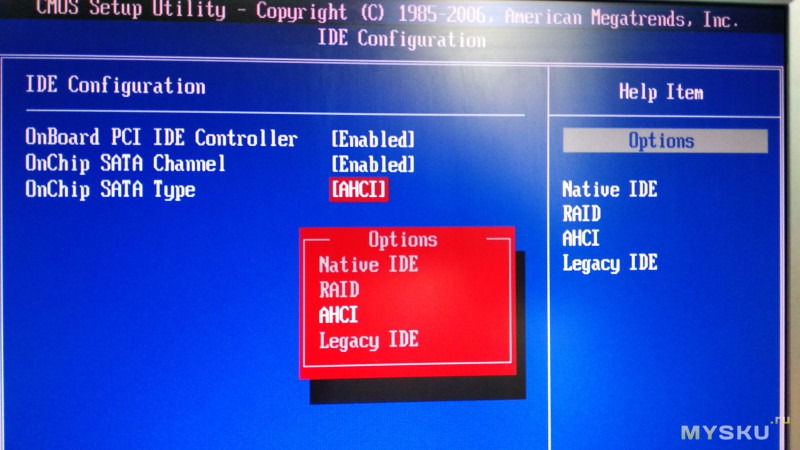
Названия разделов и параметры могут отличаться, еще можно встретиться режим IDE/SATA — Enhanced Mode или Compatible Mode.













Переходник очень полезный и рабочий. Это та мелочь, которая должна быть у любого человека работающего с компьютерами, особенно чужими. Если эта вещь хоть раз пригодится, она себя в первый же раз окупит, учитывая ее стоимость. Она стоит даже того, чтобы ее купить, скинуть всю информацию и выкинуть ее. Компьютеров со старыми разъемами сейчас все меньше и меньше, поэтому растет количество полезных переходников. Скорость в режиме AHCI меня смутила конечно, но с другой стороны, взял, подключил, скинул и убрал. Да и объем вряд ли встретится больше 500, хотя такие были. Если у вас ТОЛЬКО режим AHCI и вы не хоите мириться с такими скоростями, то я думаю одним из выходов из положения будет внешний HDD бокс под интерфейс IDE.
З.Ы. После всех тестов попробовал подключить SATA HDD к IDE порту, все завелось. Т.е. переходник рабочий обе стороны.





Дисковод — еще недавно обязательный элемент в любом компьютере, сегодня сдает позиции флеш-накопителям и уходит на покой. Производители уловили этот тренд и теперь с радостью следуют ему, отказываясь от установки привода в компьютеры и ноутбуки. Но что делать, если дисковод нужен? Об этом — в нашей статье.
- 1 Выбор дисковода
- 2 Удаление старого дисковода
- 3 Установка нового дисковода в системный блок
- 4 Подключение установленного дисковода к материнской плате
- 4.1 Рассмотрим для начала вариант с IDE
- 4.2 Теперь вариант с SATA
- 4.3 Видео — Подключение (установка, замена) дисковода ПК
![Как подключить дисковод к компьютеру]()
Как подключить дисковод к компьютеру
Выбор дисковода
Для начала нужно определиться, для чего нам нужен дисковод. Речь не про его тип — он по умолчанию должен уметь читать и писать DVD-диски, такое уж время. Но есть такое понятие, как тип подключения — интерфейс, который наш дисковод подключается к компьютеру. Его и предстоит выбрать.
Самый простой способ определить это — визуальный осмотр материнской платы и определение доступных мест для подключения.
![Как подключить дисковод к компьютеру]()
Визуально осматриваем материнскую плату и определяем доступные места для подключения
Разберемся по порядку:
-
устаревший интерфейс IDE. Шина передачи данных, берущая свое начало на заре компьютеров и пережившая несколько реинкарнаций. Характеризуется довольно низкой скоростью передачи данных, широким и неудобным шлейфом, но относительной дешевизной устройств на ней. Внешний вид разъема на материнской плате и шлейфа для него — на скриншоте ниже, обратите внимание;
![Как подключить дисковод к компьютеру]()
Внешний вид разъема на материнской плате интерфейса IDE
![Как подключить дисковод к компьютеру]()
Шлейф для подключения к интерфейсу IDE
![Как подключить дисковод к компьютеру]()
Интерфейс подключения Serial-ATA, или SATA
![Как подключить дисковод к компьютеру]()
Шлейф для подключения к интерфейсу SATA
Рассмотрели материнскую плату? Оценим наличие свободных портов. Если есть несколько свободных портов SATA и порт IDE, то однозначно нужно выбрать первый вариант. Плюсов у него серьезно больше, да и подключить легче. Если свободный порт SATA один, то тут можно задуматься — вдруг вы захотите подключить к компьютеру еще один жесткий диск? Ему этот порт нужнее. Ну, и самый простой вариант — если у вас есть либо порты SATA, либо IDE. Выбора у вас нет, действуйте по обстоятельствам.
Удаление старого дисковода
Для этого вам понадобится средней толщины крестовая отвертка с хорошим шлицем и пылесос.
Примечание! Заранее позаботьтесь о сборе крепежной фурнитуры в отдельном месте — очень поможет при обратной сборке. Очень неприятно искать болтики по всей квартире.
- Снимите боковые крышки с системного блока. Для этого открутите по паре винтов сзади с каждой стороны и потяните крышки назад. Сместив их на пару сантиметров и освободив пазы, удалите крышки.
![Как подключить дисковод к компьютеру]()
Снимаем боковые крышки с системного блока
![Как подключить дисковод к компьютеру]()
Очищаем системный блок от пыли с помощью пылесоса и баллона со сжатым воздухом
![Как подключить дисковод к компьютеру]()
Извлекаем шлейф из разъемов дисковода и материнской платы, затем питание
![Как подключить дисковод к компьютеру]()
Откручиваем винты, крепящие дисковод
![Как подключить дисковод к компьютеру]()
Тянем дисковод внутрь системного блока и вытаскиваем
Примечание! Некоторые модели системных блоков не позволяют вытащить дисковод внутрь. Вытаскиванию же наружу препятствует лицевая панель — например, отсеки дисководов имеют закругленные края, за которые цепляется дисковод. В таком случае нужно снять лицевую панель, отвернув четыре болта либо немного отогнув защелки в четырех местах. Делайте это с предельной аккуратностью: системный блок с ненадежно закрепленный передней панелью окончательно потеряет свою презентабельность.
![Как подключить дисковод к компьютеру]()
Если не получается вытянуть дисковод вовнутрь, снимаем лицевую панель системного блока, отвернув четыре болта либо немного отогнув защелки в четырех местах
Установка нового дисковода в системный блок
В дополнение к отвертке вам могут понадобиться пассатижи.
На заметку! Если вы заменяли дисковод и выполнили предыдущий пункт по удалению старого, то вы уже подготовили все для установки.
Сейчас мы рассмотрим, как быть тем, кто хочет поставить дисковод в новый компьютер, где его никогда не было, или же хочет поставить второй дисковод в дополнение к старому.
- Воспользовавшись инструкцией из предыдущего пункта, откройте системный блок и снимите переднюю панель.
- Аккуратно вытащите из передней панели одну из заглушек для пятидюймовых устройств. Старайтесь не сломать пазы, так как она может пригодиться в будущем, если вы захотите избавиться от дисковода.
![Как подключить дисковод к компьютеру]()
Аккуратно вытаскиваем из передней панели одну из заглушек для пятидюймовых устройств
![Как подключить дисковод к компьютеру]()
С помощью пассатижей выламываем металлическую пластину напротив выбранной заглушки на передней панели
![Как подключить дисковод к компьютеру]()
Вставляем дисковод на его место в системном блоке
Примечание! Было бы неплохо найти комплектные болтики от системного блока, но есть таковых нет, купите вместе с дисководом четыре или восемь болтиков для его крепления.
![Как подключить дисковод к компьютеру]()
Крепим дисковод с помощью винтов к системному блоку
Подключение установленного дисковода к материнской плате
Рассмотрим для начала вариант с IDE
- Распакуйте комплектный шлейф от дисковода. Если у вас уже есть такой, воспользуйтесь им, а если нет ни своего, ни комплектного, то купите новый вместе с дисководом.
- Удостоверьтесь, что на вашем блоке питания есть коннекторы питания IDE (MOLEX). Если свободных коннекторов нет, попросите в магазине разветвитель или переходник с коннекторов SATA (однако, такой в природе встречается редко).
![Как подключить дисковод к компьютеру]()
Переходник питания с SATA
![Как подключить дисковод к компьютеру]()
Соединяем дисковод с материнской платой с помощью шлейф
Примечание! Стандартный шлейф IDE разделен на три секции. Центральная смещена относительно центра. Тот крайний коннектор, от которого до среднего расстояние больше, вставляется в материнскую плату, а другой — в дисковод. В случае, если дисководов два, оба коннектора, расстояние между которыми наименьшее, используются в дисководах последовательно.
![Как подключить дисковод к компьютеру]()
Подключаем питание к дисководу
![Как подключить дисковод к компьютеру]()
Находим информацию о дисководе на главной вкладке «Main» или «General», либо во вкладке «Boot»
Обратите внимание! Здесь рассматривается вариант подключения к более-менее современной материнской плате. Но и при этом также могут возникнуть проблемы.
IDE — старый формат со своими правилами настройки. Шлейф подразумевает установку двух устройств, поэтому получается, что одно устройство всегда ведущее («Master»), а другое — всегда ведомое («Slave»). Вот в этом и может крыться проблема, если подключенный дисковод не определяется. Для ее устранения проверьте положение джампера на задней части дисковода. Обратите внимание на скриншот.
![Как подключить дисковод к компьютеру]()
Проверяем положение джампера на задней части дисковода
Универсальный случай: если ваш дисковод на шлейфе один и подключен крайним коннектором, то поставьте джампер в левое положение («Cable Select», или автоопределение типа подключения). Если дисководов или вообще устройств на шлейфе два, то джампер должен занять позицию исходя из положения устройства: если коннектор крайний — «Master», то есть правое положение, если средний — «Slave», то есть среднее. Однако материнские платы с IDE существуют очень долго, поэтому они могут запросто не соответствовать стандартам. В таком случае совет один — обратитесь к инструкции.
Теперь вариант с SATA
- Кроме комплектного шлейфа, с большой долей вероятность вам нужен переходник MOLEX — SATA (питание для устройств SATA для универсальности носит такое же название). Уточните наличие такого питания в вашем системном блоке и при необходимости докупите нужный переходник.
![Как подключить дисковод к компьютеру]()
Переходник MOLEX — SATA
![Как подключить дисковод к компьютеру]()
Соединяем материнскую плату с дисководом, подключаем питание
Остается только закрыть боковые крышки, закрутить их крепежные винты и приступить к использованию компьютера. Готово!
Видео — Подключение (установка, замена) дисковода ПК
Читайте также: