Как подключить стилус к ноутбуку
Обновлено: 04.07.2024
Настройте перо HP Tilt Pen на совместимом ноутбуке с сенсорным экраном, а затем настройте параметры пера, действия кнопок и другие параметры пера и рукописного ввода.
Настройка стилуса HP Tilt Pen
Настройте стилус HP Tilt Pen для работы со своим ноутбуком.
Настройка пера
Настройте стилус HP Tilt Pen для работы со своим ноутбуком.
Извлеките стилус из упаковки.
Поверните стилус, чтобы разблокировать его, а затем потяните за его конец, чтобы получить доступ к зарядному устройству.
Зарядите стилус с помощью разъема USB-C.
Включается белый светодиодный индикатор, указывающий, что выполняется зарядка стилуса.
Подождите один час, чтобы стилус зарядился полностью, затем отключите зарядное устройство.
Поверните колпачок стилуса, чтобы закрыть и зафиксировать его.
Сопряжение стилуса с ноутбуком
Выполните сопряжение стилуса с ноутбуком через интерфейс Bluetooth.
Нажмите и удерживайте верхнюю кнопку в течение трех секунд.
Когда стилус готов к сопряжению, индикатор начинает постоянно светиться синим.
В ОС Windows выполните поиск и откройте Параметры , затем выберите Устройства .
Выберите Добавление Bluetooth или другого устройства , затем выберите Bluetooth .
Выберите HP Tilt Pen .
Нажмите Готово , чтобы завершить сопряжение стилуса HP Tilt Pen с компьютером.
Настройка параметров пера
Настройте параметры пера в ОС Windows 10.
В ОС Windows выполните поиск и откройте Параметры пера .
Настройте параметры пера:
Перо и Windows Ink: выберите руку, которой вы пишете, а также включите или отключите визуальные эффекты, курсор и настройку, обеспечивающую игнорирование сенсорного ввода при использовании пера.
Рукописный ввод: выберите, чтобы писать непосредственно в текстовом поле, изменить шрифт и его размер, а также писать касанием пальца.
Windows Ink Workspace: настройте дополнительные параметры пера (если они поддерживаются пером). Параметры включают в себя отображение рекомендаций по приложениям, настройку функций быстрого доступа для пера, а также выбор режима работы пера для однократного щелчка кнопкой мыши, двойного щелчка кнопкой мыши или нажатия и удержания.
Сохраните настройки и откройте приложение, чтобы использовать перо с выбранными настройками.
Установка держателя пера (ноутбуки Spectre Folio 13)
Установите на компьютер держатель для хранения пера HP Tilt Pen, когда оно не используется.
Установка держателя пера
Установите на компьютер держатель для хранения пера HP Tilt Pen, когда оно не используется.
Поднимите экран вверх, чтобы получить доступ к задней стороне дисплея.
Снимите наклейку с инструкциями, расположенную на правой стороне дисплея.
Снимите клейкую основу с кожаного держателя пера.
Приложите держатель пера к выемке на задней стороне дисплея, затем нажмите на него, чтобы зафиксировать клейкий слой.
Не прикрепляйте держатель пера к кожаному корпусу.
Верните экран в исходное положение. После этого вы можете использовать держатель пера для его хранения, когда оно не используется.
Главная комплектующая графического планшетного компьютера — это перо (стилус).
Именно перо для графического планшета держит художник, иллюстратор, аниматор или архитектор, работая на девайсе. Взаимодействие со стилусом порой даже важнее, чем комфортное использование самого графического гаджета, так как пользователь значительно чаще прикасается к устройству ввода, нежели к рабочей зоне.
Та же рабочая область реагирует непосредственно на команды пера.

Информация в этой статье доступно посвящена тому, чем является перо, как настроить, выбрать и подключить его, а в конце описаны возможные неисправности и способы их исправления.
Что представляет собой перо
Пером можно рисовать, проектировать, создавать различные анимации и прочее. Конечно, всё это можно делать и без стилуса, используя компьютерную мышь или даже пальцы, но все эти способы ввода значительно неудобнее.
Формально, стилус на планшете является и кистью, и фломастером, и карандашом, и ручкой, и любым другим инструментом, которое нужно пользователю.
А сам графический гаджет это универсальный и многоразовый холст. Я воспринимаю эту комбинацию как современную версию кисти с холстом из прошлого.
Корпус стилуса состоит либо из пластика, либо из алюминия. Принцип работы зависит от разновидности рабочей поверхности девайса. Например, для планшета Wacom Intuos S с резистивным экраном, лучше всего подойдет стилус с тонким наконечником, сделанный из силикона или тефлона.
Резистивный дисплей реагирует именно на нажатие, поэтому значительно чаще используются на планшетах для рисования. Емкостные экраны регистрируют именно касание, и хотя бывают такие емкостные поверхности, которые способны реагировать на силу нажатия, эта функция работает на них намного хуже, чем на резистивных дисплеях.

Наконечники пера бывают разного типа.
4 самых популярных вида стержней:
- Стандартные. Сделаны из мягкого пластика, наиболее востребованы среди иллюстраторов и художников.
- Твердые. Изготовлены из жесткого материала. Чаще всего такими наконечниками пользуются архитекторы и проектировщики.
- С упругим стержнем. Такой же мягкий стержень, как и на стандартных наконечниках, но более эластичный и гибкий. Также популярен среди художников и иллюстраторов.
- С пружиной. Пружина установлена посередине наконечника, поэтому при нажатии на рабочую поверхность, стержень слегка углубляется внутрь пера. Прекрасный вариант для ретуши и трехмерной графики.
Помимо этого, существуют различные варианты дизайна. Например, в виде обычной ручки, карандаша или необычной каплевидной формы.
Как выбрать
Все графические планшеты от престижных брендов, таких как Huion, Wacom, XP-PEN, продаются с фирменным пером в комплекте. Но также стилусы продаются отдельно.
Поэтому если вас не устраивает ваше перо или оно вышло из строя, всегда можно приобрести новое.
Чтобы понять, как выбрать подходящее устройство ввода, нужно знать, на какие критерии обращать внимание.

На что обращать внимание при покупке пера:
- Тип наконечника. Стержень нужно подбирать в зависимости от того, над чем и как вы собираетесь работать. Если вы архитектор или проектировщик уровней, удобней работать с жестким наконечником. Если же вы иллюстратор или художник, лучше взять вариант с мягким, пружинистым или эластичным стержнем.
- Совместимость с типом дисплея. Стилусы, предназначенные для емкостных экранов, не будут работать на резистивных рабочих зонах, и наоборот. Поэтому узнайте, какой вид экрана на вашем графическом девайсе, и купите соответствующее перо.
- Программная совместимость. Перо должно поддерживаться на вашем графическом гаджете, иначе оно просто не подключится или будет работать нестабильно.
- Эргономичность. Обязательно возьмите устройство ввода в руки и представьте, что рисуете им. Зачастую придется держать стилус в руках на протяжении нескольких часов, поэтому очень важно, чтобы форма и вес девайса подходили именно вам. И не всегда самые легкие варианты являются синонимом лучших. Некоторым художникам нужно ощущать небольшую тяжесть того, что они держат в руках.
- Наличие кнопок. Полностью индивидуальный пункт. Кому-то нравятся кнопки на устройстве ввода, чтобы запрограммировать их под нужные команды, а кто-то любит, когда нет ничего лишнего.
- Soft touch покрытие. Такое покрытие корпуса обеспечивает устойчивость девайса в руке, нивелируя скольжение.
- Уровни чувствительности. Этот показатель определяет, насколько перо чувствительно к нажатию. Самый большой показатель — 8192 степени нажатия. Для любительских работ достаточно 2000-4000 уровней чувствительности.
- Высота работы. Чем меньше высота активности стилуса, тем ближе его нужно подносить к рабочей зоне. Еще один индивидуальный параметр.
- Реагирование на наклоны. Некоторые стилусы могут определять угол наклона.
- Тип соединения. Здесь либо беспроводное соединение, либо с подключением кабеля USB.
- Наличие аккумулятора. Гаджет может быть с аккумулятором, а значит его следует заряжать, либо быть полностью автономным.
Небольшой совет: если у вас небольшой графический планшет, возьмите его с собой в магазин техники, чтобы подключить несколько вариантов и испробовать их конкретно на вашем девайсе. Так можно проверить и эргономичность, и совместимость.
Проверка на совместимость
Проверить программную совместимость устройства ввода с графическим планшетом, можно на сайте производителя.
Введите наименование пера, которое хотите купить, и ознакомьтесь с поддерживаемыми моделями. Желательно, чтобы бренд был один и тот же.
Как правильно подключить перо
Подключение стилуса зависит от модели и вида. Инструкция всегда указана в руководстве пользователя.
Вот примерный ход действий для подключения:
- Включите стилус.
- Подключите его кабелем USB к графическому гаджету (либо подключитесь посредством Bluetooth соединения).
- Откройте любой редактор и проверьте подключение.
Дополнение: некоторые стилусы включаются нажатием кнопки, а другие поворотом верхней части корпуса вправо.
Как настроить перо на графическом планшете
После подключения необходимо настроить перо.
- Откройте свойства графического гаджета.
- Перейдите на вкладку “Перо”.
- В ней есть такие параметры, как чувствительность к нажатию и наклону, радиус двойного щелчка, программирование кнопок и прочее. Настройте эти опции по вашему усмотрению.
Новички не знают, какие именно параметры им нужны. В таком случае я советую пробовать разные варианты настройки, проверяя их на электронном холсте.
Неисправности
Как и любая техника, стилус может перестать исправно работать.
Что делать, если не работает перо:
- Попробуйте перезагрузить устройство ввода и компьютер.
- Проверьте уровень заряда на стилусе.
- Замените батарейку на новую.
- В настройках пера включите функцию “TabletPC”. Этот совет актуален для гибридных ноутбуков/планшетных компьютеров.
- Откройте свойства графического гаджета и вкладку “Перо”. Далее перейдите в окно “Отображение” и снимите галочку напротив пункта “Use Windows Ink”.
- Обновите драйвера на компьютере.
Если ничего не помогло, то скорее всего, стилус сломался. Обратитесь в сервис центр.
Стилус выглядит, как тонкая палочка с заостренным концом, и напоминает обыкновенную ручку. С его помощью можно рисовать на сенсорной поверхности, делать наброски, управлять всеми опциями девайса, к которому стилус подключен. Для корректной и удобной работы с пером необходимо узнать, как правильно выбрать и настроить стилус на графическом планшете. Пригодится ли он для работы? Как его заряжать? Вся информация об этом есть в статье.

Стилус для графического планшета: насколько необходим аксессуар?
Цифровое перо – не просто имитация карандаша или кисти. Чаще всего оно уже входит в комплект при покупке дигитайзера, но можно и отдельно приобрести этот аксессуар. А вот нужен ли он во время работы? Может, проще вовсе обойтись без него?

Между тем, перо для рисования на цифре – весьма полезная вещь:
- Помогает художнику, аниматору, дизайнеру легко переключаться между режимами работы.
- Позволяет создавать точные линии, фигуры, варьировать толщину штриха, создавать плавные переходы. Добиться этого с помощью жестов или тачпада практически невозможно.
- Позволяет на 100% использовать все возможности графического планшета (рисовать на «холсте», делать схемы, графики, проекты, рукописные пометки, обрабатывать картинки и пр.).
Разнообразные возможности пера превращают дигитайзер (например, EasyPen I405X) в уникальный инструмент точного преобразования творческого замысла художника в цифровой рисунок.
Из чего сделан девайс?
Стилусы сконструированы из токопроводящих материалов (например, алюминия); также есть модели из пластика. Аксессуары оборудованы наконечниками, которыми они соприкасаются с поверхностью дигитайзеров (например, Intuos M), позволяя рисовать или писать на них.

Устройство пера зависит от разновидности экрана девайса:
- Резисторный дисплей реагирует на само нажатие. Наконечник цифрового пера здесь должен иметь зауженный кончик и состоять из силикона или тефлона. Это помогает touch pen не царапать дисплей.
- Емкостный дисплей уже не будет реагировать на палочку из металла. Аксессуары к такому типу поверхностей имеют наконечник, который обладает электрической емкостью. Стилус оборудован резиновым или силиконовым наконечником, внутри него есть катушка, опилки из металла и магнитопроводящее кольцо.
Большинство стилусов сейчас поддерживает работу с дигитайзером вроде PTH-660P-R без лишних проводов.
Как выбрать стилус: обзор лучших
Перо должно быть удобным в использовании, хорошо лежать в руке, подходить юзеру по размеру и весу. Несколько примеров:
| Модель | Вес (г | Кнопки | Наконечник | Источник питания | Материал корпуса |
|---|---|---|---|---|---|
| Bamboo Fineline 3 от бренда Wacom | 19 | 1 боковой переключатель, программируется в приложении | тонкий и твердый | встроенный аккумулятор, зарядка через кабель USB | пластик |
| Wacom Bamboo Solo Green 3rd Generation | 10 | нет | сменный, из углеродного волокна | встроенный аккумулятор, зарядка через кабель USB | пластик |

Особенности и советы по выбору
Основные моменты, на которые стоит обращать внимание при покупке аксессуара:
- Довольно комфортен в использовании стилус в виде ручки. Дополнительное удобство – наличие крепления к чехлу дигитайзера.
- Наконечник пера должен быть изготовлен из мягких материалов, чтобы не оставлять царапин на экране во время рисования.
- Некоторые экземпляры оснащены программируемыми кнопками, на других можно регулировать степень нажатия – все это увеличивает стоимость приспособления, но и влияет на удобство и скорость работы.
- Чувствительность пера – чем сильнее нажим, тем толще линия. Профессиональные приспособления распознают 2048 и более уровней нажатия (например, в PTH-860-R перо имеет 8192 уровней чувствительности). Это помогает подражать естественному рисованию.
- Наличие покрытия софт тач – способствует тому, что стилус не выскользнет из руки во время работы.
- Рабочая высота пера – указывает дистанцию, на которой стилус воспринимается дигитайзером, не касаясь его.
Перья оснащают несколькими типами наконечников. В таблице – самые основные из них:
| Обычные | Жесткие | Подпружиненные | С упругим стержнем |
|---|---|---|---|
| Изготовлены из мягкого пластика, оптимально подходят для художников. | С эффектом рисования деревянной палочкой | С маленькой пружинкой посередине наконечника. Стержень утапливается внутрь при каждом нажатии. | В работе схожи с обычными стержнями, но чуть более гибкие и упругие. |
Как настроить перо на графическом планшете
Опции стилуса можно настраивать, менять под различные задания, регулировать чувствительность пера и давление наконечника.
Что для этого нужно сделать:
- Открыть вкладку «Свойства» на дигитайзере;
- Перейти в раздел «Перо»;
- Для каждой из клавиш пера выбрать нужный параметр из раскрывающегося меню.
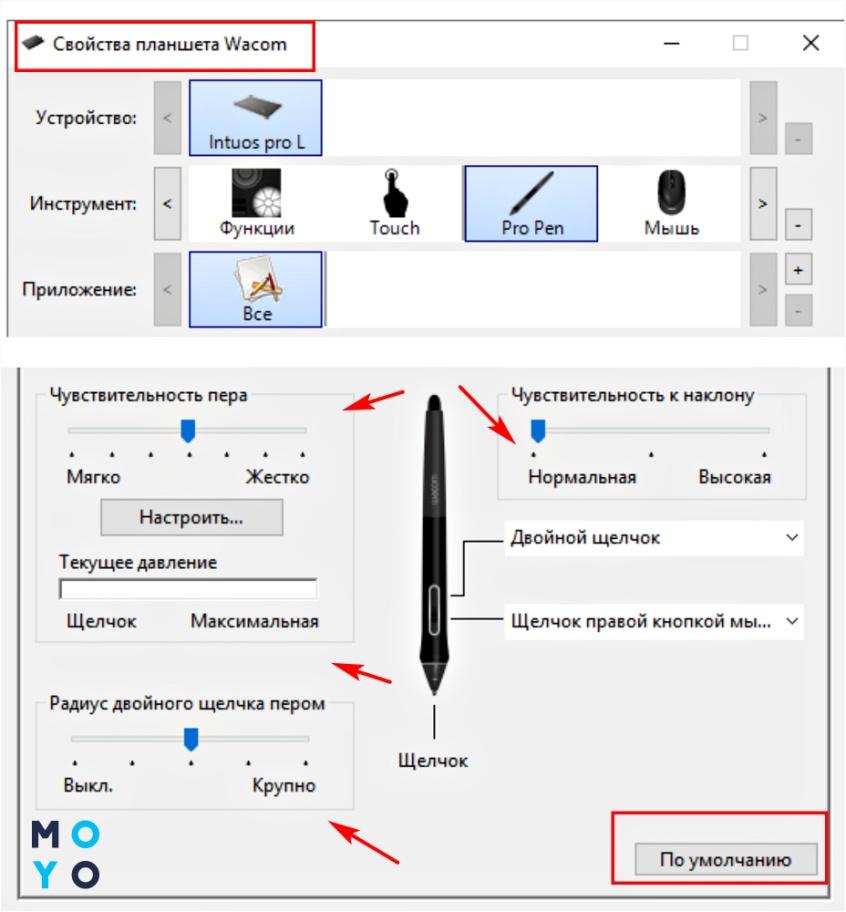
В этой вкладке можно изменить чувствительность пера от мягкого до жесткого, передвигая ползунок в нужную сторону. Также меняется наклон пера (от нормального до высокого), сила нажима при использовании стилуса. Количество функций в настройке зависит от модели и компании-производителя приспособления. Проверяются настройки очень просто – на практике, подстраивая параметры под себя.
Нюанс: в девайсах от Wacom, например, Intuos Art Black PT S, всегда можно вернуться к заводским настройкам, выбрав во вкладке «Перо» – «По умолчанию».
Как настроить перо графического планшета в Фотошопе? Здесь необходимо обратиться к панели кисти в проге Adobe Photoshop. Есть ряд настроек, в которых можно найти требуемый размер кисти, ее жесткость, диаметр, нажим.
Как правильно подключить стилус
Действие не занимает много времени и заключается в следующем:
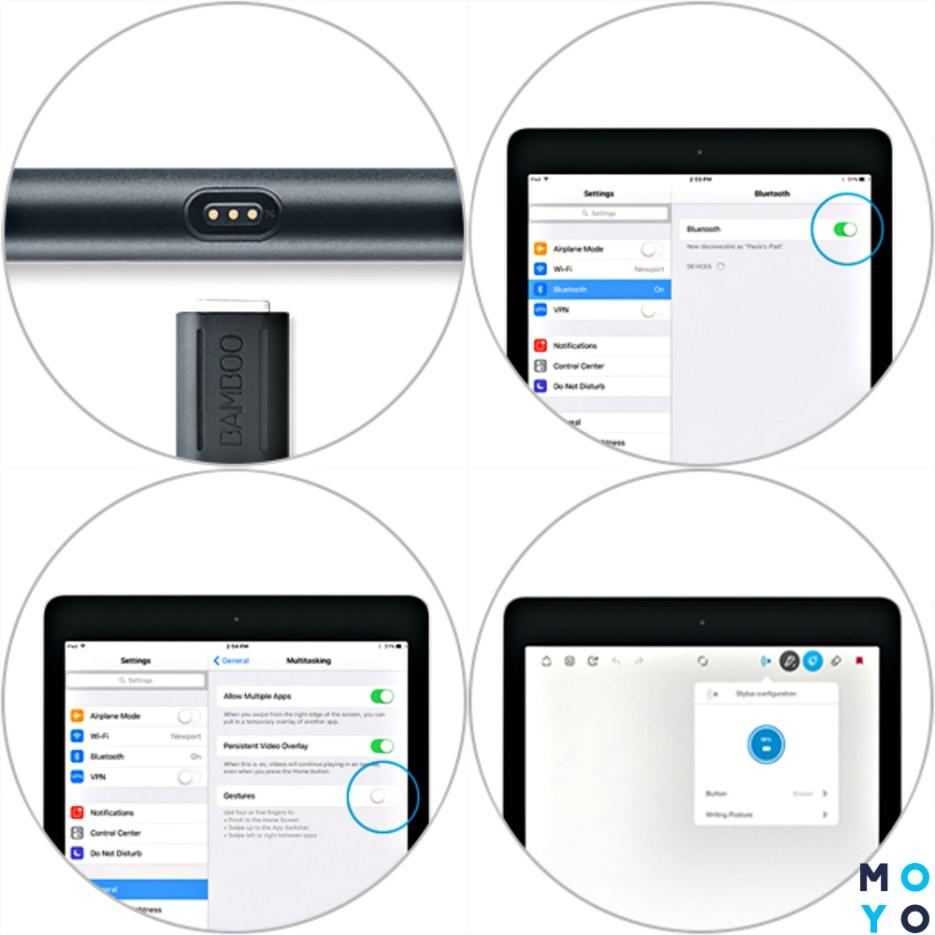
Нюанс: порядок действий может меняться в зависимости от фирмы-производителя (например, GENIUS), подробности подключения можно посмотреть в инструкции к приспособлению или по видео в сети.
Как использовать стилус?
Аксессуар можно использовать в качестве ручки, делая на планшете рукописные заметки, а используя программы для рисования – в качестве кисти для картин.
На некоторых моделях аксессуара есть программируемые кнопки. Физические клавиши можно использовать, например, для отмены действия по время создания рисунка или для переключения кисти на ластик.
Также можно менять наконечники на аксессуаре. Например, использовать мягкий и твердый для имитирования процесса работы с бумажным листом.
Как заряжать перо (ручку) графического планшета?
Чтобы пополнить энергозапас приспособления, нужно подключить его к ПК, ноуту или зарядному устройству. Для этого используется стандартный шнур USB, один конец которого вставляется в разъем пера, другой – в девайс, от которого будет происходить зарядка.
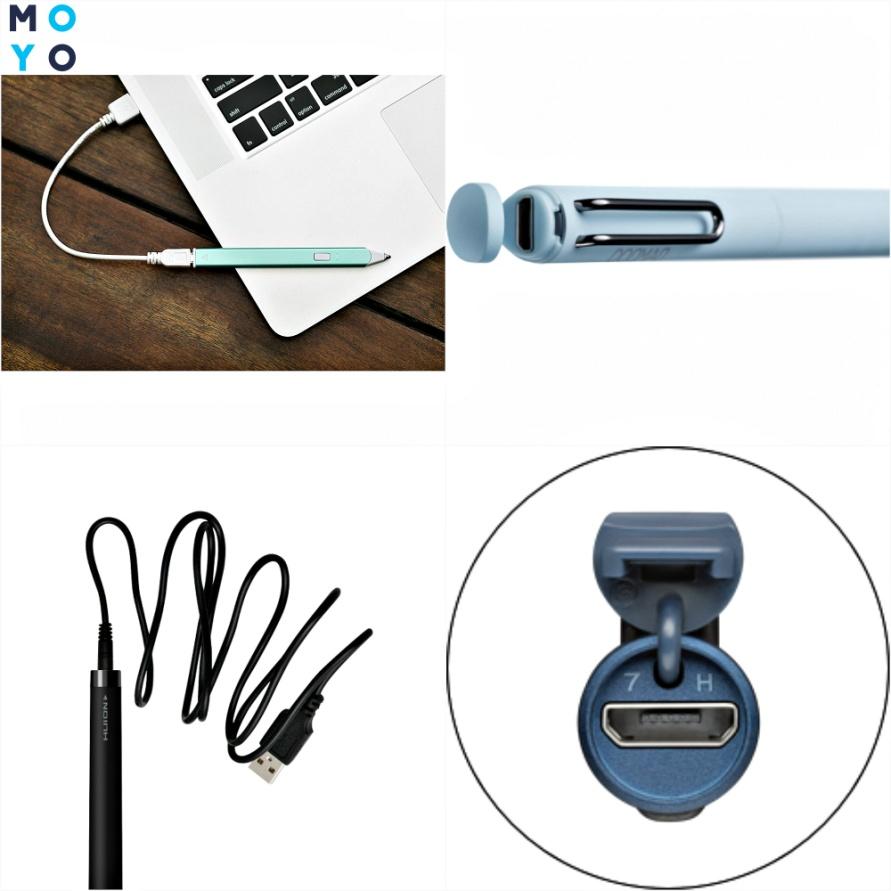
В стилусах USB разъем обычно располагается на верхнем конце ручки, под крышечкой. Определить, что приспособление заряжено, можно с помощью оттенка индикатора: красный – идет зарядка, голубой/зеленый – процесс завершен.
Нюанс: в некоторых планшетах Wacom, например, из серии Intuos (CTL-4100WLE-N), нет ни батареек, ни аккумуляторов – перо питается от дигитайзера с помощью технологии электромагнитного резонанса. В стилусе находится приемник и преобразователь, который использует энергию электромагнитных волн и запитывает чип в пере.
Цифровое перо для дигитайзера – полезный и удобный аксессуар, который упрощает и ускоряет работу с гаджетом. Благодаря этому приспособлению рисование на цифре немного напоминает стандартное – на бумаге. Настроить перо можно по собственному усмотрению, подстраивая параметры под определенные задачи. С подключением и зарядкой аксессуара также проблем не возникнет. Стоит один раз попробовать стилус, чтобы понять: это – стоящий аксессуар, а не просто новомодная вещица.
Иногда у пользователей интерактивных дисплеев возникают трудности с подключением их к компьютеру, иногда интерактивный дисплей не показывает изображения, иногда на нем отображается рабочий стол, а программы запускаются на другом дисплее. В данной статье мы постараемся рассказать о том, как правильно подключить интерактивный дисплей XP-PEN Artist или Innovator к компьютеру/ноутбуку, и как правильно настроить режим работы в операционной системе Windows.

Интерактивные дисплеи XP-PEN Artist или Innovator обычно подключается к компьютеру/ноутбуку с помощью кабеля HDMI и кабеля USB. С подключением по USB обычно вопросов не возникает, а вот при подключении по HDMI пользователи иногда задаются некоторыми вопросами. Давайте рассмотрим некоторые нюансы такого подключения.
Если подключать интерактивный дисплей к ноутбуку, то обязательно нужно проверить установлен ли драйвер видеокарты от производителя, поскольку если на ноутбуке не установлен драйвер видеокарты, то разъем HDMI не будет работать, на него просто не будет подаваться видеосигнал.
ОС Windows обычно устанавливает драйвер по умолчанию, и как правило, данный драйвер выдает видеосигнал только на экран ноутбука, а на разъем HDMI сигнал не подается. Самый простой способ проверить установлен ли драйвер видеокарты – зайти в диспетчер устройств, в раздел «Видеоадаптеры». Если там указано название драйвера – значит драйвер установлен. Если же там написано «generic драйвер» или «standard» без указания производителя видеокарты, то это означает, что драйвер не установлен и его надо установить.

При подключении интерактивного дисплея к системному блоку пользователи зачастую подключают его к разъему видеосигнала на материнской плате, который отключен при установке видеокарты.

На фото вы видите в верхней левой части вертикально расположенные разъемы. И как раз являются разъемами на материнской плате, и они отключены, так как установлена отдельная видеокарта – горизонтальные разъемы внизу. На фото у видеокарты есть как разъем DVI, так и разъем HDMI (куда можно подключить планшет), при отсутствии разъема HDMI планшет можно подключить к разъему DVI через переходник HDMI(f)-DVI(m).

Также бывают случаи, когда по ошибке интерактивный дисплей подключают к входу HDMI монитора, в таком случае изображения на нем также не будет, так как на мониторе есть только вход. Соответственно, провод HDMI от интерактивного дисплея надо подключить к выходу HDMI системного блока.
После того как интерактивный дисплей подключен к компьютеру, пользователи зачастую задают нам вопрос «Почему все программы запускаются на основном мониторе, а на планшете виден только рабочий стол?»
Объяснение достаточно простое – по умолчанию ОС Windows включает второй дисплей (экран интерактивного дисплея) в режиме расширенного рабочего стола, когда он является продолжением основного дисплея. Для того, чтобы программы отображались на интерактивном дисплее отдельно, нужно либо вручную перенести их с помощью мыши, захватив верхнюю полоску окна программы и перетащив ее мышью на экран интерактивного дисплея, либо перенести их с помощью клавиш:
— Windows + Shift + Стрелка влево - переместить окно на монитор, расположенный слева.
— Windows + Shift + Стрелка вправо - переместить окно на монитор, расположенный справа.
либо назначить монитор интерактивного дисплея главным в меню «Дисплей», в панели управления «Параметры», выбрав экран интерактивного дисплея и поставив галку «Сделать основным дисплеем»

Современный стилус для смартфона или планшета — это многофункциональное электронное перо для управления и навигации. Стилусы используют и с другими устройствами, включая навигаторы, дисплеи ноутбуков и моноблоков. Существуют ситуации, когда это приспособление просто необходимо. Как работает стилус для смартфона, зачем он нужен и чем отличаются модели — об этом далее.
Как сенсорный экран воспринимает прикосновения и как устроены стилусы
Мы уже писали о том, как работает сенсорный экран смартфона, поэтому повторяться не будем, но в этом материале расскажем о разновидностях экранов и стилусах для них. Принцип работы стилуса и его возможности взаимосвязаны с типом сенсорного экрана. От этого зависит и совместимость.
Стилусы для резистивных сенсорных экранов
В старых «доайфоновских» телефонах использовался резистивный дисплей. Именно нажатие и продавливание пленки-мембраны под пальцем или стилусом определяло координаты, потому что происходило соприкасание со считывающей подложкой. То есть нужно было действительно нажимать на символы и значки на экране — физическое воздействие обязательно. Такие экраны использовались в самых первых смартфонах, в комплекте которых почти всегда был стилус — по-другому нормально пользоваться гаджетом было практически невозможно.

Резистивные сенсорные экраны еще используют, но уже не с таким размахом. Например, в некоторых смартфонах или планшетах, бытовой технике, электронных книгах. Главная проблема — нет поддержки мультитача. Кроме того, нужно прикладывать хотя бы минимальные усилия, чтобы система корректно распознавал ввод.
Пассивные емкостные стилусы
Современное альтернатива— емкостный сенсорный экран. Существует несколько разновидностей данного решения. Это совершенно иная технология, где уже ничего не нужно продавливать: физическое нажатие не требуется — достаточно касания.

Суть технологии сводится к тому, что сам дисплей генерирует электрическое поле за счет сети встроенных электродов, которые подают слабый переменный ток. При касании пальцем, происходит утечка тока, ведь человеческое тело работает как проводник электричества. Формируется конденсатор. Контроллер отслеживает точки, где потенциал становится меньше базового потенциала электродов. Таким образом изменения емкости помогают определить наличие контакта и его координаты.

Простейшие стилусы для емкостных сенсорных экранов — емкостные палочки, пассивные емкостные стилусы — имитируют человеческий палец и мало чем отличаются от пера для резистивных сенсорных экранов. В этом случае наконечник стилуса и руку пользователя соединяют при помощи токопроводящих материалов. Простейшие приспособления в домашних условиях может сделать каждый.
Преимущества пассивных емкостных стилусов:
- простота;
- универсальность;
- низкая цена;
- нет источника питания;
- легко найти замену.
У таких решений есть и целый список проблем.
- Нет поддержки на программном уровне. Система может не видеть стилуса, воспринимая касания, как прикосновение пальцев.
- Минимальная функциональность.
- Большое пятно контакта.
- Ориентация на касание, но не на рисование.
- Дополнительное сопротивление движениям (в большинстве случаев). Это зависит от материала наконечника.
Аактивные емкостные стилусы
В отличие от пассивных, здесь есть свой источник питания, который передает заряд на наконечник, который может быть очень тонким — как у ручки или карандаша. Как и в обычном емкостном сенсорном экране, здесь установлена сеть электродов, но их намного больше. Это необходимо, чтобы точно определять координаты касания.

В качестве источника питания используются батарейки или встроенный аккумулятор. В первом случае можно поставить другую батарейку после исчерпания ресурса, но из-за этого аксессуар тяжелее. Встроенный аккумулятор заменить не получится, но они служат очень долго, если соблюдать правила эксплуатации. Такие стилусы меньше, легче и дороже. Ярким примером можно назвать Apple Pancil. Встроенный источник питания открывает огромные возможности. Производители могут устанавливать сложную электронику, а это отражается на функциональности приспособления.
Индукционно-емкостные стилусы
А теперь немного волшебства. Есть еще одна интересная технология, которая в темные доайфоновские времена использовалась с графическими планшетами. Смартфон может вовсе не иметь сенсорного дисплея, но будет поддерживать управление стилусом. Как это возможно? При помощи индукционно-емкостных стилусов и экранов.

Чтобы технология работала, под дисплеем установлена антенна, состоящая из множества ячеек, а в самом стилусе есть передатчик. Антенна посылает сигнал, и, получая ответ от передатчика, определяет положение цифрового пера в пространстве. Для этого контроллер смартфона оценивает силу сигнала каждой ячейки.

Это позволяет вовсе исключить контакт с экраном. Например, если положить на дисплей смартфона пластиковый лист, поводить по нему и убрать, все действия будут выполнены. «Сила» пальца в этом фокусе не поможет, но с индукционно-емкостным стилусом проблем не возникнет.

В аксессуаре может быть установлен источник питания в виде батарейки или аккумулятора, но чаще всего схема питается от смартфона при помощи беспроводной зарядки. В дело вступает технология электромагнитного резонанса: Electro-Magnetic Resonance (EMR). Это решение реализовано в Samsung S Pen, HP Active EMR Pen, аналогах Microsoft, большинстве графических планшетов и даже в некоторых ноутбуках.
Принцип взаимодействия можно описать так:
- Под экраном расположена антенна, а точнее сеть. Смартфон генерирует слабое электромагнитное поле в радиусе 1-2 см от экрана.
- Внутри стилуса установлена индукционная катушка. При попадании в зону действия электромагнитного поля вырабатывается ток.
- Энергия направляется на основные элементы пока аксессуар находится вблизи смартфона.
Отсутствие отдельного источника питания ограничивает возможности начинки, поэтому функциональность ниже, чем у активных емкостных стилусов. Зато цена более доступна.

Лидером в этом направлении является Wacom, известная дизайнерам по графическим планшетам, но сейчас есть и другие компании, преуспевшие в этом направлении. Если используется EMR-панель и стилус, то разработчики компании практически наверняка приложили к этому свои руки. Например, Samsung S Pen, планшеты Microsoft первого и второго поколения.
Внутри активного или индукционно-емкостного стилуса находятся миниатюрные платы, на которых установлены различные элементы: Bluetooth-модуль, акселерометр, гироскоп, источник питания. Работа почти ювелирная.

Встроенная электроника серьезно расширяет функциональность гаджета. Например, контроллер распознает угол наклона, на аксессуаре может быть кнопка стирания или ластик на противоположной стороне от наконечника.
Наконечники и уровни давления
Современные высокотехнологичные стилусы поддерживают разную силу нажатия. Чем сильнее давишь — тем толще линия. Это более точно повторяет работу карандаша, кисти и других изобразительных инструментов. Устройство может распознавать, например, 2048, 4096 или 8192 уровней нажатия. За это отвечает отдельный узел, который связан с наконечником.
Контроллер стилуса определяет нажатие благодаря изменениям индуктивности системы. Например, в Samsung S Pen используется разомкнутый сердечник, между частями которого установлена эластичная мембрана. При нажатии на наконечник расстояние между частями сердечника сокращается, что вносит изменения в электромагнитное поле.

Схожий подход используется в аксессуарах других брендов. Изменения в схеме отслеживает внутренний контроллер перед передачей сигнала смартфону. Сам же наконечник может быть разным.
В зависимости от назначения приспособления используются следующие материалы:
- Губка. Это мягкий, отзывчивый и недорогой материал. Жаль только, что недолговечный.
- Резина. Универсальное решение. Обладает средними техническими характеристиками и хорошей долговечностью.
- Пластик. Лучший вариант, который используется в моделях верхнего ценового сегмента. Отдельно стоит выделить полюбившийся энтузиастам фторопласт.
- Токопроводящие волокна. Это вариант исключительно для рисования, ведь даже визуально наконечник напоминает кисть.
В большинстве случаев наконечники являются съемными. Это позволяет заменить деталь в случае износа. В комплектации может быть несколько наконечников или же они могут продаваться отдельно. Например, мягкие или жесткие наконечники.
Чем отличаются дорогие стилусы от дешевых
Вот мы плавно и подошли к главному вопросу. Стоит ли платить больше Samsung S Pen, Apple Pencil 1/2, Huawei M-Pencil и продукты других крупных производителей электроники или же это бессмысленная переплата за бренд? Ответ, на самом деле, не очевидный. Разберем по пунктам.
На первый план выходит совместимость. Мы выяснили, что существует несколько основных видов сенсорных экранов, при этом в совместимых со стилусом смартфонах по-разному реализовано взаимодействие. Обратите внимание, что цифровые перья разных брендов не взаимозаменяемы. Более того, даже в рамках одной линейки конкретного производителя совместимость не всегда есть. Например, у устройств разного поколения разработчики могли по-разному реализовать взаимодействие.

Разумеется, если устройство не поддерживает работу с активными или индукционными стилусами, то нет смысла переплачивать — достаточно выбрать универсальный аксессуар. Если фирменный стилус потерялся, но нет возможности найти/приобрести оригинальное приспособление, то часто выбор падает на недорогие емкостные палочки. Проблема в том, что они не крепятся на корпусе смартфона или в отсеке для стилуса — просто не помещаются. В этом случае можно взять универсальный стилус на цепочке с кольцом, и носить его с ключами или пристегнуть к чему-то еще.
Целесообразно ли? Если стилус используется как элемент стиля или же для решения специализированных задач (рисование, письмо, работа через смартфон), то да. Приспособление будет экономить время и нервы, делая взаимодействие более комфортным. Как уже говорилось, некоторые действия нельзя так же хорошо выполнить пальцем.
И самое главное. Программное обеспечение. Установить электронику в аксессуар — мало, надо еще грамотно отладить работу. Вот почему стилусы ведущих производителей смартфонов отличаются по своим возможностям — дело не только в аппаратной части и принципах работы, но и в ПО. В таких стилусах есть своя прошивка, не говоря уже об изменениях в операционной системе самого девайса. Когда ОС распознает аксессуар, активируется специальный режим. Например, возрастает частота дискретизации, появляется возможность настроить перо и задать дополнительные функции.
Модели сторонних производителей могут быть симбиозом емкостной палочки и пульта (Bluetooth-подключение), но в этом случае система работает иначе. Некоторые китайские ноунейм производители стилусов делают свои прошивки на основе официальных, чтобы система распознавала аксессуар. Насколько это легально — другой вопрос. Корректность работы под вопросом. Есть, разумеется, и лицензированные производители.
Чего нельзя сделать без стилуса
Начнем с самого простого и очевидного — рисования. Электронное перо удобно сидит в руке и позволяет делать более точные движения по экрану. Эскизы, чертежи, подписи и просто рисунки для души — все это можно сделать стилусом, когда бумаги нет под рукой. А еще аксессуар расширяет возможности работы с документацией, таблицами, сервисами и даже некоторыми играми.
На экране смартфона можно делать заметки и даже вести полноценные конспекты. Возможности зависят от ПО. Например, при помощи системы распознавания символов рукописный текст можно преобразовать в печатный. Функция пока не нашла широкого распространения и поддерживает ограниченное количество языков. Для обработки используются интеллектуальные алгоритмы и нейросети.
Выделять фрагменты текста пальцем не так удобно. Кроме того, можно сразу вызвать дополнительные функции, такие как перевод или копирование. Выделив область, можно быстро сделать скриншот. Те, кто работают и общаются в социальных сетях с помощью телефонов однозначно оценят эти возможности.
Читайте также:

