Как подключить телефон к itunes без компьютера
Обновлено: 05.07.2024
Когда "iPhone отключен, подключитесь к iTunes? "отображается на экране iPhone, это означает, что с вашим iPhone большие проблемы. Обычно, когда вы вводите неправильный пароль слишком много раз, вы получаете уведомление о том, что« iPhone отключен, попробуйте еще раз через 1 минуту »или« попробуйте еще раз через 5, 15, 60 минут ». Поскольку iPhone был отключен, вы не можете использовать устройство.
Можете ли вы сохранить данные на отключенном iPhone?
«IPhone отключен. Подключить к iTunes »- это наихудший случай отключения iPhone, для этого необходимо подключить iPhone к компьютеру и восстановить его в iTunes. Таким образом, iTunes удалит все данные на устройстве, что может быть хуже, если вы недавно не сделали резервную копию. Если ваш iPhone доверяет компьютеру, он может помочь вам синхронизировать данные устройства, получать к ним доступ и создавать резервные копии на вашем ПК. Вот почему iTunes может получить доступ только к данным, даже если они отключены, если ранее доверяли компьютеру. Однако иногда iTunes по-прежнему не может получить доступ к данным на отключенном iPhone, который ранее доверял компьютеру, поскольку iTunes требует от вас ввести пароль для экрана блокировки, чтобы продолжить резервное копирование устройства, и вы не можете ввести пароль на отключенном устройстве. Поэтому для каждого пользователя iOS лучше выработать привычку регулярно создавать резервные копии важных данных, чтобы избежать непредвиденных ситуаций.
Вам может понравиться:
Если ваш iPhone отключен и не подключается к iTunes из-за нескольких неудачных попыток ввести правильный пароль, вот несколько эффективных решений для включения отключенного iPhone. Если вы предпочитаете более простой вариант, iPhone Unlocker - лучший вариант, всего за 3 простых шага.
СОДЕРЖАНИЕ
Использование iTunes Restore для исправления iPhone отключен, проблема с подключением к iTunes - официальный метод, предоставляемый Apple. Если у вас заблокирован или отключен iPhone или iPad и есть ПК, или вы не обновили свой Mac до Catalina, вы можете включить отключение iPhone с помощью iTunes.
Шаг 1. Подключите отключенный iPhone к компьютеру, с которым он обычно синхронизируется через осветительный кабель, и запустите iTunes.
Шаг 2. Нажмите на значок вашего устройства.
Шаг 1. Подключите USB-кабель к компьютеру, но пока не подключайте его к iPhone.
Шаг 2. Войдите в свой iPhone в режиме восстановления.
iPhone 8 или новее, быстро нажмите кнопку увеличения громкости, затем быстро нажмите кнопку уменьшения громкости, а затем нажмите и удерживайте боковую кнопку, пока не появится экран режима восстановления.
iPhone 7 и 7 Plus, нажмите и удерживайте боковую / верхнюю кнопку и кнопку уменьшения громкости одновременно. Удерживайте обе кнопки, пока не появится экран режима восстановления.
iPhone 6s и старше, нажмите и удерживайте кнопку «Домой» и кнопку «Режим сна / Пробуждение» в течение примерно 10 секунд, пока iPhone не выключится. Отпустите кнопку «Режим сна / Пробуждение», но удерживайте кнопку «Домой» до появления экрана режима восстановления.
Шаг 3. Подключите осветительный прибор к iPhone, пожалуйста, не отпускайте кнопку «Домой».
Шаг 1. Подключите устройство к компьютеру Mac с помощью кабеля USB. Ваш компьютер может инициировать «Доверять этому компьютеру» или запросить пароль.
Шаг 2. Откройте меню Finder на Mac и выберите свое устройство, затем нажмите «Восстановить резервную копию» в следующем меню.
Шаг 3. Он сотрет все данные с устройства и позволит пользователю настроить iPhone так, как если бы он был новым.
Шаг 2. Войдите под своим Apple ID и паролем.
Шаг 3. Выберите «Все устройства» вверху и нажмите на модель iDevice, которая в данный момент отключена.
Шаг 4. Нажмите Erase iPhone, затем подтвердите.
Другие особенности UkeySoft Unlocker:
3 шага по устранению проблем «iPhone не подключается к iTunes»
Шаг 1. Подключите отключенный iPhone к ПК
Загрузите, установите и запустите UkeySoft Unlocker на компьютере Mac или Windows. Затем подключите отключенный iPhone к ПК и нажмите Unlock Screen Passcode, чтобы начать.




Горячие решения - ТАКЖЕ НА ПРОГРАММНОМ ОБЕСПЕЧЕНИИ UkeySoft
Если вы забыли свой пароль Apple ID или ваш Apple ID заблокирован по каким-то причинам, вот 7 лучших средств разблокировки Apple ID, которые могут помочь вам удалить Apple ID с iPhone / iPad без пароля, выберите дешевый, быстрый и надежный разблокировщик iPhone, который вам нужен .
Хотите легко активировать iPhone, но у вас нет SIM-карты? В этой статье мы опубликовали три возможных метода работы, которые помогут вам обойти активацию iPhone 11, iPhone XS Max, iPhone 8, iPhone 7, iPhone 6s, iPhone 5s и iPad без SIM-карты.
Как обойти экран блокировки на iPhone - часто задаваемый вопрос. Если у вас есть такие же сомнения, следуйте методам этой статьи, чтобы успешно обойти экран блокировки iPhone, iPad и iPod без пароля.
Как удалить учетную запись iCloud без пароля? Эта статья дает вам пошаговое руководство, которое поможет вам удалить учетную запись iCloud, даже если вы забыли свой пароль.
Комментарии
подскажите: тебе нужно авторизоваться прежде чем вы сможете комментировать.
Еще нет аккаунта. Пожалуйста, нажмите здесь, чтобы зарегистрироваться.
разблокировка iPhone
Удалите Apple ID, экран блокировки, экранное время и блокировку MDM с устройств iOS без пароля.
Мы привыкли устанавливать экранные пароли на мобильных телефонах для защиты конфиденциальности данных. Но когда ты забыл свой пароль iPhone, и мы начинаем паниковать. После ввода неправильного пароля несколько раз вы увидите экранную подсказку "iPhone отключен, повторите попытку через 1 минуту".
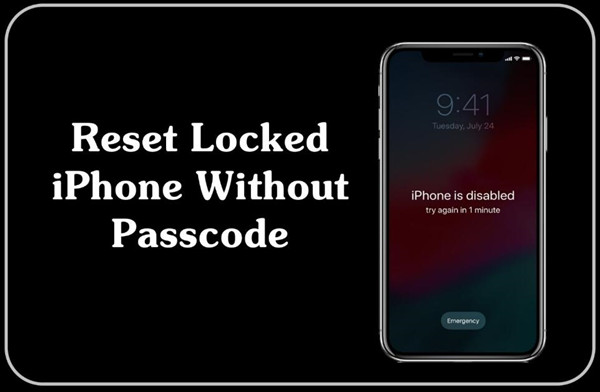
Иногда, когда вы подключаете устройство iOS к iTunes, iTunes потребует от вас ввести пароль и нажать «Доверять своему компьютеру» на вашем устройстве, так как вы забыли пароль и iPhone отключен, вы не можете авторизоваться на компьютере. В этом случае нельзя разблокировать или восстановить iPhone с помощью iTunes. Кроме того, если вы раньше не синхронизировали свой iPhone с iTunes или не отключили функцию «Найти iPhone», как разблокировать отключенный iPhone без iTunes? Если вы забыли пароль iCloud, как разблокировать отключенный айфон без iCloud? К счастью, вы помните пароль iCloud, и функция «Найти iPhone» включена. Как разблокировать iPhone без компьютера? Если вы все еще не можете разблокировать отключенный iPhone, ознакомьтесь с этой статьей, здесь вы узнаете, как легко разблокировать отключенный iPhone или iPad с / без iTunes, iCloud или компьютера. Давайте изучим.
Вам может понравиться:
СОДЕРЖАНИЕ
Часть 1. Как разблокировать iPhone без компьютера через приложение Find My iPhone на другом iPhone

Шаг 2. После установки запустите его и войдите под своей учетной записью iCloud (обычно это Apple ID) и паролем.
Шаг 3. Далее будут перечислены все устройства iOS, использующие одну и ту же учетную запись iCloud, найден и выбран ваш отключенный iPhone или iPad.
Шаг 4. Затем щелкните значок «Действия» внизу экрана. Чтобы удалить пароль iPhone, нажмите «Стереть iPhone», после чего все данные и настройки будут удалены на отключенном iPhone. Конечно, пароль экрана будет удален с iPhone.
Если вы забыли свой Apple ID и пароль, этот метод неосуществим, обратитесь к части 2, чтобы выполнить операцию.
Часть 2. Как разблокировать iPhone / iPad с помощью стороннего инструмента
Если ни iTunes, ни iCloud не работают для вас, вы можете обратиться за помощью к сторонним инструментам. UkeySoft Unlocker это самый мощный инструмент разблокировки iOS, который поможет вам разблокировать отключенный пароль iPhone без iTunes всего за несколько кликов. Он отлично справился с удалением 4-значного / 6-значного пароля, Touch ID и Face ID на отключенном iPhone / iPad. Более того, если вы забудете пароль Apple ID, он также поможет вам разблокировать Apple ID без пароля.
Следуйте подробным инструкциям ниже, чтобы узнать, как удалить код доступа iPhone с помощью UkeySoft iOS Unlocker. Обратите внимание, что использование этого программного обеспечения для разблокировки iPhone / iPad приведет к удалению данных на вашем устройстве. Пожалуйста, сделайте резервную копию данных iPhone, прежде чем начать.
Действия по разблокировке отключенного iPhone / iPad с помощью UkeySoft Unlocker:
Шаг 1. Запустить UkeySoft Unlocker
Нажмите на ссылку выше, чтобы загрузить и установить UkeySoft Unlocker на свой Windows / Mac. После этого запустите его. Чтобы удалить отключенный пароль iPhone пожалуйста, выберите опцию «Unlock Screen Passcode».

Шаг 2. Подключите свой iPhone к компьютеру
Теперь подключите ваш iPhone / iPad к компьютеру через USB-кабель Apple, затем нажмите кнопку «Далее».

Шаг 3. Переведите iPhone в режим восстановления
Чтобы вывести iPhone из режима блокировки экрана, необходимо выполнить инструкции по переводу iPhone в режим восстановления.


Шаг 5. Начните разблокировать iPhone без пароля
Когда вы видите «Загрузка завершена!» на экране просто нажмите кнопку «Пуск», чтобы начать разблокировку пароля на экране iPhone.


Шаг 6. Успешно разблокируйте пароль экрана iPhone
Через несколько секунд, когда вы увидите «Удаление завершено!», Это означает, что вы успешно удалили пароль iPhone!

Теперь ваш iPhone будет перезагружен как новый iPhone, и вы можете установить для него новый пароль!
Часть 3. Как разблокировать отключенный iPhone / iPad с помощью iTunes
Шаг 2. Чтобы войти в заблокированный iPhone, нажмите значок «Телефон» слева, и он отобразит информацию о вашем iPhone, затем нажмите «Сводка»> «Восстановить iPhone».

Шаг 3. Если iTunes спросит, хотите ли вы сделать резервную копию настроек, выберите «Резервное копирование».
Шаг 4. Снова нажмите кнопку «Восстановить» и дождитесь окончания восстановления. После восстановления все данные на iPhone были удалены, включая код доступа к экрану, и вы увидите, что ваш iPhone находится в интерфейсе Hello.
Часть 4. Как разблокировать отключенный iPhone / iPad с помощью iCloud
Шаг 2. Войдите в iCloud, используя свой пароль Apple ID, связанный с отключенным iPhone.

Советы: Если вы обнаружите, что Apple ID имеет двухэтапную проверку, это означает, что вам нужно использовать отключенный iPhone, чтобы получить код подтверждения. Самый эффективный способ - извлечь SIM-карту и установить ее на другой телефон, чтобы получить код. Или вы можете попробовать следующий способ использования стороннего инструмента для разблокировки отключенного iPhone.
Шаг 3. После успешного входа в iCloud нажмите «Найти iPhone».
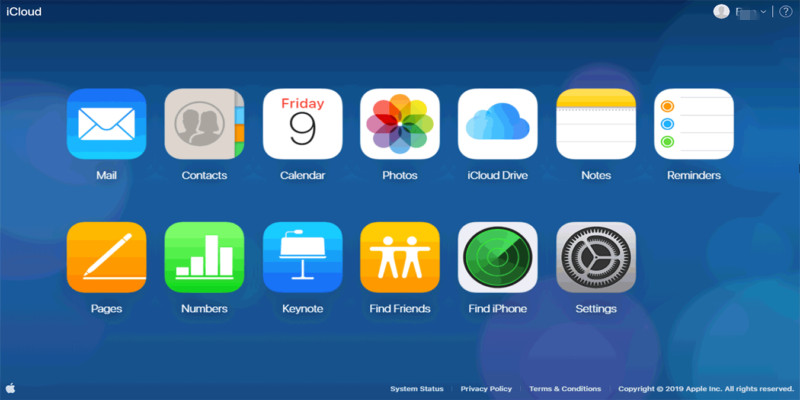
Шаг 4. Просто нажмите кнопку «Все устройства», чтобы найти отключенный iPhone и его местоположение.

Шаг 5. Чтобы избавиться от отключенного iPhone, просто нажмите «Стереть iPhone», чтобы стереть все на вашем iPhone, включая код блокировки экрана.

После этого вы можете активировать и настроить свой iPhone.
Если вы хотите быстро разблокировать iPhone без использования iTunes или iCloud, рекомендуется использовать профессиональный сторонний разблокировщик - UkeySoft Unlocker. Надеюсь, что описанный выше метод поможет вам разблокировать экранный пароль.
Разблокировать отключенный iPhone / iPad без iTunes, iCloud или компьютераГорячие решения - ТАКЖЕ НА ПРОГРАММНОМ ОБЕСПЕЧЕНИИ UkeySoft
Если вы забыли свой пароль Apple ID или ваш Apple ID заблокирован по каким-то причинам, вот 7 лучших средств разблокировки Apple ID, которые могут помочь вам удалить Apple ID с iPhone / iPad без пароля, выберите дешевый, быстрый и надежный разблокировщик iPhone, который вам нужен .
Хотите легко активировать iPhone, но у вас нет SIM-карты? В этой статье мы опубликовали три возможных метода работы, которые помогут вам обойти активацию iPhone 11, iPhone XS Max, iPhone 8, iPhone 7, iPhone 6s, iPhone 5s и iPad без SIM-карты.
Как обойти экран блокировки на iPhone - часто задаваемый вопрос. Если у вас есть такие же сомнения, следуйте методам этой статьи, чтобы успешно обойти экран блокировки iPhone, iPad и iPod без пароля.
Как удалить учетную запись iCloud без пароля? Эта статья дает вам пошаговое руководство, которое поможет вам удалить учетную запись iCloud, даже если вы забыли свой пароль.
Комментарии
подскажите: тебе нужно авторизоваться прежде чем вы сможете комментировать.
Еще нет аккаунта. Пожалуйста, нажмите здесь, чтобы зарегистрироваться.
разблокировка iPhone
Удалите Apple ID, экран блокировки, экранное время и блокировку MDM с устройств iOS без пароля.
Если вы введете неправильный пароль слишком много раз, вы получите заблокированный iPhone с надписью «iPhone отключен, подключиться к iTunes» - но это не должно быть концом истории. Мы научим вас, как разблокировать отключенный iPhone без компьютера.
К сожалению, большинство методов, которые я видел, требуют использования компьютера, но что, если у вас нет компьютера, как обойти подключение к itunes без компьютера и вы iphone отключен подключитесь к itunes как разблокировать без потери данных? К счастью, я нашел 7 простых способов, которые помогут вам отключиться от экрана iTunes без компьютера, независимо от того, есть ли у вас iPhone 12/11 / X / 8/6 / 6S / 5/4 или любой тип iPhone. Просто читайте, чтобы узнать через это.

Часть 1: Давайте Узнаем «Что Означает iPhone Отключен»
Функция «iPhone отключен» предназначена для защиты вашего пароля от хакеров.
Если вы слишком много раз ввели неправильный пароль, iPhone заблокирован, чтобы предотвратить потенциальную попытку взлома. Это один из самых мощных встроенных механизмов безопасности iPhone, предотвращающий попытки взлома пароля методом перебора.
iPhone будет отключен на одну минуту после шести неудачных попыток ввода пароля подряд. Седьмая попытка ввода ошибочного пароля приведет к 5-минутной блокировке, восьмая - к 15-минутной блокировке и десятая - к часовой блокировке.
Но расслабьтесь, вы можете использовать следующие методы, чтобы обойти отключение iPhone без компьютера.

| Методы | Метод 1 | Метод 2 | Метод 3 | Метод 4 | Метод 5 | Метод 6 | Метод 7 |
|---|---|---|---|---|---|---|---|
| Рекомендация | ★★★★★ | ★★★★ | ★★ | ★★ | ★★★★ | ★★★★ | ★★★★ |
| Нужен компьютер | |||||||
| Нужен пароль Apple ID | |||||||
| Нужен iTunes | |||||||
| Вероятность потери данных | Да | Да | Да | Да | Да | Не уверена | Нет |
| Сложность | Легко | Легко | Легко | Легко | Легко | Легко | Сложно |
| Шанс успеха | 95% | 95% | 100% | 90% | 90% | 85% | 80% |
Метод 1. Установите Приложение Find My Для Обхода Отключенного iPhone Без Компьютера
Что такое Find My iPhone
Find My iPhone был предоставлен Apple Inc, что позволило удаленно управлять устройствами iOS, компьютерами Mac, Apple Watch и AirPods. Это позволяет пользователям устройств iOS эффективно отслеживать и определять местонахождение своих устройств в случае их утери или кражи, iphone отключен подключитесь к itunes как разблокировать без потери данных
Если вы ранее активировали функцию «Найти iPhone» на своем устройстве, вы можете использовать ее, чтобы отключить iPhone без компьютера. Однако сначала вы должны убедиться, что у вас есть Apple ID и пароль для учетной записи, связанной с целевым устройством, в противном случае вы не сможете использовать этот метод.

Как сбросить пароль на айфоне - с помощью приложения Find My
Шаг 1: Загрузите и установите Find My iPhone на другое устройство (iPhone или iPad), компьютер не требуется.
Шаг 2: Войдите в ту же учетную запись, которая подключена к заблокированному iPhone.
Шаг 3: После входа в систему на этом экране вы можете увидеть несколько устройств, подключенных к вашей учетной записи iCloud.
Шаг 4: Просто выберите свой выключенный iPhone из списка.

Шаг 5: Выберите опцию «Стереть это устройство». Чтобы удаленно удалить телефон, подтвердите свое решение, введя пароль Apple ID.

Примечание: Этот процесс также приведет к удалению всего содержимого на вашем устройстве. Перед тем, как использовать этот метод, вы должны сделать резервную копию данных на вашем устройстве.
Метод 2: Перейдите На Веб-сайт iCloud, Чтобы Обойти Подключение К iTunes Без Компьютера
Если вы знаете свой Apple ID и пароль, поздравляем, вы можете отключиться от экрана iTunes без компьютера, выполнив следующие действия, iphone отключен подключитесь к itunes как разблокировать.
Затем войдите в учетную запись Apple заблокированного или отключенного устройства.






Метод 3: Используйте Эффективный Инструмент, PassFab iPhone Unlocker, Чтобы Разблокировать Выключенный iPhone, 100% Работает
Причина, по которой я бы порекомендовал PassFab iPhone Unlocker:
- Мгновенно разблокируйте экран блокировки, удалите Apple ID, удалите код доступа к экранному времени и обойдите MDM без пароля.
- Восстановите заводские настройки вашего iPhone без пароля.
- Очень прост в использовании и имеет высокий процент успешной разблокировки.
Как использовать PassFab iPhone Unlocker для обхода отключенного iPhone
-
01 Шаг 1: Загрузите и установите PassFab iPhone Unlocker, а затем подключите устройство к компьютеру с помощью USB-кабеля.





Метод 4: Переведите iPhone В Режим Восстановления, Чтобы Обойти Выключенный iPhone Без Компьютера
Что такое режим восстановления
Режим восстановления - это отказоустойчивый режим, используемый для восстановления iPhone, включая блокировку экрана, с новой версией iOS. Обычно он используется, когда установленная на данный момент iOS повреждена или обновляется через iTunes. Кроме того, если вы хотите устранить неполадки или взломать устройство, вы также можете перевести iPhone в режим восстановления сбросить пароль на айфоне.
Поскольку он восстановит все содержимое вашего iPhone в режиме восстановления, не забудьте сделать резервную копию вашего iPhone перед его использованием.
Примечание: Будьте осторожны при использовании этого метода, так как он требует, чтобы вы вручную переводили iPhone в режим восстановления со сложными операциями. Иногда, если вы работаете неправильно, на вашем iPhone могут возникать другие проблемы, как было сказано на Reddit. Iphone отключен подключитесь к itunes как разблокировать: если честно, метод 2 будет лучшим выбором для всех.
Вы все равно можете попробовать этот метод, если у вас нет проблем с переходом в режим восстановления. Давайте узнаем, как это сделать.
Шаг 1. Загрузите и установите последнюю версию iTunes.
Шаг 2. Переведите iPhone в режим восстановления для разных типов iPhone.
-
Для iPhone 8 или новее
Между тем нажмите и удерживайте верхнюю (боковую) кнопку и кнопку уменьшения громкости, пока телефон не перейдет в режим восстановления.
Нажмите и удерживайте верхнюю (боковую) кнопку и кнопку «Домой». Отпустите их после того, как iPhone перейдет в режим восстановления.

Шаг 3. Найдите свой iPhone в iTunes, как сбросить айфон, после чего вы увидите всплывающее окно с просьбой восстановить или обновить ваш iPhone.

Примечание: Если процесс загрузки занимает более 15 минут, ваш смартфон выйдет из интерфейса режима восстановления. Вам следует повторить вышеуказанные шаги.
Метод 5: Переведите iPhone В Режим DFU, Чтобы Отключить iPhone Без Компьютера
Что такое режим DFU
Я видел много статей, в которых рассказывается, как войти в режим DFU. Однако большая часть информации просто неверна. Вот реальный способ входа в режим восстановления.
Как разблокировать отключенный iPhone через режим DFU
Шаг 1: Подключите iPhone к компьютеру и откройте iTunes.
Шаг 2: Переведите iPhone в режим DFU.
- iPhone 6s и ниже: нажмите и удерживайте кнопку «Режим сна / Пробуждение» и кнопку «Домой» в течение восьми секунд.
- iPhone 7: нажмите и удерживайте кнопку «Режим сна / Пробуждение» и кнопку уменьшения громкости в течение восьми секунд.
Шаг 3: Через восемь секунд отпустите кнопку «Режим сна / Пробуждение», но продолжайте удерживать кнопку «Домой» (iPhone 6s и ниже) или кнопку уменьшения громкости (iPhone 7), пока ваш iPhone не появится в iTunes или Finder.
Шаг 4: Отпустите кнопку «Домой» или кнопку уменьшения громкости. Дисплей вашего iPhone будет полностью черным, как сбросить айфон если забыл пароль, если вы успешно вошли в режим DFU.
Шаг 5: Вы увидите, что ваш iPhone переходит в режим DFU, после чего откроется всплывающее окно в iTunes. Выберите «Восстановить», и ваш iPhone будет восстановлен.
Обратитесь в службу поддержки Apple, если вы не можете обновить или восстановить свое устройство с помощью всех вышеперечисленных методов.
Чтобы использовать этот метод, вам нужно будет войти в свою учетную запись Apple ID и указать свой серийный номер или IMEI на вашем iPhone. Если ваш iPhone по-прежнему пользуется бесплатной технической поддержкой, просто введите адрес электронной почты и номер телефона. Как только ваш билет будет отправлен, служба поддержки Apple позвонит вам через 2 минуты.

Метод 7: Взломайте iOS, Чтобы Обойти Пароль и Сохранить Ваши Данные
После того, как вы забыли свой пароль iPhone, вы можете попытаться взломать iOS, чтобы обойти его в качестве последнего варианта. Это очень рискованно, как сбросить пароль на айфоне без компьютера и пытаться делать это следует только в крайнем случае. Тем не менее, это возможно только в том случае, если у вас есть доступ к компьютеру. Итак, если вы можете попросить или одолжить ПК (это не сработает на Mac), вы можете восстановить свое устройство, используя процедуры.
Здесь приведены пошаговые инструкции, чтобы вам было легче следовать им.
- 01 Найдите номер модели вашего устройства на задней панели. На вашем компьютере перейдите на ipsw.me в веб-браузере.
- 02 Из варианта слева выберите «Определить мое устройство iOS». ‘Выберите свое устройство - iPhone, iPad или iPod touch. Введите номер вашей модели.
- 03 Чтобы получить самую последнюю версию встроенного ПО, нажмите «загрузить последнюю версию» и сохраните ее на своем рабочем столе. Поскольку это большой файл, его загрузка займет некоторое время. Затем загрузите и разархивируйте это программное обеспечение.
- 04 Перетащите заархивированное программное обеспечение на рабочий стол вашего компьютера. Перетащите файл прошивки на значок приложения. Появится новое окно, в котором все будет распаковано. Это займет около 10 минут. Он генерирует новый файл на вашем рабочем столе, который вам понадобится для восстановления вашего устройства. Как сбросить код пароль на айфоне: затем с помощью обычного зарядного шнура подключите устройство к ПК.
- 05 Принудительно перезагрузите устройство, пока оно подключено. Если вы не откроете iTunes, он откроется автоматически. Он должен предложить вам включить режим восстановления iPhone. Удерживая нажатой клавишу Shift, выберите «Восстановить iPhone». Появится окно с файловым менеджером. Перейдите на рабочий стол и откройте новый файл, созданный на шаге 10.
- 06 Нажмите «Восстановить» и подождите, пока новая прошивка загрузится через iTunes, это займет около 10–15 минут. На iPhone должен отображаться логотип Apple, а также индикатор выполнения файла, как сбросить пароль на айфоне без компьютера.
- 07 Затем он перезагрузится, и iTunes сообщит вам, что устройство было сброшено до заводских настроек (но ваши данные должны быть в безопасности).
- 08 После перезагрузки вы сможете получить доступ к устройству без ввода пароля.
Люди Спрашивают
Что мне делать, чтобы iPhone не отключился?
Вам следует быть более осторожными при вводе пароля. Лучший способ избежать всех этих плохих возможностей - тщательно запомнить свой пароль.
Существуют альтернативные методы предотвращения отключения iPhone.
Вы можете использовать пароли, длина которых превышает четыре цифры, поскольку для более длинных паролей пользователи должны нажимать больше кнопок, прежде чем устройство выйдет из строя или вы можете сохранить дубликат их паролей на случай, если они потеряют их.
Также вы можете использовать сложный пароль с большим количеством символов, который с меньшей вероятностью будет введен по ошибке. В противном случае ваш iPhone будет отключен. Iphone отключен подключитесь к itunes как разблокировать без потери данных, вам нужно стереть свой iPhone, что удалит все ваши данные и настройки, включая пароль.
Могу ли я разблокировать выключенный iPhone без потери данных?
К сожалению, если у вас нет резервной копии и ваш iPhone заблокирован, не существует утвержденного метода восстановления вашего iPhone без уничтожения ваших данных. Вам нужно будет загрузить iPhone в режим восстановления, а затем восстановить его с помощью iTunes , или использовать методы, рекомендованные в этой статье.
Истекает ли срок действия моего пароля iPhone?
Используйте пароль на вашем iPhone, iPad или iPod touch - пароль не истекает, так как он нужен только для вашего просвещения и понимания. Примите меры предосторожности. Как сбросить код пароль на айфоне, если ваша компания управляет вашим телефоном, они могут заставить вас обновлять пароль каждые 60 или 90 дней.
Можно ли сделать резервную копию данных на моем отключенном iPhone?
Если ваш iPhone отключен из-за того, что вы слишком много раз ввели неправильный пароль, но вы уже синхронизировали устройство с компьютером, вы можете восстановить отключенный iPhone с помощью iTunes. В противном случае вы можете использовать профессиональный сторонний инструмент для резервного копирования отключенного iPhone.
Резюме
Как видите, существуют способы решения проблемы «iPhone отключен, подключитесь к iTunes, как разблокировать без компьютера», например «Найти мое приложение» и iCloud. Но если у вас есть компьютер, разблокировать неработающий телефон будет проще. Вы можете использовать PassFab iPhone Unlocker - профессиональный инструмент разблокировки, режим восстановления или режим DFU для решения проблемы, если вы не знаете, что делать при iphone отключен подключитесь к itunes как разблокировать без потери данных
Если Вы подключены к сети Wi-Fi и у Вас есть iPhone, iPad или iPod touch с iOS 5 (или новее), Вы можете выполнять синхронизацию устройства (добавлять на него объекты с компьютера), не подсоединяя устройство к компьютеру (если компьютер и устройство подключены к одной сети).
При автоматической синхронизации устройства по сети Wi-Fi используются те же настройки, которые Вы выбрали для синхронизации через кабель.
Включение синхронизации по сети Wi-Fi
Подключите устройство к компьютеру.
Для подключения устройства можно использовать кабель USB или USB-C, а также подключение к сети Wi-Fi. Чтобы подключить устройство с помощью кабеля, см. Синхронизация контента iTunes на ПК с другими устройствами.

В приложении iTunes на ПК нажмите кнопку устройства в левой верхней части окна iTunes.
Установите флажок «Синхронизировать с этим [устройством] по Wi-Fi».

При отсоединении устройства от компьютера значок устройства будет по-прежнему отображаться в iTunes, пока Вы не нажмете кнопку «Извлечь» .
После нажатия кнопки «Извлечь» устройство исчезнет, но синхронизация по сети Wi-Fi останется включенной. Значок устройства снова появится при следующем запуске iTunes (если компьютер и устройство подключены к одной сети Wi-Fi).
Синхронизация устройства по сети Wi-Fi
Ниже описаны способы беспроводной синхронизации, когда устройство и компьютер подключены к одной сети Wi-Fi (компьютер должен быть включен).
Подключите свое устройство к источнику питания. Синхронизация начнется автоматически.

В приложении iTunes на ПК нажмите значок устройства, затем нажмите кнопку «Синхронизировать».
Примечание. Для восстановления программного обеспечения iOS или iPadOS устройства и восстановления заводских настроек необходимо подключить устройство к компьютеру.
Устройство можно синхронизировать по беспроводной сети с несколькими компьютерами, но содержимое каждого типа можно синхронизировать только с одним компьютером.
Синхронизация по сети Wi-Fi происходит медленнее, чем по кабелю. Если подключить устройство к компьютеру кабелем во время синхронизации по сети Wi-Fi, то синхронизация продолжится по кабелю. Если отключить кабель устройства от компьютера во время синхронизации, то синхронизация прекратится, даже если синхронизация по сети Wi-Fi включена на устройстве.
Читайте также:

