Как подключить телевизор к проектору через hdmi
Обновлено: 06.07.2024
Постарался изложить и аргументировать каждый раздел так, чтоб даже не профи разобрался в вопросе подключения и настройки проектора.
Ничего, кроме конкретики: как подключить проектор — 7 способов, которые осилит каждый
В инструкциях проекторов не всегда описывают все возможности оборудования. Особенно те, что касаются взаимодействия с другими устройствами. Стать более подкованным в этом вопросе помогут подсказки, которые даю, опираясь на свой опыт. И анализируя авторитетные источники, которым доверяю.

3 возможности подключить проектор с помощью кабеля
Ни для кого не секрет, что кабельное подключение — не единственный вариант передачи картинки на проектор. Недаром многие устройства продаются со встроенным модулем Wi-Fi. Однако вариант с кабелем — лучший с точки зрения качества трансляции изображения на экран. Если планируете настольную установку, и на потолок подвешивать проекционный аппарат не собираетесь, тогда оптимальным будет вариант подключения по HDMI, VGA или USB. Однако нужно учесть, что некоторые бюджетные модели не поддерживают USB. В инструкции для пользователя это четко прописывается [1].
Но как бы там ни было, можно подключить современный проектор с помощью трех интерфейсов.
Подключение по USB
Порт USB — универсальное решение для запитки устройств и передачи сигнала. На современных проекторах минимум 2 таких разъема: типа В и А. Для трансляции картинки нужен первый. Он квадратной формы со скошенными углами. Для ориентира: рядом с ними часто буквы PC, изображение компьютера и т.п. Перед передачей картинки может понадобиться установка драйвера. В этом случае сначала устанавливают ПО, потом подсоединять кабель. Можно соединить ПК и проектор, не выключая устройства.
Для передачи картинки все же больше подходят VGA и HDMI-кабели. Если транслировать видео по USB — возможны притормаживания, но для показа презентации такой порт станет удачным решением. При USB-соединении идет передача сигнала в 2 конца, можно управлять слайдами с помощью пульта проектора.
USB типа А я часто использую:
для считывания информации с флешки или внешнего жесткого диска,
подключения внешнего модуля Wi-Fi или другого USB-устройства.
Но это не панацея, можно попробовать еще несколько вариантов.
Включение по HDMI
Кабель HDMI дает картинку на экране Full HD качеством выше. Он нивелирует подвисания при передаче видео. Такой интерфейс позволяет соединить ПК с проектором, не выключая их, но лучше подстраховаться и запустить технику после соединения разъемов кабелем, поскольку сгоревший порт — это всегда неприятно. Поэтому нужно действовать по инструкции: сначала включаем проектор, потом — компьютер [2].
В некоторых ноутбуках и ультрабуках вместо полноразмерного HDMI присутствует мини- или даже микро-HDMI. В этом случае понадобится кабель с разъемами разной величины на концах.
Единственный минус HDMI — ограничение на длину шнурка. Производитель вряд ли укомплектует девайс кабелем длиннее 3 метров. Это означает, что ноутбук или стационарный ПК должен находиться где-то рядом, что не всегда удобно. В продаже есть кабели длиной до 15 метров, но они довольно дорогие. К тому же с увеличением длины растет вероятность потери качества при передаче видео.
Подключение по VGA
Технология VGA появилась намного раньше HDMI, она не подходит для трансляции высококачественной, по нынешним меркам, картинки. На HD качество можно рассчитывать, но вот выжать FHD уже не получится. Звук VGA-кабель не передает. Если нужно посмотреть видео — придется передавать аудио по другому каналу, например, используя кабель A/V [3]. На проекторе кроме входного может быть выходной VGA, передающий сигнал, получаемый от ПК, далее, на другое устройство. В этом случае проекционный аппарат выступает в роли разветвителя.
4 способа беспроводного подключения проектора
Большинство беспроводных вариантов строятся на использовании Wi-Fi. Проще обеспечить передачу сигнала, если в помещении работает беспроводной роутер. Хотя также есть варианты прямой передачи видеоконтента от телефона/ноутбука на проектор. Использование Wi-Fi-технологий актуально при трансляции слайдов. Смотреть фильмы с их помощью проблематично — качество картинки теряется, будут задержки передачи данных. А у трансляции «по воздуху» заметил два преимущества:
она актуальна при монтаже проецирующего устройства на потолке;
дает возможность проецировать информацию со смартфонов на экран нескольким людям.
Особняком среди рассматриваемых беспроводных решений держится технология WirelessHD. Она пытается сохранить качество передачи HDMI-кабеля, заменив его передатчиком и приемником.
Как подключиться с помощью Miracast
Miracast обеспечивает передачу Wi-Fi сигнала между устройствами без посредников. Для беспроводного подключения проектора не нужно иметь роутер или точку доступа. Источник и приемник должны быть сертифицированными. Передавать картинку можно со смартфона или другого устройства на Android, а также с девайсов под Windows. Приверженцы iOS могут пользоваться аналогичной технологией, которая называется AirPlay [4].

Если в проекторе отсутствует встроенная поддержка Miracast, можно воспользоваться адаптерами MiraScreen или AnyCast. Мираскрин похож на большую флешку. Этот гаджет я вставляю в порт HDMI проектора, перед этим к адаптеру подсоедив кабель питания и антенны. Для получения питания использую порт USB.

Хитрости включения по WiDi
В компании Intel придумали технологию, во многом схожую с Miracast, под названием Wi-Fi Direct (сокращенно WiDi). Ее тоже используют для подключения проекторов по WiFi. Она ориентирована на пользователей, предпочитающих ноутбуки и прочую технику с процессорами Intel. Чтобы воспользоваться технологией, на компьютер нужно установить интеловскую программу Wireless Displey. Также WiDi можно использовать для передачи сигнала с Андроид-устройств. Если в трансляции изображений участвует адаптер, то это тоже может быть MiraScreen или AnyCast.
Подключение по Wi-Fi
Картинка с телефона отобразится на беспроводном проекторе при наличии в помещении Wi-Fi. Проекционное устройство в этой связке будет играть роль точки доступа. Сигнал пойдет, например, через роутер. Подключение включает 2 этапа, нужно:
Перевести проектор в режим приема Wi-Fi.
Выбрать устройство в настройках смартфона. Будет пункт PlayTo (Беспроводное подключение к дисплею) или что-то вроде того (зависит от модели телефона).
Ноутбук настраивается по-другому. У большинства моделей за переключение на телевизор/ проектор/отдельный монитор отвечает функциональная клавиша, например, F1. В паре с Fn она активирует нужный режим. Подробнейшее руководство по этому вопросу хорошо описал Андрей Киреев в своей статье [5].
Коннект через WirelessHD
По окончанию HD в названии можно догадаться, что технология обеспечивает передачу видео высокого качества. В стандарте реализована поддержка 3D и 4К. Сигнал, в отличие от Wi-Fi, не проходит сквозь стены, а огибает препятствия — людей, вертикальные конструкции, стулья и т.п. Передача потока рассчитана на присутствие источника и получателя в одной комнате. Расстояние трансляции ограничено 5-30 метрами, то есть речь идет о замене HDMI-кабеля с сохранением качества трансфера видеосигнала. Для реализации технологии понадобится комплект оборудования, состоящий из передатчика и приемника.
Аргументы «за» и «против» WirelessHD я вывел в таблицу:
Чемпион по скорости среди беспроводных технологий
Не работает сквозь стену
Не сжимает информацию при передаче
Требует наличия достаточно громоздкого оборудования
2 алгоритма подключения проектора к ПК
По кабелю На компьютере должно быть два видеовыхода. Нужно соединить ПК и проектор кабелем, включить технику и перейти к настройке компьютера. Далее алгоритм зависит от ОС:
а) Настройки ПК для Windows 7: кликаем правой по Рабочему столу — открываем Разрешение экрана. В меню «Несколько экранов» выбираем способ трансляции: дублирование, только второй экран, растянуть Рабочий стол на два экрана. В Панели управления открываем настройки звука и в устройствах выбираем проектор в качестве источника звука по умолчанию.
б) У Windows 10 есть чудесная комбинация Win+P, которая открывает окно с выбором способа трансляции [6]. Чтобы настроить звук, кликаем правой по значку громкоговорителя в системном трее, открываем параметры звука и выбираем проецирующее устройство.
«По воздуху» Нужно перевести проектор в режим беспроводного подключения. Далее в Windows 10 кликаем Пуск → Параметры → Система → Дисплей → Несколько дисплеев → Подключиться к беспроводному дисплею. В правой части окна появятся обнаруженные устройства. Подробнейший гайд по этому вопросу подсмотрел здесь.[6]
Как происходит подключение к смартфонам и планшетам
Для проводного соединения желательно, чтобы проектор и смартфон поддерживали MHL. Оптимально, если оба устройства имеют порты miniHDMI, но такой вариант встречается редко. Чаще приходится использовать переходник, соединяющий mini- или microUSB с HDMI.

Как обеспечить коннект планшета или смартфона к проектору через Wi Fi — описано выше. Если планшетный компьютер или телефон работают под Windows, понадобится дополнительное ПО, например, вышеупомянутое Wireless Displey.
Основные настройки проектора для Wi-Fi
Приведу пример настройки одного из проекторов с адаптером для синхронизации со смартфоном. Для этого включаем проецирующее устройство и настраиваем его с помощью пульта, при этом меню отображаются на экране. Итак, алгоритм следующий:
В меню «Приложение» выбираем «Дисплей Wi-Fi». Попадаем в окно EZCast.
При первом использовании беспроводного соединения скачиваем и устанавливаем программу EZCast на смартфон, для этого можно отсканировать QR-код с экрана.
Включаем Wi-Fi на проекторе, подключаем его к доступной сети.
На смартфоне включаем Wi-Fi, коннектимся к этой же сети.
Подключаемся к адаптеру с помощью приложения EZCast.
Для проецирования презентаций по-прежнему актуальна программа Power Point. Она позволяет делать доклад, не показывая аудитории часть файла, используя «шпаргалку» [7].
В заключении отмечу еще одно проводное решение для подключения смартфона к проектору — кабель-конвертер Unnlink. С одной стороны аксессуара — HDMI и USB для подпитки переходника, с другой — концевик с возможностью подключения к Lightning, Micro USB или Type-C. Кабель-конвертер Unnlink поддерживает MHL, можно управлять передачей данных с помощью EZCast или другого приложения.
Современные модели проекторов предусматривают проецирование изображения с компьютеров и телевизоров на специальные поверхности для увеличения получаемой картинки. Чаще всего, это техническое средство используется для показа презентаций в больших помещениях. Многие пользователи сталкиваются с проблемой, когда необходимо подключить проектор к телевизору, а не к ПК.

Как подключить проектор к ТВ
Для того чтобы подключить проектор к ТВ вам потребуется:
Для начала необходимо убедиться, что на обоих устройствах (на проекторе и ТВ) присутствуют разъемы для передачи видеосигнала. Это могут быть каналы передачи типа RCA, HDMI, VGA и др. Если на ТВ и проекторе отсутствуют одинаковые разъемы – приобретите специальный переходник.
Осуществите подключение аппарата к TV с помощью соответствующего кабеля. Качество картинки будет зависеть, прежде всего, от формата данных. Так, наивысшее качество передачи сигнала предусмотрено в формате HDMI.

Чаще всего, современные TV для передачи данных используют каналы VGA и HDMI. Старые модели поддерживают канал RCA (тюльпан).
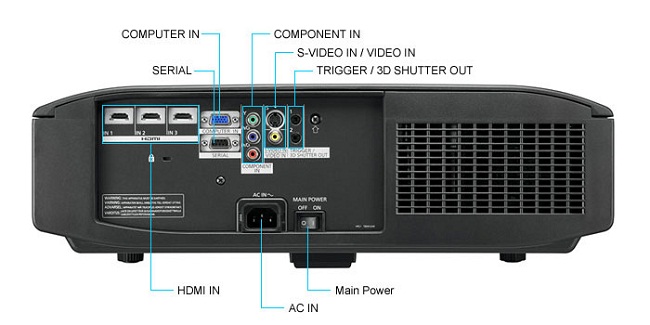
Далее, необходимо произвести настройку передачи видеосигнала. Откройте системное меню вашего ТВ и выберите в качестве типа подключения соответствующий формат передачи данных, с помощью которого вы синхронизировали работу технических средств. В случае необходимости, определите параметр синхронной работы. Для телевизора предпочтительнее использовать опцию «Расширить экран».
Беспроводное подключение к ТВ
Современные модели предусматривают беспроводную синхронизацию с мультимедиа аппаратурой. Для этих целей в комплекте новых аппаратов идут специальные HDMI-аппараты, которые отвечают за передачу мультимедийной информации с одного устройства на другое.
- Включите оборудование и убедитесь в том, что у вас имеется пара специальных HDMI-передатчиков. Без них невозможно осуществить беспроводную синхронизацию.
- Вставьте HDMI-передатчики в соответствующие разъемы на корпусе оборудования.
- Осуществите подключение передатчиков с USB-разъемом телевизора или другого устройства, от которого они смогут получать питание.
- Настройте параметры передачи в соответствии с инструкцией по эксплуатации.
Преимущества и недостатки беспроводной синхронизации
У этого метода существует свой ряд положительных качеств и недостатков. К недостаткам можно отнести:
- высокую цену на беспроводное оборудование;
- небольшую задержку при передаче сигнала.
Высокая цена является, пожалуй, единственным существенным минусом данного вида оборудования. Помимо этого, процесс ремонта, в связи с более сложным техническим устройством, также обойдется в большую сумму.
Задержка сигнала в 0,1 сек. практически незаметна и не является критерием, по которому стоит осуществлять свой выбор.
Среди очевидных преимуществ данного способа подключения можно выделить:
- отсутствие проводов;
- возможность подключения с любым типом устройств;
- качество передаваемой картинки.
Удобство в использовании является несомненным плюсом данного метода. Большое расстояние передачи данных (около 10м) позволяет расположить приемник и передатчик в разных комнатах. Возможность подключения любых устройств, обладающих HDMI-разъемом, позволяет одинаково легко подключаться как к компьютеру и ноутбуку, так и к TV.
Мир проекторов довольно консервативен, и до большинства из них возможности Smart TV пока не добрались. Дело в том, что проекторы всегда рассматривались как профессиональные устройства — даже в случае с домашним кинотеатром, компоненты которого тщательно подбираются друг к другу, и никакой многофункциональности от проектора не требуется.

Проектор с встроенным Android… скорее исключение, чем правило
Хотя класс светодиодных (LED) проекторов со встроенной операционной системой Android становится весьма популярным, большинство проекторов полагаются исключительно на старое-доброе проводное соединение с источником сигнала, и в процедуре подключения проектора мало что изменилось по сравнению, скажем, с подключением телевизора к видеомагнитофону. Однако, даже если общие принципы схожи, существует множество нюансов, о кторых мы и поговорим, делая акцент на привычное подключение с помощью HDMI-интерфейса. Однако, помимо проводного, существуют и более сложные варианты подключения, о которых нельзя не упомянуть, хотя подробно рассказать обо всем в одной публикации вряд ли получится.
HDMI-подключение
На панели разъемов проектора наверняка найдется один или несколько HDMI-входов. Данный стандарт является наиболее популярным цифровым стандартом, способным передавать видеосигнал в высоком разрешении без сжатия и потери качества. Впрочем, существуют и другие стандарты: DVI-D, DisplayPort, а также USB Type C.
Очевидно, в некоторых сложных ситуациях для подключения проектора к ноутбуку могут потребоваться адаптеры. В частности, к использованию переходников часто прибегают при наличии на ноутбуке разъемов mini DisplayPort или USB Type C.

Переходник с USB Type C на DVI, HDMI, DisplayPort, VGA
Соединив проектор с источником сигнала — ноутбуком, видеокартой или плеером, мы получаем следующую картину: проектор ждет сигнал от устройства-источника; обнаружив сигнал, он либо сам выберет соответствующий разъем, либо пользователь сделает это вручную, с помощью пульта — используя кнопку «выбор/поиск источника» (Source select/ Source search), либо с помощью кнопок «HDMI 1», «HDMI 2» и пр. По идее, на этом можно было бы и закончить, но давайте поговорим об этом подробнее.
Как знают все владельцы видеоплееров (будь это Ultra HD Blu-ray или старинный видеомагнитофон), эти устройства во включенном состоянии постоянно отправляют сигнал. Обычно это логотип, и вы сразу узнаете этот сигнал, когда выберете правильный источник входа на проекторе. Если говорить о компьютерах с операционной системой Windows 7 и старше, то соединение проектора и компьютера обычно обнаруживается «Виндой», после чего компьютер автоматически переходит в режим нескольких экранов.
Звук HDMI. Помимо изображения, HDMI-интерфейс позволяет передавать и звуковой сигнал. Если проектор оборудован встроенными динамиками, то он может воспроизводить звук самостоятельно; другим вариантом является передача звука дальше — на внешние динамики. Если звук продолжает воспроизводиться на компьютере, то первым делом следует проверить настройки звука на панели управления. В списке устройств воспроизведения должен быть упомянут проектор, и его надо сделать устройством по умолчанию. Если он недоступен, то пользователю придется разбираться — например лезть в настройки видеокарты, чтобы активировать звук через HDMI там.
Но вернемся пока к изображению. Плеер/компьютер отправляет сигнал, проектор эжет сигнал — что вообще может пойти не так (кроме банальной поломки)?
Если сигнал не отображается, то вполне вероятно, что проектор не поддерживает данный формат сигнала. Под форматом сигнала понимается, в первую очередь, разрешение (в точках по горизонтали и вертикали), хотя и не только оно.
Разрешение и формат сигнала. Давайте для начала размеремся с разрешением. Разрешение проектора и устройства-источника может различаться — проектор должен поддерживать входной сигнал, отличающийся от его родного разрешения (то есть физического разрешения матриц проектора). Если в качестве источника используется DVD-плеер, то проектору придется иметь дело с сигналом в меньшем разрешении (например 720x480) и увеличивать разрешение до своего собственного, то есть растягивать картинку (производить апскейлинг). Если же мы имеем дело с XGA-проектором (1024x768) и подключаем его к плееру Blu-ray, то проектору придется преобразовывать изображение 1920x1080 в 1024x768 (даунскейлинг).
Мы, конечно, в праве ожидать от современных проекторов поддержку популярных форматов сигнала, но немногие XGA-проекторы, к примеру, поддерживают разрешение 4K. Если же в роли источника у нас плеер Blu-ray Ultra HD, то все становится еще сложнее.
Формат Ultra HD накладывает дополнительные требования к HDMI-интерфейсу проектора; типичный пример: требуется HDMI-интерфейс версии 2.0, плюс поддержка протокола защиты HDCP 2.2. По умолчанию мы предполагаем, что версия HDMI у обычного проектора — 1.4. Она позволяет отображать 4K-сигнал с частотой до 24 кадров в секунду (Герц), а также 3D в Full HD, но в наше время это — далеко не передовой уровень качества.
Для передачи 4K с частотой 60 Гц и более, с цветом 10-12 бит и сжатием 4:4:4 потребуется значительно большая пропускная способность канала, чем может предложить старый-добрый HDMI 1.4. Но беспокоиться об этом должны лишь те из нас, для кого важна работа с Ultra HD и прочими «тяжелыми» видеоформатами в разрешении 4K.
Ниже приведу таблицу поддерживаемых форматов 4K-сигнала одного из домашних проекторов, взятую из руководства пользователя:

Таблицу привожу для спокойствия — ничего сложнее этой таблицы пользователь в своей практике не встретит. Как видите, данный проектор отлично оснащен для отображения 4K в различных форматах. Внимательно изучив таблицу, мы узнаем, что ограничением данной модели является отсутствие поддержки 4K на частоте 60 Герц одновременно с 10 или 12-битным цветом и при отсутствии цветового сжатия (4:4:4). Если иметь дело с офисными проекторами, то дело вряд ли дойдет до таких тонкостей — 4K вообще может не поддерживаться.
Ну а к разговору о 4K стоит также отметить, что для корректного просмотра кино в наиболее «тяжелых» форматах потребуется «правильный» кабель, способный поддерживать требуемую высокую скорость. Как правило, они должны быть маркированы, как «Premium High Speed» и выше. Лююбителям домашнего кино лучше разбираться в классах кабелей.
Различные варианты отображения картинки
Когда в качестве источника используется компьютер, вы можете подключать проектор в режиме дублирования экрана, либо в режиме расширенного рабочего стола. Один из этих режимов будет активирован автоматически при подключении проектора, но по нескольким причинам результат может не устраивать.
Поскольку проектор может обладать отличным от монитора разрешением, при дублировании экрана это наверняка приведет к выбору наименьшего разрешения, из двух устройств. К примеру, если монитор обладает разрешением 1920x1080, а проектор — 1024x768, то можно ожидать, что оба устройства будут работать в 1024x768. Если вы самостоятельно установите разрешение 1920x1080 (если проектор его поддерживает), тогда уже проектор будет вынужден уменьшать данный формат сигнала до своего родного формата.
Самое прискорбное в данном примере — это несовпадение соотношений сторон экрана, поскольку Full HD обладает отношением сторон 16:9, тогда как 1024x768 — это более «квадратный» формат — 4:3. Отображая сигнал 16:9 на устройстве 4:3, вы получите пустые полосы сверху и снизу («letterboxing»), а отображая 4:3 на устройстве с форматом 16:9 появятся вертикальные полосы по бокам («pillarboxing»). В настройках сигнала проектора вы можете выбрать, хотите ли вы сохранить эти полосы, либо убрать их одним из способов:
- Можно растянуть изображение на весь экран, потеряв правильность пропорций
- Можно увеличить («приблизить») изображение, при этом его часть окажется за границей экрана
Этих проблем не возникает при использовании режима расширенного рабочего стола вместо дублирования экрана. Данный режим позволяет расположить экраны бок о бок, перетаскивая окна с одного на второй, при этом сохраняя исходное разрешение каждого устройства. Либо монитор, либо проектор обозначаются как «основное» устройство — именно на нем будет отображаться, к примеру, панель инструментов Windows, а в случае с Microsoft PowerPoint это будет экраном управления презентацией (в противоположность экрану показа презентации).
Помимо прочего, в настройках параметров сигнала проектора может потребоваться переключить видеодиапазон HDMI (0-255 или 16-235). Неправильно выставленный диапазон (HDMI range) приведет либо к слишком контрастному изображению с потерей ярких и темных полутонов, либо — к неконтрастному изображению.
У самых продвинутых моделей могут быть и другие параметры HDMI-сигнала, выставив которые неправильно можно сделать изображение непригодным для просмотра.
Аналоговые видеовходы
Помимо HDMI, многие проекторы, особенно те, которые предназначены для установки в школах, могут быть подключены через аналоговые разъемы — VGA D-sub (обычно обозначается как «Computer») и композитный RCA-вход (обозначается как «Video»).
Если проектор обладает большим числом разъемов, то можно ожидать, что каждому видеовходу будет соответствовать свой аудиовход. Типичным примером такой «группы» является классический набор из трех RCA-разъемов: желтый видеовход, а также белый и красный аудиовходы для получения стереозвука. Аналоговый аудиовход может также иметь вид 3,5 мм стерео-миниджека. Таким образом, если выбран тот или иной видеовход, проектор будет автоматически получает звуковой сигнал с расположенного рядом с видеовходом аудиовхода.

Панель разъемов яркого настольного проектора
Как видно на данном изображении, синим обозначены две группы видео+аудиовходов (VGA+миниджек); зеленым же обозначена классическая группа RCA-входов («тюльпан»). В итоге, с помощью одних лишь аналоговых видеоразъемов можно подключить 3 устройства, после чего выбирать источник с помощью пульта — «Computer 1», «Computer 2», «Video».
Внимательный читатель заметит, что разъем «Computer 2» также подписан, как «Monitor Out». Другими словами, данный разъем может служить как в качесвте видеовхода, так и в качестве видеовыхода. Предположу, что роль этого разъема настраивается в меню проектора. Как минимум, с его помощью можно передать по цепочке на другие устройства видеосигнал, поступающий на разъем «Computer1»+«Audio1» (естественно, звук выходит через Audio Out). VGA-разъем Computer1 в этом случае называется «сквозным». И все же, проектор вряд ли позволяет с помощью видеовыхода передать по цепочке сигнал с других разъемов — Video или HDMI. Чтобы разобраться в этих тонкостях, необходимо ознакомиться с руководством пользователя — иначе никак.
В числе других аналоговых разъемов — компонентный RCA-вход (зеленый, синий и красный провода), а также S-Video (коннектор mini-DIN).
И прочее и прочее
На изображенной выше панели разъемов мы найдем также и ряд дополнительных методов подключения:
1. MHL (Mobile High-Definition Link). В случае, если смартфон поддерживает MHL, его можно подключить напрямую к HDMI-разъему, одновременно осуществляя подзарядку. Подключение осуществляется, как правило, с помощью кабеля или переходника micro-USB на HDMI.

Отличный вариант чтобы дублировать содержимое экрана смартфона на проекторе, хотя последнее время для этой задачи все чаще используют разъем USB-C.
2. HDBaseT Продвинутая штука, практически обязательная для солидных инсталляционных проекторов. Поскольку кабели HDMI имеют определенные ограничения по дистанции передачи сигнала (до 15 метров) и довольно дороги, используется технология HDBaseT, позволяющая передать изображение по обычным ethernet-кабелям (витая пара) вплоть до дистанции в 100 метров. Как правило, у устройства-источника должен иметься еще и HDBaseT-передатчик — сигнал поступает на передатчик по HDMI или иным способом, после чего уже идет по витой паре на проектор.

3. LAN. Подключение проектра к локальной сети организации позволяет осуществлять удаленное управление и мониторинг состояния устройства с помощью специальных приложений. В ряде случаев проектор можно сделать общим для всех подключенных к сети устройств — по аналогии с принтерами, и передавать изображение по сети.

Подключение к сетевому проектору с помощью приложения
Как правило, включение проектора в сеть требует грамотной настройки ряда параметров в меню проектора.
При использовании домашних проекторов со встроенной операционной системой Android или другими системами Smart TV, LAN-разъем позволяет подключить проектор к интернету.
4. USB Тип A и WiFi. Разъем USB тип A наиболее универсален и позволяет реализовывать самые различные функции. Зачастую к нему можно подключить модуль беспроводной сети, который приобретается отдельно, хотя у некоторых проекторов он встроен внутри корпуса либо идет в комплекте поставки.

По WiFi можно подключиться к проектору как напрямую, так и через сеть организации. Акцент в данном случае делается именно на удобство прямого подключения к проектору с мобильных устройств и смартфонов, хотя при подключении к проектору через сеть организации уже неважно, как к этой сети подключен сам проектор — главное чтобы смартфон мог подключиться к роутеру через WiFi.
Если производитель позволяет транслировать изображение на проектор по беспроводной сети, то следует все равно ожидать снижения качества картинки, частоты кадров и возникновения задержки (лага).
Передача изображения со смартфонов осуществляется с помощью специальных приложений от производителя, хотя в некоторых случаях проектор может обладать поддержкой стандарта Miracast или подобных способов дублирования экрана — в этом случае становится доступно быстрое подключение к проектору через меню смартфона и, как правило, такой тип соединения обеспечивает довольно плавную передачу изображения.
5. Другие варианты использования USB тип A включают:
- Подключение USB-носителей для воспроизведения файлов напрямую (список поддерживаемых форматов всегда ограничен, возможно наличие требований к файловой системе флешки или к питанию — в случае с жесткими дисками)
- Как показано на пиктограмме на рисунке выше, к USB-разъему данного проектора можно подключить совместимую документ-камеру
- Питание для HDMI-модулей. Последнее время производители все чаще снабжают проекторы USB-разъемами, предназначенными только для питания подключенных к HDMI-порту миниатюрных медиаплееров или передатчиков HDMI-сигнала по беспроводной связи.
6. USB Type B. Пиктограмма в виде компьютера указывает нам, что в данном случае мы можем передать изображение и звук с компьютера по единственному USB-кабелю. Данная функция часто обозначается как «USB Display». Безусловно, при отображении видео плавности можно не ждать, но в качестве метода быстрого подключения для показа слайдов данный метод вполне сгодится. От проектора на компьютер по проводу также передается сигнал, позволяющий с помощью пульта проектора листать слайды, приближать участки изображения и управлять курсором мыши.
7. HDMI-модули. В качестве источника сигнала к HDMI-разъему могут быть подключены самые разнообразные устройства. Иногда они представляют собой компактные модули, требующие отдельного питания через USB-кабель. Это могут быть миниатюрные медиаплееры и даже миниатюрные компьютеры, а также — устройства для беспроводной передачи изображения. Одним из примечательных вариантов можно назвать NEC MultiPresenter Stick и BenQ InstaShow.

Скрытый отсек для HDMI-модуля с питанием через micro-USB
8. Встроенная операционная система. Домашние проекторы со встроенной ОС Android стали довольно популярны. Такие устройства сочетают в себе свойства компьютера и проектора, поэтому, например, Ethernet-соединение (локальная сеть) в них используется не для того, чтобы можно было передать изображение на проектор, а для того, чтобы встроенный компьютер получил доступ к интернету.

Bluetooth у этих устройств чаще используется для подключения к проектору в качестве портативной колонки, а не для передачи звука от проектора на внешнюю звуковую систему.
У таких проекторов все подключения могут быть четко разделены на два типа:
- То, чем мы пользуемся в режиме встроенного компьютера, который является источником сигнала. Пример — USB-жесткие диски и внутренняя память, интернет-подключение, и прочее.
- Подключения, используемы вместо встроенного компьютера — HDMI-разъем, USB Type C и прочие. В данном случае проектор лишь воспроизводит сигнал с внешних устройств.
Заключение
В итоге, данная тема слишком необъятно, чтобы раскрыть ее полностью в одном материале. Тем не менее, я попытался кратко обозначить основные моменты, связанные с подключением проекторов. В любом случае, на практике все обычно сводится к одному-двум приемлемым вариантам подключения. Сама же процедура зачастую занимает не минуты, а секунды вашего времени.
Современные проекторы используются для вывода изображения на специальные поверхности. Обычно данный метод применяют для увеличения размера изображени, что очень при показе презентаций в больших помещениях.

- Как подключить проектор к телевизору
- Как включить проектор
- Как подключить проектор и монитор
Если вам требуется подключить проектор к телевизору, то вам нужно устройство с определенными функциями. В данном случае имеется в виду проектор, способный передавать видеосигнал. Естественно, если вы используете проектор, который не способен считывать информацию с жестких дисков или других носителей, то сначала подключите его к компьютеру.
У вас должна получиться следующая схема: компьютер -> проектор -> телевизор. Выберите разъем видеокарты, через который вы будете подключать проектор к системному блоку. Лучше использовать цифровой канал, например HDMI или DVI-D. Естественно, в проекторе должен присутствовать соответствующий порт. Если такого нет, то используйте канал VGA. Приобретите подходящий кабель и подключите с его помощью видеокарту компьютера к проектору.
Теперь выберите разъем, через который вы будете осуществлять соединение телевизора с проектором. Современные телевизоры обладают каналами VGA и HDMI. Реже можно встретить видеовход DVI. Приобретите нужный кабель и соедините с его помощью нужные устройства. Включите телевизор и укажите основной канал приема сигнала.
Укажите параметр синхронной работы монитора с проектором. Учитывая тот факт, что к последнему устройству подключен телевизор, лучше использовать функцию «Расширить экран». Активируйте ее и нажмите кнопку «Сохранить изменения». Теперь на экран телевизора и полотно проектора будет выводиться идентичное изображение, отличное от того, что передается на монитор компьютера.
Читайте также:

