Как подключить терминал к ноутбуку
Обновлено: 04.07.2024
Каждый раз, когда вы просматриваете сайты в браузере, пользуетесь торрент-клиентами или интернет-мессенджерами, между вашим компьютером и другими узлами в глобальной сети происходит обмен трафиком, то есть файлами. Так как данные передаются в автоматическом режиме, никто особо не задумывается, как именно происходит эта передача, иное дело, когда возникает необходимость передать файл с одного компьютера на другой, находящийся в том же помещении. Вот тут как раз и начинаются вопросы «что» и «как». Конечно, можно наладить обмен файлами через облачный сервис или воспользоваться съёмным накопителем, но не будет ли гораздо проще соединить оба устройства в одну сеть?
Как подключить ноутбук к компьютеру
Подключив, к примеру, ноутбук к десктопному компьютеру, вы сможете обмениваться файлами любого размера быстро и без всяких «посредников» вроде флешек и карт памяти. В таких случаях наиболее быстрое соединение обеспечит сетевой Ethernet-кабель или иначе патч-корд с коннекторами 8P8C (RJ45) на обеих концах. Разъёмы Ethernet имеются во всех современных компьютерах и ноутбуках, а подходящий кабель без проблем можно приобрести в любом магазине компьютерной техники. Хорошо, кабель есть, но просто соединить им компьютер и ноутбук недостаточно, нужно ещё внести изменения в настройки операционной системы обоих устройств.
Настройки общего доступа
С какого устройства начинать конфигурирование, особого значение не имеет, в нашем примере мы начали с компьютера, к которому хотим подключаться с ноутбука. Первым делом нужно убедиться, что и компьютер, и ноутбук являются членами одной рабочей группы WORKGROUP. Командой systempropertiescomputername откройте свойства системы на вкладке «Имя компьютера» и посмотрите название общей группы. Как уже было сказано, оно должно быть одинаковым. Да, имя компьютера стоит записать, оно ещё пригодится.
Назначение адресации устройств
Основная часть настроек выполнена, осталось настроить сетевую адресацию — назначить компьютеру и ноутбуку уникальные в рамках локальной сети IP-адреса. Для этого командой ncpa.cpl перейдите в сетевые подключения настраиваемого устройства и найдите адаптер Ethernet (подключение по локальной сети). Откройте свойства адаптера, найдите в списке компонентов IP версии 4 и двойным по нему кликом откройте свойства этого протокола.
В открывшемся окошке активируйте радиокнопку «Использовать следующий IP-адрес». В качестве IP введите 192.168.84.1 и в качестве маски подсети 255.255.255.0. Остальные поля оставляем пустыми. То же самое проделайте на другом устройстве, только в качестве IP-адреса укажите уже 192.168.84.2. Можно задать и другой IP, например, 192.168.2.1 для компьютера и 192.168.2.2 для ноутбука, главное, чтобы в сети не было устройств с одинаковыми IP-адресами.
Практически всё готово, осталось только проверить наличие связи между устройствами. Допустим, адаптеру на ноутбуке вы присвоили IP 192.168.84.2, а адаптеру на компьютере — IP 192.168.84.1. Запускаем на лэптопе командную строку и пингуем компьютер командой ping 192.168.84.1.

Если пакеты проходят, отлично, значит связь есть. Аналогичным образом должен пинговаться и ноутбук с компьютера. теперь, чтобы зайти ноутбука на компьютер с расшаренной папкой или диском, вводим в адресную строку первого устройства \\192.168.84.1 или \\имя-компьютера.
Если всё сделано правильно, должна открыться папка на подключенном устройстве. Как видите, ничего такого особо сложного в подключении ноутбука к компьютеру нет, если с соединением и возникают проблемы, то чаще всего их виной становится допущенная где-то пользователем ошибка, например, забыли включить общий доступ к ресурсу или ввели не тот IP-адрес. Замечено также, что сетевые подключения могут блокироваться встроенным брандмауэром Windows, в этом случае его можно либо отключить, либо создать в нём соответствующее правило.
А как вы пользуетесь своим ноутбуком? Работаете за ним, смотрите фильмы по вечерам и играете в компьютерные игры? А вы знали, что в этом гаджете скрыто немало полезных возможностей, которые делают лэптоп очень многофункциональным устройством?
К ноутбуку можно подключать самые разные аксессуары, периферийные устройства и гаджеты, которые существенно могут расширить возможности даже самого простенького портативного компьютера и сделать его использование более комфортным и эффективным. Но увы, обо всех вариантах подключения знают лишь немногие пользователи, а большинство искренне считает, что список гаджетов, совместимых с лэптопами, ограничивается мышками, колонками и наушниками. Мы решили побороться с этими заблуждениями и принести еще немного комфорта в массы. Удобства много не бывает 😉

Какие устройства и аксессуары можно подключать к ноутбуку?
Список гаджетов, которые могут вполне бойко дружить с ноутбуками, на самом деле немаленький, и вы можете подключать самые разные устройства для большего комфорта при работе, создании графики, играх и отдыхе. Мы не стали включать в наш список смартфоны, электронные книги, фотоаппараты и другие гаджеты, которые без заморочек соединяются с любыми типами компьютеров — такие варианты взаимодействия очевидны всем.
Не вошли в наш перечень и устройства, подключение которых требует изменения физической конфигурации ноутбука — мы не рекомендуем «лезть под крышечку» и что-либо перепаивать, поскольку такие действия могут привести к самому неожиданному и зачастую невеселому результату. Ну а остальные устройства и аксессуары, которые можно соединить с ноутбуком через специальные кабели или беспроводным способом, для большего удобства мы сгруппировали в несколько блоков:
Внешние накопители: Это флешки, внешние диски, карты памяти, то есть базовые компьютерные аксессуары, которые могут использоваться не только с ноутбуком, но и с другими гаджетами, например, со стационарным компьютером или планшетом. Обычно устройства этого типа подключаются через USB-порт, а для работы с карточками памяти во многих моделях предусмотрены встроенные картридеры.

Внешние экраны: Вы можете подключать к своему ноутбуку как мониторы, так и телевизоры — например, чтобы увеличить свое пространство для работы или просмотра фильмов. Для тех же целей можно подключать к ноутбуку и проекторы. Загляните по ссылке, чтобы узнать, какие есть интерфейсы соединения.

Аудиогаджеты и веб камеры: Любой ноутбук поддерживает внешние динамики, наушники и микрофоны. Аксессуары для воспроизведения звука делают более удобным прослушивание музыки, общение по видеосвязи, учебу, работу и игры, поскольку обеспечивают высокое качество звучания как речи, так и музыки, а микрофон будет полезен в сетевых играх и при общении через специальные приложения для голосовой и видеосвязи. Можно подключить к ноутбуку и внешнюю веб камеру — этот аксессуар может быть очень полезен, если основная встроенная камера в лэптопе сломалась или же она выдает слишком низкое для комфортного использования качество изображения. Обратите внимание, что в разъемы под внешний микрофон есть не во всех ноутбуках. Если у вас именно такая модель, можно использовать микрофон с USB или специальный переходник.

Графические планшеты: Незаменимые гаджеты для тех пользователей, которые увлекаются графикой и дизайном. Также графические планшеты очень удобны при ретуши фотографий. Такие гаджеты могут подключаться к ноутбуку и через USB, и беспроводным способом — в зависимости от своей конфигурации.

Мыши, клавиатуры, игровые манипуляторы: Не все пользователи любят тачпады, поскольку традиционные мышки в этом плане действительно удобнее и проще. Поэтому можно подключить проводную или беспроводную мышь к ноутбуку, а тачпад, если он вам мешает, просто отключить. Если вы хотите узнать, как выключить тачпад на своем ноуте, посмотрите наш гайд по ссылке.
Ну а что касается внешней клавиатуры, то это уже аксессуар на любителя — ноутбучные клавы обычно достаточно мягкие и комфортные в работе. Но тут тоже есть немало вариантов, при которых такой гаджет все же может пригодиться. Например, подключенную к ноутбуку внешнюю клавиатуру можно положить на специальную выдвижную подставку в компьютерном столе, чтобы печатать текст привычным пользователям стационарных ПК способом. К любому ноутбуку также можно подключить игровые джойстики— будут работать даже самые простые модели совместимых с ПК манипуляторов, так что поклонники и ретро-игрушек на ПК, и более современных компьютерных игр с поддержкой управления через джойстик будут очень довольны таким тандемом.

Принтеры, сканеры и периферия: Это устройства, которые можно подключить к ноутбуку как проводным, так и беспроводным способом при условии, что они оборудованы соответствующими модулями, например, Wi-Fi или Bluetooth. Для корректной работы таких девайсов, скорее всего, понадобится немного покопаться в настройках. Загляните сюда, чтобы узнать о разных способах подключения и настройки.
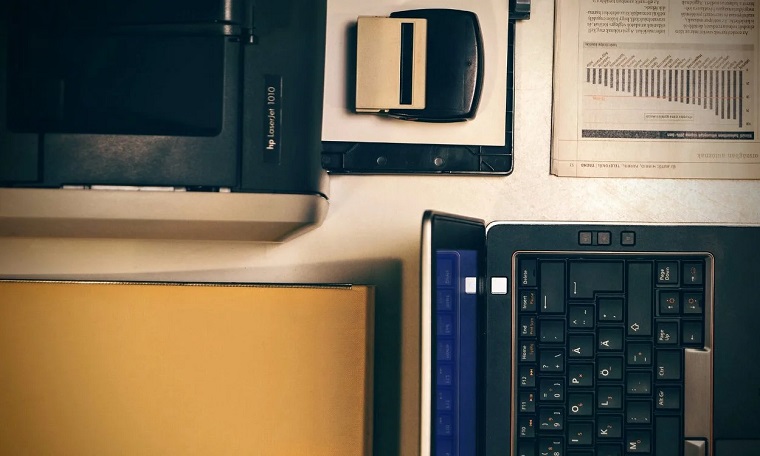
Дополнительные аксессуары: Вы можете купить много самых разных полезных (и не очень) аксессуаров. Это могут быть USB-хабы для увеличения количества доступных USB-портов, миниатюрные USB-лампы, USB-вентиляторы и даже подключаемая через USB подставка для подогрева чашки кофе. Да, она реально существует. Выбор таких необычных штучек большой, и найти какую-нибудь интересную фишку можно практически на любой вкус.
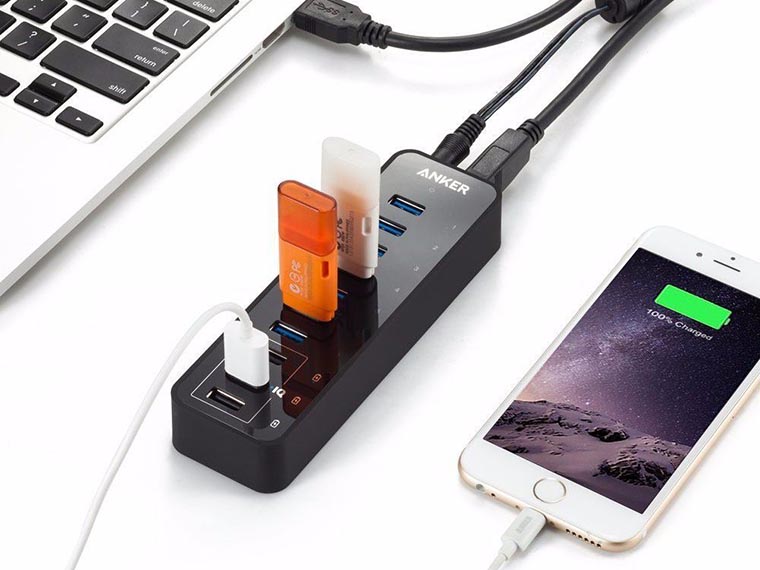
Как подключить монитор к ноутбуку?
Внешний монитор может сделать использование ноутбука намного более комфортным, обеспечит большее количество рабочего пространства и лучшую эргономику на работе. Если ваш ноутбук обладает необходимым уровнем производительности и поддерживает высокое разрешение экрана, то к нему вполне можно подключить не только простой офисный, но и игровой или даже профессиональный монитор высокого класса.
Как подключить: Найдите и определите разъемы для подключения монитора. Если ноутбук предусматривает несколько видов разъемов, лучше использовать те, что обеспечивают более высокое качество передачи данных, например, HDMI вместо VGA. Соедините оба устройства соответствующим кабелем или адаптером. После подключения монитора к ноутбуку запустите устройство и настройте его соответствующим образом через инструменты вашей ОС. Внешний монитор при таком подключении может использоваться как продолжение рабочего стола ноутбука, так и дублировать изображение на экране ноутбука. Более того, такой дисплей можно даже использовать вместо экрана лэптопа.

Где искать настройки в Windows: Все необходимые инструменты можно найти в разделе «Система» на вашем ноутбуке. Зайдите в подраздел «Экран» и выбирите предпочтительный способ использования дополнительного дисплея. Меню простое и интуитивно понятное, поэтому разобраться с подключением будет несложно.
Как подключать к ноутбуку проектор?
Чтобы использовать с ноутбуком проектор, вам потребуется HDMI (рекомендовано) или VGA кабель для соединения проектора с лэптопом. Если на ПК нет нужного разъема, то придется использовать специальный переходник, но наличие такого «апгрейда» может немного снизить качество изображения, хотя особой разницы в картинке, если честно, заметно не будет.
Выключите оба устройства и соедините их между собой проводом. Рекомендуется сначала включать проектор, а потом уже лэптоп — так ваше устройство корректно обнаружит и распознает подключенный гаджет. Это устройство будет опознано ноутом как внешний экран, и гаджет сразу после включения начнет транслировать изображение на стену.

Как подключить колонки к ноутбуку?
Еще проще подключить к ноутбуку колонки. Сделать это можно тремя способами:
- используя аудиовыход ноутбука и кабель со штекером mini-jack
- настроив сопряжение с аудиосистемой через Bluetooth
- используя обычный USB-порт в ноутбуке (если аудиоколонки поддерживают именно такой тип проводного подключения)
Важный момент. Если вы подключаете внешний экран со встроенными динамиками, вам понадобится только подключиться к ноутбуку с помощью HDMI-кабеля — этого будет достаточно для передачи не только изображения, но и звука.

Как подключить ноутбук к телевизору?
Подключить ноутбук к телевизору не сложнее, чем к внешнему монитору. Самый простой способ — использовать совместимый кабель, например, HDMI, и подключить оборудование при помощи проводов. Принцип аналогичный тому, что используется для внешнего монитора, поэтому вам будет нужно лишь выбрать, должен ли телевизор дублировать, заменять или продолжать рабочее пространство на экране ноутбука.
Рекомендуем ознакомиться с нашим гайдом: Как подключить компьютер к телевизору?

Также телевизор можно подключить к ноутбуку по беспроводной связи, например, с использованием стандарта DLNA, или с помощью другой специальной технологии, которой могут быть оснащены современные телевизоры Smart TV. Еще один удобный способ подключения ноутбука к телевизору — использование вспомогательных внешних устройств. Например, миниатюрный гаджет Google Chromecast, который подключается к разъему HDMI в ТВ, позволяет установить беспроводное соединение между ноутбуком и телевизором для трансляции контента с лэптопа на большой экран.
Нужно больше полезных советов и обзоров от Comfy? Подписывайтесь на наш Telegram-канал, и вы не пропустите ни одной хорошей статьи. Только самое полезное, интересное и актуальное для вас!
Если вы нашли ошибку, пожалуйста, выделите фрагмент текста и нажмите Ctrl+Enter .
Подключение принтера к ноутбуку может выполняться несколькими способами и не отличается для разных версий операционных систем. Подключиться получится на Windows 7, 8, 10 и даже на устаревшую XP.
Сам процесс подключения можно разделить на два этапа:
-
сперва ноутбук связывается с принтером физически шнуром или по «воздуху» без проводов, то есть через Wi-Fi сеть;
Если все сделать правильно, то возможно подключить старый принтер, который уже давно не выпускается производителем.
А еще рассмотрим вариант, когда не требуется ни провода, ни роутер, ни работающий интернет.
Как подключить принтер к ноутбуку
Среди возможных способов подключения выделяют:
- использование USB-шнура;
- подключение без проводов по Wi-Fi с использованием роутера и интернета;
«ЮСБ» является универсальным способом и доступен на каждом печатающем устройстве. А вот беспроводное подключение возможно не на всех устройствах, хотя бо́льшая часть техники уже поддерживает Wi-Fi.
Подключение через USB-кабель
Метод позволяет подсоединить принтер к любому ноутбуку. Главное, иметь кабель, на одной стороне которой квадратный, а на другой стандартный прямоугольный USB-штекер. Никаких переходников иметь не нужно. Как правило, шнур идет в комплекте с принтером или многофункциональным устройством (МФУ). Но кабеля может и не быть, тогда придется купить его в любом компьютерном или онлайн-магазине.
Перед подключением рекомендуется выключить принтер кнопкой на корпусе и вынуть сетевой кабель с розетки.
Далее квадратный штекер вставляется в разъем на принтере, а второй конец втыкается в USB-интерфейс на ноутбуке или стационарном компьютере (системном блоке).

Затем следует установить принтер на ноутбук.
Windows в своей базе имеет много драйверов для оргтехники разных производителей и моделей. Поэтому иногда даже не нужно устанавливать драйвер с диска или загружать с интернета. Исключение, когда принтер новый, только выпущен, и еще разработчики Windows не внесли драйвер в базу.
Когда соединение кабелем выполнено, включите аппарат в розетку и нажмите кнопку включение на корпусе. Система ноутбука должна обнаружить, что подсоединено новое устройство. Подождите немного, возможно, что установка начнется автоматически средствами Windows. Если этого не произойдет, то потребуется добавить устройство на ноутбук самостоятельно с помощью отдельных драйверов (рассмотрим в одном из разделом статьи ниже).
Через Wi-Fi сеть
Здесь тоже есть несколько вариантов подключения:
- Если раздается интернет через роутер, тогда и принтером, и ноутбуком можно подключиться к одной беспроводной точке доступа. Причем здесь также возможны два варианта – через ввод пароля или автоматическое подключение.
- Вариант аналогичный предыдущему, только принтер присоединяется к роутеру LAN-кабелем (патч-кордом). Принцип такой же, только будет одна физическая связь между ноутом и роутером. А печатающая техника синхронизируется с сетью по «Вай-Фай».
С точки зрения количества действий, самым легким является способ с роутером и автоматической синхронизацией – WPS.
Режим WPS
WPS – Wi-Fi Protected Setup, что расшифровывается как безопасное подключение. Для выполнения необходимо, чтобы в принтере был Wi-Fi модуль. О возможности работе с Wi-Fi можно узнать из инструкции по эксплуатации техникой или осмотреть панель управления на корпусе. Там будут либо наклейки с соответствующей надписью, либо кнопка, также может быть значок излучающегося радиосигнала.
С роутером проблем практически никогда не возникает, так сейчас практически каждый поддерживает WPS. Узнать об этом тоже можно по наличию кнопки на корпусе (сбоку, сзади или снизу) или индикатору.

Для подключения нужно сделать следующие действия (на примере Epson):

- Подключитесь компьютером к Wi-Fi.
- На принтере найдите кнопку «Wi-Fi» и зажмите ее на несколько секунд, пока не начнет мигать сама кнопка или индикатор рядом с ней.
Если принтер или МФУ имеет меню управления (дисплей), то подключаться нужно через него. Отыщите в меню пункт «Настройки беспроводных сетей» или подобный.

Внутри перейдите в «Wi-Fi» и из доступных режимов выберите «WPS» или «Wi-Fi Protected Setup». Потребуетя также выбрать режим подключения, а именно, через нажатие кнопки. На экране напишет, что следует нажать WPS на роутере в течение 2 минут, и пойдет отсчет времени. А когда соединение установится, на дисплее покажет надпись «Подключено», «Подключение успешно» или другую подобную.
С дисплеем немного проще, так как можно быть точно уверенным в правильности действий и удачном подключении.
Если на роутере нет кнопки, потребуется зайти в админ-панель раздающего устройства. В адресную строку браузера введите 192.168.0.1 или 192.168.1.1. Попадаете на страницу авторизации, где нужно ввести логин и пароль. Если данные не менялись, то по умолчанию они одинаковые – admin и admin. Но иногда могут быть другими и указываться на наклеенной этикете с обратной стороны роутера. После, нужно отыскать пункт меню «WPS» и перевести опцию во включенное состояние.

Ручное подключение
Подразумевает необходимость ввода ключа доступа (пароля) к интернет-сети в меню принтера.
Актуально только для моделей со встроенным дисплеем.
Wi-Fi Direct
Очень полезный режим, особенно когда требуется распечатать с телефона на принтере. Последний сам создает сеть, к которой можно подключить другое беспроводное устройство.
С ноутбуком такой вариант не совсем удобен, так как постоянно придется переключаться между разными сетями. Когда потребуется печать, необходимо отключаться от интернета, и наоборот. Поэтому больше способ подходит для печати с планшета или другого мобильного девайса.
В целом, настройка практически ничем не отличается от предыдущих двух способов. Единственное, так это нужно знать алгоритм нажатия клавиш, если нет экрана.
Например, на принтере Epson L3150 и его близких «родственниках» требуется удержание двух кнопок – печати отчета и Wi-Fi.

А когда загорится индикатор возле значка сети с телефоном, зажимается кнопка отчета на 10 с, после чего с лотка выйдет лист. На нем будут отображены технические данные принтера, где в разделе «Wi-Fi Direct» нужно узнать название сети (SSID) и пароль (Password).

Подробнее смотрите в видео.
Далее на ноутбуке найдите сеть и сделайте подключение.
Если в аппарате есть экранное меню, то включение режима делается в меню беспроводных настроек. Название точки и пароль покажутся на дисплее после.
Подключение сетевого принтера
Допустим, что главный принтер уже работает в паре с каким-то ноутбуком, включены все доступы в Windows. Тогда на втором, третьем и т. д. ноутбуке необходимо завершить установку печатного аппарата одним из способов.
- Откройте «Мой компьютер» (Windows 7, 8) или «Этот компьютер» (Windows 10). В проводнике снизу слева найдите значок «Сеть», разверните и отыщите ноутбук, к которому требуется подключение. Если локальная сеть настроена правильно, то после клика по значку нужного ноутбука справа в рабочей области окна появятся разрешенные к просмотру папки и устройства. Найдите принтер, кликните правой кнопкой мышки и выберите «Подключить». Система предложить скопировать файлы драйвера с первого ноутбука, можете согласиться и дождаться конца установки. После, печатать получится со второго ноутбука, несмотря на то, что принтер подключен только к первому.
- Откройте окно «Устройства и принтеры» – нажмите «Windows+R» и выполните команду «control printers». Сверху кликните по «Добавление принтера» (Win 10) или на «Установка принтера» (Win 7).Десятая версия системы сразу начнет поиск и обнаружит доступные принтеры, а на семерке предварительно потребуется выбрать режим добавления «Добавить сетевой, беспроводной или Bluetooth-принтер». В найденном списке выберите нужную модель принтера и кликните «Далее». При необходимости согласитесь с копированием драйвера и дождитесь окончания инсталляции.
Установка драйверов
В самом начале уже упоминалось, что часто система может самостоятельно закончить установку «дров», если они есть в базе. Но нередко автоматическая установка не выполняется, поэтому приходится прибегнуть к ручной установке программного обеспечения.
Следует достать из коробки установочный диск, вставить в дисковод и выполнить автозапуск носителя, чтобы установка началась автоматически. После, нужно по шагам выбрать требуемые параметры подключения/установки и завершить процедуру.
Как установить, если нет диска
Без диска тоже можно легко обойтись, если скачать драйвер с официального сайта. Загрузку можно выполнить двумя способами – через поиск на сайте производителя или через поисковые системы (Яндекс или Google).
Если искать решились через сайт, то потребуется ввести модель в поле поиска или выбрать наименование из предложенного списка (есть не всегда).

Вот ссылки на страницы поддержки некоторых производителей:
- HP ;
- Canon ;
- Epson ;
- Brother ;
- Xerox ;
- Samsung ;
- Lexmark ;
- DELL .
Если хотите найти драйвер и попасть сразу на нужную страницу с кнопкой для загрузки, то потребуется ввести поисковый запрос в Яндекс вида «драйвер [модель принтера]». Одним из первых, а чаще именно первым, будет стоять официальный сайт. Переходите по ссылке и загружаете драйвер кликов по ссылке или кнопке.

Всегда скачивайте полный пакет драйверов, особенно если нужно подключить МФУ к ноутбуку. Иначе есть риск, что одна из функций (печать или сканирование) работать не будет после установки. Также для полноценного управления аппаратом рекомендуется ставить на ноутбук полнофункциональную программу, если такая доступна для загрузки.
Вторым вариантом, если отсутствует диск или нет дисковода в ноутбуке, является ручное добавление с самостоятельным выбором драйвера в базе ОС.
Зайдите в «Устройства и принтеры» (комбинация «Win+R» и команда «control printers»). Вначале алгоритм немного отличается для версий Win 7 и 10.
- Чтобы добавить принтер в Windows 7, сверху нажмите «Установка…», далее выберите «Добавить локальный принтер».
- Для установки на Windows 10 нужно сверху воспользоваться аналогичной кнопкой. Но система не предложит выбор, а начнет искать доступное к подключению оборудование. На этом этапе следует снизу окна нажать «Необходимый принтер отсутствует в списке».
- После, все действия одинаковые.
- Порт оставляем по умолчанию.
- В базе ищем своего производителя и модель. Если список сильно маленький и отсутствует даже производитель, нажмите «Центр обновления Windows». Иногда требуется немало времени, чтобы база обновилась.
- Продолжите установку и сделайте необходимые настройки, закончив процесс добавления. Предлагаемые параметры выставлять необязательно, так как будет возможность сделать изменение позже.
Как настроить принтер
Как печатать на принтере
В любой программе, будь то стандартный текстовый редактор или программа Word из офисного пакета MS Office, работает комбинация клавиш «Ctrl+P».

Также открыть настройки можно, если выбрать пункт «Печать» через меню «Файл» любого текстового редактора.

Печатать фотографии или картинки можно, даже не открывая файл. Откройте контекстное меню графического файла и выберите «Печать».

Параметры печати
Когда откроется окно настроек печати, можно выставить параметры в соответствии с нуждами. Например, можно выставить необходимое количество копий, выставить диапазоны страниц, которые распечатывать. Также возможно узнать порт принтера, наименование, текущее состояние.
Дополнительно есть кнопка «Свойства», которая открывает настройки именно принтера, а не печатающей программы. Там можно выставить параметры бумаги, выставить качество, включить или отключить тихий/экономный режим, контролировать уровень чернил и так далее.
Количество параметров зависит от производителя, серии и модели печатающего агрегата, используемой программы. Чтобы иметь доступ ко всем настройкам подключенного устройства, всегда обновляйте драйверы, устанавливайте полнофункциональное ПО от производителя.
Нелишним будет заглянуть в меню «Настройки печати» через значок принтера.

Менять какие-либо параметры установленного принтера сразу не стоит. В стандартной конфигурации все работает как положено.
Возможные проблемы
Бывает, что происходит случайнй разовый сбой. Особенно это актуально, когда компьютер выходит из режима сна или гибернации, а принтер со спящего режима. Попробуйте сначала полностью отключить принтер от портативного компа, отбесточить, подождать 5 минут. Параллельно сделайте перезагрузку ноутбука. После, занового соединитесь устройствами между собой и проверьте работу.

Локальная сеть (Local Area Network, сокращенно LAN) — несколько компьютеров и гаджетов (принтеры, смартфоны, умные телевизоры), объединенных в одну сеть посредством специальных инструментов. Локальные сети часто используются в офисах, компьютерных классах, небольших организациях или отделениях крупных компаний. Локальная сеть дает большой простор для деятельности, например, создание умного дома с подключением саундбаров, телефонов, кондиционеров, умных колонок. Можно перебрасывать с телефона фотографии на компьютер без подключения по кабелю, настроить распознавание команд умной колонкой. Преимуществом является то, что локальная сеть — это закрытая система, к которой посторонний не может просто так подключиться.
Для чего нужна локальная сеть
Локальная сеть дает множество удобных функций для использования нескольких компьютеров одновременно:
- передача файлов напрямую между участниками сети;
- удаленное управление подключенными к сети принтерами, сканерами и прочими устройствами;
- доступ к интернету всех участников;
- в других случаях, когда нужна связь между несколькими компьютерами, к примеру, для игр по сети.
Что нужно для создания локальной сети
Для создания собственной LAN-сети минимальной конфигурации достаточно иметь пару компьютеров, Wi-Fi роутер и несколько кабелей:
- непосредственно сами устройства (компьютеры, принтеры и тд).
- Wi-Fi-роутер или маршрутизатор. Самое удобное устройство для создания домашней сети, поскольку Wi-Fi-роутер есть практически в каждом доме.
- Интернет-кабели с витой парой. Раньше было важно использование crossover-кабелей при соединении компьютеров напрямую, без роутеров и switch-коммутаторов. Сейчас же в них нет нужды, поскольку сетевые карты сами понимают как подключен кабель и производят автоматическую настройку.
- Switch-коммутаторы или hub-концентраторы. Служат для объединения устройств в одну сеть. Главный «транспортный узел». Необязательное, но удобное устройство, давно вытесненное Wi-Fi маршрутизаторами из обычных квартир.
- NAS (англ. Network Attached Storage). Сетевое хранилище. Представляет собой небольшой компьютер с дисковым массивом. Используется в качестве сервера и хранилища данных. Также необязательная, но удобная вещь.
Нужное оборудование у нас есть, что дальше?
Сначала необходимо определиться, каким образом будут соединяться между собой компьютеры. Если используется проводной способ подключения, то подключаем все кабели к роутеру или коммутатору и соединяем их в сеть. Существует несколько способов создания LAN-сетей.

Если используется Wi-Fi, то сначала необходимо убедиться, поддерживают ли устройства данный вид связи. Для компьютера может пригодиться отдельный Wi-Fi-адаптер, который придется отдельно докупать. В ноутбуках же он предустановлен с завода. Подключаем устройства к одному Wi-Fi-маршрутизатору.
Настройка обнаружения
Просто подключить оборудование друг к другу недостаточно, поэтому идем дальше:
-
Все устройства должны находиться в одной «рабочей группе». Этот параметр легко настраивается в ОС Windows 10.
Для этого проходим по пути: Панель управления — Система и безопасность — Система — Дополнительные параметры системы — Свойства системы. В открывшемся окошке надо указать, что компьютер является членом определенной рабочей группы и дать ей название. Это действие повторить на всех остальных ПК из сети.





Теперь наступает важный этап работы: настроить сетевое обнаружение и общий доступ к файлам
Важно убедиться, чтобы у всех компьютеров были правильные IP-адреса. Обычно система автоматически настраивает данный параметр, но если при работе LAN появятся сбои, то нужно будет указать адреса вручную. Проверить IP можно с помощью «настроек параметров адаптера». Заходим в «Центр управления сетями и общим доступом» и оттуда нажимаем «Изменение параметров адаптера».
Нажимаем ПКМ по подключению и открываем свойства. Дальше открываем свойства IP версии 4 TCP / IPv4 (может иметь название «протокол Интернета версии 4»). IP-адрес — то, что нам нужно. Смотрим, чтобы у первого компьютера был адрес, отличный от второго. Например, для первого будет 192.168.0.100, 192.168.0.101 у второго, 192.168.0.102 у третьего и т.д. Для каждого последующего подключенного компьютера меняем последнюю цифру адреса. Стоит учесть, что у разных роутеров могут быть разные, отличные от указанных IP-адреса. На этом этапе локальная сеть уже готова и функционирует.


Заходим в раздел «Сеть» проводника. Если все подключено правильно, то мы увидим подключенные к сети устройства. Если же нет, то Windows предложит нам настроить сетевое обнаружение. Нажмите на уведомление и выберите пункт «Включить сетевое обнаружение и доступ к файлам». Стоит учесть, что брадмауэр может помешать работе LAN, и при проблемах с работой сети надо проверить параметры брадмауэра. Теперь надо только включить нужные папки и файлы для общего доступа.
Как открыть доступ к папкам?
Нажимаем ПКМ по нужной папке и заходим во вкладку «Доступ». Нажимаем «Общий доступ» и настраиваем разрешения. Для домашней локальной сети легче всего выбрать вариант «Все». Выбираем уровень доступа для остальных участников «чтение или чтение + запись».
Теперь из свойств папки заходим во вкладку безопасности. Нажимаем «Изменить» и «Добавить». Выбираем «Все» и активируем изменения. В списке разрешений для папки должна находиться группа «Все». Если нужно открыть доступ не к отдельной папке, а всему локальному диску, то нужно зайти в свойства диска, нажать «Расширенная настройка» и поставить галочку в поле «Открыть общий доступ». Командой «\localhost» можно посмотреть, какие папки данного компьютера имеют общий доступ для локальной сети. Чтобы просмотреть файлы из общих папок нужно в проводнике найти раздел «Сеть» и открыть папку нужного компьютера.
Как подключить принтер в локальную сеть
В «Устройствах и принтерах» нужно выбрать принтер и нажав ПКМ перейти в свойства принтера. Во вкладке «Доступ» нажать на галочку «Общий доступ». Принтер должен отображаться иконкой, показывающей, что устройство успешно подключено к LAN.


Если нужно закрыть доступ к папке, то в свойствах надо найти пункт «Сделать недоступными». Если же нужно отключить весь компьютер от LAN, то легче всего изменить рабочую группу ПК.
Администрирование и создание локальных сетей с помощью программ
Бывают ситуации, когда необходимо сделать локальную сеть, но это физически невозможно. На помощь приходит программное обеспечение, позволяющее создавать виртуальные локальные сети. Существуют разные программы для создания администрирования локальных сетей. Расскажем о паре из них:
RAdmin
Очень удобное приложение, позволяющее работать с локальной сетью или VPN в пару кликов. Основные функции программы это: удаленное управление компьютером с просмотром удаленного рабочего стола, передача файлов. Также программа может помочь геймерам, играющим по локальной сети.

Hamachi
Пожалуй, самая популярная программа в данной категории. Может создавать виртуальные локальные сети с собственным сервером. Позволяет переписываться, передавать файлы и играть в игры по сети. Также имеет клиент для Android.
Существует несколько способов подключения к интернету. Для смартфонов и планшетов — это Wi-Fi и 2/3/4G, для компьютеров — проводной, ноутбуки могут работать как от Wi-Fi и модема, так и от подключенного к нему провода. Вай-Фай соединение получило на сегодняшний день широкое распространение, но несмотря на это проводной интернет имеет ряд своих преимуществ.
Преимущества и недостатки проводного интернет-соединения
К основным преимуществам проводного интернета относят:
- Доступность. Такое оборудование стоит недорого, поэтому позволить его может любой человек. Провайдеры предлагают самые выгодные тарифы вне зависимости от финансовых возможностей клиентов.
- Надёжность. При проводном подключении исключены помехи, которые случаются у Wi-Fi роутеров. Все проблемы, которые могут возникнуть с качеством связи, решаются намного быстрее.
- Безопасность данных. Для подключения к вашей сети необходим физический доступ, поэтому у соседей не получиться бесплатно воспользоваться вашим интернетом.
- Мощность поступаемого сигнала. Сигнал не будет зависеть от препятствий и воздействия внешних факторов.
- Минимальная задержка со стороны сервера. Если вы любите играть в компьютерные игры, то обмен данными будет непрерывным при использовании проводного интернета.

К недостаткам использования проводного интернета относят:
- необходимо знать, как правильно прокладывать и обжимать кабель;
- во время создания домашне сети необходимо разрешение на проводку кабельной системы;
- дорого обходиться создание сети при большой количестве компьютеров в доме или на работе;
- требуется чёткая организация рабочих мест.

Исходя из представленных преимуществ и недостатков стоит отметить, что проводная сеть выглядит достаточно предпочтительнее, в отличие от беспроводной.
Если вы за стабильную скорость интернета, его стабильность и надёжность, то проводной интернет поможет вам в реализации всех потребностей.
Для получения высокоскоростного интернета без проводной инфраструктуры не обойтись, что включает протяжку кабеля, организацию коммуникатора и использование соответствующего оборудования.
Особенности проводного подключения
Данный метод подключения требует больше затрат, к примеру, на приобретение дополнительного оборудования и прокладку кабеля в кабель-каналах. Подключение проводного интернета может повлиять на дизайн помещения: провода могут запутаться между собой и создать беспорядок вокруг, снижая эксплуатационную безопасность.

Как подключить кабель к компьютеру или ноутбуку
Существует несколько способов подключения интернет-кабеля к компьютеру или ноутбуку. Самый простой способ подключения — это напрямую к ПК через провод без использования роутера. Если в вашем доме представлено только одно устройство, то данный способ подойдёт для тестирования соединения и работы глобальной сети.

Первоначально необходимо найти тот самый кабель, который был заведён в квартиру.
- скрытая проводка через розетку rj-45;
- длинный витый кабель, скрученный в моток и обжатый коннектором rj-45;
- кабель, подключенный к терминирующему устройству провайдера.
Подключение Ethernet-кабеля к компьютеру
Для подключения интернет-кабеля к компьютеру, необходимо выполнить пошаговый план действий:
- Необходимо найти на ПК сетевой разъём для сетевой карты, он может быть встроенным или установлен в виде платы расширения. В ноутбуке разъём находиться сбоку или на задней панели.
- Переходим к следующему шагу и вставляем плотно провод в гнездо, пока не будет услышан соответствующий щелчок коннектора. При наличии розетки RJ-45 подключите второй конец провода в патч-корд. Если подключение произошло успешно, то рядом с портом сетевой карты загорится светодиод.
- Проверьте подключение на своём компьютере, на экране должен появиться соответствующий значок стабильной работы интернета.

Как подключить Интернет через USB кабель
В случае, если на вашем современном компьютере отсутствует специальный разъём RJ-45 для подключения к сети. К примеру, на сверхтонких ультрабуках таких, как MAC представлены только Wi-Fi модули. Тогда потребуется использоваться специальны сетевой переходник, имеющий 2 разъёма: USB и RJ-45.

Подключение к абонентскому терминалу PON
Если ваш интернет подключен к оптоволокну, то в квартире должна быть предусмотрена установка оптического терминала. Терминал представлен в виде отдельного устройства, но при этом оно является маршрутизатором. Интернет-кабель должен быть подключен напрямую к компьютеру и терминалу, или роутеру, раздающему интернет по дому.

Как подключить Интернет через кабель от роутера
Роутер — это самая простая схема подключения интернета к ПК. Наличие Wi-Fi модуля позволит подключаться к компьютеру как беспроводным способом, так и проводным. В большинстве случаев, на маршрутизаторе есть WAN или интернет-порт, который позволяет подключить к «внешней» сети. Для точного и правильно подключения через роутер необходимо обратиться к специализированной документации.
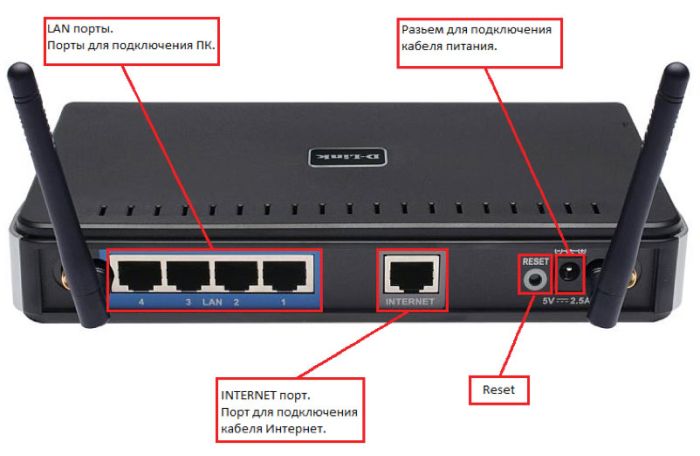
Как настроить интернет-подключение на ПК
Как физически все провода подключены и индикация видна на сетевой карте, необходимо проверить настройку к интернету непосредственно на компьютере. Настройка будет зависеть от того, включён ли кабель на прямую или с помощью маршрутизатора.

Есть большая вероятность, что после подключения значок интернета появится автоматически. Он будет представлен в нижнем угле панели задач.
Самый простой способ проверки стабильной работы интернет-соединения — это зайти в браузер и перейти в любую вкладку. Если она загружается, то всё нормально, если нет, то переходим к следующим действиям.

Динамический IP
Для проверки вашего компьютера на IP-адрес, выданный провайдером необходимо проделать следующие действия:
- Правой клавишей мыши щелкните на значок сетевого подключения в панели задач.
- Перейдите в раздел параметров сети и Интернета.
- Откройте вкладку «Enthernet».
- Кликните на иконку сети, под ней должна быть написана фраза, что соединение установлено, если прописано «соединение не установлено», перепроверьте подключенный кабель.
- Во вкладке Сеть спуститесь в самый низ экрана и перейдите в раздел «Параметры».
- В разделе «назначение IP» должна быть прописана строка «Автоматически (DHCP)».
- Переходите к вкладке «Свойства» и смотрите на пункт под названием «IPv4-адрес», там должен быть представлен адрес из 4-х чисел, разделённых точкой.
Внимание! Если айпи-адрес представлен в формате 169.254.x.x, то это говорит о физической работе сети, но у вашего ПК проблема с получением IP по DHCP.

Как обновить IP вручную?
Чтобы обновить IP-адрес вручную, необходимо:
- Вызвать окно сочетанием клавиш Win+R.
- В строку ввести «cmd».
- Вставьте команду «ipconfig /release» и кликните на кнопку enter.
- В следующем окне необходимо вставить команду «ipconfig /renew», после чего нажать опять enter.
- Если ваш статический адрес начинается по прежнему с 169, то в свойствах сетевого адаптера прописан правильный адрес, тогда необходимо обратиться в техническую поддержку интернет-провайдера.
Читайте также:

