Как подключить тимвьювер к телевизору
Обновлено: 07.07.2024
Здравствуйте друзья! В этой статье хотелось бы рассказать о том, как подключиться к удаленному рабочему столу компьютера и управлять как своим. Друзья, это вполне реально, и в этой статье я расскажу вам как это сделать. А натолкнула меня рассказать об этом, ситуация, когда позвонила знакомая и попросила посмотреть ошибку на ее домашнем компьютере в windows 7 и по возможности ее решить.
Но так как всегда времени в обрез, это надо убить время на дорогу плюс есть личные дела, родственники, и самое главное семья. Я ей предложил альтернативный вариант, который ей даже самой пришелся по душе. Предложение заключалось в том, чтобы она скачала и установила программу с помощью которой я мог подключиться к компьютеру и решить проблему.
Программ по удаленному управлению компьютером полно и все они справляются с поставленными задачами, но лично я использую TeamViewer и советую ее. Это бомбейская программка, по настройкам и возможностям.
Для обычного пользователя она проста в обращении, и не требует профессиональных знаний компьютера. Просто скачал, установил, сообщил ID пользователя и пароль и все.
В статье рассмотрим:
- Как работает удаленное управление программой
- Как скачать и установить TeamViewer
- Удаленное управление компьютером с помощью TeamViewer
- Как запустить программу удаленного управления без установки на компьютер
- Контактная книга в программе тимвьювер
Как работает удаленное управление
Принцип осуществлен с помощью сервера (компьютер нуждающийся в помощи) и клиента (компьютер удаленно управляющий рабочим столом).
- Программа TeamViewer устанавливается на оба компьютера, на управляемый и который управляет.
- Пользователь удаленного компьютера, который нуждается в помощи, сообщает ID и пароль для подключения.
- Другой пользователь вводит сказанные данные и подключается.
В принципе очень все просто. Программа также может управляться и не устанавливаясь, а также установить и заходить по просьбе пользователя без данных которые он должен вам сообщить, но об этом чуть ниже. Разбираться будем по порядку.
И так начнем со скачивания и установки.
Установка программы TeamViewer
Для использования нужно скачать программу на официальном сайте, где всегда свежая версия. ПО полностью на русском языке и бесплатно для частного домашнего использования.
Запускаете установку, и как говорилось чуть выше, можно программу использовать тремя способами:
- Установить (Данный способ подходит для компьютера на котором будет использоваться только подключение к удаленным компьютерам)
- Установить, чтобы потом управлять этим компьютером удаленно.
- Только запустить (Можно запускать многократно без установки программы)
Рассмотрим нужный нам способ, с возможностью управления удаленно, выбираете как на картинке ниже и нажимаете Принять – завершить.

Немного ждем, после завершения установки, программа предложит настроить клиент – неконтролируемый доступ. Нажимаем Продолжить.

В открывшемся окне Вам нужно оставить имя компьютера если оно на английском языке или ввести новое и придумать пароль.

На следующем шаге настроек отказываемся от регистрации и продолжаем.

В Финале мастер настроек покажет личный номер в системе, его не нужно запоминать, т.к. он виден на главной странице программы TeamViewer.

Удаленное управление компьютером
Программу мы установили, при запуске TeamViewer на главном окне программы с левой стороны вы увидите Ваш ID и случайный пароль, эти данные и нужно сообщить человеку который должен подключиться к рабочему столу и управлять.

Человек который собирается вам помочь в свою очередь вводит ваши данные в правую часть программы, сначала он вводит Ваш ID и нажимает подключиться к партнеру, а потом Ваш пароль. Немного ждет и оказывается на вашем рабочем столе.

Программа постоянно обновляется разработчиками, и если при запуске вы увидите надпись как на картинке ниже. То Вам следует нажать на стрелочку для обновления программы, программа самостоятельно скачает последнюю версию и установится на ваш компьютер, Это необходимо для того, чтобы удаленный помощник всегда смог подключиться к вашему компьютеру без проблем.

Запускаем программу удаленного управления без установки
Как я уже писал выше, программа может работать без установки, достаточно скачать дистрибутив софта, и запустить его. Выбрать пункт запустить и личное не коммерческое использование, как показано на картинке ниже.

В данном режиме вы можете также продиктовать помощнику Ваш ID и пароль и он подключиться без проблем.
Контактная книга в TeamViewer
Что подразумевается под контактной книгой в TeamViewer, это то, что можно вносить данные компьютеров и подключаться по просьбе нуждающихся в Вашей помощи, которые будут храниться и видны только Вам. Данная функция полезна людям, которые помогают в решение проблем пользователей, и хранят много контактов.
Это очень удобно, но для этого нужно зарегистрироваться в системе и создать учетную запись, в которой и будут храниться ваши компьютеры и контакты, а также просматривать статус онлайн ПК.
Теперь давайте рассмотрим как создать учетную запись teamviewer.
Нажимаем на кнопку – Зарегистрироваться с правой стороны основного окна, как показано на картинке ниже.
Вводите e-mail, в дальнейшем будет имя пользователя, придумываете пароль, повторяете введенный пароль и нажимаете продолжить.

На следующем шаге задаете имя пользователя и пароль для вашего компьютера и нажимаете продолжить.


У программы TeamViewer действительно большой функционал. Более того, на официальном сайте разработчик заявляет, что это ПО – единственный инструмент на рынке, способный осуществлять удаленную поддержку не только компьютеров, но и мобильных устройств на базе iOS и Android.
В этой статье мы разберём, как происходит удалённое подключение ПК к мобильному устройству, на все ли телефоны устанавливается TeamViewer, и какие ещё возможности открывает данная программа.
Как происходит удаленное управление
Для того чтобы дистанционно управлять Android- или iOS-устройством, нужно, чтобы на ПК или телефоне, с которого будет осуществляться управление, была установлена классическая программа TeamViewer (например, Тимвивер 14). А на устройстве, к которому нужно подключиться, должна быть установлена версия TeamViewer QuickSupport.
- Скачиваем на смартфон, которым хотим управлять, приложение TeamViewer QuickSupport.
- Открываем программу. На главном экране высветится ID мобильного устройства.
- Вводим это ID в заранее запущенной программе на ПК или смартфоне, с которого будет осуществляться подключение.
- Разрешаем удалённому устройству принять подключение.
Теперь на экране вашего устройства будет отображаться интерфейс подключенного смартфона. В данном режиме пользователь может лишь стрелкой показывать, куда владельцу удалённого устройства нужно нажимать – все остальные действия тот должен выполнять сам.
Полный захват управления возможен после скачивания на удалённое устройство дополнительного приложения.
Для этого на смартфоне нужно зайти в дополнительное меню программы и установить предложенное дополнение. Однако его может и не быть для данной модели девайса. В таком случае вам придется осуществлять поддержку лишь с помощью курсора, без возможности самостоятельно открывать на смартфоне нужные программы и папки.
Какими телефонами можно управлять
Полноценное удаленное управление возможно на телефонах от популярных производителей: Samsung, Sony, Lenovo, Asus, LG и некоторых других.
Узнать, поддерживает ли именно ваш смартфон программу TeamViewer и TeamViewer QuickSupport, проще всего через установку данного ПО. Если происходят частые вылеты приложения или появляются уведомления о сбоях в работе, значит, придётся искать другие программы для дистанционного доступа.
Функции удаленного доступа
Программа TeamViewer QuickSupport славится наличием следующих возможностей:
Заключение
С помощью TeamViewer можно за считанные секунды подключиться к удалённому мобильному устройству, оказать ему техническую поддержку или совершить обмен файлами. На сегодняшний день именно Teamviewer является программой №1 по удаленному доступу, имеет огромную аудиторию и высокое качество предоставляемых услуг.
В TeamViewer предусмотрены самые разные средства для удаленного доступа и поддержки устройств Android более 100 различных производителей, а также первое в отрасли средство демонстрации экрана для iOS — как через установленные приложения, так и посредством массового развертывания во всей вашей организации. Начните оказывать удаленную поддержку мобильных устройств уже сегодня, устраняйте проблемы быстро в любое время, где бы вы ни находились.
Для поддержки смартфонов или планшетов с любого устройства Windows, Mac или мобильного устройства
загрузите и установите приложение TeamViewer QuickSupport на устройство, требующее поддержки.
Загрузить приложение TeamViewer QuickSupport


Для доступа к мобильным устройствам поставщики услуг поддержки должны иметь действующий план TeamViewer с
дополнением для поддержки мобильных устройств.
Получите дополнение прямо сейчас или ознакомьтесь с вариантами подписки.
Хотите получить доступ к устройствам Android и управлять ими в удаленном режиме? Никаких проблем! Узнайте о том, как настроить постоянный удаленный доступ к автономно работающим мобильным или коммерческим устройствам Android, включая кассовые терминалы (POS), терминалы самообслуживания и электронные табло с установленным приложением TeamViewer Host.
ПРИЛОЖЕНИЕ TEAMVIEWER HOST
ПОЛУЧИТЕ ПОСТОЯННЫЙ УДАЛЕННЫЙ ДОСТУП К УСТРОЙСТВАМ ANDROID
Смартфоны или
планшеты Android

Коммерческие
устройства Android
Приложение TeamViewer Host позволяет получить постоянный доступ к автономно работающим устройствам Android и управлять ими для быстрого устранения проблем в любое время и из любого места.
Для доступа к мобильным устройствам поставщики услуг поддержки должны иметь действующий план подписки на TeamViewer с дополнением для поддержки мобильных устройств.
Удаленная поддержка

УДАЛЕННАЯ ПОДДЕРЖКА МОБИЛЬНЫХ УСТРОЙСТВ СОТРУДНИКОВ И КЛИЕНТОВ
Быстро устраняйте проблемы с мобильными устройствами Android и iOS из любой точки мира
Удобная поддержка мобильных устройств прямо на ходу. Удаленный доступ и поддержка мобильных устройств Android и Apple со своего компьютера или мобильного устройства.
Используя TeamViewer для поддержки мобильных устройств, вы можете быстро решать проблемы с мобильными устройствами прямо со своего компьютера, планшета или смартфона. Пользователям требующих поддержки устройств достаточно установить приложение TeamViewer QuickSupport на своем устройстве Android или iOS. Все очень просто!
Удаленный доступ

УДАЛЕННЫЙ ДОСТУП К АВТОНОМНО РАБОТАЮЩИМ УСТРОЙСТВАМ ANDROID
Получайте доступ к мобильным и коммерческим устройствам в любое время и из любого места
Организуйте постоянный доступ и удаленное управление автономно работающими мобильными и коммерческими устройствами Android для оказания поддержки, даже если рядом с ними никого нет.
TeamViewer — это единственное решение для удаленного подключения, предоставляющее возможность полного автономного доступа и управления устройствами Android более 100 различных производителей! От мобильных телефонов и планшетов до коммерческих устройств, таких как электронные табло и кассовые терминалы (POS): TeamViewer можно использовать для управления устройствами Android и их поддержки, даже если рядом с ними никого нет. Достаточно установить приложение TeamViewer Host на удаленном устройстве, после чего вы сможете устанавливать обновления, выполнять настройку или передавать файлы удаленно в любое время и из любого места.
Администрирование и мониторинг

УПРАВЛЕНИЕ МОБИЛЬНЫМИ УСТРОЙСТВАМИ И ИХ АДМИНИСТРИРОВАНИЕ
Контролируйте статус устройств через мобильную информационную панель
Следите за загрузкой ЦП, свободным местом на диске, версиями операционной системы или выполняйте удаленную настройку мобильных устройств на мобильной информационной панели.
Развертывание и интеграция

ВЫПОЛНЯЙТЕ МАССОВОЕ РАЗВЕРТЫВАНИЕ НАШИХ ПРИЛОЖЕНИЙ И ИНТЕГРИРУЙТЕ ИХ СО СВОЕЙ СИСТЕМОЙ MDM ИЛИ EMM
Развертывание в масштабах всего предприятия с использованием средств интеграции TeamViewer
Вам нужно организовать администрирование, поддержку мобильных устройств в своей организации и управление ими? Выполните массовое развертывание наших приложений с интеграцией в систему MDM или EMM.
Приложения TeamViewer QuickSupport и Host позволяют обращаться к автономным или пользовательским мобильным устройствам в вашей организации и управлять ими, включая коммерческие устройства Android, такие как электронные табло, терминалы самообслуживания и кассовые терминалы. Благодаря нашим встроенным интеграционным решениям вы можете быстро и легко проводить развертывание наших приложений в масштабах всего предприятия, используя привычные вам системы управления мобильными устройствами (MDM) или управления мобильностью в корпоративной среде (EMM): IBM MaaS360, Microsoft Intune, MobileIron и др.
ХАРАКТЕРИСТИКИ
Простая удаленная поддержка устройств Android и iOS
Безопасный удаленный доступ к большинству устройств Android, демонстрация экрана для iOS.
Удаленное управление устройствами Android
Осуществляйте удаленное управление большинством устройств Android и их поддержку, даже если рядом с ними никого нет.
Общий доступ к экрану
абсолютно новое решение от TeamViewer
А также…
ПЕРВАЯ В ОТРАСЛИ ФУНКЦИЯ ДЛЯ ОБЩЕГО ДОСТУПА К ЭКРАНУ НА УСТРОЙСТВАХ IOS
Здравствуйте друзья! В этой статье хотелось бы рассказать о том, как подключиться к удаленному рабочему столу компьютера и управлять как своим. Друзья, это вполне реально, и в этой статье я расскажу вам как это сделать. А натолкнула меня рассказать об этом, ситуация, когда позвонила знакомая и попросила посмотреть ошибку на ее домашнем компьютере в windows 7 и по возможности ее решить.
Но так как всегда времени в обрез, это надо убить время на дорогу плюс есть личные дела, родственники, и самое главное семья. Я ей предложил альтернативный вариант, который ей даже самой пришелся по душе. Предложение заключалось в том, чтобы она скачала и установила программу с помощью которой я мог подключиться к компьютеру и решить проблему.
Программ по удаленному управлению компьютером полно и все они справляются с поставленными задачами, но лично я использую TeamViewer и советую ее. Это бомбейская программка, по настройкам и возможностям.
Для обычного пользователя она проста в обращении, и не требует профессиональных знаний компьютера. Просто скачал, установил, сообщил ID пользователя и пароль и все.
В статье рассмотрим:
- Как работает удаленное управление программой
- Как скачать и установить TeamViewer
- Удаленное управление компьютером с помощью TeamViewer
- Как запустить программу удаленного управления без установки на компьютер
- Контактная книга в программе тимвьювер
Как работает удаленное управление
Принцип осуществлен с помощью сервера (компьютер нуждающийся в помощи) и клиента (компьютер удаленно управляющий рабочим столом).
- Программа TeamViewer устанавливается на оба компьютера, на управляемый и который управляет.
- Пользователь удаленного компьютера, который нуждается в помощи, сообщает ID и пароль для подключения.
- Другой пользователь вводит сказанные данные и подключается.
В принципе очень все просто. Программа также может управляться и не устанавливаясь, а также установить и заходить по просьбе пользователя без данных которые он должен вам сообщить, но об этом чуть ниже. Разбираться будем по порядку.
И так начнем со скачивания и установки.
Установка программы TeamViewer
Для использования нужно скачать программу на официальном сайте, где всегда свежая версия. ПО полностью на русском языке и бесплатно для частного домашнего использования.
Запускаете установку, и как говорилось чуть выше, можно программу использовать тремя способами:
- Установить (Данный способ подходит для компьютера на котором будет использоваться только подключение к удаленным компьютерам)
- Установить, чтобы потом управлять этим компьютером удаленно.
- Только запустить (Можно запускать многократно без установки программы)
Рассмотрим нужный нам способ, с возможностью управления удаленно, выбираете как на картинке ниже и нажимаете Принять – завершить.

Немного ждем, после завершения установки, программа предложит настроить клиент – неконтролируемый доступ. Нажимаем Продолжить.

В открывшемся окне Вам нужно оставить имя компьютера если оно на английском языке или ввести новое и придумать пароль.

На следующем шаге настроек отказываемся от регистрации и продолжаем.

В Финале мастер настроек покажет личный номер в системе, его не нужно запоминать, т.к. он виден на главной странице программы TeamViewer.

Удаленное управление компьютером
Программу мы установили, при запуске TeamViewer на главном окне программы с левой стороны вы увидите Ваш ID и случайный пароль, эти данные и нужно сообщить человеку который должен подключиться к рабочему столу и управлять.

Человек который собирается вам помочь в свою очередь вводит ваши данные в правую часть программы, сначала он вводит Ваш ID и нажимает подключиться к партнеру, а потом Ваш пароль. Немного ждет и оказывается на вашем рабочем столе.

Программа постоянно обновляется разработчиками, и если при запуске вы увидите надпись как на картинке ниже. То Вам следует нажать на стрелочку для обновления программы, программа самостоятельно скачает последнюю версию и установится на ваш компьютер, Это необходимо для того, чтобы удаленный помощник всегда смог подключиться к вашему компьютеру без проблем.

Запускаем программу удаленного управления без установки
Как я уже писал выше, программа может работать без установки, достаточно скачать дистрибутив софта, и запустить его. Выбрать пункт запустить и личное не коммерческое использование, как показано на картинке ниже.

В данном режиме вы можете также продиктовать помощнику Ваш ID и пароль и он подключиться без проблем.
Контактная книга в TeamViewer
Что подразумевается под контактной книгой в TeamViewer, это то, что можно вносить данные компьютеров и подключаться по просьбе нуждающихся в Вашей помощи, которые будут храниться и видны только Вам. Данная функция полезна людям, которые помогают в решение проблем пользователей, и хранят много контактов.
Это очень удобно, но для этого нужно зарегистрироваться в системе и создать учетную запись, в которой и будут храниться ваши компьютеры и контакты, а также просматривать статус онлайн ПК.
Теперь давайте рассмотрим как создать учетную запись teamviewer.
Нажимаем на кнопку – Зарегистрироваться с правой стороны основного окна, как показано на картинке ниже.
Вводите e-mail, в дальнейшем будет имя пользователя, придумываете пароль, повторяете введенный пароль и нажимаете продолжить.

На следующем шаге задаете имя пользователя и пароль для вашего компьютера и нажимаете продолжить.


Периодически у владельцев современных смартфонов работающих под управлением операционной системы Android и компьютеров возникает необходимость удалённого управления одним из этих устройств. Например, у вас может появиться необходимость со своего смартфона иметь доступ к офисному компьютеру и с него скачивать некоторые документы или показать визуально коллеге определённые действия, чтобы он знал каким образом выполнить работу. Именно для таких и подобных случаев незаменимым и актуальным будет пакет программного обеспечения TeamViewer. Тайм вивер для андроид скачать бесплатно вы можете прямо сейчас. Рассмотрим дистаниционное управление телефоном через TeamViewer.

Изначально TeamViewer предназначался для управления одного компьютера другим. Однако, программа постоянно развивалась и совершенствовалась. В итоге разработчики разработали версии и для переносных девайсов, работающих на разных операционках. На сегодняшний момент пакет программ ТимВивер самый функциональный среди аналогичных программных продуктов. На рынке ему нет конкурентов.
TeamViewer для смартфонов c ОС Android
Cкачать TeamViewer на андроид вы можете прямо сейчас с нашего сайта здесь или в магазине Google Play.
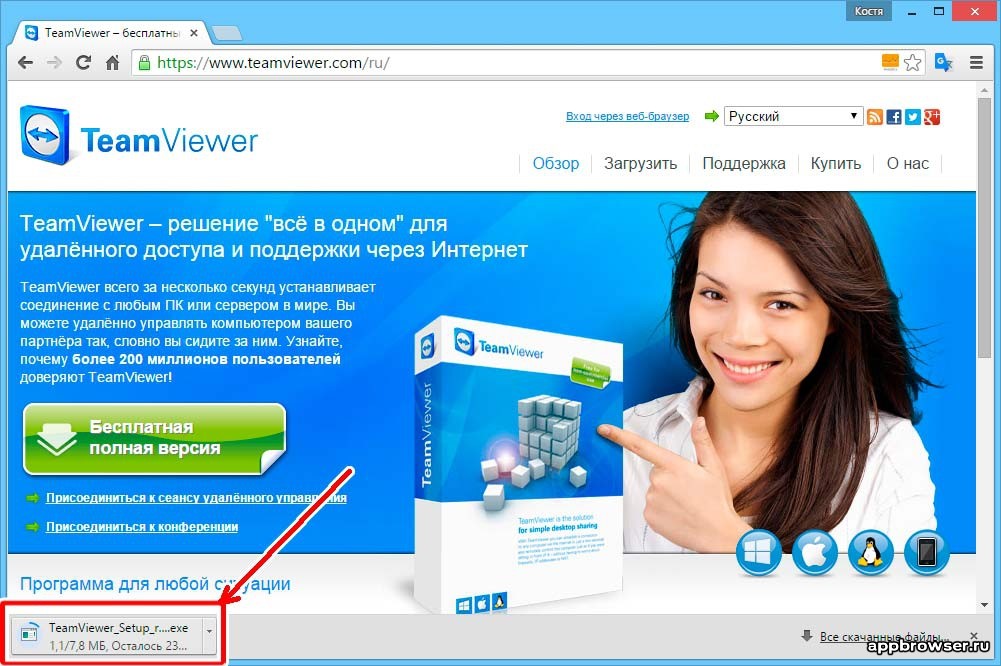
Однако, прежде чем приступить к скачиванию, вы должны быть ознакомлены с некоторыми важными нюансами. Во-первых, Тим Вьювер для андроид поддерживается мобильными телефонами с операционной системой Android версии 4 или выше. Во-вторых, если в версии программы для стационарного компьютера реализован весь базовый набор функций для удалённого управления компьютером, то аналогичных программ для удалённого синхронизации с переносными девайсами нет. Также нет ни одного приложения с базовыми возможностями для Андроид, которые предназначены для удалённого администрирования компьютеров.
Существуют версии для компьютера и смартфонов, для их удалённого управления между собой. В них реализованы ряд базовых функций, но не весь. Поэтому пользователям надо выбрать такую версию, которая будет выполнять необходимые им функции и удовлетворит их потребностям.
Например, TeamViewer: Remote Control разработан для того, чтобы со смартфона управлять компьютером. Разработаная версия предназначенна для ведения конференций. Для администрирования компьютером переносных гаджетов существуют две версии TeamViewer, а именно:
- TeamViewer Host;
- TeamViewer QuickSupport.
Безусловно, синхронизация между устройствами у каждой из программ одинаковая. Однако способы реализации соединения у них разные.
Особенности приложения TeamViewer Host
Работа этого приложения обеспечивается посредством учётной записи и хоста в TeamViewer. Для этого пользователь смартфона входит в свой веб–аккаунт. Затем из него получает удалённый доступ компьютеру.
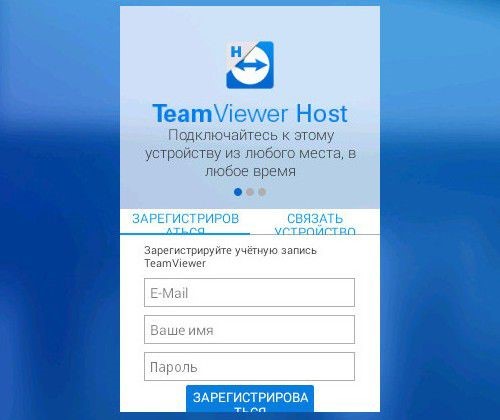
Однако и в этой программе есть свои нюансы и тонкости. Так, если в WEB-аккаунте связать несколько устройств, например: смартфон сестры и планшет дочери, то сервис может вас заподозрить в коммерческом применении приложения. И, вследствие этого, отказать в подключении, при этом, советуя купить программу. Тем не менее, с помощью приложения TeamViewer QuickSupport можно полностью бесплатно и без потери времени на регистрацию учётной записи обеспечить удалённый доступ к смартфону с персонального компьютера.
Особенности работы с приложением TeamViewer QuickSupport
Данное приложение представляет собой комплект программного обеспечения для удалённого доступа к устройствам. Для стационарных компьютеров это приложение реализовано в виде виджета с паролем и идентификатором ID. Точно такая же реализация присутствует и в мобильном приложении.

- Скопировать значение в буфер и затем переслать его пользователю;
- Передать значение по электронной почте;
- Переслать значение посредством социальных сетей;
- Использовать для передачи различные мессенджеры и веб-сервисы.

Процедура установки соединения
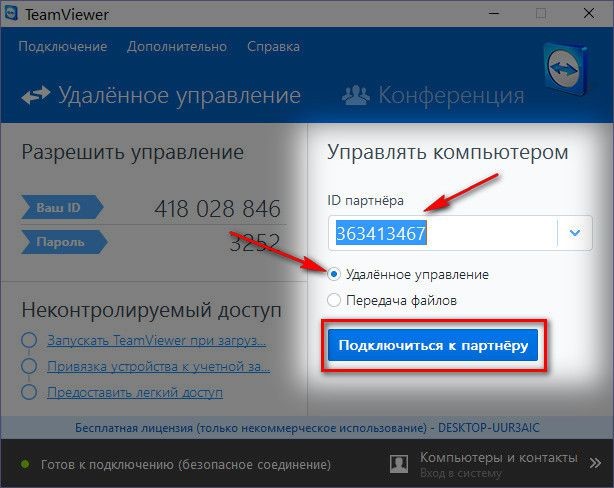
Для создания связи и удалённого доступа между компьютерами нужно иметь пароль. При удалённом доступе к мобильным устройствам пароль не нужен. Достаточно на смартфоне или планшете разрешить удалённое подключение.
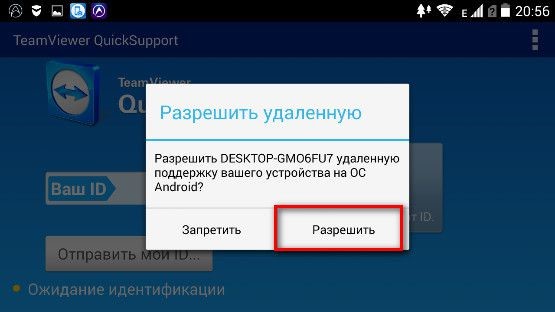
Важные функции
Разработчики особое внимание уделили чату при удалённом доступе. В мобильной версии приложения пользователю будет доступно для передачи информации только окно чата. На стационарном компьютере, который является управляющим, интерфейс и функции совсем другие. Так, чат занимает почти половину окна с левой стороны. Помимо этого, на стационарном компьютере в интерфейсе программы присутствует кнопка буфера обмена. Благодаря этому у пользователя компьютера имеется возможность копировать текст и вставлять его на мобильном телефоне или планшете.
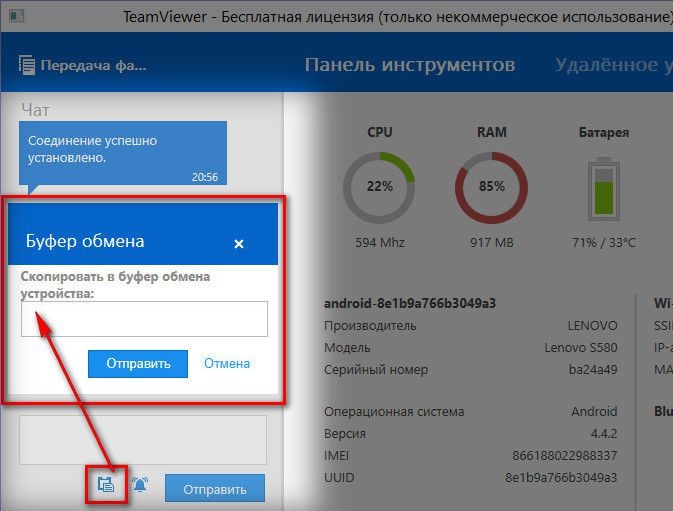
Информация о мобильных электронных устройствах
В компьютерные версии программы во вкладке “Панели инструментов” вы можете увидеть данные о мобильном устройстве. В эти данные входят: тактовая частота процессора, объём оперативной памяти, заряд батареи, производитель мобильного устройства, модель устройства и его серийный номер, используемая операционная система, ёмкость накопителей информации, параметры Wi-Fi и Bluetooth. B версии для Android управление очень простое и удобное.
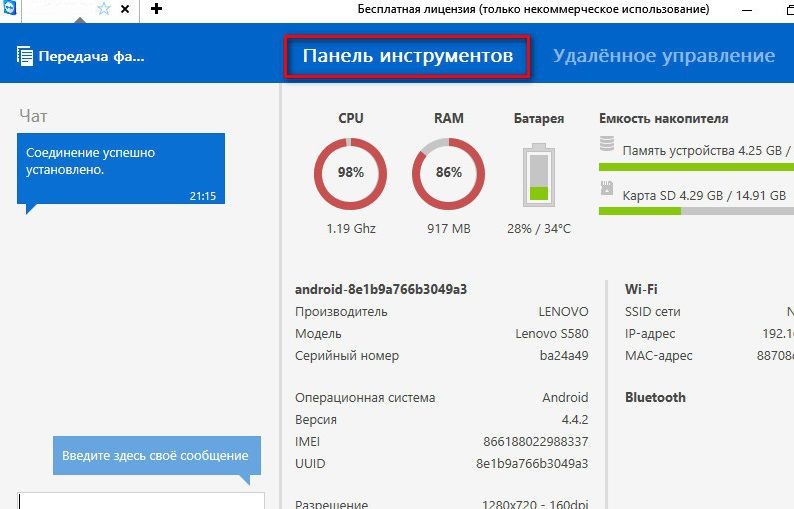
Реализация передачи данных
Точно в таком же формате, как и при удалённом доступе и управлении компьютером компьютера, у вас будет возможность двусторонней передачи файлов и при доступе к мобильному устройству в десктопной версии программы. Для этого разработчики реализовали файловый менеджер с двумя окнами. В одном окне отображаются файлы на стационарном компьютере, а в другом окне отображены файлы мобильного устройства.
Таким образом, файловый менеджер обеспечивает передачу данных с компьютера на мобильное устройство или наоборот.
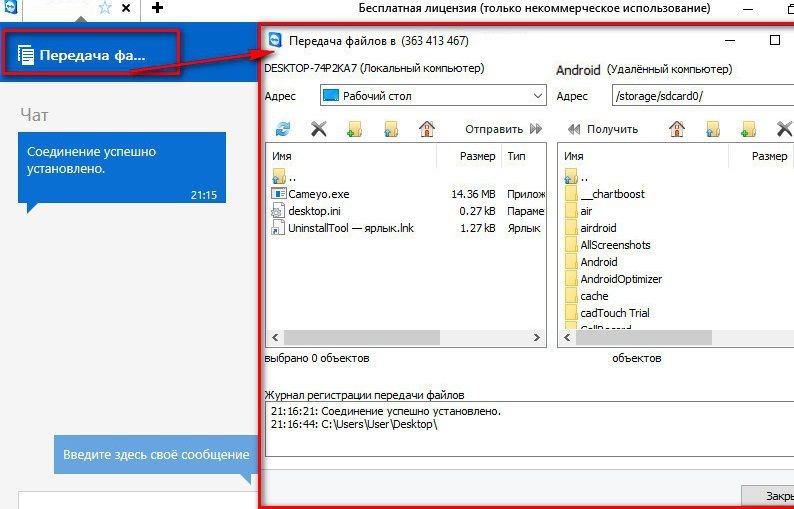
Управление мобильными устройствами

Сохранение видеоролика процедуры удалённого подключения производится в специализированном формате TVS. В дальнейшем, при его просмотре во внутреннем проигрывателе программы, файл можно конвертировать во многие популярные форматы видеофайлов, в том числе и в AVI.
Во время удал`нного сеанса программа на стационарном ПК имеет привилегии доступа не только к файловой системе, но к цифровой камере мобильного устройства.
Сделать снимок экрана мобильного телефона можно и не самостоятельно, запросив при этом партнёра. Эта функция реализована в основном окне подключения, во вкладке “Скриншот”.

Дополнительные функции управления
В версии TeamViewer для компьютера присутствуют другие инструменты, позволяющие удалять приложения на мобильном устройстве, запускать или останавливать процессы на нём, а также изменять его настройки. Так на вкладке c названием “Приложения” в окне подключения отображена таблица с установленными на мобильном устройстве приложениями. Эти приложения на мобильном телефоне или планшете можно удалять удалённо с компьютера.
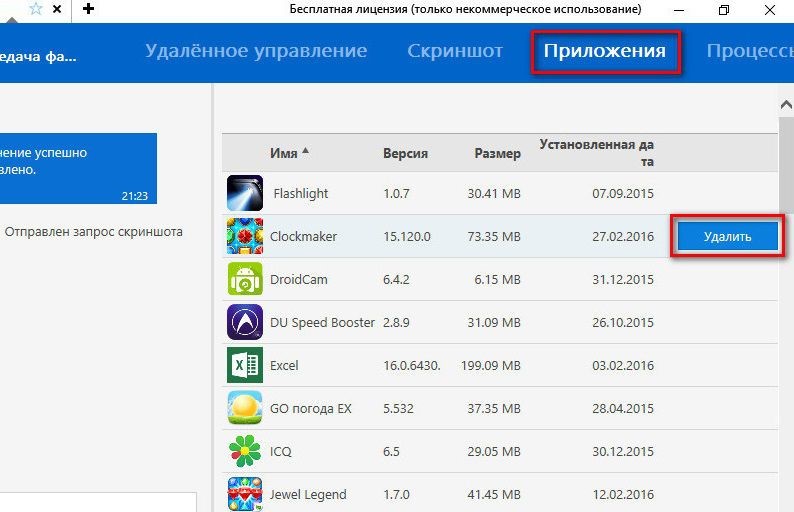
Рядом находится вкладка с названием “Процессы”. Здесь отображается таблица с запущенными на мобильном устройстве процессами. При надобности эти процессы можно останавливать удалённо с компьютера.
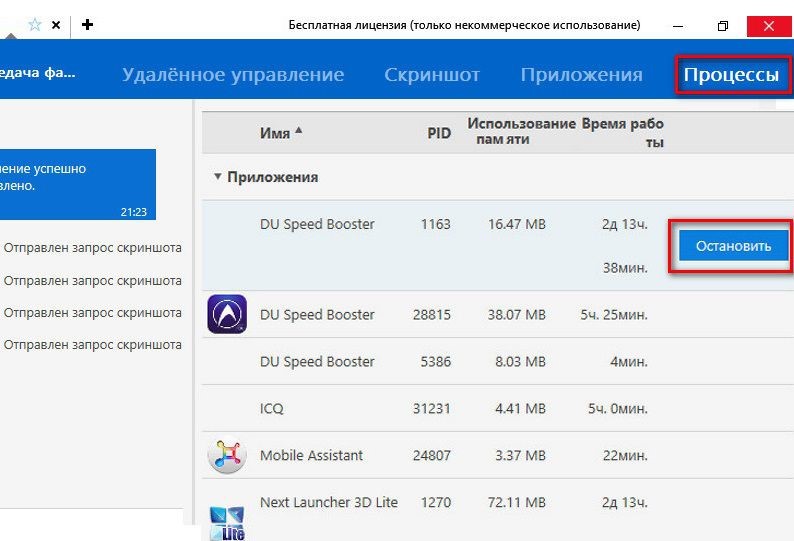
На вкладке окна подключения с наименованием “Настройки” существует возможность редактировать значение параметров подключения протокола передачи данных Wi-Fi.
Заключение
Подытожив вышесказанное, можно прийти к заключению, что пакет программ TeamViewer предлагает широкие возможности пользователям при удалённом управлении и позволяет успешно решать многие задачи. Не упустите шанс скачать TeamViewer Quicksupport на Андроид.
Читайте также:

