Как подключить tp link tl wn721n к компьютеру
Обновлено: 02.07.2024
Wi-Fi сеть с недавних пор занимает важную ступеньку в нашей мобильной жизни. Многие хотят, но не все могут позволить.
Сегодня я попытаюсь расписать как без стороннего софта (за исключением дров) раздавать Wi-Fi с АДАПТЕРА на другие устройства.
Бедная студентота (да,да эт я) экономит на всем. А так хотелось посидеть, к примеру, в маркете с Wi-Fi, а зависать на макдональдсах и пр. заведениях с Open-WLAN довольно быстро надоедает. Денег на роутер жалко (от 1000 руб.), а тут. На витрине лежал "прекрасный" TP-Link TL-WN321g всего за 300 руб.
Всем нам травят байки, что адаптер только принимает сигнал - ЭТО НЕ ТАК. Ведь каждый маломальский айтишник знает, что сети основаны по принципу "обмен пакетами", а значит что адаптер и получает и отдает пакеты, а тогда почему бы и не сделать свою "маленькую" сеть. ;)
Единственный (для меня) минус адаптеров Wi-Fi:
1. В Windows 7 по неизвестным причинам любят выключать службу беспроводных сетей, я с этим мучился 2 недели, но всё-же Google дает свое:
Проблема: "не стартует" Беспроводное сетевое подключение.
Решение:

2. Создаем сеть без помощи стороннего ПО?
Проблема: как создать Wi-Fi точку доступа без стороннего ПО и софта?
Решение: создаем текстовый файлик, заполняем его следующим образом
Сохраняем текстовый файлик и изменяем расширение файлик.txt на файлик.bat
3. Расшаривание интернета.
Проблема: сеть-то есть, а вот в инет - выхода нет.
Решение: Пуск -> Панель управления -> Центр управления сетями. -> Изменение параметров адаптера. Далее находим ваше подключение, через которое вы питаете интернет, и делаем так: Свойства -> Доступ -> Разрешить другим пользователям сети использовать это сетевое подключение. (скриншот в спойлере)


Вроде как должно помочь.
4. Пропала сеть после перезагрузки компьютера.
Проблема: "Я перезагрузился и. "
Решение: Наш bat-файлик с коммандами приходится выполнять после каждой перезагрузки, но чтобы этого не делать поступаем так: тащим его в
Пуск -> Все программы -> Автозагрузка и оставляем там.
О_о, у меня всё нормально в этом плане. одна сетевуха с кабелем с которой идет инэт и один юсб адаптер для раздач. всё получается.
То есть там раз на раз. У кого как)
+1 за нестабильность коннектифи. Попробуй с расшаренной сети расшарить еще и на вай-фай сеть. То есть перерасшаривание уже расшареного инета (знаю что звучит по-идиотски, но суть ты уловил). У меня получалось по отношению к частной домашней сети так делать. То бишь 2 компа через провод и ноут с поддержкой вифи (+андроид уже) так пришлось покопаться. alexus-shake, сейчас попробуем твой совет. :)
Не могу подсоединиться к точке т.е. устройство его видит, но получить IP-адрес не может. (((
Очень помог 3. Расшаривание интернета. из твоего мануала, Connectify 3.0 теперь работает отлично.
делал все настройки на адаптере D-Link DWA-525 хотел подключить телефон LG P690 точку доступа видел но не конектился вот вынес себе мозг
пока не нашёл статейку что да как и все получилось работает без проблем.
У меня DLink DWA-525. Устойчиво показывал скорость 54 Мб/с. Нашел на одном сайте совет, и он помог. Опишу подробно что делать, может кому поможет.
Собственно все. Дальше радуемся режиму 802.11n
Большое спасибо автору b0rk где взято
Привет. Не очень давно я писал статью Как подключить обычный (стационарный) компьютер к Wi-Fi в которой рассказывал, какие бывают Wi-Fi приемники и как с их помощью можно подключить к Wi-Fi обычный стационарный компьютер, у которого нет Wi-Fi модуля. После установки роутера TP-Link TL-MR3220 о котором я писал в статье Установка и настройка TP-Link TL-MR3220. Настраиваем Wi-Fi роутер на работу с 3G/4G модемом, или кабельным интернетом мне понадобилось подключить один стационарный компьютер к интернету по Wi-Fi.

Конечно же, можно было просто проложить сетевой кабель от роутера к компьютеру, но я посчитал это неправильным решением. Протягивать кабель через несколько комнат не очень удобно и это лишнее. Поэтому я просто купил Wi-Fi приемник TP-LINK TL-WN721N. Если я не ошибаюсь, то это самый дешевый сетевой адаптер из семейства TP-LINK. Обошелся он мне примерно в 11 долларов. Купил я TP-LINK потому что у меня роутер этой компании, да и устройства этой компании мне очень нравятся и цены приятные.
Если Вы решили создавать сеть, не важно, проводную, или беспроводную, то я советую Вам покупать устройства одной компании. То, что устройства одной компании в связке между собой работают более стабильно, уже проверено мной на практике.
Обзор сетевого Wi-Fi адаптера TP-LINK TL-WN721N
Если Вы только собираетесь покупать это устройство, то я сделаю небольшой обзор и покажу несколько фотографий. Думаю Вам будет интересно.
Как и принято для TP-LINK, устройство упаковано в красивую зеленую коробку. В этой коробке, есть еще одна коробка :), открыв которую мы видим надежно зафиксированный сетевой Wi-Fi адаптер TP-LINK TL-WN721N. Верхняя часть которого заклеена прозрачной пленкой, как это и принято для глянцевых поверхностей.
Это интересно: [Рейтинг]: Лучший роутер для дома 2018 года
Вытягиваем картон, в котором установлен сам адаптер и видим несколько брошюр, диск с драйверами и небольшой USB удлинитель, за который производителю большое спасибо.

Из элементов управления на корпусе есть только кнопка активации QSS:
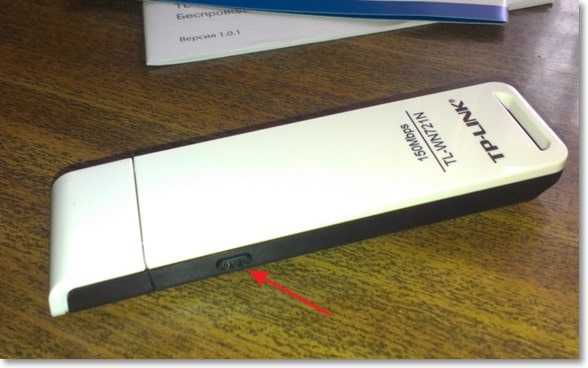
И еще во время работы на передней части адаптера мигает зеленый индикатор.
Характеристики TL-WN721N
Для подключения к Wi-Fi с небольшой скоростью передачи данных и для организации небольшой домашней сети этого адаптера вполне хватит. А вот для организации высокоскоростного беспроводного соединения и для более лучшего приема на большом расстоянии я советую посмотреть адаптеры подороже.
Настройка Wi-Fi адаптера TP-LINK TL-WN721N
Подключите Wi-Fi адаптер к компьютеру. Я подключил его с помощью USB удлинителя, который идет в комплекте с TL-WN721N. Так намного удобнее, да и сигнал немного лучше.
Если при подключении появляться окна, что драйвер не установлен и т. д. то не обращайте на них внимание, просто закройте их. Возьмите диск, который идет в комплекте с адаптером запустите его на компьютере, затем запустите мастер установки с диска.

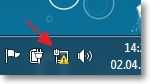

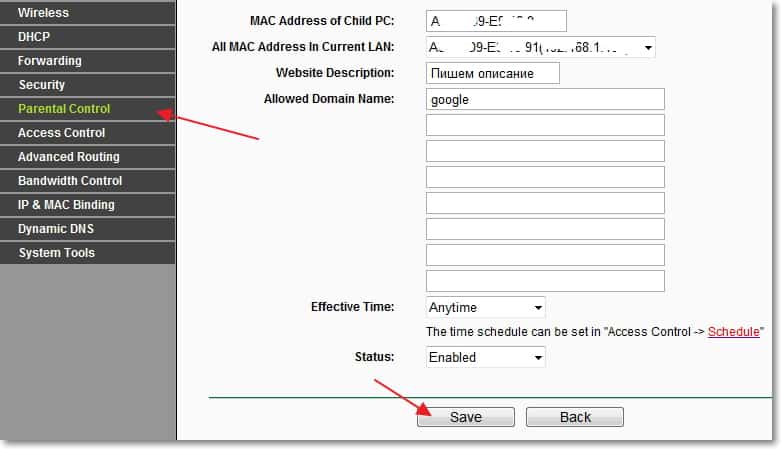
Немножко ждем и все готово. На панели уведомлений, там где статус интернет подключения у меня сразу появились доступные для подключения Wi-Fi сети.
Это интересно: TP-LINK Archer C20 (AC 750): высокоскоростной бюджетный роутер с поддержкой WI-FI 802.11AC
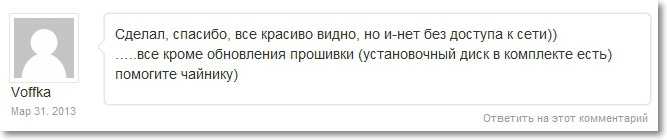
Все, подключение установлено!
Мы только что буквально за несколько минут подключили и настроили сетевой Wi-Fi адаптер TP-LINK TL-WN721N и даже с его помощью подключились к Wi-Fi сети.
Установка очень простая и быстрая за что компании TP-LINK большое спасибо. Я работал в интернете через этот адаптер несколько часов, обрывов соединения замечено не было. Этот адаптер даже очень хорош, тем более, если принять во внимание его цену.
Не каждый адаптер может быть также однозначно порекомендован пользователю, как беспроводной USB-модем N-серии Tp-Link модели TL WN721n. Это универсальное устройство особенно хорошо подходит для работы с мультимедиа. Обслуживание запросов видеоприложений и IP-телефонии – конек этого аппарата, передающего и принимающего данные на скорости в 150 Мбит в секунду. Можно долго расписывать его достоинства, но и короткого списка, приведенного ниже, должно быть достаточно, чтобы читатель убедился в их наличии:
- Адаптер отличается высокой пропускной способностью. По сравнению с некоторыми другими моделями, он просто «летает».
- Конфигурация и настройка, будучи доступны пользователю любой квалификации, напоминают детскую забаву.
- Программное обеспечение модема совместимо с программным обеспечением любой из распространенных операционных систем.
- Используемая технология WPS гарантирует повышенную защиту сети от незаконного вторжения. Включение подсистемы защиты WPA2 производится единственным нажатием кнопки на корпусе. При этом полностью отсутствует необходимость в манипуляциях с настройками.
- Как известно, попытка подключения к перегруженному каналу либо снижает производительность коммуникатора, либо делает его работу малоэффективной. Чтобы избежать таких проблем, у данных линков задействована подсистема тестирования загрузки каналов CCA – устройство посматривает перечень всех доступных в округе каналов и автоматически выбирает самый свободный.
- Шифрование данных по алгоритмам стандартов WPA/WPA2 гарантирует их абсолютную закрытость от посторонних.
- В комплект поставки модема входит фирменный компакт-диск от производителя, содержащий программы для конфигурирования.
Такого блюда в одной тарелке вы еще не видели. Это позволяет причислить устройство к лучшим образцам подобной продукции.

Внешне модем смотрится элегантно и просто:
Приступая к работе
Подключить модем к компьютеру можно либо непосредственно воткнув его в любой из USB-портов, либо подсоединив его через USB-кабель. Далее требуется вставить в дископриемник компакт из поставки, и на экране возникнет окно примерно такого вида:

От вас потребуется установить WN721n драйвер, выбрав верхний пункт меню. После установки драйвера откроется мастер подключения, отвечая на элементарные вопросы которого и нажимая кнопку «Далее», вы в конечном счете окажетесь перед окошком с кнопкой «Подключение». После ввода пароля можно сразу же войти в интернет.
![]()


Данный обзор посвящен устройству, которое меня не раз выручало при отсутствии проводного интернета дома и на работе.
При покупке в первую очередь привлекла цена, шутка ли, за менее чем 500р вы получаете функционал беспроводной сетевой карты без необходимости открывать системный блок. Если честно это уже 2е устройство подобного типа, первое было подарено другу после определения всех его возможностей.

Устройство поставляется в картонной упаковке, описывать которую я ,как обычно, не буду.
Комплектация без наворотов.
1. Само устройство
2. Защитная крышка
3. Подставка для установки на стол, при наличии более длинного USB кабеля типа мама-папа можно и на шкаф
Подставка в комплекте служит простым удлиннителем и никакого функционала кроме места для установки защитного колпачка не добавляет
4. Диск с програмным обеспечением. Функционал небольшой ,кроме передачи данных от одного устройства к другому я добиться больше ничего не смог, хотя адаптер способен на большее.
Убрал в шкаф ,после установки драйверов, и более не доставал, т.к меня интересует только функция точки доступа -раздача интернета на мобильные устройства либо установка интернет соединения через Wi-fi роутер на компьютере.
Характеристики довольно стандартные для данного типа устройств:
IEEE 802.11n,g,b (динамическая)
Максимальная скорость передачи данных до 150мбит/сек в режиме 802.11n
Мощность сигнала менее 20 дБм
Частотный диапазон 2,400-2,4835 ГГц
Производителем заявлена поддержка Ad-Hoc / Infrastructure, HotSpot конечно не заявлен:)



Подставка без адаптера




Подставка с адаптером

Несмотря на резиновую подкладку -основание подставки не ровное, в середине присутствует выпуклость
у адаптера USB выход торчит под углом.

На тыльной стороне устройства табличка с информацией о модели и некоторыми характеристиками, информативности никакой.

Посмотрим что представляет из себя внутреннее устройство адаптера.
разбирается за 1у минуту, 2 половинки на защелках

под микросхемой ещу одна наклейка с моделью устройства

Общий вид в разборе

Антенна встроена в плату

Пайка хорошая, устройство основано на чипе Atheros

Закрывает чип теплоотводящая крышка, отпаивать не рекомендую (я ведь уже все показал)), олово тугоплавкое, понадобился паяльник на 0.1 кВт
Данный чип поддерживает работу в режиме виртуальной точки доступа , для чего собственно и приобретался девайс
Перейдем к настройке.
Для настройки можно использовать сторонние программы типа Connectify, но они все используют штатные возможности беспроводной настройки Windows 7 , поэтому пользоваться я не стал (хотя пробовал) т.к
1. Connectify платная
2. потребляет значительное количестов оперативной памяти (около 300мб)
Настройка штатной точки доступа средствами Windows 7 занимает не более 5и-10 минут и не требует финансовых вложений.
Устройство подключено, и нам надо создать беспроводное соединение. Без консоли не обойтись, поэтому идем
2. В открывшемся окне нам надо разрешить опрационной системе использовать беспроводное соединение,
делается это командой:
netsh wlan set hostednetwork mode=allow
если вы хотите запретить использование, то в конце строки после знака = надо ставить disallow

3. Далее нам надо создать саму точку доступа с паролем и названием
для этого требуется команда:
Строка keyUsage определяет тип пароля - persistent (постоянный), temporary (временный), поставим persistent
netsh wlan set hostednetwork ssid=RomanRem key=1234567890 keyUsage=persistent

В окне сетевых подключений видим 2 неподключенных беспроводных соединения
нас интересует "беспроводное соединение 2" т.к именно это и есть виртуальная точка доступа , заходим в настройки TCP/IP4 и прописываем адрес и маску.
В настройках доступа ничего ставить не надо

Далее идем в настройки сетевой карты, именно в там во вкладке доступ надо поставить галку в пункте "разрешить другим пользователям использовать подключение к Интернету данного компьютера" и выбрать в "беспроводное соединение 2" в поле ниже.
Также надо поставить 2ю галку "Разрешить другим пользователям сети управление общим доступом к подключению к Интернету".


запускаем размещенную сеть командой в окне cmd
netsh wlan start hostednetwork

и видим что все запустилось


Остановку сети можно произвести командой
netsh wlan stop hostednetwork
Но не забывайте, что запуск сети надо производить после каждой перезагрузки операционной системы.
Пожалуй это единственная капля дегтя в бочке меда.
Для того чтобы постоянно не запускать CMD ,можно настроить планировщик (но тут тоже только раз в день грубо говоря), либо создать ярлык на рабочем столе и в поле путь написать команду запуска сети. Все как оказалось не так сложно.


Тестирование проводил с помощью SGS2. для других устройств скорости могут отличаться т.к разное оборудование
В непосредственной близи от свистка

15м прямой видимости

2м 80 см от устройства + препятствие в виде кирпичной стены толщиной 1000мм

2м 80 см от устройства + препятствие в виде кирпичной стены толщиной 1000мм + 10м от стены

40метров от устройства, препятствия 2 стены из гипсокартона + металлические стелажи
И даже на таком расстоянии работает)

Устройстово безусловно заслуживает внимания, т.к привлекает своей ценой и функционалом.
1.Занимает мало места.
2.Довольно простое в настроке и эксплуатации.
1. Не всегда стабильная связь с мобильным устройством, если в процессе работы перемещаться.
2. не работает без включенного системного блока, это в принципе логично
Вот пожалуй и все.
Я бы порекомендовал данный адаптер для пользователей, у которых отсутствует возможность прокладки проводов в квартире, либо отсутствует Wi-fi на роутере, ну или просто хочется сэкономить средства
Читайте также:

