Как подключить u 2 ssd
Обновлено: 01.07.2024
NVM Express — спецификация на протоколы доступа к твердотельным накопителям (SSD), подключённым по шине PCI Express. «NVM» в названии спецификации обозначает энергонезависимую память, в качестве которой в SSD повсеместно используется флеш-память типа NAND.

- PCI-e как диск SSD
- PCI-e как переходник для разъемов M.2 (как на фото выше)
- собственно разъем M.2 на материнской плате
- разъем U.2 на материнской плате
NVMe (Non-Volatile Memory Host Controller Interface Specification) — логический интерфейс, намного более быстрый чем SATA (фактически замена SATA) и специально разработанный для доступа к твердотельным накопителям через разъемы M.2 (для бытовых ПК) и U.2 (в основном для серверов)
ВАЖНО. NVMe изначально не работает в Windows 7!
SSD представляет собой просто плату с микросхемами, которая втыкается в разъем на материнской плате и прижимается винтиком с другой стороны.



Каждый разъем U.2 может использовать четыре линии PCI-E 3.0, то есть максимальная скорость передачи может достигать 4 ГБ/с.
Сила линий PCI-E не давала покоя производителям накопителей, однако количество PCI-E слотов на материнских платах (серверных и десктопных) конечно, и занимать все слоты, что есть в 1U корпусе только накопителями просто преступно. Форм-фактор U.2 не занимает слоты расширения, а устанавливается на место обычных накопителей.
Все накопители U.2 поддерживают горячую замену, что также крайне сложно осуществить с PCI-E диском.

Конечно, существуют варианты переходников с разъемов PCI-E
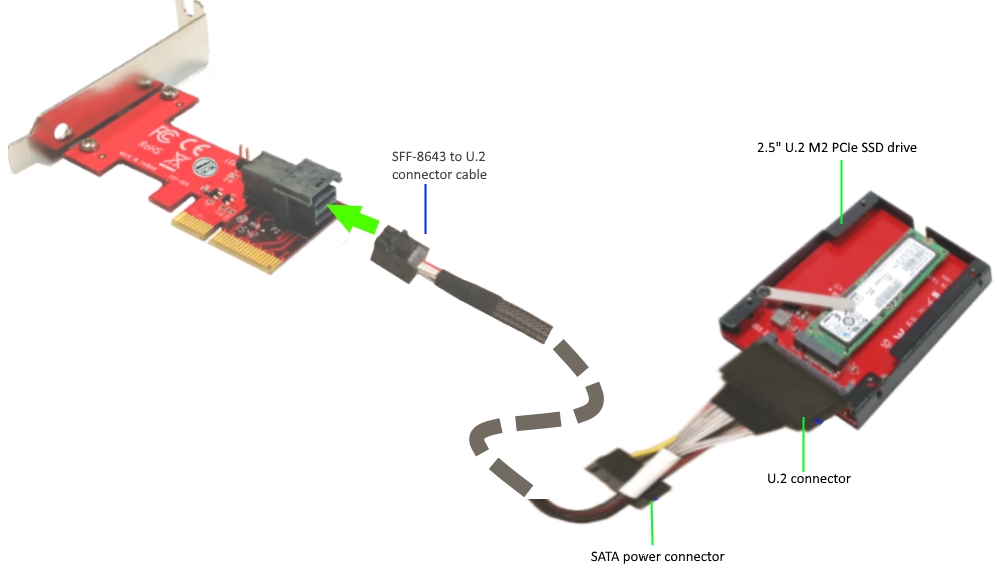
Разъемы M.2, U.2 и интерфейс NVMe
И какая разница — M.2 или U.2?
Напомню, что SATA (самый обычный и привычный) имеет максимальную пропускную способность — 6 ГБ/с. С учетом всяких погрешностей и передачи служебных данных — остается около 550-560 МБ/с, а это и есть предел по скорости для современных потребительских накопителей. Поскольку SATA не использует линии PCI-E скорость работы существенно ниже, чем у NVMe.
Сравнение скоростей интерфейса NVMe (в зависимости от версии PCI-E) и SATA2/SATA3
| Интерфейс | Максимальная теоретическая скорость | Максимальная реальная пропускная способность (оценка) |
| SATA 2 | 3 Гбит/с (375 Мбайт/с) | 300 Мбайт/с |
| PCI-e 2.0 x1 | 4 Гбит/с (500 Мбайт/с) | 400 Мбайт/с |
| SATA 3 | 6 Гбит/с (750 Мбайт/с) | 600 Мбайт/с |
| PCI-e 2.0 x2 | 8 Гбит/с (1 Гбайт/с) | 800 Мбайт/с |
| PCI-e 2.0 x4 | 16 Гбит/с (2 Гбайт/с) | 1,6 Гбайт/с |
| PCI-e 2.0 x8 | 32 Гбит/с (4 Гбайт/с) | 3,2 Гбайт/с |
| PCI-e 3.0 x4 | 32 Гбит/с (4 Гбайт/с) | 3,2 Гбайт/с |


Вот, например китайский адаптер, который поддерживает всё: x2, x4, x8 и x16
Да, старые БИОС не умеют загружаться с PCI-E, но это можно обойти. Есть такая полезная вещь, как эмулятор EFI, устанавливается на флешку.
Вы можете сохранить ссылку на эту страницу себе на компьютер в виде htm файла

Хотя, когда мы говорим об интерфейсах подключения твердотельных устройств, наиболее распространенными в ПК являются SATA и PCIe (M.2), некоторое время назад у нас также были высокоскоростной интерфейс U.2 для SSD , интерфейс, который сегодня полностью исключен использование на потребительском рынке, но все еще используется в бизнесе. В этой статье мы расскажем вам о характеристиках этого интерфейса и о причинах, по которым он практически исчез на домашних компьютерах.
U.2 (произносится как «и точка два», чтобы избежать юридических проблем с музыкальной группой во главе с Боно) в прошлом году широко использовался на материнских платах X99 и Z170X. Форм-фактор раньше назывался SFF-8639 (Форм-фактор SSD) и был почти полностью нацелен на рынок предприятий и серверов, но в стремлении к большей простоте использования интерфейс был переименован в U.2, более легкий для запоминания с интерфейсом M.2, который также начал распространяться на рынке в то время.
Что такое интерфейс U.2 и каковы его характеристики?

Твердотельный накопитель U.2 - это высокопроизводительное запоминающее устройство, предназначенное для поддержки интерфейса PCIe через разъем малого форм-фактора (SFF), который также поддерживает механические диски SAS и SATA. Другими словами, этот интерфейс позволяет использовать SSD в стандартные 2.5-дюймовые форматы но с интерфейс PCI-Express, поскольку в настоящее время рынок 2.5 ″ SSD ограничен интерфейсом SATA 3, а если вам нужен твердотельный накопитель PCIe, вы обязательно должны выбрать M.2.
И это то, что основным импульсом для разработки интерфейса U.2 было именно то, чтобы позволить твердотельным накопителям PCIe NVMe того времени продолжать использовать 2.5-дюймовый форм-фактор, как у дисков SAS и SATA, с большим преимуществом, заключающимся в том, что Это означает, что по сравнению с устройствами M.2 это не больше и не меньше, чем возможность горячее подключение , то есть вы можете подключать и отключать блок U.2, не выключая оборудование, что невозможно в блоках M. .два.

Таким образом, рабочая группа по форм-фактору SSD выбрала U.2 в качестве маркетингового центра для описания профилей SATA, SAS и PCIe с использованием разъема SFF-8639, разъема, который может поддерживать один порт SATA, два порта SAS или даже четыре полосы PCIe, не меняя для этого свою форму. Механически разъем U.2 идентичен SATA Express, но с вышеупомянутыми четырьмя линиями PCI-Express и другим расположением контактов. Разъем на стороне хоста (ПК) полностью отличается, компактнее, чем у SATA Express .
Одним из недостатков этого типа накопителя было тепловыделение, поэтому устройства с форм-фактором 2.5 дюйма не могли иметь толщину 7 мм, как твердотельные накопители, разработанные для ноутбуков, поскольку они включали кусок алюминия с пассивными ребрами рассеивания, чтобы уменьшить это. проблема. Преимущество состоит в том, что вы можете использовать высокоскоростные твердотельные устройства с этим форм-фактором в качестве интерфейса. поддерживает пропускную способность до 5 ГБ / с благодаря использованию четырех линий PCIe.
U.2 vs M.2 SSD, в чем разница?
Когда технология NVMe начала набирать популярность с запуском IntelБлагодаря архитектуре Broadwell-E на рынке начали появляться первые материнские платы с разъемами U.2, и, как мы уже упоминали ранее, это было в то же время, когда формат M.2 также начал набирать популярность. Первоначально устройства M.2 были разработаны для тонких компьютеров с ограничениями по мощности, таких как планшеты и ноутбуки, с тем преимуществом, что спецификация поддерживает интерфейсы PCIe, SATA и даже USB.
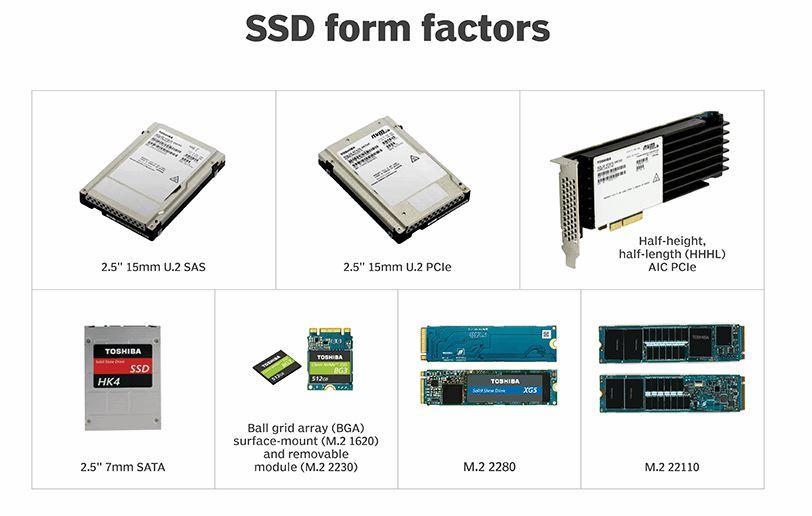
Итак, первое различие заключается в форм-факторе, поскольку, хотя твердотельные накопители U.2 имеют 2.5-дюймовый формат (и были даже 3.5-дюймовые накопители), твердотельные накопители M.2 имеют точную форму фактора M.2. , который, как известно, изготавливается разных размеров: всегда шириной 22 мм, но с вариациями по длине, 60, 80 и 110 мм.
Твердотельные накопители U.2 также могут обеспечивать гораздо более высокую максимальную емкость хранения, чем твердотельные накопители M.2, поскольку у них буквально гораздо больше физического пространства для интеграции микросхем. Кроме того, в отличие от высокопроизводительных твердотельных накопителей M.2, для которых требуется интегрированный массивный пассивный радиатор, все твердотельные накопители U.2 имеют пассивный радиатор, встроенный в собственный 2.5 / 3.5-дюймовый корпус.
Таким образом, форм-фактор U.2 способствует лучшему отводу тепла, а также обеспечивает более высокие рабочие температуры без повреждения компонентов привода; Эта функция позволяет твердотельным накопителям U.2 страдать от явления теплового дросселирования, функции безопасности, которая снижает производительность твердотельного накопителя при превышении определенного температурного порога для сохранения его целостности.
Наконец, как мы уже отмечали ранее, твердотельные накопители U.2 имеют большое преимущество перед твердотельными накопителями M.2, а именно то, что они допускают подключение с возможностью горячей замены, что означает, что вы можете физически подключать и отключать устройство от компьютера, не выключая его. вниз, что, конечно, гораздо более выгодно в бизнес-среде, чем на домашнем ПК.
Почему интерфейс U.2 не удался и почти исчез?

На самом деле он далеко не исчез, просто кажется, что в конце концов он остался исключительно для бизнес-среды, и это произошло именно потому, что его форм-фактор в сочетании с совместимостью с горячим подключением и отключением делают его идеально подходит для сред дата-центров. Учитывая, что этот интерфейс не имел хорошего приема среди домашних пользователей, когда он был запущен на рынок, в конце концов производители воспользовались ситуацией, чтобы выпустить модели с большой емкостью (помните, что в то время отечественные твердотельные накопители почти не имели 128 ГБ), которые, очевидно, были дороже, но идеально подходили для бизнес-среды.
Однако именно форм-фактор M.2 больше всего понравился домашним пользователям; Несмотря на то, что он поддерживает меньшую емкость, что более подвержено термическому регулированию и не допускает горячего подключения и отключения, они дешевле в производстве, а их меньший размер позволяет лучше интегрировать не только в настольные ПК, где этот формат быстро развивается, но и в ультра- тонкие ноутбуки.
И в основном это факторы, почему этот интерфейс не имел успеха на потребительском рынке, будучи отнесен к бизнесу; На самом деле идея иметь 2.5-дюймовый твердотельный накопитель PCIe стандартного формата была очень хороша, но рыночная тенденция и предпочтения пользователей показали, что в конечном итоге формат M.2 был намного более прибыльным, несмотря на его недостатки. относительно U.2.

SSD-накопитель — это отличное решение для модернизации старого ПК и практически неотъемлемая деталь при сборке нового. Но как его подключить и настроить, если вы ранее с этим не сталкивались? Разбираемся в этом материале.
Установка накопителя форм-фактора M.2
Большинство современных материнских плат идут с комплектным радиатором для SSD-накопителей форм-фактора M.2, поэтому рассмотрим установку именно такого варианта.

Для доступа к разъему платы откручиваем комплектные винты с обеих сторон и отсоединяем радиатор.

На противоположной стороне от разъема находится крепежная гайка, которая вкупе с винтом служит фиксатором накопителя.

Можно заметить несколько ярко выраженных крепежных отверстий. Это нужно, чтобы можно было закрепить накопители с разной длиной. Современный стандарт 2280, где длина накопителя составляет 80 мм. Под данный стандарт отводится крайний крепеж, следующий от него — под 60 мм, далее — под 42 мм. Обладателям более коротких моделей достаточно открутить гайку и установить накопитель в соответствующее гнездо или просто воспользоваться дополнительной гайкой из комплекта поставки материнской платы.
Накопители стандарта 2280 практически полностью вытеснили остальные версии. Встречаются устройства с другим стандартом достаточно редко.

Площадка готова и самое время приступить непосредственно к установке накопителя. Совмещаем контакты устройства и разъема под углом. Далее прижимаем противоположный край накопителя пальцем до того момента, пока устройство не примет горизонтальное положение.

Фиксируем накопитель винтом из набора материнской платы. Винт очень легко потерять, а найти ему замену — непростая задача, так что будьте очень внимательны. Остается лишь установить обратно радиатор, прикрутив его комплектными винтами.
Выбор места установки и охлаждения устройства M.2
При выборе места установки накопителя форм-фактора M.2 у пользователя, как правило, выбор отсутствует или весьма ограничен. Почти все материнские платы имеют всего два разъема, причем один из них может вообще не подходить конкретному накопителю.

Если же наличие и возможности разъемов платы позволяют, установите накопитель как можно дальше от «горячих» компонентов, особенно от видеокарты. Перегрев — явно не то, что нужно SSD-накопителю. Определить завышенные температуры можно с помощью специализированных утилит. При возникновении тревожных симптомов стоит приобрести радиатор, если его нет, а также заняться правильной организацией охлаждения в корпусе.
Установка накопителя форм-фактора 2.5
Накопители форм-фактора 2.5, в отличие от устройств M.2, потребуют для подключения пару проводов.

Для начала выбираем один из SATA-разъемов на плате, в который будет производиться установка накопителя.

Подключаем SATA-шнур из комплекта поставки материнской платы. Если он отсутствует по каким-либо причинам, то его придется приобрести отдельно. Хорошо, что найти его в продаже не составит труда.

Подводим необходимые провода к месту установки накопителя. Это уже знакомый SATA-шнур (2) и шнур электропитания (1) от блока. Разъемы данных шнуров имеют специальные Г-образные ключи, которые исключают неправильное подключение устройства.
Вкручиваем винты из набора поставки корпуса в соответствующие разъемы с резьбой. В зависимости от конкретного корпуса накопитель может прикручиваться непосредственно к корзине для дисков.

Подсоединяем подведенные провода к накопителю — SATA-шнур (2) и шнур электропитания (1). Остается зафиксировать устройство в соответствующем для него пазу — в нашем случае это резиновые демпферы.
Выбор места установки и охлаждения устройства 2.5
В отличие от жестких дисков, горизонтальное или вертикальное расположение которых вызывает дискуссии у пользователей, особых нюансов и рекомендаций по расположению накопителей форм-фактора 2.5 лишено каких-либо серьезных нюансов.

Данному типу накопителей не свойственен высокий нагрев, а отсутствие внутренних движущихся частей позволяет расположить его в любом положении. Конечно, если не впадать в крайности и не выбирать местом установки бэкплейт видеокарты.
Настройка накопителя
Для эксплуатации накопителя после его подключения потребуется настроить устройство. Первый шаг — проверка видимости накопителя системой. Для этого нужно зайти в БИОС при включении ПК, зажав кнопку «Del».

В зависимости от производителя материнской платы пункты меню могут различаться, но интересующий нас подпункт находится во вкладке «Опция загрузки». В списке накопителей присутствует наш новый накопитель — значит можно продолжить загрузку ОС. Если накопитель не отображается в БИОС, то причиной тому может служить неисправность разъема или накопителя, неправильно подобранный интерфейс устройства или другие подводные камни.

При первоначальном запуске и открытии вкладки «Мой компьютер» накопитель будет отсутствовать в списке локальных дисков. Для отображения устройства его нужно инициализировать.
Кликаем правой кнопкой мыши по кнопке «Пуск» и заходим в «Управление дисками». Windows автоматически выведет на экран всплывающее окно с предложением инициализации диска. По умолчанию стиль разделов установлен в формате MBR, для бытовых сценариев оставляем его неизменным.

После инициализации в разделе дисков появится наш новый накопитель с нераспределенной областью. Кликаем по этой области правой кнопкой мыши и выбираем подпункт «Создать простой том». Будет предложено задать размер тома в МБ. Если вы не планируете делить новый диск на разделы, то задаем максимальное количество МБ и переходим к следующему шагу. В зависимости от ситуации, ведь накопитель может использоваться в качестве основного либо дополнительного диска, может потребоваться несколько разделов — в этом случае задаем необходимое количество места для раздела и продолжаем шаги по созданию тома. Оставшееся свободное место на диске не распределяется, так что придется повторить операцию для каждого вновь создаваемого раздела.

Следующий шаг — присвоение буквы диску. Основное условие — уникальность буквы и избегание совпадений с уже присвоенной буквой другому диску, так как это ведет к сбоям ОС при работе с накопителями. Остается отформатировать диск в файловую систему NTFS, а остальные настройки на данной вкладке оставить неизменными.

Диалоговое окно выведет на экран список ранее заданных параметров, а для завершения настройки достаточно кликнуть кнопку «Готово». SSD-накопитель появится во вкладке «Мой компьютер» рядом с другими устройствами под заданной буквой, в конкретном случае это буква «J». Кликнув по иконке правой кнопкой мыши, во вкладке «Общие» можно задать индивидуальное имя накопителю.

Подключить SSD к компьютеру можно самостоятельно без помощи специалистов. В целом, эта процедура не отличается от установки обычного жесткого диска, но есть пара нюансов, о которых мы расскажем в нашем практикуме.

Современные твердотельные диски типа SSD обладают почти втрое большей скоростью оперирования данными, и это является наиболее простым и недорогим способом ускорить ваш ПК или ноутбук. Тем более, что цены на такие носители в настоящее время существенно упали (а на HDD наоборот поднялись), что становится весомым аргументом в пользу SSD.
Мы расскажем, как быстро и без помощи специалистов правильно подключить SSD диск к компьютеру через SATA интерфейс или установить более современный и быстрый M.2 SSD диск, если ваша материнская плата оборудована таким слотом.
Как установить SSD в качестве второго диска
Современные SSD диски в классическом форм-факторе 2,5 дюйма очень напоминают по форме обычные жесткие диски для ноутбуков, но значительно легче и тоньше их. Это позволяет размещать такие устройства как в обычных ПК, где предусмотрены специальные места для установки, так и в ноутбуки и даже супертонкие ультрабуки. Правда, в последнем случае современные лэптопы уже позволяют подключать SSD с интерфейсом M.2.
Перед тем, как покупать SSD, снимите левую крышку с вашего ПК и удостоверьтесь, что у вас имеется дополнительный интерфейсный SATA кабель и доступен достаточной длины шлейф от блока питания ПК с соответствующей колодкой.
Если интерфейсного кабеля в запасе нет, то придется его докупить вместе с самим SSD, а при отсутствии лишней колодки питания нужно позаботиться о переходнике с колодки для устройств с устаревшим интерфейсом.

В корпусе компьютера также могут быть предусмотрены отдельные ложементы с переходниками для дисков форм-фактора 2,5 дюйма. Как правило, они предназначены именно для дисков HDD, т.к. при горизонтальном расположении на корпус ПК передается меньше вибрации. Но в этот же слот можно поставить и SSD.

Отключите питание от ПК. Для установки SSD на стенку ПК потребуется снять и правую крышку корпуса. Оцените доступность выбранного места монтажа с точки зрения длины шлейфов проводов и привинтите диск винтами, идущими в комплекте с материнской платой. Большинство дисков SSD не комплектуются таким крепежом.

После этого аккуратно подсоедините шлейф передачи данных, идущий от материнской платы и колодку питания, у которой провода идут от блока питания ПК. Удостоверьтесь, что провода и колодки не мешают закрытию крышки корпуса. Установите обе крышки на место и подключите к ПК провод питания 220 В.

Включите компьютер и после загрузки Windows откройте утилиту «Управление дисками», кликнув правой кнопкой мыши на меню Пуск и выбрав соответствующую строчку в меню.

Отформатируйте диск и дайте ему подходящее имя. После этого диск можно считать готовым к работе. Например, вы можете использовать его в качестве игрового, разместив на нем файлы игр и тогда они будут очень быстро загружаться.

Либо вы можете перенести на него систему и рабочие файлы с основного HDD с помощью специальной утилиты, и тогда вы получите очень быстрый системный диск и ускорите работу ПК в 2-3 раза. Но после переноса не забудьте на старом HDD отключить загрузочную область, чтобы система загружалась уже с нового SSD. Кроме того, для переноса системного диска на SSD можно воспользоваться еще одной бесплатной утилитой Backup & Recovery Free.

Как установить SSD в качестве основного диска
В случае установки SSD с интерфейсом SATA в качестве основного и единственного диска следует опираться на все вышеперечисленные советы выше, с той лишь разницей, что после монтажа при включении ПК нужно будет использовать загрузочную флешку с инсталляционным комплектом Windows. При инсталляции ОС просто выберите в качестве системного диска ваш новый SSD.
Одним из недорогих, но весьма быстрых дисков по нашим тестам, является ADATA Ultimate SU630.
Для уменьшения износа твердотельного диска все же рекомендуем использовать второй диск в системе, и именно HDD. Так будет надежней и с точки зрения безопасного хранения личных файлов, т.к. в случае системного сбоя придется форматировать весь SSD без возможности восстановления с него данных.
Как установить SSD с интерфейсом M.2

Если в вашей материнской плате нет слота M.2, то SSD диск можно установить через специальный адаптер в слот PCI Express 16x
Слот под интерфейс M.2 имеется практически на всех современных материнских платах, за исключением очень бюджетных. Он удобен тем, что практически не занимает места в системном блоке, не требует подключать к нему интерфейсный кабель и питание. Но главная особенность заключается в том, что такой интерфейс использует шину данных NVMe PCI Express 16x. Т.е. максимальная скорость передачи данных через нее составляет до 3,94 ГБ/с. Напомним, что интерфейс SATA имеет максимальную пропускную способность 600 МБ/с.

Вместе с тем, стоит отметить, что через слот M.2 могут подключаться и накопители с внутренним интерфейсом SATA, у которых и скорость передачи данных будет соответствующая. Такие носители обычно используются в ультрабуках и недорогих тонких ноутбуках.
Как установить SSD в ноутбук
Для установки твердотельного накопителя с интерфейсом SATA или M.2 нужно лишь проверить наличие свободного (или просто наличие) соответствующего слота. Для этого снимите с тыльной стороны корпуса ноутбука крышку отсека для накопителей и найдите пустой слот. Если в ноутбуке второй разъем SATA не предусмотрен, то придется извлекать старый HDD и устанавливать новый SSD.
Одним из вариантов достаточно емкого и быстрого SSD с SATA интерфейсом за достаточно приемлемые деньги, является модель Samsung MZ-75E500BW из линейки 850 EVO.
Если в материнской плате ноутбука имеется M.2, то он обычно свободен. Но для ноутбуков обычно используют формфактор M.2 с индексом 2242 или 2260, где последние две цифры — длина модуля в мм.
Читайте также:

