Как подключить usb модем к виртуальной машине
Обновлено: 01.07.2024
VirtualBox позволяет на одном устройстве запустить несколько виртуальных машин с разными операционными системами. Виртуальные машины используют для тестирования нового ПО, для знакомства с особенностями разных ОС, а также для запуска программ, которые созданы для определённой операционной системы.
Какие типы подключения доступны в VirtualBox
В VirtualBox можно разными способами настроить интернет:
- на отдельной виртуальной машине,
- в локальной сети между несколькими виртуальными устройствами.
Для VirtualBox 6.1 доступны инструменты:
- NAT,
- сетевой мост,
- внутренняя сеть,
- виртуальный адаптер хоста,
- универсальный драйвер,
- сеть NAT,
- Cloud Network.
На одной виртуальной машине можно использовать до 4 сетевых адаптеров. Для каждого адаптера есть возможность выбрать любой тип подключения. Благодаря этому можно комбинировать настройки, выбирать разные варианты работы сети. Например, комбинировать NAT и сетевой мост. Ниже мы рассмотрим, как включить/отключить адаптер.
Как включить и отключить адаптер
1. Выберите гостевую ОС, кликните на неё правой кнопкой мыши. Нажмите Настроить:

2. В появившемся меню выберите Сеть:

3. Выберите адаптер, который хотите добавить или удалить. Затем переключите чек-бокс Включить сетевой адаптер в нужное положение. Если вы включаете новый адаптер, в выпадающем списке выберите тип подключения и нажмите OK:

Готово, гостевая ОС будет работать с выбранными адаптерами.
Как подключить виртуальную машину к интернету
Если вам нужен доступ только в интернет, можно использовать NAT-подключение. NAT изолирует виртуальную машину от соединений извне, поэтому доступа к другим гостевым ОС при таком подключении не будет. Проводником в интернет выступает хост-система, через которую и проходят все входящие и исходящие запросы.
В VirtualBox при создании каждой виртуальной машины подключение к интернету с помощью NAT происходит автоматически. Поэтому это самый простой способ подключения гостевой ОС к интернету.
Чтобы включить или отключить интернет с помощью NAT в VirtualBox:
1. Выберите нужную виртуальную машину и кликните по ней правой кнопкой мыши. Нажмите Настроить:

2. В появившемся меню выберите Сеть. Поставьте галочку напротив «Включить сетевой адаптер». Выберите тип подключения NAT и нажмите OK:

Настройка сети на виртуальной машине VirtualBox
Готово, теперь вы знаете, как включить интернет на виртуальной машине VirtualBox.
Как настроить сеть между хостом и виртуальной машиной VirtualBox
Для подключения между основной и гостевой ОС нужно использовать тип подключения «Сетевой мост». В этом случае виртуальная машина подключается напрямую к основной сети как полноценное устройство. Для подключения используется сетевая карта хост-системы.
Чтобы включить сетевой мост:
1. Выберите виртуальную машину, которую хотите подключить к сети. Кликните по ней правой кнопкой мыши и нажмите Настроить:

2. В появившемся меню выберите вкладку «Сеть».
3. В настройках адаптера в строке «Тип подключения» выберите Сетевой мост и нажмите OK:

Готово, гостевая ОС теперь доступна для основной.
Настройка сети между виртуальными машинами в VirtualBox
Иногда нужно объединить в одну сеть несколько виртуальных машин. Для этого используется подключение «Сеть NAT». Она объединяет необходимые виртуальные машины в локальную сеть. Как и в случае с обычным NAT, у каждой есть доступ в интернет, но от доступа извне они изолированы.
Чтобы создать сеть из виртуальных машин VirtualBox:
1. На главной странице VirtualBox нажмите Файл ― Настройки:

2. Перейдите во вкладку Сеть и нажмите на кнопку с зеленым плюсом:

3. Нажмите OK:

4. Выберите виртуальную машину, которую хотите добавить в сеть, и кликните по ней правой кнопкой мыши. Нажмите Настроить:

5. Выберите тип подключения Сеть NAT. В строке «Имя» выберите имя созданной сети. Нажмите OK:

Как создать сеть из виртуальных машин VirtualBox
6. Если вы хотите подключить другие виртуальные машины к сети, повторите действия с 4 шага.

Всем привет, сегодня расскажу как пробросить USB модем в vmware esxi виртуальную машину, пробрасывать можно любую флешку, и можно даже некоторые usb устройства. Данная функция есть у Vmware уже давно, у нее есть как плюсы так и минусы, поговорим обо всем. Лично мы у себя в организации тестировали ее для системы мониторинга и оповещения о доступности серверов, чтобы ответственные люди смогли оперативно получать оповещения Zabbix. Хотя я уверен, что вы сможете данную возможность применить и для своих требований.
Для чего пробрасывают в vmware usb
Ну в vmware usb устройства, пробрасывают в конкретные виртуальные машины, для сервисов которые используют аппаратные ключи для своей работы или те же самые модемы, для службы оповещения например. Данный режим прокидывания называется Host-Connected USB Passthrough, ниже я хочу определиться с требованиями, которые должны быть выполнены.
Требования для проброса
- Первое правило весьма логичное, что одно usb устройство, может быть добавлено, только в одну виртуальную машину. У данной машины может быть не более 20 юсби устройств, этого и так за глаза.
- Версия Virtual Hardware должна быть не ниже 8
- На хосте должен быть USB-контроллер. USB arbitrator хоста ESXi может управлять 15-ю контроллерами
- С данными виртуальными машинами, можно проводить процедуру миграции (vMotion), но usb с ней не переедет, это нужно учитывать.
- Перед, добавлением юсби устройства, нужно добавить USB-контроллер в устройства виртуалки
- Перед отключением проброшенного в ВМ ЮСБИ-устройства рекомендуется отключать проброс контроллера в Virtual Machine
- Если у вас используется горячее добавление памяти и CPU, то перед добавлением выключите USB-устройства от ВМ, иначе при увеличении ресурсов usb отвалятся, что может привести к потере данных
- Виртуальная машина не может загружаться с проброшенного устройства USB
Официально Vmware поддерживает вот такие устройства, но это не означает, что если вашего в списке нет, то работать не будет.

Пробрасываем флешку и модем zte mf863
Открываем свойства виртуальной машины, выключать ее не нужно, и жмем Add

Первым делом мы добавляем usb Controller


все Finish, первый этап выполнен.

Теперь пробуем добавить саму флешку и модем у zte mf863. Жмем опять Add.

Тут уже выбираем USB Device, для добавления в vmware esxi usb устройства. жмем next.

Гипервизор определит, какой у вас девайс, у меня первым пошел Zalman коробка ZM-VE400.

смотрим сводную статистику и жмем Finish.

как видите ZM-VE400 смонтирован.

Теперь на очереди модем zte mf863. zte mf863 определился у меня, только в режиме не cd-rom.

Все zte mf863, тоже смонтирован.

Посмотреть список устройств можно в командной строке vmWare ESXI 5.5, для этого включите в vmware ssh
Вот вывод команды, как видите, модем был в двойном режиме, при нем он не увидится к юсби устройство.
Is USB: false
Is Boot USB Device: false
Is USB: false
Is Boot USB Device: false
Is USB: false
Is Boot USB Device: false
Display Name: Local USB CD-ROM (mpx.vmhba34:C0:T0:L0)
Model: USB SCSI CD-ROM
Is USB: true
Is Boot USB Device: false
Display Name: Local USB Direct-Access (mpx.vmhba34:C0:T0:L1)
Is USB: true
Is Boot USB Device: false
Переводим модем ZTE MF из CD-ROM в режим модема
Чтоб модем сразу определялся как модем, выполните несложные команды. Для начало вам нужна программа HyperTerminal
- С помощью HyperTerminal подключаемся к модему. Номер порта и скорость можете посмотреть в диспетчере устройств Windows.
- Вводим команду ATE1 для включение отображения вводимого текста. (не обязательно если вам это не надо)
- Вводим команду AT+ZCDRUN=8 жмём ENTER. (отключает монтирование CD-ROM)
- Получим в терминале примерно такой ответ »
Close autorun state result(0:FAIL 1:SUCCESS):1
OK« - Вытаскиваем и вставляем модем обратно.
Также можно включить режим только модема, при этом флешку использовать не получится. Делается это командой AT+ZCDRUN=E. Перевод в начальное состояние AT+ZCDRUN=F.
Еще прошейте его до последней прошивки, это очень желательно. для zte mf863 это помогло.
Еще есть более подробная команда показывающая все подключенные usb устройства к esxi
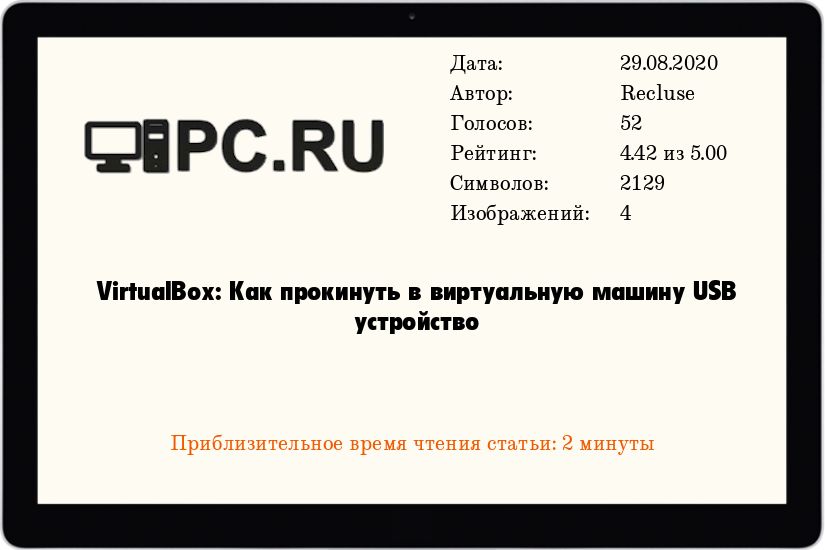
Данная статья предназначена специально для тех, кто хочет "прокинуть" напрямую в виртуальную машину под управлением VirtualBox USB устройство но не знает как. Этим устройством может быть что угодно - принтер, подключенный по USB, флешка, какой-либо USB токен (Рутокен, eToken) и т. д.
Во многих дистрибутивах Linux, для проброса USB устройств требуется дополнительная установка VirtualBox Extension PackИ так, что нужно для этого:
- Включаем виртуальную машину и ждем окончания её загрузки.
- В верхнем меню VirtualBox находим пункт "Устройства", и нажимаем на него. Там находим пункт "USB", и тоже нажимаем на него.
- В раскрывшемся списке устройств находим нужное и нажимаем на него. После этого оно будет проброшено прямо в виртуальную машину.
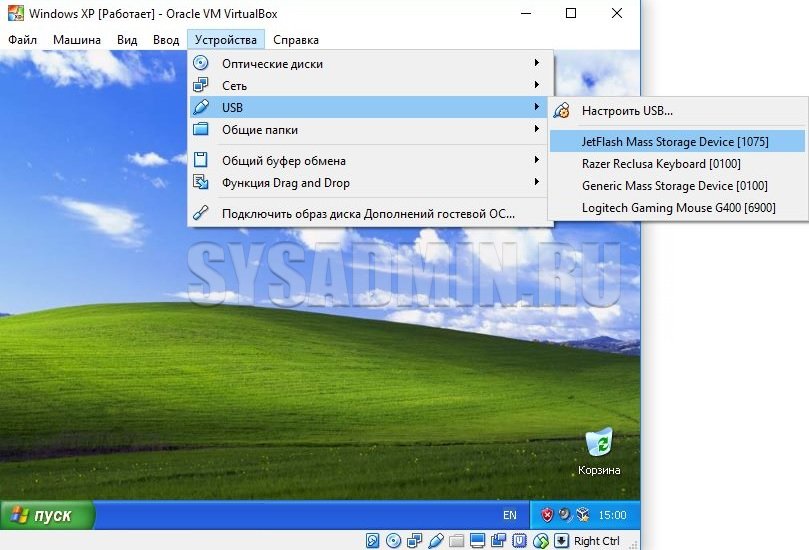
Однако, после перезагрузки USB устройство снова нужно будет пробрасывать в виртуальную машину, что может показаться утомительным. Для того, чтобы при каждом включении виртуальной машину устройство автоматом пробрасывалось, нужно проделать следующие действия:
- Открываем главное окно программы VirtualBox, и нажимаем правой кнопкой на нужной виртуальной машине. В появившемся меню выбираем пункт "Свойства".
В свойствах переходим на вкладку под названием "USB". - Если ваше устройство уже вставлено в компьютер, и нужно настроить его автоматический проброс, то нужно нажать на иконку с зеленым плюсом, которая находится в правой части окна. Там, в выпадающем списке нужно выбрать нужное USB устройство.
- Выбранное устройство появится в списке "Фильтр устройств USB", откуда его можно будет в любой момент либо удалить, либо выключить (просто нажав галочку). Теперь, для того, чтобы внесенные изменения вступили в силу, необходимо добавленное ранее USB устройство переподключить к компьютеру - для этого подойдет банальное физическое переподключение. Как только вы повторно подключите устройство к компьютеру, оно будет автоматически проброшено в виртуальную среду.
Была ли эта статья Вам полезна?
Что в статье не так? Пожалуйста, помогите нам её улучшить!Комментарии к статье (21)
Нет описания случая когда USB устройство не отображается в списке. Например, принтер
Есть переходник usb-rs232. На основной ОС (WINDOWS 10) установлены дравйвера и устройство работает нормально. Но необходимо чтобы перезодник работал на виртуальном windows 2000. Как заставить windows 2000 видеть переходник. Драйвера туда отдельно ставить и как настроить COM порты.
Помимо проброса USB, в VirtualBox есть встроенная функция проброса COM портов. Поскольку с подобной задачей я не сталкивался, да и под рукой нет никаких устройств, на которых можно было бы это проверить, могу только посоветовать поискать информацию о пробросе COM в виртуальную машину - мне кажется это будет более правильно, нежели пробрасывать сам USB переходник.
Извините не знал, что устанавливать Extension Pack нужно без установленной гостевой машине. Установил VirtualBox Extension Pack версия соответствует номеру версии VirtualBox. При подключении USB флешки пишет "Не удалось подсоединить устройство". Причём в Основной системе флешка пропадает.
Сергей. Пробовал устанавливать VirtualBox Extension Pack, но в настройках VirtualBox нет пункта Плагины. Есть пункты: Общие, Система, Дисплей, Носители, Аудио, Сеть, COMпорты, USB, Общие папки, Интерфейс пользователя. Как установить?
Искать надо в настройках программы.
Здравствуте! Никак не могу увидеть сканер в виртуалке. Основная ОС win7 x64 гостевая winXP SP3 сканер HP ScanJet 2200C. После манипуляций описанных Вами появляется окно с текстом Не удалость установить драйвер для этого устройства. Причём это относится и к попытке пробросить USB флеш. На вирт.машине не устанавливал драйвер для сканера.
Судя по тому, что даже флешка у Вас не прокидывается, проблема не с драйверами, а с чем-то другим.
Проверьте, что на стороне виртуальной машины установлены дополнения гостевой системы той же версии, что и сама VirtualBox - возможно Вы выполняли обновление VB, а дополнения гостевой системы остались старые.
Так же, возможно, Вам нужно поставить VirtualBox Extension Pack той же версии, что и VirtualBox.
Плскажите, что может быть не так.
ОС Rosa 8.2
VitrualBox 6.1.6
Установлена Win7
Пакет расширения установлен.
Включено USB2.0
Но USB устройств не видит. Их просто нет в списке, хотя они подключены и из основной ОС они видны.
Возможно Вам нужно поставить VirtualBox Extension Pack той же версии, что и VirtualBox.
Например, в этой теме официального форума данного дистрибутива, человек пишет, что хоть у него и стоял VirtualBox Extension Pack, но удаление и повторная установка решила его проблему.
А возможно как-либо подключить сканер в виртуалку (где установлена WinXP), если он выше WinXP не работает (не поддерживается), при том что это проделывается в Ubuntu? В фильтрах usb сканера нет, только видно в терминале через lsusb что устройство в наличии, но драйверов нет и он не работает под убунту, тем более под 64 бит.
В общем ситуация когда основная система не имеет на устройство драйвера.
Если не ошибаюсь, то возможность прокидывать устройство в ВМ без наличия драйверов хоста у VirtualBox есть. Для этого нужно прописать корректные параметры для вашего сканера в фильтре.
Почему при подключении сканера, USB постоянно начинает переподключаться пока не выключешь VB. Основная ОС - Win10 (х64), виртуалка - ХР (х32). Патчи установленны. И там и там устройство видно, только в десятке неизвестное, в хрюшке определяется но не подключается. Пробовал экспериментировать в настройках с USB 2.0 и 1.1 - без результата. Так же пробовал подключать сканер уже после запуска ВМ и перед. Перед - определяет, но невозможно подключить в VB, а если после - начинает переподключаться, как вроде конфликт ОС, друг у друга его выхватывают и в итоге ни тот ни тот не успевает определить оборудование и это не прекращается пока не выключу VB, только после этого десятка определяет его как неизвестное. Как его пробросить в VB?
В "фильтрах устройств USB" у вас что?
Стоит галочка "Включить контроллер USB", чек на "Контроллер USB 2.0", в фильтре устройств сканер Mustek 1200 UB Plus определяется как "Ultima Electronics Corp. Artec Ultima 2000 (GT6801 based)/Lifetec LT9385/ScanMagic 1200 UB Plus Scanner [0100]", в свойствах которого есть ID поставщика - 05d8, ID продукта - 4002, Ревизия - 0100, в Удаленный стоит "нет", а в остальном пусто. На нетбуке с Windows 7 x32 устройство работает нормально, а на ПК с WIN10 x64 ни в какую.
Старый принтер ML-1520 пробрасывается без проблем, печатает.
У меня были мысли, что у вас возможно как-то ошибочно настроен фильтр в VB, но судя по всему там у вас все нормально. Пробовали создать новую ВМ и попробовать пробросить устройство туда? Увы, больше мыслей у меня не возникает про то, как можно решить данную ситуацию.
Пробовал создавать заново, пересоздавать, пробовал менял образы windows xp. Даже образ windows 7 , который установлен на ноутбуке, так же не прокидывает этот сканер в VB. А на нетбуке с этой виндой все ок. Сканирует. Какой-то конфликт драйверов. Ну не может это быть связано с тем что хостовая винда х64, а в VB х86
Кажется нашел в чем проблема. Забыл что лет 5 назад уже пытался подружить эту винду и сканер и по ошибке подсунул не тот драйвер (то же семейство с теми же ID). После очистки реестра от неправильных драйверов все заработало.
У меня та же самая ситуация, с тем же самым сканером. У вас в итоге получилось подружить виртуалку с ним? Можете сбросить мне правильные драйвера? Спасибо.



Одним из существенных недостатков Hyper-Vперед другими гипервизорами (например, ESXi или Proxmox) являются отсутствие полноценной возможности пробрасывать USB устройства с хоста в виртуальные машины. Начиная с версии Hyper-V 2012 R2 появился ряд изменений, касающихся возможностей USB Passthrouth, однако этот функционал все еще уступает возможностям конкурентов. В этой статье мы расскажем об особенностях проброса USB устройств в Hyper-V.
Особенности USB Passthrough в Hyper-V
Под термином USB passthrough понимается возможность проброса USB устройства из хостового гипервизора (или по сети с другого сервера/устройства) в виртуальную машину. С помощью USB passthrough вы можете прокинуть внутрь ВМ токен, USB ключ, модем или любое другое оборудование, подключенное через USB порт.
Плохая новость в том, что в Hyper-V нет нормальной поддержки проброса USB устройств, вы не сможете пробросить любое USB устройство с физического хоста в виртуальную машину (в VMWare с этим на порядок лучше – см. статью USB passthrough в VMWare ESXi). Есть несколько встроенных возможностей использования USB устройства в Hyper-V, но у всех них есть существенные ограничения. На данный момент можно использовать следующие технологии для проброса USB устройства в Hyper-V.
Проброс USB диска в виртуальную машину Hyper-V
Вы можете довольно просто пробросить подключенный к хосту USB диск напрямую внутрь любой запущенной виртуальной машины Hyper-V. Рассмотрим, как предоставить виртуальной машине Hyper-V прямой доступ к USB диску.
- Данная инструкция работает только для USB дисков, которые в системе видятся как fixed, т.е. флешки, смарт-карты и прочие removable-устройства прокинуть внутрь виртуальной машины не получится ( хотя есть небольшой трюк, позволяющий заставить Windows видеть сменное устройство как жесткий диск);
- Для таких дисков невозможно создать снапшот/чекпоинт.

- Подключите внешний USB диск к хосту Hyper-V (это может быть как любой хост с Windows и установленной ролью Hyper-V, так и Free Hyper-V Server). Диск появится в системе и ему будет назначена буква диска (если буква диска не назначилась, см. статью);
- Откройте консоль управления дисками Disk Management (diskmgmt.msc) на хосте Hyper-V. Щелкните правой кнопкой мыши по диску (левая колонка, в нашем примере USB диск размером 20 Гб имеет идентификатор Disk 1) и выберите Offline.

Get-Disk -Number 1 |Set-Disk -IsOffline:$true Примечание. Не нужно выключить виртуальную машину при добавлении SCSI жесткого диска. Для SCSI устройства поддерживается горячее добавление и удаление дисков (hot-add и hot-remove).
Все! Вы напрямую пробросили внешний USB диск внутрь виртуальной машины Hyper-V и можете его использовать.
Важно. Для предотвращения потери данных, прежде чем физически извлечь жесткий диск из USB порта хоста Hyper-V, убедитесь, что никакие приложения внутри виртуальной машине к этому диску не обращаются.Для безопасного извлечения USB диск можно открыть консоль Hyper-V Manager и перейти в окно настроек виртуальной машины. В разделе SCSI Controller выберите жесткий диск, который нужно удалить и нажмите Remove. Сохраните изменения. После этого жесткий диск можно физически извлечь из USB порта хоста Hyper-V.
Проброс USB устройств через Enhanced Session Mode в Hyper-V
В версии Hyper-V, представленной в Windows Server 2012 R2/ 8.1 практически любые USB устройства можно прокинуть внутрь виртуальной машины с помощью технологии Enhanced Session Mode (ESM). Для подключения используется утилита Hyper-V Manager vmconnect.exe . Она позволяет подключится к консоли виртуальной машины и выбрать USB устройства, которые нужно пробросить.
Сначала нужно включить Enhanced Session Mode в настройках сервера Hyper-V. Это можно сделать с помощью PowerShell:
Set-VMHost -EnableEnhancedSessionMode $true
Или в меню Hyper-V Settings -> Enhanced Session Mode.

Перезапустите службу Hyper-V Virtual Machine Management:
Get-Service vmms | Restart-Service
В разделе Integration Services настроек ВМ нужно включить опцию Guest Services.
Для проброса USB устройства через Enhanced Session Mode нужно запустить консоль Hyper-V, выбрать ВМ и нажать Connect. Либо вы можете запустить утилиту vmconnect.exe (Virtual Machine Connection), указать Hyper-V сервер и имя ВМ (утилита поддерживает некоторые параметры командной строки, поэтому вы можете отдавать пользователям настроенный bat файл).

Ели ВМ поддерживает Enhanced Session Mode, появится окно, похожее на свойства RDP подключения. Нажмите Show Option -> Local Resources -> Local device and resources -> More.

Выберите USB устройства на вашем компьютере, которое нужно пробросить в ВМ. Если устройства, которое вам нужно, сейчас не подключено, выберите опции Other supported Plug and Play (PnP) devices и Devices that I plug in later.

Теперь все подключённые к вашему компьютеру USB устройства будут автоматически доступны в консольной сессии виртуальной машины Hyper-V.
Основные возможности и ограничения Enhanced Session Mode
- В качестве гостевых ОС поддерживается только Windows (начиная с Windows 8.1/Windows Server 2012 R2);
- Вам не нужен прямой доступ к ВМ. Все подключения выполняются через Hyper-V хост (вы подключаетесь к нему через сеть по порту TCP 2179), а подключение к ВМ выполняется через шину VMBus;
- На компьютере пользователя должен быть установлен Hyper-V Manager

Методы проброса USB устройства через сеть (USB over IP или в RDP сессии) позволяют сохранить доступ к USB ключу при миграции виртуальной машины на другой хост (Hyper-V Live Migration /vMotion).
Читайте также:

