Lightroom android где хранятся фото
Обновлено: 03.07.2024
Добавить фото в Лайтрум очень просто — можно всего лишь зайти в Библиотеку и перетащить туда любую фотографию. А как сохранить фото после обработки в Лайтруме? Эта функция вызывает гораздо больше вопросов, давайте обсудим все нюансы Lightroom.
Как сохранить фото
Функция, которая отвечает в Lightroom за сохранение фотографии называется экспорт. Ее можно найти в меню «Файл». После того как вы завершили обработку снимка сохранить фотографию в Лайтруме можно проделав следующие шаги:
- Нажмите на «Файл» и выберите «Экспорт» (File — Export)
- У вас откроется окно с настройками сохранения.
- Выберите нужные параметры и папку, в которой будет сохранен файл. Нажмите Экспорт (Export).
Процесс сохранения фотографии вы увидите в левом верхнем углу программы в виде узкой строки. Когда процесс будет закончен этот значок исчезнет — обработка сохранена. Все так просто? Да. При условии, что вы разобрались в настройках и правильно их выставили. Давайте поговорим о настройках подробнее.
Настройки экспорта
Я рекомендую один раз пройтись во всем настройкам экспорта, чтобы выставив их больше сюда не возвращаться. Тогда вы сможете сохранять изменения гораздо быстрее с помощью одной кнопки «Экспорт с прежними настройками».
1. Директория
В самом верху над основной панелью настроек есть выбор типа экспорта. Тут всего 3 варианта: Жесткий диск, Email, Оптический диск. По умолчанию стоит Жесткий диск — он то нам и нужен. Иногда пользователи случайно меняют значение и потом не могут найти фото — будьте внимательны.
2. Место экспорта
Теперь переходим к основным параметрам. Первый — это место экспорта. Вот какие варианты предлагает нам Lightroom:
- в указанную папку (вы каждый раз будете указывать нужную папку)
- в папку с оригиналами (новый файл сохранится в той же папке, из которой вы импортировали оригинал снимка)
- в Мои документы
- в Мои рисунки
- в папку пользователя
У меня стоит галочка «в папку с оригиналами», мне так удобнее. Вы можете создать отдельную папку, куда будут сохраняться все обработанные снимки.
3. Имя файла
Обратите внимание на раздел «Если файл существует». Как раз в том случае, если вы выбрали поместить ваше фото в папку с оригиналами, то там уже есть файл с таким названием. В этом случае нужно поставить галочку на «Выбрать другое имя».
Ниже вам нужно будет поставить галочку в строке «Заменить имя» на «Имя и порядковый номер». Тогда если ваш исходник называется IMG_01, то новое фото будет переименовано в IMG_01-1. Если вас это не устраивает выберите «Спросить о действии» или укажите другое переименование.
4.Формат файла
Важный пункт настроек — формат файла, обязательно обратите на него внимание. Во-первых, выбираем сам формат:
У каждого формата свои настройки. Самый популярный — jpeg. Здесь мы можем выбрать Цветовое пространство (нужный параметр — sRGB) и Качество (от 1 до 100%). Чтобы сохранить в Лайтруме фото в хорошем качестве, нужно выбрать 80-100%. Обычно именно здесь кроется причина получения снимков в плохом качестве, которую новички не могут найти. Если же вам нужно чтобы снимок весил меньше, то ставьте и качество меньше. Но я рекомендую сохранять после обработки на максимуме, а потом при желании можно СЖАТЬ ИЗОБРАЖЕНИЕ БЕЗ ПОТЕРИ КАЧЕСТВА.
Еще вы можете ограничить максимальный размер файла при выставленном качестве. Например, указав 10Мб вес изображения на выходе не будет превышать эту цифру. При сохранении для соц сетей имеет смысл все-таки ограничить размер, качество или разрешение, чтобы соц сети не так сильно съедали качество при загрузке.
5. Размер изображения
Если вам необходимо подогнать одну или несколько фотографий под определенный размер, то поставьте галочку в строке «Подогнать размер» и выставите нужные параметры ширины и высоты, а также разрешение. Подогнать размер можно и по мегапикселям, процентам, длинной или короткой стороне.
6. Резкость
Этот пункт пригодится в основном только для печати фотографий. Можно выбрать резкость для экрана, матовой бумаги, глянцевой бумаги. Хотя выставлять резкость вообще не обязательно.
7. Метаданные
А вот это очень интересный раздел. Вы знаете, что техника буквально «следит» за нами? Ведь у каждой фотографии есть метаданные — информация о том когда и где был сделан снимок, на какую камеру и с какими настройками. Посмотреть эти данные может любой человек, скачав вашу фотку к себе на устройство и открыв «свойства». То есть, потенциальный злоумышленник может по фото узнать где вы живете и бываете, какой у вас фотоаппарат или телефон. Поэтому метаданные лучше удалять когда вы публикуете изображение в Сети.
Здесь Лайтрум спрашивает нас какие метаданные будут у фотографии на выходе. Можно оставить все или все удалить — это ваше право. На мой взгляд оптимальным вариантом является «только Copyright». В этом случае вы не светите свои метаданные, плюс закрепляете за собой авторское право на фотографию. Конечно не факт, что оно будет соблюдаться, но это лучше, чем ничего. Про метаданные и авторство я подробно писала вот здесь: КАК УДАЛИТЬ, ИЗМЕНИТЬ ИЛИ ДОБАВИТЬ МЕТАДАННЫЕ НА ФОТО.
8. Водяной знак
Продолжаем тему авторских прав. Каждый может нанести на свои снимки водяной знак, и сделать это можно с помощью Лайтрум. Ставьте галочку «Водяной знак» и заходите в «Редактор водяных знаков». Если у вас уже есть подготовленный графический файл с водяным знаком, то его можно загрузить. Если нет, то можно просто прописать текст прямо в редакторе и посмотреть как это будет выглядеть. Можно выбрать шрифт, отступ, эффекты.
Довольно удобно, но есть и другие более простые способы нанести водяной знак на фото, об этом написано здесь: КАК СДЕЛАТЬ КРАСИВЫЙ ВОДЯНОЙ ЗНАК.
9. Постобработка
Наконец, последнее — постобработка. Если вы хотите сразу посмотреть обработанную фотографию, то поставьте галочку на «показать в проводнике» или «открыть папку для экспорта». Если не желаете смотреть снимок, то выберите «ничего не делать».
После всего этого нажмите «Экспорт». Программа запомнила настройки, и в следующий раз если вам не нужно ничего в них менять, вы можете просто нажать «Экспорт с прежними настройками».
Как сохранить в Лайтрум на телефоне
Чтобы правильно сохранить фотографию в мобильном приложении Лайтрум на телефоне, необходимо нажать на уголок в правом верхнем углу и выбрать «Экспорт как». Далее вы увидите окно настроек, параметров здесь намного меньше, чем в десктопной версии программы Lightroom. Всего три графы:
- Тип файла (jpeg, tif, dng, исходное)
- Размеры (самый большой, маленький)
- Качество (10-100%)
Чтобы сохранить обработку в Lightroom с максимальным качеством выбирайте самый большой размер и 100%. Но это лишь основные параметры. Нажав «Другие параметры» вы увидите расширенные опции, которые включают:
- Метаданные (подпись, сведения о камере и местоположении)
- Имя файла (исходное или настраиваемое)
- Резкость (экран, глянцевая или матовая)
- Цветовое пространство (sRGB, Adobe RGB, ProPhoto RGB)
Однако, ими редко кто пользуется. Фотография обычно экспортируется из Lightroom в галерею на Андроиде и на айфоне, если не выбрано иное. Также в мобильном приложении присутствует функция «водяной знак».
Ошибки экспорта
Нередко при сохранении возникают ошибки. Программа пишет «некоторые операции экспорта не выполнены» или «не удалось выполнить экспорт». Что делать в таком случае?
Первое, что следует сделать, это проверить, не удалили ли вы оригиналы (исходники) обрабатываемых фотографий с жесткого диска компьютера? Или не переместили ли вы их в другое место? Даже перенос в новую папку влияет — программа «не видит» их.
Второе — проверьте все параметры, о которых мы говорили. Особенно пункты Директория, место сохранения и имя файла.
Третья (не самая распространенная) возможная причина ошибки экспорта — мало оперативной памяти устройства. Также такое бывает в мобильной версии, когда у вас закончилось свободное место на телефоне, и приложению попросту некуда сохранять.
Если ничего не помогает, увы, но возможно придется переустановить программу. Лучше всего обновленную версию, если у вас была старая.
Что делать, если Лайтрум сохраняет фото в плохом качестве? Опять же, зайти в Export settings и посмотреть пункты Размер и Качество. Именно эти настройки отвечают за сохранение фото без потери качества в Lightroom.
Таблица с настройками
Для тех, у кого программа на английском в таблице представлены все параметры с переводом.
| Export Location — Место сохранения | |
| Same folder as original photo | В папку с оригиналом |
| Chose folder later | Выбрать папку позже |
| User Folder | Папка пользователя по умолчанию |
| Put in Subfolder | Поместить в подпапку |
| Specific folder | В указанную папку |
| File naming — Переименование файла | |
| File Settings — Формат файла | |
| Format | Формат |
| Quality | Качество |
| Color Space | Цветовое пространство |
| Limit File Size to | Ограничить размер файла до |
| Image Sizing — Размер изображения | |
| Width & Height | Ширина, высота |
| Dimensions | Подогнать размер/ограничение |
| Megapixels | Мегапиксели |
| Long/short Edge | По длинной/короткой стороне |
| Don’t Enlarge | Не увеличивать |
| Resolution | Разрешение |
| Output Sharpening — Резкость вывода | |
| Screen | Экран |
| Matte Paper | Матовая бумага |
| Glossy Paper | Глянцевая бумага |
| Metadata — Метаданные | |
| Minimize Embedded Metadata | Оставить только Копирайт |
| Write Keywords as lightroom Hierarchy | Записать ключевые слова с иерархией |
| Watermarking — Водяной знак | |
| Post proseccing — Постобработка | |
| Show in explorer | Показать в проводнике |
| Open in Adobe Photoshop | Открыть в Фотошопе |
| Go to Export Action Folder Now | Открыть папку экспорта |
| Do nothing | Ничего не делать |
На этом об экспорте в Lightroom все. Думаю, что тема исчерпана и вы сможете выгрузить свое фото без труда.
Если вы фотографируете на камеру смартфона, то наверняка уже имели опыт использования приложений под Android или iOS для быстрой обработки растровых изображений в пути. Если такого опыта нет, то почему бы не воспользоваться разработками Adobe для обработки и редактирования растровых изображений на смартфонах: Lightroom и Photoshop Express, работающими под операционными система iOS и Android, а также Photoshop, работающим на планшетах iPad с версией iOS 13.4 и выше. Программа полностью переведена на русский язык с прошлого года.

Все три приложения используют облачный сервис Adobe Creative Cloud, где можно хранить обработанные изображения, а в некоторых случаях и работать с ними, используя разные устройства. Это означает, что, вернувшись домой, вам не нужно перекидывать файлы со смартфона в настольный ПК, они будут доступны из облака.
Стоит отдельно отметить, что организовано прямое взаимодействие между двумя версиями Photoshop для ПК и для iPad. То есть, начав проект дома, его можно продолжить в пути уже на планшете, через облачный сервис.
Рассмотрим в деталях эти приложения и попробуем провести пошаговую обработку обычной фотографии под выдуманное нами задание. Оценим интерфейс, функциональность, отличия платной версии и опробуем облачный сервис.
Adobe Photoshop Express для Android
Приложение Adobe Photoshop Express можно скачать в Play-маркете, и после установки сразу приступить к делу. Для начала оценим бесплатную версию, а потом активируем платную подписку и сравним, что изменится (и поймем, нужно ли это). При первом запуске нас встречает коротенькая визуализированная презентация, которая рассказывает новому пользователю о приложении и его возможностях.
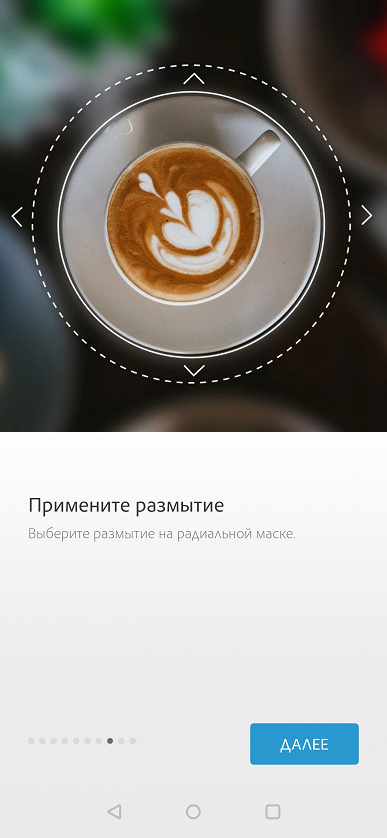
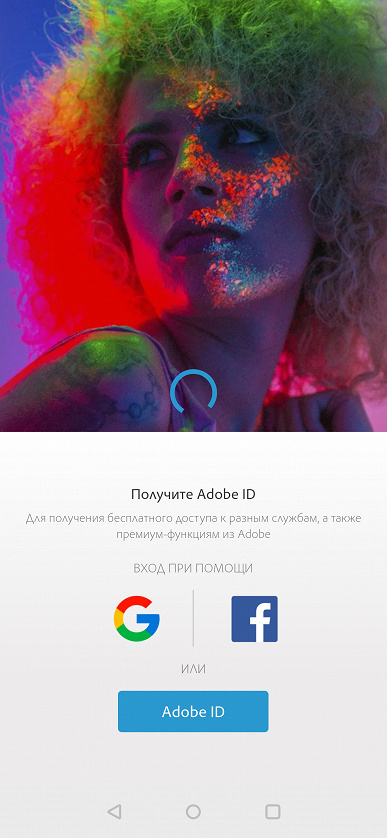
Затем вам нужно будет авторизоваться. На выбор есть три способа: учетная запись Google, Facebook или Adobe ID. После вы можете сразу приступать к работе с фотографиями.
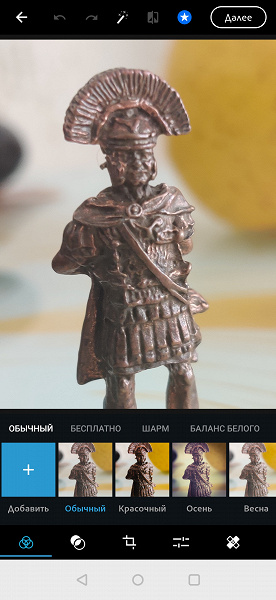
Интерфейс обустроен таким образом, что вы не сможете в нем потеряться. Идеология интерфейса состоит в пошаговом выполнении всех операций. В верхней части у вас есть функция показать оригинал, авто-улучшение, отмена действия и повтор действия.
Стоит отметить, что все функции, доступные только по подписке, отмечены звездочкой. В основном это распространяется на определенные стили, профили, но и на некоторые конкретные инструменты тоже.
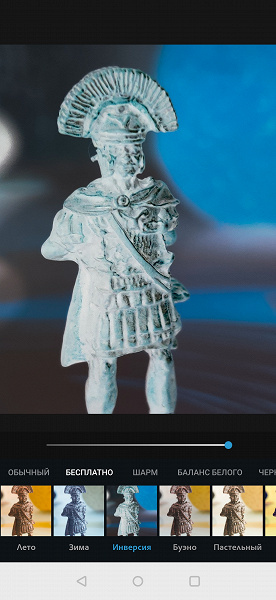
В нижней части расположена линейка из пиктограмм, обозначающих девять разделов. В каждом разделе сгруппированы различные инструменты, которые изменяют изображение. Первый раздел отвечает за цветокоррекцию. При выборе эффекта можно настроить его интенсивность ползунком, который возникает чуть выше. Все эффекты также разделены на небольшие подгруппы, а премиальные эффекты обозначены белой звездой на синем круге в углу пиктограммы эффекта.
Второй раздел отвечает за наложение стилистического слоя, прозрачность которого можно регулировать ползунком. Ассортимент впечатляет (более 50 вариантов).
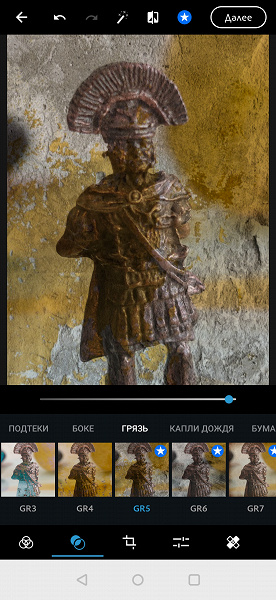
Третий раздел — выбор размера фотографии. Стоит отметить, что в приложении есть заранее настроенные форматы для всех популярных социальных сетей, чтобы ваша фотография при публикации получилась максимального качества и без неожиданных черных полос сверху или по бокам. При желании можно настроить свое разрешение.
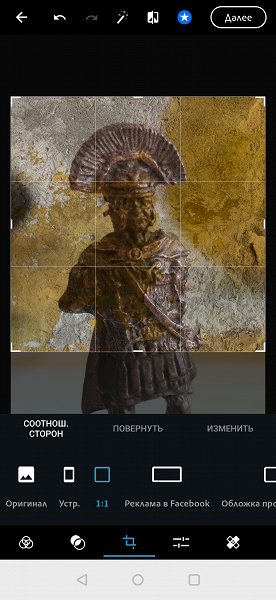
В четвертом разделе можно изменить резкость, размытие, добавить виньетирование, подстроить цветовую тональность изображения. При наложении размытия можно выбрать степень и область с радиусом или по всей площади кадра.
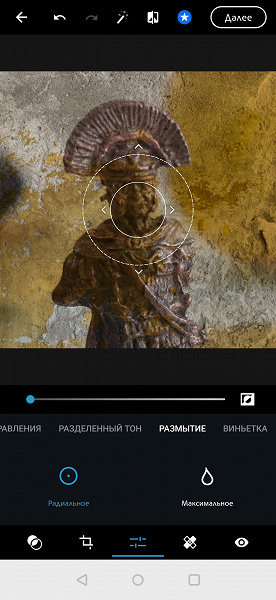
Далее идет раздел, который позволяет воспользоваться функцией авто-корректировки дефектных участков на фото. Ползунком можно изменить область действия алгоритма усреднения.
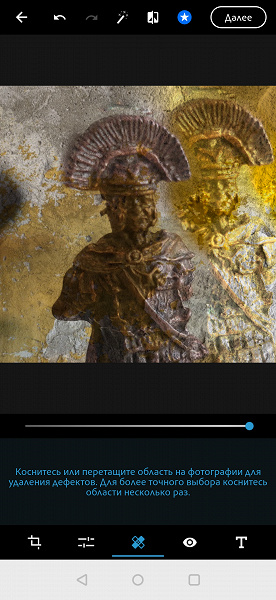
Следующий раздел позволит убрать эффект красных или засвеченных глаз от вспышки.
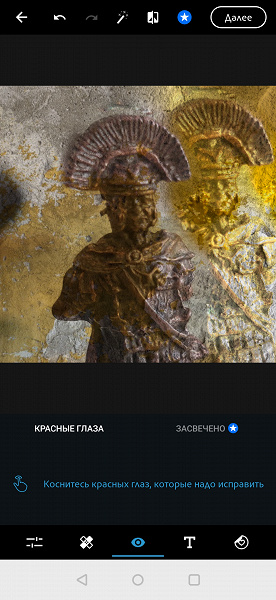
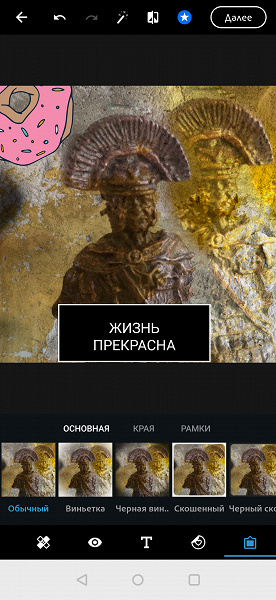
Текст перетаскивается пальцем по области фотографии. Для его изменения, растяжения или поворота нужно выбрать одну из пиктограмм с изображением действия.
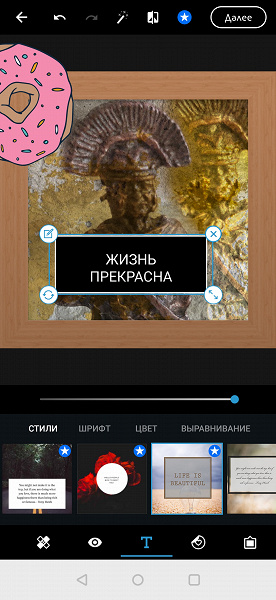
Предпоследний раздел — раздел с наклейками. Тут доступен целый набор стикеров с различными изображениями, чтобы можно было украсить фото, превратив его в открытку или в плакат.
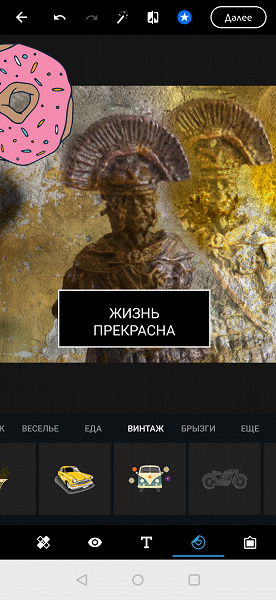
Последний раздел позволяет выбрать рамку или оформить края фотографии, выбрав один из множества вариантов стилизации под бумажные фото или паспарту для иллюстрации.
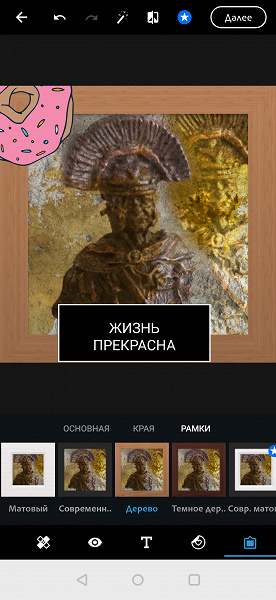
После завершения работы с фотографией в правом верхнем углу необходимо нажать «Далее». Откроется новое окно, в котором вы можете наложить штемпель, указывающий, что фото обработано в PS Express, выбрать свой собственный водяной знак или создать его, проверить и при необходимости изменить разрешение обработанного изображения и степень его сжатия.
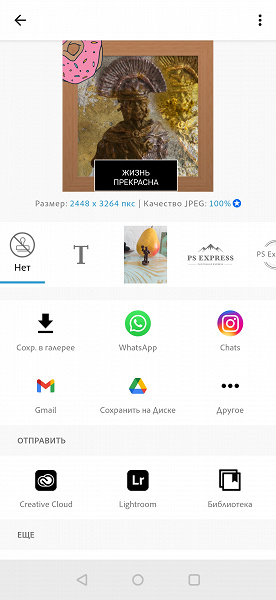
Свой водяной знак можно загрузить на устройство и настроить его расположение, яркость, размер и т. д.
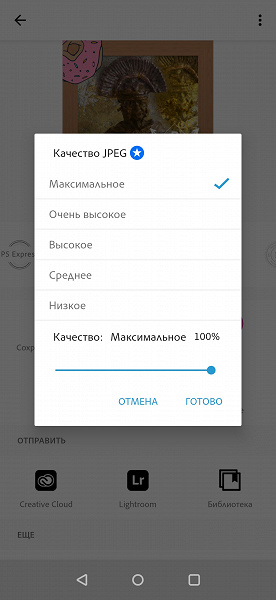
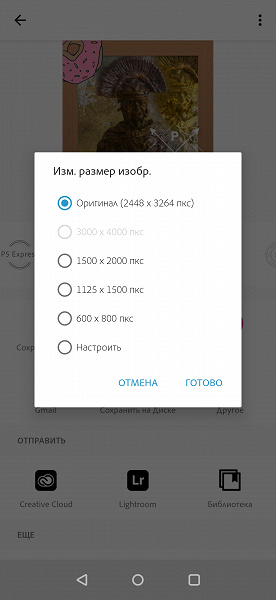
Использование загрузки в Creative Cloud позволяет работать с изображениями с разных устройств: например, начать на смартфоне в дороге, а закончить уже дома на настольном ПК. В бесплатной версии облако недоступно.
Adobe Lightroom для Android
После установки приложения при первом запуске вас также встретит небольшая презентация, которая кратко расскажет о возможностях Adobe Lightroom и предложит авторизоваться. Как и в Photoshop Express, функции по подписке выделяются белыми звездами в синем круге. Здесь преобладают скорее платные инструменты, чем профили или стили.
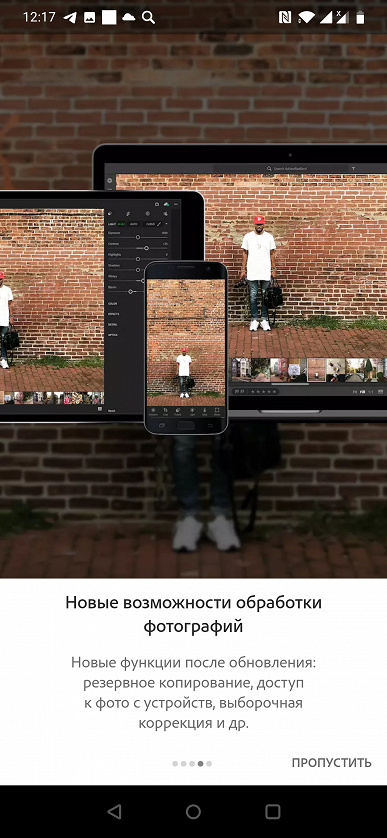
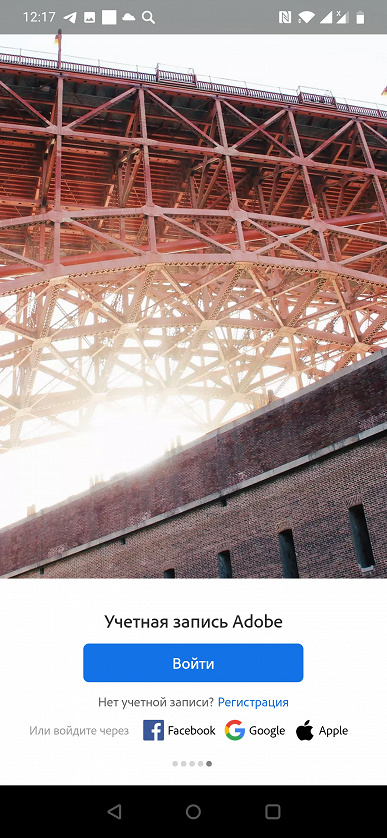
После этого вас встретит окно для выбора фотографии для дальнейшей работы. Если вы ранее выбрали экспорт проекта в Lightroom, то ваша фотография будет видна в нижней части экрана.
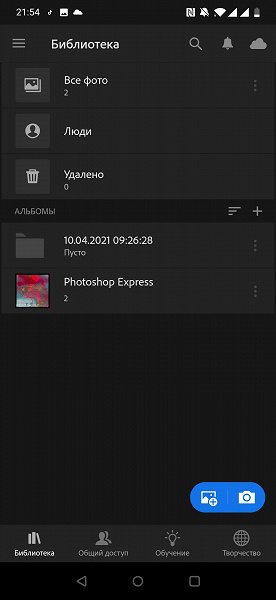
Если коснуться фото, то мы перейдем в режим редактирования. Интерфейс и структура меню аналогичны Photoshop Express, поэтому перейдем к описанию разделов и их функциональных возможностей.
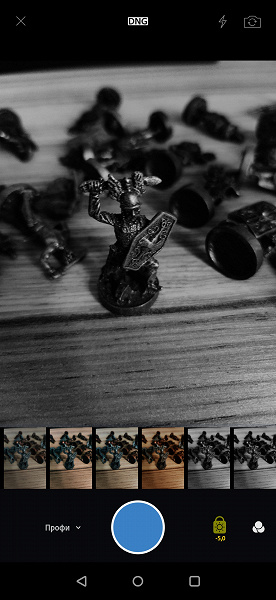
Во время тестового периода вам доступны все те функции, что доступны пользователю, который оплатил подписку.
Одна из важных и интересных платных функций — возможность создавать маску, на которую можно в дальнейшем наложить эффекты поверх. Для того чтобы создать маску, нужно зайти в «Выборочно» и в левом верхнем углу нажать на белый плюс в синем круге. В небольшом меню можно выбрать тип маски, а затем наложить ее на изображение. Далее выбираем эффекты, которые вы хотите наложить. В нашем случае самой интересной и наглядной маской будет градиент.
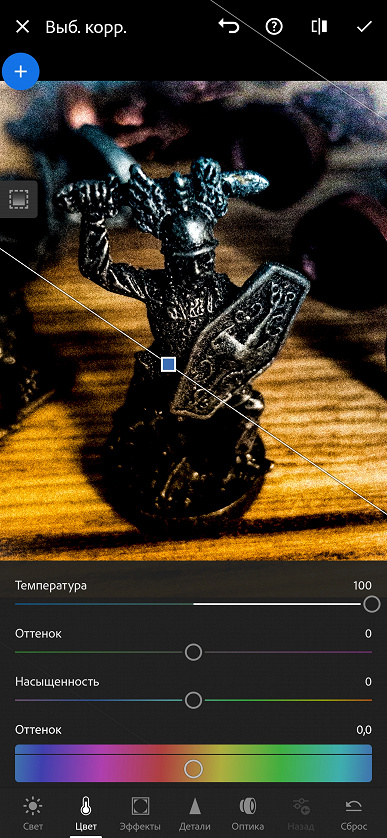
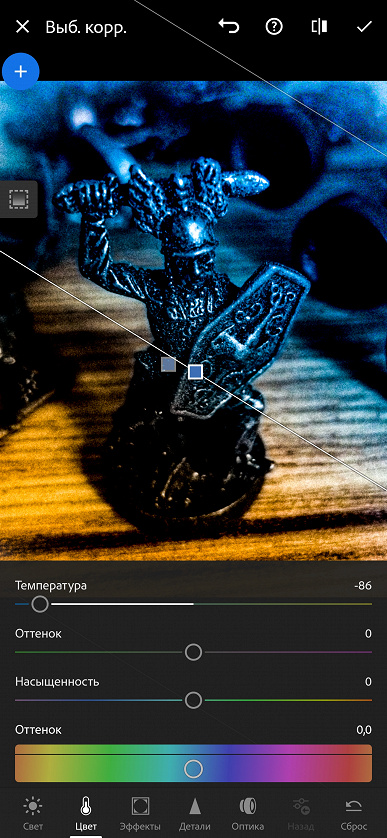
Следующий инструмент называется «восстановление». Пользователь выбирает область изображения, в которой есть лишний объект, а затем выбирает для образца часть, где нет лишних объектов. В результате c картинки можно удалить, например, шрамы на коже, провода линии электропередачи и т. д.
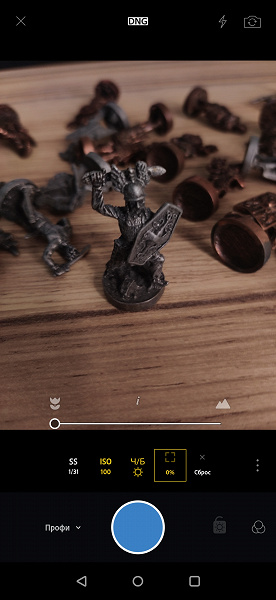
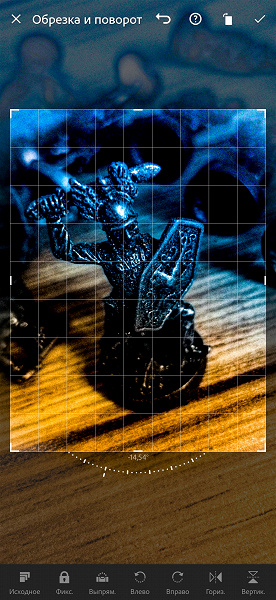
В разделе профилей есть набор разного типа комплексных вариантов обработки изображений со стилизацией под различные темы.
Далее есть инструмент полностью автоматической обработки исходного изображения.
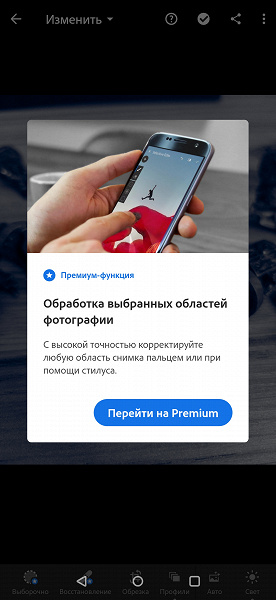
Пиктограмма «Свет» открывает доступ к тонкой настройке экспозиции, контрастности, светлых областей, теней, белых и черных участков.
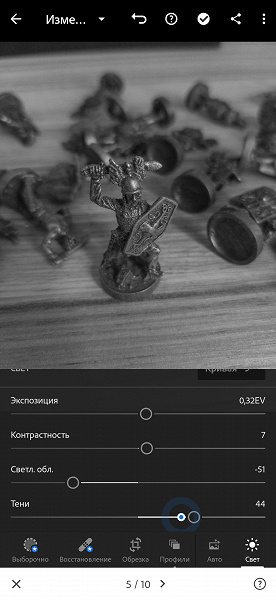
За пиктограммой «Цвет» скрывается доступ к тонким настройкам цветовой температуры, насыщенности, красочности, баланса белого, цветокоррекции и смешения цветов.
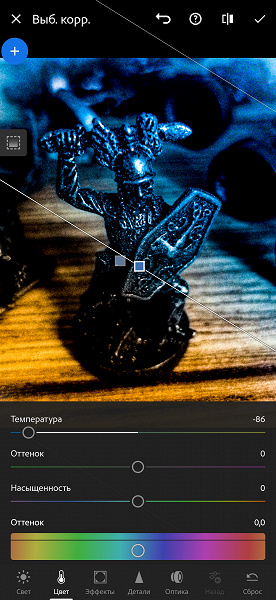
В разделе «Эффекты» можно изменить текстуру, четкость, настроить дымку и виньетирование, а также еще ряд параметров, влияющих на восприятие.

В разделе «Детали» можно изменить резкость, уменьшить шумы и прочее.
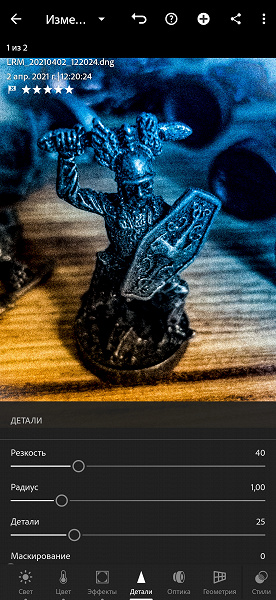
В разделе «Оптика» доступна коррекция дисторсии и удаление хроматических аберраций объективов.

В разделе «геометрия» вы сможете растянуть или сжать изображение, изменить центр или создать глубину изображения.
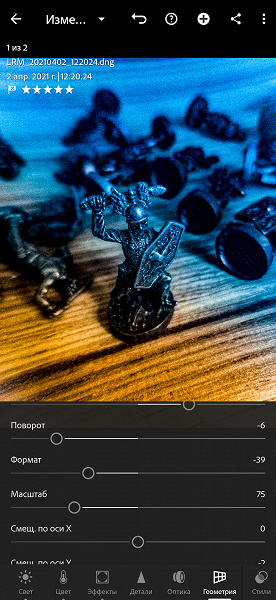
В разделе «Стили» можно выбрать и применить один вариант из ряда комплексных преобразований, меняющих восприятие фотографии. Например, можно выбрать высокую контрастность и детализацию или матовый стиль.
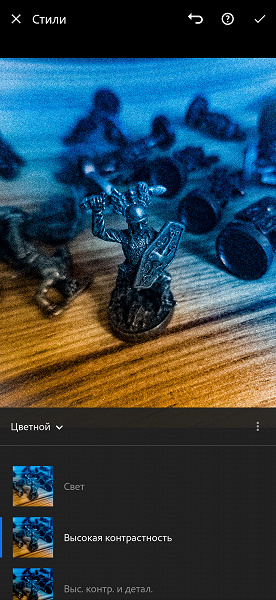
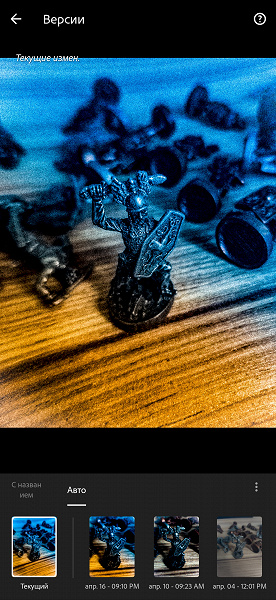
За пиктограммой «Версии» доступен список созданных вариантов обработки изображения.

При желании, всю проделанную работу можно сбросить до определенного сохраненного этапа, нажав пиктограмму «Сброс».
После завершения всех манипуляций над изображением вы можете поделиться своей работой в мессенджерах и соцсетях, нажав на значок в правом верхнем углу. Изображение обрабатывается, сохраняется и отправляется в формате JPEG.
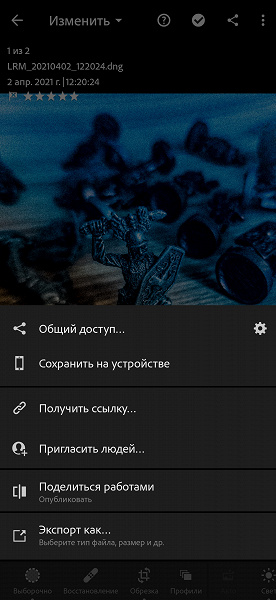
При нажатии на три точки в углу экрана вы сможете экспортировать изображение в Adobe Photoshop Express, отобразить гистограмму, подробную информацию о изображении, сохранить свои действия в свой «стиль», временно скопировать и позже применить настройки обработки и начать слайд-шоу всех ваших работ.
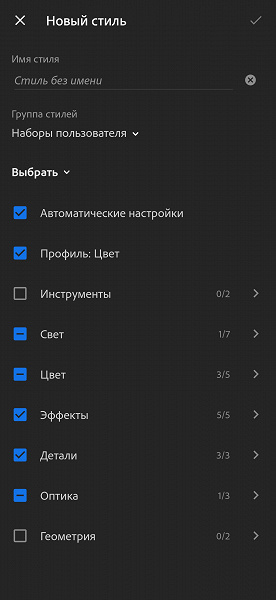
В разделе «Обучение» можно выбрать понравившеюся работу и повторить собственноручно все этапы для создания финального продукта. Это очень полезно, если хотите освоить основные функции для обработки изображения или если хотите подсмотреть интересную идею, прием или задумку другого автора.
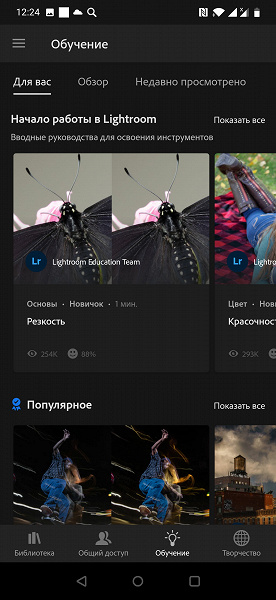
При желании на автора можно подписаться и следить за его публикациями.

В разделе «Творчество» на главном экране при просмотре работ других пользователей вы сможете увидеть, как было «до» и «после», как автор поэтапно редактировал фотографию, и сможете сохранить профиль финальных настроек и пользоваться ими в своих работах.

Заключение
Нетрудно заметить, что приложения Photoshop Express и Lightroom дополняют друг друга, при этом единая идеология в интерфейсах позволяет, освоив один продукт, легко перейти к использованию другого.
Удобно, что новичку дается возможность полноценно опробовать оба приложения в течение недели без необходимости принимать решение о покупке сразу. Пользователь может спокойно освоить интерфейс и поработать со всеми возможностями, чтобы решить, подходит ли инструмент под задачи. При этом остается возможность использовать бесплатные версии, но с ограниченным набором функциональных возможностей. Так, минимальное сжатие JPEG будет 75%, не будет доступна функция наложения масок для Lightroom, нельзя будет изменять геометрию картинки и закроется доступ к некоторым фильтрам. Для Photoshop Express минимальное сжатие JPEG тоже будет равно 75%, выключится функция точечного «умного» удаления лишних объектов, закроется доступ к некоторым эффектам во многих разделах. Но при всем этом у вас остаются главные инструменты обработки: настройка резкости/размытия, температуры, цветокоррекция и наложение разнообразных эффектов.
Adobe Photoshop Express — это интересный редактор. Он привлекает простотой использования и богатым выбором эффектов для обработки изображения, которые можно накладывать друг на друга и сразу видеть, что меняется от ваших действий. И это затягивает. Наличие готовых шаблонов для изображений подо все популярные социальные сети — неоспоримый плюс. Вы можете делать свои мемы с подписями буквально на ходу. Вы также можете оперативно подготовить картинку для публикации с минимальным сжатием и сразу опубликовать в несколько соцсетей, не выходя из приложения, при этом не подглядывая в сторонние источники или справочники для выбора правильного разрешения для той или иной сети. Соответственно, нужно будет сохранять каждый раз изображение с новым разрешением.
Данное приложение — это хороший инструмент для решения конкретной задачи: индивидуальной обработки изображений для дальнейшей публикации в интернете.
Adobe Lightroom — это творческая экосистема художников и не менее мощный инструмент, но уже для обработки серии фотографий, сделанных в одном месте, в одно время, в одном стиле. По сравнению с братом Photoshop Express, Lightroom акцентируется на социальном взаимодействии между пользователями, а инструменты заточены больше на потоковую обработку фотографий в одном стиле, в то время как Photoshop Express — это, скорее, индивидуальная обработка.
В Lightroom вы можете заниматься не только обработкой фотографий, но и просмотром других авторских работ, при этом обучаться и поэтапно узнавать, как делать такие фотографии. При желании можно копировать чужие «стили» и тут же применять их на своих работах. Также можно самому начать публиковать свои работы в открытом доступе или для личного творческого портфолио.
Данная пара приложений хорошо дополняет друг друга, но и поодиночке они прекрасно справляются и выполняют свои задачи: Adobe Photoshop Express — хорошо оснащенный редактор для индивидуальной обработки фотографий, Lightroom — площадка для публикации фотографий и потоковой обработки, для получения вдохновения от других пользователей и новых знаний.
Бесплатная версия приложений обеспечивает необходимым минимумом для стандартной обработки изображений, но при ежедневном использовании и большой фантазии можно многое придумать, играясь с функцией «Геометрия» или с наложением маски-градиента. Если же вам требуется площадка для творчества и всевозможные инструменты для обработки и преобразования фотографий во что-то иное, то стоит задуматься о платной подписке.
Мир не стоит на месте. Сложно поспорить с тем, что социальные сети стали неотъемлемой частью нашей жизни. Instagram набирает обороты все больше и больше. И сегодня я поведу речь об обработке фотографий для данной соц. сети.


На указанную Вами почту придет письмо со ссылкой для активации. Перейдите по ней.

У Вас откроется программа. Добавьте в неё фото, которое хотите обработать.

Добавьте имеющийся у вас пресет. Я подробно расскажу, как загрузить пресет, переданный Вам через яндекс диск. Перейдите по ссылке и кликните по интересующему Вас пресету


Пресет загрузится к Вам на телефон в папку Загрузки.




Добавьте пресет в программу, как обычное фото.


Кликаете по пресету

Нажимаете вверху три точки



Переходите обратно в папку с фото

Кликаете по фото для редактирования

Аналогично нажимаете вверху три точки


Ваше фото готово. Нажимаете вверху на три точки



Если Вам понравится какой-либо пресет. Вы можете сохранить его стиль, чтобы каждый раз заново не делать настройки.
Итак, нажмите в верхнем меню на три точки.




Задайте название группы стилей и нажмите галочку.

Сохраните созданный стиль


Там нажимаете стрелку для выбора стиля

Выбираете нужный Вам стиль

И для применения стиля нажмите галочку вверху


Если данная статья была для Вас полезной, вы можете поделиться ею с друзьями. Буду рада Вашим комментариям.

Lightroom — один из ведущих способов сделать это, хотя есть несколько бесплатных альтернатив. Adobe называет платформу «комплексным решением для цифрового фотографа». В переводе это означает, что непосредственно из Lightroom вы можете хранить, организовывать, управлять, редактировать неразрушающим образом (с меньшим количеством функций, чем Photoshop ), и поделиться всей своей библиотекой фотографий.
Но прежде чем вы сможете сделать что-либо из этого, вам сначала нужно импортировать свои фотографии. Есть несколько способов сделать это, а также несколько вещей, которые вы должны знать в первую очередь.
Понимание того, как работает Lightroom
Структура Lightroom основана на «каталогах». Каталог Lightroom — это не то место, где хранятся ваши фотографии. Это означает, что при использовании Lightroom вы можете в значительной степени хранить свои фотографии в любой папке, которая вам нравится, будь то на вашем внутреннем или внешнем жестком диске. Lightroom все равно сможет получить к ним доступ.

Когда вы импортируете фотографии, вы создаете каталог ссылок на места, которые указывают, где именно хранятся ваши фотографии. Изображения, которые вы смотрите в Lightroom, являются предварительными просмотрами оригинала.
Поскольку Lightroom предлагает «неразрушающее редактирование», любые изменения, сделанные вами в Lightroom, не изменяют исходное изображение, пока вы не экспортируете эти изменения. Вместо этого эти изменения хранятся в вашем каталоге Lightroom (вместе с этими ссылками на местоположение). Другими словами, вы всегда можете вернуться к предыдущим изменениям.
Не перемещайте и не переименовывайте свои фотографии
Поскольку ваш каталог Lightroom использует имя файла и местоположение ваших отдельных фотографий для создания ссылок на них, если вы перемещаете или редактируете имена или местоположения файлов, вы нарушаете эти ссылки. Это приведет к тому, что ваши фотографии пропадут в вашем каталоге.

Поэтому, прежде чем импортировать ваши фотографии в Lightroom, определите расположение и структуру папок, к которым вы можете прикрепиться. Изменение этого приведет только к хлопотам в будущем.
Где хранить ваши фотографии
В идеале, если ваши фотографии хранятся на том же жестком диске, что и каталог Lightroom, исходные фотографии следует хранить в той же родительской папке, что и каталог Lightroom. Это облегчает перемещение всей вашей библиотеки фотографий и каталога Lightroom в другое место, не нарушая эти ссылки.

Однако бывают случаи, когда это невозможно. Например, если у вас слишком много фотографий для хранения на внутреннем жестком диске, вы можете сохранить их на внешнем жестком диске. Как только вы выбрали место, постарайтесь не менять его.
Понимание резервных копий Lightroom
Как уже упоминалось, в вашем каталоге Lightroom хранятся ссылки на исходные изображения, а также сведения о любых изменениях, которые вы вносите в эти изображения (включая метаданные, информацию о каталогах и теги).
Когда вы создаете резервную копию своего каталога, это все, что копируется, а не ваши реальные фотографии . Ваши фотографии всегда должны быть заархивированы независимо друг от друга. подходит именно Аналогично, если вы удаляете свой каталог (или изображения из вашего каталога), вы удаляете эту отдельную информацию, а не реальные фотографии.
Теперь, когда вы лучше понимаете, как работает Lightroom, предполагая, что вы создали свои каталог (ы) и выбрали место для хранения своих каталогов, вы готовы импортировать свои фотографии, чтобы вы могли начать упорядочивать, редактировать и делиться ими ,
Импортирование вашей существующей библиотеки фотографий
Когда вы впервые начнете использовать Lightroom, ваш новый каталог будет полностью пустым. После того, как вы сохранили исходную библиотеку фотографий в нужном месте (в идеале в той же родительской папке, что и ваш каталог), и отсортировали существующие фотографии в простую структуру папок (у меня есть одна папка для каждого года, с подпапкой для каждого события ), сейчас самое время импортировать ваши фотографии в этот каталог.
Для этого откройте каталог Lightroom и нажмите « Импорт» в левом нижнем углу экрана (или нажмите « Файл»> «Импорт» ). Теперь вы увидите главное окно импорта в Lightroom. Мы проработаем это слева направо.

Слева перейдите к папке, в которой хранятся фотографии, которые вы хотите импортировать. Если у вас подключен внешний диск, вы увидите это и на панели. Вы можете выбрать отдельную папку или удерживать cmd, чтобы выбрать более одной папки.
Если вы импортируете папку, содержащую подпапки, и хотите скопировать эту структуру папок в своем каталоге Lightroom, убедитесь, что установлен флажок « Включить подпапки» в верхней части панели.
Теперь вы увидите миниатюры всех фотографий и видео, которые Lightroom почти готов импортировать. Пройдите через них и убедитесь, что все фотографии, которые вы хотите импортировать, выбраны. Как только это будет сделано, взгляните на верхнюю часть окна, где вы увидите четыре различных варианта: Копировать как DNG , Копировать , Переместить и Добавить .

Поскольку вы просто заполняете свой каталог фотографиями, которые уже находятся там, где вы хотите, выберите « Добавить» . Как вы можете видеть, это добавит ваши фотографии, фактически не перемещая их. Три других варианта предназначены для использования в других ситуациях.

Если ваши фотографии хранятся на внешнем жестком диске, и вы хотите редактировать их, даже если жесткий диск не подключен к вашему компьютеру, выберите « Создать предварительный просмотр». Это создаст дополнительный легкий файл, который вы можете редактировать в любое время. Если ваши фотографии находятся на том же диске, что и каталог Lightroom, оставьте этот флажок, чтобы сэкономить место на диске.
Если у вас уже есть фотографии в вашей библиотеке, оставив флажок Не импортировать подозрительные дубликаты , снимите флажки с любых фотографий, которые уже есть в вашем каталоге.
Параметр « Добавить в коллекцию» позволяет добавлять все фотографии во время этого импорта в коллекцию Lightroom . Это простой способ группировки фотографий, чтобы вы могли легко увидеть все соответствующие фотографии в будущем. Например, вы можете сгруппировать фотографии, показывающие ход ремонта вашего дома, или фотографии закатов. Вы можете создавать коллекции на панели или добавлять фотографии в коллекции позже.
Наконец, раздел « Применить во время импорта » позволяет вам назначить настройки для всех фотографий, которые вы в настоящее время импортируете. Например; настройки цвета, ключевые слова и метаданные. Если вы хотите применить эти изменения сразу к большому количеству фотографий, это может сэкономить вам много времени.
Вы можете сохранить все эти настройки, чтобы использовать их в будущем при импорте, используя простую панель «Наборы настроек импорта», которая наполовину скрыта внизу экрана. Здесь вы также можете выбрать ранее сохраненные настройки, которые хотите использовать.

Когда вы будете довольны всеми настройками, нажмите « Импорт» в правом нижнем углу, и начнется импорт. В зависимости от того, сколько фотографий вы импортируете, это может занять некоторое время. Как только процесс завершен, ваш каталог, наконец, заполнен и готов к использованию!
Импорт фотографий с камеры или телефона
Большую часть времени вы будете импортировать свои новые фотографии прямо с камеры или телефона в соответствующий каталог Lightroom. Есть два способа сделать это.
Во-первых, вы можете вручную переместить фотографии с карты памяти в ранее созданную структуру папок, а затем выполнить действия, описанные выше .
Во-вторых, вы можете попросить Lightroom переместить фотографии с карты памяти в нужное место и импортировать их в свой каталог. Вы можете сделать все это из в светлой комнате. Вот как это сделать.
Подключите карту памяти или телефон к компьютеру и закройте все всплывающие окна, которые появляются автоматически. Откройте каталог Lightroom и нажмите « Импорт» в левом нижнем углу экрана (или нажмите « Файл»> «Импорт» ). Теперь вы увидите главное окно импорта в Lightroom. Мы снова проработаем это слева направо.

На левой панели найдите свои фотографии . Найдя правильное местоположение, вы увидите эскизы всех фотографий, которые доступны для экспорта. Просмотрите эти фотографии и убедитесь, что выбраны только те, которые вы хотите импортировать.

Теперь взгляните на верхнюю часть экрана. Из четырех кнопок вам будут доступны только две. Копировать как DNG и Копировать .
Если вы выберете «Копировать как DNG», Lightroom автоматически преобразует любые файлы RAW в собственный формат DNG Adobe. Обычно лучше всего выбрать «Копировать». который вставит ваши фотографии в выбранное вами место и добавит их в ваш каталог. Вы всегда можете конвертировать ваши файлы в DNG позже, если вам нужно.
Далее взгляните на правую панель. Если вы щелкнете текст рядом с изображением жесткого диска, вы сможете выбрать точное место, где будут сохраняться фотографии. Обычно это будет то место, где вы храните остальные свои фотографии в своем каталоге. Вы даже можете переместить эти фотографии на внешний диск, если это необходимо.

Теперь вы хотите убедиться, что когда фотографии перемещаются в это место назначения, они имитируют структуру файла, которую вы уже настроили. Перейдите на панель « Места назначения» , и вы увидите некоторые неактивные имена папок, которые показывают, как Lightroom будет хранить ваши фотографии, если вы не внесете некоторые изменения.

Здесь есть два основных варианта. По умолчанию Lightroom сортирует ваши фотографии по дате. Другой вариант — добавить фотографии в одну папку. Если вы хотите оставить свои фотографии отсортированными по дате, вы можете оставить папку назначения как есть. Если вы хотите добавить фотографии в одну папку, см. Ниже.
Добавление ваших фотографий в папку
Вы можете добавить только подборку фотографий в одну новую папку за раз. Если вы хотите отсортировать фотографии по нескольким различным папкам, вы можете быстро повторить следующий метод, пока не импортируете все свои фотографии в соответствующие папки. Это может звучать немного затянуто, но как только вы сделали это один или два раза, это кусок пирога.
Нажмите « Снять все». В конце концов, мы не хотим импортировать все эти фотографии в одну папку. Удерживая нажатой клавишу CMD, щелкните все соответствующие фотографии, чтобы выбрать все фотографии, которые вы хотите добавить в эту папку. Когда выбрано, миниатюры станут светло-серыми. Кроме того, убедитесь, что флажки только на этих выбранных фотографиях отмечены. Эти выбранные фотографии теперь готовы для перемещения в одну папку. Это должно выглядеть примерно так …

Теперь взгляните на панель назначения справа и в раскрывающемся списке « Организовать» выберите одну папку, затем выберите подпапку и введите имя папки в соответствии с существующей структурой папки. Нажмите Enter.

Теперь вы сможете увидеть новую неактивную папку в списке папок, которая теперь находится в нужном месте с правильным именем. Перейдите к любой другой опции в этой правой панели и измените те, которые вы хотите. Многие из них являются более продвинутыми настройками, такими как изменение имен файлов. Если вы не опытный пользователь, вам, вероятно, не нужно будет трогать многие (если таковые имеются) из них.
Нажмите Импортировать, и выбранные фотографии будут добавлены в вашу новую подпапку (хотя они не будут удалены с вашей карты памяти). Повторите этот шаг с любыми другими фотографиями, которые вы хотите импортировать с камеры или телефона. Как я уже сказал, это может звучать немного затянуто, но как только вы сделали это один или два раза, это кусок пирога.
Ваш всеобъемлющий каталог Lightroom
Следуя этим пошаговым инструкциям, вы сможете заполнить каталог Lightroom старыми и новыми фотографиями. Adobe не делает это так просто, как могло бы быть, но прежде чем вы это узнаете, это будет вторая натура.
Поддерживая ваш каталог Lightroom в актуальном состоянии и упорядочивая его, вы будете в гораздо лучшем положении для массового редактирования изображений, организации своих фотографий, простой публикации их в Facebook и Flickr, создания слайд-шоу и многого другого. Это даст вам гораздо больше времени для того, чтобы попробовать некоторые забавные фотографические упражнения. и улучшите свои навыки фотосъемки
Есть ли еще что-то, что вы хотели бы знать об импорте фотографий в Lightroom?
Читайте также:

