Как подключить видеоняню к компьютеру
Обновлено: 07.07.2024
Этот пост будет для молодых родителей. Расскажу о таком устройстве как видеоняня. Прибор о котором уже все , но не всё знают. Понятно, как это работает на бытовом уровне: видеокамера в комнате снимает ребёнка и передаёт изображение в реальном времени на экран на кухне, где мама в спешке пытается приготовить себе перекусить. Мама периодически, рискуя оттяпать себе палец ножом, бросает взгляд на монитор с целью убедиться, что любимое чадо не выламывает прутья кроватки или не курит в форточку. Сейчас я хочу углубиться в вопрос выбора этого устройства и на пальцах объясню некоторые особенности того или иного продукта. И попробую показать как работает видеоняня из смартфона.
Опции видеоняни
Уже достаточно продолжительное время молодые занятые родители используют эту технологию, чтобы успеть уделить время своим делам и не оставить ребёнка без присмотра. Идеальная техно-нянька, думаю, выглядит так:
Контроль плача и движения ребёнка. Трансляция цветного высококачественного изображения. Возможность работы в темноте. Передача звука. Наличие обратной связи — когда ребёнок слышит (видит) родителя.
Выбор в данный момент времени пока весьма богат: камера и специализированный видеоприёмник, IP- камера и телефон/планшет/телевизор, простая связка телефон — телефон (планшет, телевизор). И в каждом виде множество моделей, технических решений и особенностей.
Уф, как много всего. Только выбирай и покупай. А, как оказалось, пара моих знакомых родителей даже не воспользовались этой дорогой игрушкой более одного раза.
Для того, чтобы вы не потеряли деньги, которые, как я уверен, у вас не лишние, приведу несколько простых конструкций видеонянь «из подручных» средств. Это поможет вам определиться с необходимостью покупки и требованиями к видеоняне.
Видеоняня из смартфона
Итак, сейчас мы будем превращать ваши мобильные устройства в видеоняю. По традиции я выбрал бесплатное приложение, которое не требует права суперпользователя — root.
Вам понадобятся два мобильных устройства или мобильное устройство и компьтер. Первый рассказ о реализации на телефоне и планшете с системой Android. Доступность для других платформ будет отмечена отдельно.
Способ 1. Использовать Skype. Для настройки такой видеоняни потребуются два устройства и на каждом должно быть установлено приложение Skype. Обратите внимание, что аккаунты должны быть разными. Подробно останавливаться на данном способе не буду, Скайпом пользовались все. Данный вариант доступен на всех основных платформах.

Наше первое устройство мы сделали камерой, то второе будет монитором. Устанавливаем приложение webofcam на второй телефон (планшет). Запускаем. Выбираем режим Viewer. Далее телефон-монитор запросит время на поиск устройства-камеры. Когда, просканировав все устройства вашей Wi-Fi сети он покажет все найденные камеры, вам останется только подключиться. Ниже на картинке показано рабочее окно монитора в режиме выбора камеры и в рабочем режиме.
Сейчас читают: Для чего нужно разделение экрана и как его использовать
С телефона-монитора можно приближить изображение, сделать его ярче и включить режим разговора.
В качестве монитора мы с успехом можем использовать монитор компьютера или телевизор. Телевизор, как и компьютер в данном случае должен быть подключён к локальной Wi-Fi сети.
Помним, что было написано на экране первого телефона, который мы использовали в качестве камеры.

В появившемся окне вводим IP адрес, который мы увидели на экране смартфона-камеры. В моём случае 192.168.1.77. После этого мы попадём в такое окно:

- Наблюдение 24 часа в сутки
- Никаких дополнительных устройств
- Низкое потребление траффика
- Стабильная работа при любом качестве сигнала
Видеонаблюдение — функция, облегчившая жизнь многим родителям, которые не могут постоянно находиться рядом с малышом.
«UbiqMobile Видеоняня» позволяет Вам наблюдать за малышом, даже находясь на работе или в командировке!
Но самое главное — Вам не надо покупать никаких специальных устройств. Достаточно иметь ноутбук со встроенной камерой или компьютер и обычную веб-камеру, которую, например, Вы используете для общения по Skype.
Вам необходимо чтобы изображение с веб-камеры вашего компьютера транслировалось на телефон. Все, что вам нужно для этого – это подключенный к Интернету компьютер, к которому подсоединена одна или несколько камер (например, ноутбук со встроенной камерой, подключенный по домашнему WiFi), и мобильный телефон, также с доступом в Интернет. Это может быть смартфон на базе Android или Windows Phone или простой телефон, поддерживающий java (например, Nokia Asha). На один телефон можно транслировать картинку с нескольких камер (по очереди, переключаясь с одной на другую) и наоборот, картинка с одной камеры может транслироваться на разные телефоны.
Итак, начинаем установку UbiqMobile Видеоняня. Все просто:
-
и установить программу для трансляции изображений на компьютер с веб-камерой. и установить приложение для мобильного устройства. В приложении на мобильном устройстве подключить веб-камеру с компьютера.
- Все готово! Теперь вы можете наблюдать за ребенком. Можно подключить еще несколько камер.
УСТАНОВКА ПРИЛОЖЕНИЯ НА КОМПЬЮТЕР
3. Дважды кликаем на иконку и видим на экране следующее окно:

4. При первом запуске программа автоматически ищет все веб-камеры, подключенные компьютеру. Такой поиск может занять некоторое время – от нескольких секунд до одной минуты. По результатам поиска на экран выводится список обнаруженных веб-камер:

5. Если у вас просто одна камера (встроенная или внешняя) она и появится в окне – единственная в списке. Если несколько — выбираем в списке нужную нам камеру и кликаем по ней. После этого в окошке справа появляется изображение с выбранной камеры. Eсли нужная вам камера не появилась в списке – нужно проверить ее подключение. ВАЖНО, чтобы камера не использовалась это время другими программами (в частности, Skype).

Поздравляем, камера подключилась успешно, и вы получили уникальный номер и ПИН-код камеры. Он используется для получения изображений с этой камеры на ваш телефон. Ниже номера и ПИН-кода, вы можете увидеть на экране QR-код. С его помощью приложение на телефоне сможет автоматически получить параметры камеры для подключения к ней.
УРА! Мы закончили с компьютером. Осталось подключить телефон, скачав на него приложение.
УСТАНОВКА ПРИЛОЖЕНИЯ НА ТЕЛЕФОН
1. Скачайте приложение на странице скачивания и установите его на мобильное устройство. После установки приложения на телефоне запустите его. Теперь на телефоне должен отображаться список подключенных к телефону камер, но сначала телефон «не видит» вашу камеру — надо их «познакомить». Нажимаем кнопку «Редактирование». Затем, нажимаем розовый плюсик в верхнем углу – это добавление новой камеры в список.


2. Теперь нужно ввести в поля ввода номер камеры и ПИН-код, которые мы получили ранее (см. картинку- напоминалку ниже), и нажимаем зеленую кнопку «Готово». Если ваш телефон – смартфон, и умеет читать QR-коды то можете воспользоваться этой функцией. Для этого выберите синее поле Сканировать QR-код. Когда включится встроенная камера телефона, нужно поймать в фокус камеры QR-код на экране компьютера. Все остальное телефон сделает автоматически.



3. В результате ваша камера появляется в списке подключенных камер на экране телефона. Вся это долгая процедура «привязывания» телефона к камере выполняется только при первом подключении – в дальнейшем телефон «помнит» список всех подключенных к нему камер. Выберите ее прикосновением к экрану или кликом джойстика (на клавишном телефоне). Поздравляем, теперь вы можете получать картинки с камеры на ваш телефон.


В зависимости от вашего желания вы можете обновлять картинку с интервалом 5, 2 или 1 секунду. Обычно интервала 2 секунды вполне достаточно.
ДОПОЛНИТЕЛЬНО. ИМЯ КАМЕРЫ. НЕСКОЛЬКО КАМЕР.
1. Имя камеры (в заголовке) устанавливается автоматически при регистрации камеры. Если хотите, вы можете дать камере новое, красивое и понятное имя. Это может быть важно, если вы подключили не одну, а несколько камер, расположенных в разных местах. Для этого в основном экране камеры (справа от ПИН-кода) на компьютере щелкните кнопку «Сменить имя». Введите новое имя для этой камеры.


2. По завершении, нажмите клавишу Enter или еще раз щелкните по кнопке «Cменить имя». Теперь имя камеры изменится, как на компьютере, так и на телефоне:

3. Если вы хотите подключить к вашему телефону несколько камер, просто проделайте для каждой камеры все те действия, которые были описаны выше. При этом не имеет значение, подключены ли все камеры к одному или к разным компьютерам – просто нужно брать для каждой камеры ее правильные номер и ПИН (ну, или сканировать правильный QR-код). Все подключенные камеры будут «накапливаться» в списке вашего телефона.

Постоянно читаю хабр, но из-за январского отпуска мимо меня прошла статья «Ребенок в семье гика или у нас свой подход». И только сейчас совершенно случайно наткнулся на неё в поисковике. Замечательная статья, автору огромный плюс!
Там было такое предложение: “Многие покупают радионяню – такую радиостанцию, включающуюся от звука. Так вот, нафиг эту радионяню. Раз вы сидите на хабре, у вас наверняка есть роутер, а значит, самым оптимальным вариантом будет веб или IP-камера. А если добавить инфракрасную подсветку, то можно смотреть за ребенком и в темноте. Опять же можно время от времени подключаться с планшета и мониторить ситуацию.”
А ведь он прав! В топку обычные радионяни!
Вступление, которое можно и пропустить
Итак, суть проблемы. Когда ребенок маленький, он, как правило, спит больше, чем взрослые. В такие периоды большинство родителей выключают звонок входной двери и звук у мобильных телефонов. Отчасти, потому что действительно заботятся о сне малыша, а отчасти, потому что немного эгоисты (кто знает, тот поймет) и думают о том, чем дольше он спит, тем будет спокойней.
И самое важное в такие моменты быть всегда неподалеку. Если сон ребенка чуток, то он может периодически в полусне начать шевелиться и искать маму или папу. Если он находит, то спит дальше. А если нет, то о продолжении сна можно забыть.
Именно для этого и придумали такие замечательные устройства как радио- и видеоняни. Оставляешь передающий блок в комнате ребенка и берешь с собой принимающий блок. Можно спокойно заниматься своими делами в другой комнате, слушая через приемный блок, что у ребенка все в порядке.
Я сразу задумался именно о видеоняне, так как предпочитаю видеть, что все в порядке. Мало ли, вдруг у радионяни испортился микрофон? Самое простое, это взять и купить готовый комплект. И все бы хорошо, но у всех этих устройств есть существенное ограничение — радиус действия. Действительно, в пределах небольшой квартиры все более или менее может работать. А если вам понадобилось зайти к соседям (вас пригласили на День рождения, а ребенок спит)?
Эврика!
Я стал искать другое решение, чтобы снять ограничение радиуса действия и использовать по максимуму уже имеющееся оборудование. В будущем я планировал вести запись происходящего, если понадобится приглашать няню. У меня был не новый ноутбук Toshiba с установленным Debian и без дисплея. Да, да… отвернулся всего-лишь на 5 секунд, а ребенок решил дернуть за светящуюся штуку, называемую мышкой.
Зайти на этот ноутбук можно только по SSH.
Также у меня был iPad, на который я и хотел вывести картинку (Каюсь. Сам бы купил Android, но супруга захотела iPad.
Осталось подобрать камеру. Сначала я хотел использовать Web-камеру. Но потом, решил, что тянуть провода не очень удобно и проще взять Wi-Fi IP-камеру.
В результате нашел на одном из сайтов б/у камеру Edimax.

Да будет софт!
Мой провайдер не предоставляет внешнего IP. Поэтому я хотел создать VPN тунель до одной из своих виртуалок, чтобы обращаться удаленно к серверу наблюдения через Интернет.
Сначала по старинке я планировал использовать Motion. Стал искать на хабре опыт установки и наткнулся в комментариях на Ivideon. Сервис видео наблюдения через Интернет. Стал читать о них. Продвигаются подобно Team Viewer или Skype. Все бесплатно для некоммерческого использования. Посмотрел видео инструкцию как все запустить за 3 минуты:
Cумел её повторить на втором ноутбуке с веб-камерой. Сразу увидел себя на iPad, правда с 4х секундной задержкой. Заработал звук, заработал просмотр ранее сделанных записей.
Основной принцип. Для просмотра через Интернет требуется простая регистрация по e-mail (как я понял есть и локальный просмотр без интернета). После регистрации вы можете “прикрепить” по e-mail к личному кабинету любое количество камер. Есть управление правами и прочие штуки, но я ими не пользовался. Наиболее любопытная функция, ИМХО, это возможность вывести видео на свой сайт. Причем, судя по блогу Ivideon, поддерживается не только просмотр на устройствах, где есть Flash, но и на Apple через HTML5.
Вся беда в том, что у меня Linux, а у Ivideon софт для Windows. Ну, думаю, wine мне поможет. Стал искать в google, ставил ли кто-нибудь Ivideon под wine в Linux и нашел, что оказывается у них есть Linux версия.
И там не один, а целых 2 варианта установки. Первый это готовый образ виртуальной машины, которую можно скачать и получить работающее решение. Видимо, для ленивых. А второй, это установка пакетов из APT репозитория.
Здесь обязательна ремарка. Ivideon для Linux совсем не такой как для Windows. Он устанавливается как демон и конфигурируется с помощью Web-интерфейса.
Чтение инструкции, copy-paste команд и через 15 миунут у меня все заработало даже без бубна! Я зашел в веб интерфейс и увидел то, что у них было показано на сайте, только без девушки :)

Оффтоп. Интересно, эта девушка программист Ivideon?
Больше всего мне понравилось то, что в самом web-интерфейсе есть краткое руководство пользователя!

Установка

А теперь по порядку. На сайте Ivideon написано, что пакеты используются на продаваемых неттопах под управлением Linux. Поэтому пакеты во время установки модифицируют конфигурацию Apache и сайтом по умолчанию становится веб-интерфейс Ivideon. Для меня это не помеха. А тем, кто ставит на Desktop’ы, следует обратить на это внимание.
Подключаем репозиторий Ivideon:
Обновляем список пакетов и устанавливаем:
Впечатления
Что я могу сказать? Пользуюсь не больше 3х недель. И все это время сам сервер крутится без падений и зависаний. Загрузка процессора позволяет подключить как минимум еще штук 10 таких камер. Конечно, аптайм 3 недели это не показатель, но все же.
Смотрим видео из детской, находясь в большой комнате. Слышим звук. Уже два раза сходили в гости вместе с iPad’ом.
Не полностью свыкся, что видео идет через серверы Ivideon. Именно поэтому включаю камеру только когда она нужна. С другой стороны, все равно у меня установлен Skype, Windows, TeamViewer и тонны другого софта, которые теоретически могут получить доступ к моей камере и микрофону. А почта на Google содержит куда больше приватной информации, чем видео из детской. В крайнем случае можно настроить прямой доступ в обход серверов Ivideon, благо они предоставляют функцию прямого подключения (видел в настройках).
Камеру включаю и выключаю питанием. Подхватывается на лету. Видео архив пишется только когда в кадре есть движение. Хотя в случае с видеоняней оно особо ни к чему.
Очень жалею, что купил камеру без инфракрасной подсветки. Поэтому пришлось потратиться на отдельный китайский инфракрасный “фонарик”, чтобы “видеть” в темноте.
— отсутствует приложение для Android. На сайте написано, что оно в разработке. Так бы смотрел на телефоне.
— нет возможности удаленно включать и выключать камеру. Хотя, это не помешало бы.
— если смотреть видео в личном кабинете и свернуть браузер, то оно начинает воспроизводится с того момента, когда браузер свернули.
В остальном — полет нормальный.
Маленький ребенок в семье — это большая ответственность. За ним нужен глаз да глаз. Конечно же, хорошие родители всегда стараются уделять большую часть своего времени заботе и уходу за любимыми дочками и сыночками. Однако они не в состоянии буквально каждую секунду находиться рядом со своим драгоценным сокровищем. Чтобы родители могли наблюдать за своим чадом даже в то время, когда заняты другими важными делами, была придумана видеоняня.

Детский видеомонитор или видеоняня — это устройство, которое позволяет следить за ребенком на расстоянии в видеорежиме. Особенно полезно такое устройство родителям, занимающимся уходом за совсем маленькими детьми.
Видеоняня помещается рядом с ребенком и позволяет контролировать его. С помощью этого устройства находящиеся в соседней комнате или на другом этаже дома родители могут увидеть и услышать, не проснулся ли ребенок, не ищет ли он маму и папу, и в случае необходимости подойти к нему.
Такой девайс обычно состоит из нескольких компонентов. Одна из частей видеоняни (детский блок) содержит камеру, а другая (родительский блок) — монитор, с помощью которого родители и наблюдают за своим ребенком. Также компоненты видеоняни обычно оснащены чувствительным микрофоном и динамиками.
Традиционно такие устройства очень компактны и просты в использовании. На рынке существует огромное количество видеонянь на любой вкус. Они различаются по своему функционалу, а также по стоимости, радиусу действия и пр. Некоторые детские видеомониторы оснащены дополнительными функциями вроде возможности проигрывания музыки, датчиками движения и т. д.
Но для тех, кто склонен экономить, покупка видеоняни не является обязательным шагом. Ведь такую систему вполне можно сделать самостоятельно, достаточно лишь проявить смекалку.
Используйте смартфон/планшет
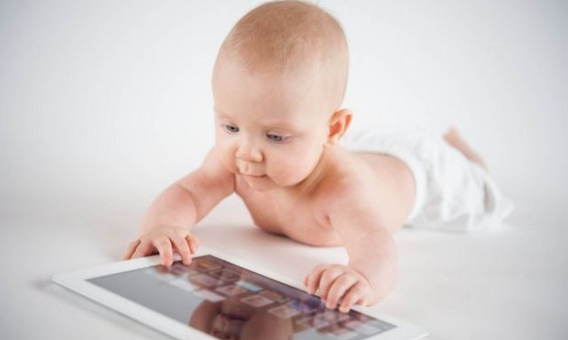
Сегодня достаточно проблематично найти человека, который бы не пользовался смартфоном. Наверняка этот девайс имеется и у вас.
Уверяем, название этого устройства вовсе не зря содержит приставку «смарт», ведь смартфоны действительно очень умные. И их можно использовать и в качестве видеоняни.
Если в вашем смартфоне есть камера, то вы можете легко превратить его в детский монитор. Для этого достаточно просто загрузить специальное приложение, например, Video Nanny на Android, Baby Monitor для iOS или другие. Таким же образом в качестве видеоняни можно использовать и таблет.
Устройство, которое будет получать картинку и звук, необходимо расположить так, чтобы ребенок находился в поле его зрения.
Затем девайс нужно подключить к другому устройству (смартфону/планшету/компьютеру), и можно наслаждаться результатом: сэкономив приличную сумму, вы получили возможность наблюдать за своим ребенком на расстоянии.
Web-камера

Такой вариант отлично подойдет, если вам необходимо постоянно находиться за компьютером, но при этом вы желаете быть в курсе того, что происходит с вашим чадом.
Приобретение Web-камеры с микрофоном и установка специального софта обойдется гораздо дешевле, чем приобретение видеоняни. А по функционалу такая «кустарная» видеоняня не будет отличаться от заводской абсолютно ничем.
Web-камеру нужно подключить к компьютеру с помощью шнура. Только вам понадобится длинный шнур или удлинитель, который бы позволил установить камеру у детской кроватки, дотянувшись другим концом до компьютера/лэптопа.
Затем на компьютер нужно установить приложение (например, WebCam Looker). В настройках программы вы сможете выбрать необходимый вам режим (запись/просмотр видео с устройства) и кастомизировать звук.
IP-камера

IP-камера — устройство, способное подсоединяться к девайсам через проводную или беспроводную сеть. Такую камеру, конечно же, тоже можно использовать в качестве видеоняни.
Сделать это достаточно просто. Сама IP-камера будет выступать в качестве детского блока. В качестве родительского блока необходимо использовать смартфон/планшет/компьютер/ноутбук и другое устройство, которое будет «контачить» с ней и меть при этом дисплей для выведения картинки.
Также вам потребуется специальный софт, который бы позволил подключиться к IP-камере через Wi-Fi или Сеть. Однако учтите, что при подключении через интернет вы столкнетесь с некоторыми неудобствами, такими как задержка картинки в несколько секунд. Установив, например приложение IP Camera Viewer, вы сможете вывести на дисплей своего устройства картинку, захватываемую IP-камерой.
Современные IP-камеры могут быть оснащены различными полезными функциями, например, возможностью реакции на движение, возможностью поворота камеры и т. д. От набора функций будет зависеть стоимость IP-камеры.
Фото: из открытых источников
Подписывайтесь на наш ДЗЕН-канал! Только персональные подборки новостей в новом digital-пространстве!
Читайте также:

