Как подключить звуковую карту sound blaster
Обновлено: 05.07.2024
Впрочем, мы отвлеклись. На повестке дня: разборка с внешним звуковым USB-блоком (картой назвать язык поворачивается с трудом) Sound Blaster MP3+, предназначенной преимущественно для владельцев ноутбуков и, в меньшей мере, прочих компьютеров со слабенькими аудиоконтроллерами или вообще без оных. В силу наличия оптических входа и выхода данная звуковая карта может представлять интерес для того, кому понадобится оперативно подключать компьютер к HiFi-аудиоаппаратуре.
Упаковка и комплектация
Традиционно стильная коробка, но уже с прозрачным пластиковым окном, чтобы сразу лицезреть продукт натурально, во всей красе. Исполнение с чистой совестью причисляется к подарочному. Открыв, убеждаешься: «маешь вещь».
В комплект входит:
• Серебристый аккуратный (120х70х
25 мм) внешний блок самой звуковой карты
• USB-шнур
• Диск с драйверами и программным обеспечением от Creative
• Переходник со стерео RCA на мини-джек (мама)
• «Клипса» и липучки для крепления на корпус ноутбука или десктопа
• Краткая инструкция на четырнадцати языках, включая русский (на прилагаемом диске имеется более или менее подробное руководство, но его пока не перевели на русский).
Оптический шнур «отсутствует, как класс», а жаль.
| Технические характеристики, заявленные производителем | |
| Интерфейс | USB 1.1, разъем B |
| Разрядность | 16 бит |
| Аналоговые выходы | Линейный (позолоченный RCA) , Headphone (мини джек) |
| Цифровой выход | S/PDIF оптический TOSLINK (44,1 / 48 кГц) |
| Аналоговые входы | Микрофонный (мини-джек)Линейный (позолоченный RCA) |
| Цифровой вход | SPDIF оптический TOSLINK (32 / 44,1 / 48 кГц) |
| Форматы звука | PCM, AC-3, DTS |
| Системные требования | • Intel Pentium II 350 МГц, AMD K6 450 МГц• Windows 98SE, Me, 2000 SP2 или XP• 64 Мбайт RAM for Windows® 98 SE 128MB RAM for Windows® Me, Windows® 2000 Professional & Windows® XP• 340MB свободного места на диске |
| Энергопотребление (от шины USB, 5 В), мА | 160 |
К таблице можно добавить только, что рекомендованная цена составляет около 60 долларов.
Техническая поддержка покупателей
Конструкция и Дизайн
Не найдя ничего путного в технической спецификации от Creative, был вынужден вскрыть модуль, отвинтив четыре винта-самореза под резиновыми клеющимися ножками и раскрыв половинки пластмассового корпуса, тем самым нарушив бумажную пломбу.
Внутри плотненько сидела печатная плата, на которой примостились не только разъемы входов и выходов, но и регулировочное колесико уровня громкости наушников. Как выяснилось, Sound Blaster MP3+ базируется на аудио процессоре Creative CA0185-QAT и кодеке AD1885. Что собой конкретно представляет CA0185-QAT, к сожалению, пока выяснить не удалось. Судя по всему, это специализированный DSP скромной производительности, способный обрабатывать аудиосигнал в цифре (функции эквалайзера и прочей типичной ЦОС) и обслуживать цифровые входы-выходы. Что же касается кодека AD1885 от Analog Devices, то это старый знакомый, хорошо себя зарекомендовавший, будучи встроенным на материнских платах:
• АС97 2.1
• стерео 16 бит полный дуплекс
• мультибитные дельта-сигма АЦП и ЦАП с динамическим диапазоном не ниже 90 дБ
• частота дискретизации от 7040 Гц до 48 кГц с шагом 1 кГц
• встроенный микрофонный усилитель 20 дБ
• режим цифрового микширования
• высококачественный CD-вход
• стереоусилитель на наушники
• SoundMax v.2.0 (программно-аппаратная технология, улучшающая синтез и 3D-эффекты звука на процессорах Intel Pentium III / Celeron , включая распознавание голоса и 3D-звук играх от Sensaura и Staccato Systems).
Выход на наушники снабжен независимой регулировкой громкости, но при включении штекера звук с линейного аналогового выхода будет выключаться, как в обычной магнитоле.
Сбоку, рядом с USB-входом, имеется переключатель между режимами Digital Only и Digital/Analog. Назначение режима Digital Only угадывается из его названия, но основная его стезя — это передавать упакованный поток DolbyDigital/DTS-звука прямиком на оптический выход и далее на внешний декодер. В режиме Digital Only все аналоговые входы и выходы карты становятся не доступны, а для цифрового оптического выхода появляется выбор частоты дискретизации 44,1 или 48 кГц. В режиме Digital/Analog частота дискретизации на оптическом выходе фиксирована 48 кГц. В обоих режимах оптических вход может работать на одной из трех частот 32, 44,1 или 48 кГц.
В отличие от традиционных затычек, оптические гнезда Sound Blaster MP3+ прикрыты откидными пластмассовыми лючками, выполняющими одновременно роль защелок для штекеров TOSLINK (такая конструкция иногда встречается на ноутбуках). Луч красного лазера выходного гнезда пробивается сквозь неизбежные щели, но в остальном такое решение оправдано. Типичный штекер TOSLINK гораздо легче входит, чем выходит, то есть при отключении надо прилагать некоторое усилие.
Дизайн Sound Blaster MP3+ следует признать удачным. Яркий голубой индикатор (хорошо заметный постоянным свечением не только в темноте и мигающий при передаче аудиосигнала) изумительно сочетается с серебристым (сверху) корпусом. Последний гармонично вписывается в окружение с черными, серыми и серебристыми ноутбуками, лишь отчужденно контрастируя с а-ля белыми десктопами. Благодаря черной окантовке с торцов корпуса позолоченные RCA разъемы не режут глаз своей блескучей желтизной.
Программное обеспечение
Драйверы в Windows МЕ встали сходу без каких либо проблем, мирно подружившись с драйверами от иных звуковых карт, присутствующих в компьютере.
В ХР и в 2000 решил попробывать, а поймет ли операционная система испытуемый Sound Blaster MP3+ без установленных драйверов. Как выяснилось, обе системы все поняли сами: пожурчав несколько секунд винчестером, инициализировали нашу звуковую карту как некое USB-аудио устройство. Единственное замечание: если в ХР карту подключить к USB до загрузки системы, то подвисала USB мышка, а если апосля, то все проходило безболезненно (отсюда мораль, во избежание неприятностей подключать Sound Blaster MP3+ после установки драйверов, а не до, как с обычными звуковыми картами).
Аудиоплеер и микшер от установленной ранее Audigy2 вторгшуюся по USB звуковую карту воспринял прохладно (даже у установленными драйвером от Creative, а не с USB-аудио): в микшере выбора карты не появилось, звук иногда куда-то девался, дистанционное управление то работало, то нет, и т. п. Графический эквалайзер и BASS BOOST были, естественно, не доступны — помимо драйвера нужен был еще и персональный софт от Creative Sound Blaster MP3+ . И если программу графического эквалайзера можно инсталлировать отдельно, то встроенная функция BASS BOOST не пожелает принципиально уживаться с софтом к Ау2. Причем если ограничится лишь драйвером к Ау2, а к Sound Blaster MP3+ поставить весь его софт, то появится BASS BOOST и выбор карты в микшере, но пропадут прелести Ау2 типа дистанционного управления. Короче, уживаемость на одном компьютере нескольких звуковых карт (даже «одной крови») еще не полностью решена, но это не должно смущать обычных пользователей, которые вряд ли столкнутся с такой комбинацией.
Следует отметить, что конструктивно и программно допускается горячее (то есть на лету, при работающем компьютере) подключение Sound Blaster MP3+ посредством простого подсоединения USB-шнура. Если же отключить USB-шнур, то автоматически активизируются драйверы другой аудиокарты (при наличии таковой, конечно) даже без перезагрузки операционной системы. Кстати, переключение из Analog/Digital в режим Digital Only приводит к запуску иного, заточенного под этот режим драйвера.
По сравнению с Ау2 выбор спикеров скромен,а вместо басового менеджмента — Bass Boost.
Чуть подробнее о новоявленных фичах. Эквалайзер октавный, выглядит почти профессионально, однако с клавиатуры не управляется (прощай точность), а главное, нет индикации перегрузки, посему о появлении клиппинга придется ориентироваться исключительно на слух, или прикупить кое что из шароваров. Зато заготовлена куча пресетов, испробывать все — ну очень утомительное занятие.
Ясно, поднять басы можно с помощью эквалайзера. Но тогда зачем BASS BOOST? Масло масляное? Чтобы прояснить это максимально объективно, обратимся к измерениям.
В качестве контрольных весов, доступных народу J , использовалась звуковая карта Audigy2 Platinum EX. Абсолютизм в измерениях нынче шибко дорог. Да и нам, практикам, важнее не точность численного значения измеряемого параметра, а сравнение, как ведет себя одна и та же карта в разных режимах, чтобы выяснить, какой лучше всего режим (вход, выход, и т. п.) использовать. По поводу строгого сравнения между собой разных звуковых карт: здесь очень много подводных камней, посему не мудрено, что результаты измерений на коленке кого угодно введут в заблуждение.
Тестируемый Sound Blaster MP3+ продемонстрировал в целом неплохие параметры. Наблюдавшиеся странности следует отнести скорее к специфике функционирования измерительного программного обеспечения (все-таки через USB, а значит, не минуя его драйвер), нежели к чем к глюкам звуковой карты.
В основной массе измеренные значения (АЧХ, отношения сигнал шум, динамического диапазона, нелинейных искажений, интермодуляции и проникновения каналов) для разных входов и выходов ложились в ожидаемые коридоры для хорошего 16 битного дельта-сигма преобразования, подкрепленного недешевой развязкой. Так, отношение сигнал/шум на аналоговом выходе составило 83,2 дБА, а на оптическом 99,8 дБА. А вот динамический диапазон на оптическом входе почему-то оказался хуже: всего 65,2 дБА по сравнению с аналоговыми 73,1 дБА. Также на оптическом входе временами отмечалась подозрительно высокая интермодуляция. Такое ощущение, что оптический вход испытуемого не понимал до конца оптический выход Аudigy2. Свидетельство тому — престранная АЧХ, причем как в режиме Digital Only (на графике помечен как D), так и в режиме Digital/Analog (помечен как A-D). Кстати, судя по полученным графикам, АЧХ у оптического выхода более линейна, нежели чем у аналогового. Однако, насколько скажется на реальном звуке минус пара децибел в районе 16..20 кГц, будет сильно зависеть от активной акустики.
Измеренные АЧХ оптического и аналоговоговыходов, а так же оптического входа.
В чисто цифровом режиме (который Digital Only), оказывается, с успехом функционирует эквалайзер. Результат воздействия одной из настроек (близкой к той, что на картинке внешнего вида эквалайзера, приведенной выше) можно лицезреть на скриншоте ниже.
Пример воздействия на АЧХ настроек эквалайзера в режиме Digital Only.
Хорошо видно, что появившееся на АЧХ ямы и пики соответствуют положению строго определенных фейдеров эквалайзера. Например, опуская фейдеры 500 Гц и 1 кГц где-то на -8 и -10 дБ, получишь не только крутые ямы на данных частотах, но и бугор между ними, выпирающий более чем на 3 дБ! При этом, конечно, сказывается положение как соседних фейдеров (на 250 Гц и 2 кГц), так и более дальних по частоте, но совсем не так, как предполагаешь, глядючи на взаимное расположение фейдеров в эквалайзере. В частности, слегка заигравшись с подъемом фейдера на 16 кГц, залепишь пик, который впору назвать Орлиный Коготь.
Если прибегнуть к экзотическим настройкам эквалайзера, когда пара-тройка фейдеров дружно засланы вниз, а остальные вверх, то можно заполучить нечто вообще несъедобное. Даже поборов незаметно подкравшийся клиппинг, превратишь АЧХ в подобие расчески, да еще и с выломанными зубьями.
Влияние эквалайзера с экзотическиминастройками (в режиме Digital/Analog).
Правые и левый каналы обрабатываются эквалайзером идентично, и аналого-цифровой режим тому не помеха. Только нужен ли кому такой эквалайзер? Скорее да, чем нет! Представьте себе, что АЧХ акустики остро выпирает именно на той или иной частоте эквалайзера (скажем, 250 Гц, на котрой грешат многие сателлиты), или резонанс комнаты ровнехонько лежит на 125 Гц. Вот тогда наяривай фейдеры на всю катушку. Или же представьте, что в МP3-записи имеются частотные ущелья-каньоны, а эквалайзер любимого WinAmp работает совсем на иных частотах. Тогда опять-таки можно смело двигать фейдерами нашего испытуемого. В остальных случаях с эквалайзером следует обращаться предельно аккуратно.
Настораживает заметно высокая интермодуляция даже при выключенном эквалайзере и даже в чисто цифровом режиме. Видать, разрядностью аудиопроцессор похвастаться не может, аль алгоритмы обработки чистотой не блещут (хорошие, но хромают). Очевидно, аудиопроцессор молотит-обрабатывает аудиосигналы постоянно, хотим мы того или нет.
Так, ну а что же с BASS BOOST? Если верить всплывающей подсказке, предусмотрено изменение частоты от 10 до 200 Гц с шагом 1 Гц. Хм, заманчиво… Приступим к проверочке! Выставляем фейдер «среза частоты» (cut off — название придумала Creative) на 25 Гц. Задираем фейдер уровня (Level, оценивается в %) почти на максимум. АЧХ плавно вздулась холмом (более 9 дБ) с вершиной, действительно, около 25 Гц, но при этом влияние подъема баса распространилось аж до 250 Гц (см график зеленого цвета).
Снизив почти до упора уровень и подогнав фейдер к минимальной частоте, наблюдаем маленький холмик (см. график голубого цвета), действительно подбирающийся к 10 Гц.
Далее, выставив частоту среза на максимум, получили вершину холма на
200 Гц. При этом пришлось убавить уровень, иначе начинался клиппинг. В итоге получили выпуклость высотой 12 дБ (белый график; учтите, что нормировка опустила АЧХ на -6 дБ), справа простирающуюся до 2 кГц, а слева убавляющую самые низкие частоты с наклоном под 3 дБ на октаву. Тут уже подъем не басов, а вовсю средних частот!
Как видим, регулировка частоты подъема баса чрезвычайно полезна, но и коварна. Столь широкое воздействие по частоте хотелось бы иметь в эквалайзере, а в BASS BOOST как раз можно было бы и поострее, поизбирательнее воздействовать на частотный отклик. Примерно так, как ребята-программисты залудили в эквалайзере.
Теперь о линейном аналоговом входе. Скажу сразу, он намного лучше большинства аналоговых входов звуковых карт, встроенных в ноутбуки. Однако тягаться ему с PCI-картами уровня Live!, пожалуй, еще рановато будет. Вроде бы и динамический диапазон более 80 дБА и все остальное весьма достойно, только вот все это намеряешь при мощном входном сигнале (когда достаточно выставить фейдер в микшере ниже
30%). А если сигнал слабенький, что вынудить вытягивать уровень, задирая фейдер входа записи до 100%, то фоновый шум вылезет за -60 дБА, что для качественной оцифровки неприемлемо.
Здравствуйте друзья, установить звуковую карту в компьютер, если встроенная вышла из строя очень просто, самое главное, чтобы на вашей материнской плате был разъём PCI, которого, к сожалению на самых современных материнских платах уже может и не быть, но в таком случае можно купить звуковую карту USB, это же решение можно посоветовать и владельцам ноутбуков.

Кстати, очень многие профессиональные звуковые карты фирмы Сreative устанавливаются в разъём PCI Express x1, который присутствует на многих материнских платах и обычно ничем не занят.
Также нужно не забыть, что на некоторых материнских платах, после установки в ваш системный блок дискретной (отдельно ставящейся) звуковой карты, встроенную звуковую карту нужно отключить в БИОС.
Впрочем, установить себе дискретную звуковую карту можно не по причине того, что у вас сгорела встроенная звуковушка, может быть вас просто не устраивает качество встроенного аудио решения вашей материнской платы.
Давайте для примера установим в наш компьютер звуковую карту интерфейса PCI.
На выключенном компьютере, открываем боковую крышку системного блока и внимательно смотрим на нашу материнскую плату, на ней есть два разъёма PCI и два свободных разъёма PCI Express x1, в любой из которых можно установить звуковую карту интерфейса PCI Express x1. Один разъём PCI не доступен, его закрывает система охлаждения видеокарты, значит остаётся другой.


У нас имеется две звуковые карты PCI, первая простая бюджетная C-Media по цене 250 рублей, вторая профессиональная Sound Blaster. Устанавливаются они одинаково просто.


Если вам мешает видеокарта, можете её снять, установить звуковую карту и поставить видеокарту назад.Теперь устанавливаем звуковую карту в PCI разъём и прикрепляем к корпусу крепёжным винтом.



Вид задней стенки системного блока после установки звуковой карты.

Как видим, в моём случае звуковая карта Sound Blaster тоже закрывает половину вентилятора видеокарты, но мой системный блок так работает уже давно, температура видеокарты остаётся нормальной, к звуковой карте тоже претензий нет.

Если вместо Sound Blaster установить бюджетную звуковую карту, кулер видеокарты останется почти не закрытым.


Нужно ли после установки дискретной звуковой карты отключать встроенную в БИОС?
Это зависит от материнской платы. Например на стареньких материнках нужно пройти на вкладку Advanced и выставить опцию High Definition Audio Driver в положение Disabled, затем сохранить изменения и выйти и БИОС.

Сегодняшнюю статью в какой-то степени можно рассматривать как продолжение предыдущей из рубрики HARDWARE, но одновременно с этим она никак от нее не зависит и может рассматриваться как абсолютно самостоятельное произведение.
Началось все с того, что я как-то сидел за компом и ничего не делал занимался чем-то там полезным. Одновременно с этим в моих наушниках играла моя любимая музыка. И тут пришла простая и ясная мысль, что, вообще говоря… надо больше звука ! И тут понеслось.
Да, все это время я как-то жил без колонок и уж тем более без сабвуфера, ограничиваясь одними только накладками на ушах. А тут вдруг пришла мысль, что все, хватит, больше так нельзя и надо, наконец, заиметь более менее нормальную акустическую систему. И сразу возник вопрос – а как же ее подключать к моему компьютеру?
Казалось бы тут все довольно очевидно и все придумано до нас. Обычно в таких случаях пользователи просто втыкают разъем колонок в разъем звуковой карты на задней панели компьютера, а если им необходимо слушать в наушниках, то они втыкают их в разъем на передней панели компьютера или же в разъем на самих колонках. При условии его наличия, само собой. Меня этот вариант не устраивал по ряду причин. Во-первых, разъем на передней панели у меня совсем какой-то некачественный, разболтанный и наушники постоянно отваливались. Но это не самое страшное, разъем всегда можно заменить. Помимо этого, материнская плата явно пожадничала мощности сигнала для этого разъема: звук на нем заметно слабее по сравнению с источником звука сзади. Во-вторых, расположение моего компьютера в рабочем пространстве таково, что если втыкать в его разъем на передней панели наушники, то провод от них все время будут путаться под ногами, задевать за все подряд и просто жутко раздражать. Если же провод подключать к задней панели компьютера, то он спокойно проходит себе по столу, ни за что не цепляя, и попадает на заднюю панель одновременно с проводами клавиатуры, мыши и мониторов. В общем, иметь разъем для наушников на задней панели намного удобнее. Ну и в третьих – самое главное – мне категорически не хотелось постоянно что-то перетыкать, если вдруг надо опреативно сменить источник звука. В идеале это делать одним нажатием горячих клавиш. Короче, чем больше я думал, тем больше приходил к выводу, что надо ставить в компьютер вторую звуковую карту. Да, это жирно, избыточно, можно обойтись без этого – но кого это волнует! Плюсы настолько хороши, что надо ставить и все!
Короче, я принял такое решение и начал мониторить рынок звуковых карт. К моему удивлению, их на рынке представлено было не то что бы мало, а…очень мало! Во многих компьютерных магазинах мне заявляли, что вообще в принципе никогда ничем подобным не торговали. Ну да интернет – штука хорошая, там найдется все. Нашлась и мне звуковая карточка. Встречайте – Creative Sound Blaster Audigy Fx (рисунок 1)!
Рисунок 1 – Звуковая карта Creative Sound Blaster Audigy Fx
Вскрываем эту коробочку. Внутри всякая скучная мелочевка типа диска с драйверами, инструкций и всего прочего. Поскольку это никому вообще не интересно, я даже фоткать это не буду. Вместо этого давайте сразу перейдем к нашему пациенту – он изображен на рисунке 2.

Рисунок 2 – Звуковая карта Creative Sound Blaster Audigy Fx (без упаковки)
Как мы видим, эта звуковая карточка имеет разъем PCI-E х1. Такой разъем существует на моей материнской плате ASUS Crosshair V Formula-Z. Это важно, господа! В вашей материнской плате должен присутствовать тот разъем, которым обладает звуковая карта. Если вы купите, например, звуковую карту с разъемом просто PCI, а на вашей материнской плате есть только PCI-E ничего не выйдет – у вас не получится установить эту звуковую карту. Будьте внимательны при выборе и убедитесь, что разъемы точно совпадут. В нашем случае все хорошо, все совпадет, поэтому давайте воткнем нашу звуковую карту в материнскую плату (рисунок 3)

Рисунок 3 – Установленная звуковая карта
С задней стороны компьютера это будет выглядеть так, как показано на рисунке 4.

Рисунок 4 – Установленная звуковая карта
После этого втыкаем в звуковой разъем материнской платы наши наушники, а в разъем новой звуковой карты – колонки. На этом «железная часть» закончена, начинаем возиться с программной. Я все делал на системе Windows 7.
Включаем компьютер и лезем в диспетчер устройств (для тех, кто не знает, порядок действий следующий: открываем «Мой компьютер», щелкаем правой мышкой по свободному полю, выбираем «Свойства». В открывшемся окне слева нажимаем на «Диспетчер устройств»). В диспетчере устройств открываем вкладку «Звуковые, видео и игровые устройства». Там должна появиться наша новая звуковая карточка в дополнении к уже существующей, встроенной в материнскую плату, звуковой карте (рисунок 5).

Рисунок 5 – Звуковая карта в диспетчере устройств
Как видно из рисунка 5 она и вправду там появилась (обведено красным). Причем даже не пришлось ставить никаких дополнительных драйверов, все драйвера подхватились автоматически.
Теперь возникает резонный вопрос – а как, собственно, переключаться между колонками и наушниками? Как перенаправлять звук с одной звуковой карты на другую?
Существует как минимум два способа. Первый – неудобный, полностью ручной. Идем «Пуск»-«Панель управления»-«Оборудование и звук»-«Звук». Должно открыться такое окошко, как на рисунке 6.

Рисунок 6 – Настройка звука
Здесь мы видим огромный список всякого звукового оборудования. Но нам интересны только два из них: «Динамики Sound Blaster Audigy Fx» и «Динамики Realtek High Definition Audio». Первый – это наша новая звуковая карта, а второй – это наша старая звуковуха, встроенная в материнку. Помним, что к новой звуковой карте мы подключили колонки, а к старой, встроенный в материнку – наушники. Мы видим, что рядом с «Динамики Sound Blaster Audigy Fx» стоит зеленая галка. Это значит, что в данный момент активно это устройство и музыка играет через колонки. Допустим, я сейчас хочу перевести звук на наушники. Что для этого надо? Всего-навсего щелкнуть правой кнопкой мыши по «Динамики Realtek High Definition Audio» и выбрать в открывшемся меню «Использовать по умолчанию» (рисунок 7).

Рисунок 7 – Переключение источника звука
После сего действа зеленая галка переместится на «Динамики Realtek High Definition Audio» и звук будет подаваться через наушники.
Это все, конечно, здорово, но не кажется ли вам, что каждый раз совершать столько действий, когда захочется поменять источник звука, слишком неудобно? Я для себя сразу отмел этот вариант и начал искать какой-нибудь софт, способный облегчить нелегкую жизнь меломана. И, как ни странно, я его нашел. Итак, встречайте, программка DefSound! Ее можно скачать с официального сайта или же в конце статьи я прикреплю прямую ссылку. Все как вы любите: бесплатно, без регистрации, смс и продажи себя на вечное рабство.
По сути результат работы этой программы точно такой же, как если б мы прошли ручками путь, описанный выше. Она точно так же меняет галку у устройства, как ее меняли мы. Только делает она это всего-навсего одним кликом мышки или вообще горячими клавишами.
Как работать с этой программой? Очень просто. Сейчас расскажу по пунктам.
1) Необходимо поместить скачанный .exe файл этой программы в какую-нибудь папку. Я для этого создал папочку по адресу «C:\Program Files\DefSound»
2) После этого надо создать на рабочем столе два ярлыка этой программы. Называем их соответсвующим образом. Я назвал их «Колонки» и «Наушники» (Рисунок 8).

Рисунок 8 – Создаем два ярлыка программы DefSound
3) Далее жмем правой мышью по ярлыку «Колонки» и выбираем «Свойства». В открывшемся окне переходим на вкладку «Ярлык»
4) Теперь внимание, господа! Самый важный шаг. Нам необходимо прописать команды программе в свойствах ярлыка. Взгляните на рисунок 9.

Рисунок 9 – Свойство ярлыка «Колонки»
Нам необходимо после наименования объекта "C:\Program Files\DefSound\DefSound-x64.exe" дописать 0 ALL. 0 – здесь это что-то типа номера звуковой карты, на которую мы посадили колонки. Для каждой звуковой карты этот номер будет свой. Насколько я понял, его можно посмотреть, если открыть свойства звуковой карты в диспетчере устройств (рисунок 10). Но это не точно. В любом случае, его можно подобрать простым перебором от 0 и выше.

Рисунок 10 – Свойства High Definition Audio
ALL – это непосредственно команда для программы DefSound. Эта команда будет у нас одинаковой для всех звуковых карт. Что она означает, а также другие возможные команды вы можете посмотреть на сайте DefSound.
5) При желании добавляем горячие клавиши для вызова ярлыка «Колонки». Я посадил его на комбинацию «Ctrl+Alt+W» (рисунок 9). Можно назначить любую другую комбинацию, удобную для вас. Однако важный момент – если вы хотите, что бы горячие клавиши работали, ярлык обязательно должен быть на рабочем столе. Если вы его оттуда уберете, то горячие клавиши работать не будут.
6) Абсолютно алалогничным образом прописываем свойства для ярлыка «Наушники». Отличий всего два: здесь будет циферка 1 вместо 0 перед командой ALL и комбинация клавиш будет «Ctrl+ALT+Q» (рисунок 11).

Рисунок 11 – Свойства Realtek High Definition Audio
Вот и все, господа. Мы установили дополнительную звуковую карту в компьютер и произвели все необходимые настройки, что бы даже последние лентяи, считающие каждый клик мышки, были дико довольны .
Что мы имеем на выходе? У нас и колонки, и наушники все время подключены к компьютеру и мы можем перенаправлять звук между ними всего одним движением руки. Удобно? На мой взгяд очень! Однако есть в этой красоте одна ложка дегтя.
Дело в том, что все собрав и настроив я столкнулся с одной интересной проблемой. Представим себе такую ситуацию – вы сидите, слушаете музыку, переключаетесь между колонками и наушниками и все у вас просто замечательно в этой жизни. И тут вам понадобилось перезагрузить компьютер. И вот после этой самой перезагрузки намертво отпадает возможность переключиться между двумя звуковыми картами. Как с помощью DefSound, так и с помощью ручного метода через панель управления Windows. Играет только одна звуковая карта, которая была активной до перезагрузки, а вторую не получается завести никакими силами. Что бы все ожило и вновь заработало необходимо выключение компьютера со снятием питания. То есть нужно выключить компьютер и полностью его обесточить, только в этом случае получится вновь вернуться в царский режим управления всем и вся. Честно говоря, в чем тут дело я не знаю. Скорее всего это какая-то аппаратная, а не программная проблема. То есть, вполне возможно, что на другом железе такого не будет наблюдаться. Это безусловно, не очень приятно, но поскольку перезагружаюсь я крайне редко, сильно это не беспокоит. Тем не менее, если вы знаете в чем дело и как решить подобную проблему – пишите в комментарии. Ну а на этом все, всем удачи и до новых встреч!
Ах, да, как и обещал – ловите ссылку на скачивание .
Вступайте в нашу группу Вконтакте
Вопросы и предложения админу: This email address is being protected from spambots. You need JavaScript enabled to view it.

Внешние звуковые карты - вещь необязательная и специфичная, но именно они помогают улучшить звуковую картину игр и раскрыть музыкальную составляющую многих проектов, что особенно касается многих ноутбуков и бюджетных материнских плат ПК.
Ранее я рассматривал несколько удачных и не очень примеров от компании Creative, с которыми вы можете познакомиться по ссылкам:
В данном обзоре мы рассмотрим следующую небольшую звуковую карту с внешним подключением Creative Sound Blaster G3. Мне уже довелось недооценить подобное устройство компактных размеров на примере PLAY! 3, вызывающее одним своим видом приятную ухмылку, дважды совершать эту ошибку я не стану.
Creative Sound Blaster G3
Технические характеристики
Общие параметры
- Формат системы - внешняя звуковая карта
- Формат звуковой карты - 2.0
- Основной цвет - черный
Воспроизведение и запись
- Цифро-аналоговый преобразователь (ЦАП) - динамический (100 дБ)
- Количество каналов воспроизведения - 2
- Качество воспроизведения (Stereo) - PCM 16 бит; PCM 24 бит; /48,0/96,0 кГц
- Качество записи микрофона - 16 бит, 24 бит; /48,0/96,0 кГц
- Качество записи линейный вход - 16 бит, 24 бит; /48,0/96,0 кГц
- Качество записи оптический вход - 16 бит, 24 бит; /48,0/96,0 кГц
- Встроенный усилитель для наушников - есть
Разъемы и интерфейсы
- 1 x Оптический разъем mini TOSLINK
- 1 x 3,5 мм входной разъем для внешнего микрофона
- 1 x 3,5-мм линейный входной разъем
- 1 x USB-порт Type-C (переходник на USB 2.0/3.0)
Усилитель для наушников
Габариты
- Размеры - 210 х 39 х 15 мм
- Вес - 32 г
Упаковка и комплектация
Звуковая карта Creative Sound Blaster G3 поставляется в небольшой синей упаковке с изображением устройства. На коробе отмечены платформы для подключения - PC, MAC, PS4 и Nintendo Switch, но я думаю оно будет успешно работать и с другими системами.

Основные характеристики и особенности продукта детально показаны: к ним относится технология отслеживания голоса и игры для автоматической регулировки громкости, получившая наименование GameVoice Mix, внешняя звуковая карта имеет мобильное приложение и подключение по интерфейсу USB Type-C (переходник в комплекте).
Creative Sound Blaster G3 располагается в мягком материале и плотно зафиксирована. Упаковка модели достаточно продуманна для дальней транспортировки даже нашей почтой ;)

В комплектацию входят оптический кабель для соответствующих платформ и подключения, гарантийная памятка и два руководства пользователя. Для компании Creative это можно назвать стандартным набором.

Внешний вид и дизайн
В первую очередь о внешней звуковой карте Creative Sound Blaster G3 необходимо знать следующее, а именно, это достаточно компактное устройство для размещения и управления одной рукой с высоким коэффициентом удобности. Если приставка или компьютер располагается на расстоянии вытянутой руки, то пользоваться Creative Sound Blaster G3 одно сплошное удовольствие.

Creative Sound Blaster G3 выполнен в минималистичном стиле в виде прямоугольного бокса со скошенными углами, что только добавляет комфорта от использования устройством одной рукой, благо производитель постарался разместить элементы управления на необходимом расстоянии от большого пальца. Карта G3 подключается по интерфейсу USB Type-C, он получает необходимое распространение, для для владельцев платформ прошлых лет в комплектации находится столь удачный переходник на привычный USB 2.0.

Звуковая карта Creative Sound Blaster G3 принадлежит к классу внешних устройств, позволяя улучшить звучание игровой приставки или ноутбука, а также отлично превращается в средство для общения с друзьями и стриминга. Стоит лишь подключить модель и насладиться процессом, ведь никаких дополнительных "заморочек" не требуется. Для устойчивости на основании располагается пара резиновых ножек, что для продукта массой 32 г при размере 210 х 39 мм выглядит необязательным.

Гладкий матовый пластик практически не оставляет следов от использования. Основная кнопка в центре носит наименование Creative Mode и отвечает за игровой режим повышенного усиления звука шагов. Можно сказать законное читерство, если так вообще стоит говорить. В таком случае окантовка начинает подсвечиваться белым, при активации GameVoice Mix - зеленым.
На корпусе Creative Sound Blaster G3 с правой стороны располагается необходимый переключатель GameVoice Mix - технология для баланса между окружением и голосом игрока, при обнаружении которого фоновая музыка чуть затихает. Выше располагается регулятор громкости. Слева находится активация микрофона и ползунок громкости микрофона.

Поворачиваем карту Creative Sound Blaster G3 торцом и наблюдаем вход для наушников, микрофона и оптический вход.

Программное обеспечение Sound Blaster Command
У компании Creative уже целый букет фирменных приложений, от которых голова идет кругом. Creative Sound Blaster G3 благо поддерживает самую актуальную и полезную утилиту - Sound Blaster Command, обладающую наиболее широким спектром возможностей, которые детально были рассмотрены на примере Sound Blaster X3 из прошлого обзора.
Основная вкладка раскрывает технологию SBX и управление профилями. Здесь можно выбрать конкретные предустановленные настройки, доступно редактирование текущих и создание новых профилей. Для настройки представлено пять параметров.

Следующая вкладка - технология Super X-Fi, требующая подключение наушников и замеров головы пользователя, для чего устанавливается приложение на смартфон, делается сканирование через камеру и опция задает "свои" внутренние настройки. Предлагается огромный список наушников для точной настройки или единый универсальный профиль.
Вкладка "Воспроизведение" предназначена для управления акустической системы. Режим Direct Mode позволяет вывести звук в чистом виде без сторонних наложений и улучшений.
Далее по списку идет опция по управлению микрофоном с панели Creative Sound Blaster G3.
Технология Scout Mode отлично подходит для шутеров, так как активирует "объемную" картину для вычисления направления шагов и выстрелов.
Основной микшер с управлением громкостью каждого входа/выхода.
На вкладке с технологией GameVoice Mix можно задать баланс усиления/приглушения голоса и фоновых звуков.
Последняя вкладка - дополнительные настройки самой программы Sound Blaster Command. Здесь имеется возможность обновления прошивки звуковой карты.

Использование, личный опыт
Тестирование проводилось на ПК:
Стоит отметить, что возможности для замера АЧХ звуковых карт у меня нет, поэтому обзор по системе Клуб ДНС переведен в разряд "Любительский", и оценки от прослушивания даны субъективно по личному мнению автора.
В одном из обзоров одна из самых компактных внешних звуковых карт Creative Sound Blaster PLAY! 3 уже удивила, что даже "маленькая, да удаленькая". Пусть звезд с неба она не хватала, но приятно отличалась по звучанию от карты в недорогом ноутбука и бюджетной материнской плате, поэтому к тестам Creative Sound Blaster G3 я подошел более серьезным.
В сравнении с другими моделями, Creative Sound Blaster G3 хорошо балансирует между игровой и музыкальной составляющей, не имея ярко выраженного уклона и выкрученного эквалайзера, что делает данную модель универсальной. В моих любимых проектах звуковая картина стала лишь слегка насыщеннее, однако, фоновые звуки и особенно дальние отголоски выстрелов/взрывов/грохотов стали объемнее и приятнее, начинаешь уже их замечать, оценивать и понимать. В то время как со встроенной звуковой картой акцент делается все же на ближайшее окружение и главного героя/технику.
Куда приятнее стало прослушивание музыки! Creative Sound Blaster G3 не стремится выкрутить басы и низы, а сбалансировано увеличивает все тональности и диапазон частот, нередко выделяя инструменты. Nigthwish переслушать было приятно.
Субъективно, я бы присвоил оригинальной системе на Realtek ALC1220-VB следующие оценки:
- Игровая составляющая - 5.5/10;
- Прослушивание музыки - 6.5/10.
Оценки внешней звуковой карты Creative Sound Blaster PLAY! 3:
- Игровая составляющая - 7.0/10;
- Прослушивание музыки - 7.5/10.
Заключение
Какое общее впечатление сложилось о внешней звуковой карте Creative Sound Blaster G3? Это отличная и главное ненавязчивая модель по своему звучанию, приправленная фирменными технологиями Creative. Она стоит уровнем выше PLAY! 3 и приближается к версиям Sound Blaster G5/G6. У модели приятный дизайн и невысокие требования, но хорошая самоотдача и неплохая проработка.
Creative Sound Blaster G3 понравится не только владельцам ноутбуков и бюджетных ПК, но и у кого имеется приставка. Важное уточнение: Creative Sound Blaster G3 приятно пользоваться, если к ней есть прямой доступ, иначе удобство теряется и она превращается во внешнюю звуковую карту без дополнительных возможностей в ней заложенных.
Подводя итоги, лично мне Creative Sound Blaster G3 очень понравилась. Производитель будто взял PLAY! 3, исправил недостатки и смешал ее с другой моделью из серии G, получив на выходе приятную и недорогую модель для широкого круга лиц.

Сегодня мы рассмотрим новую внешнюю звуковую карту от компании Creative – Sound Blaster X3. Девайс имеет поддержку технологии SXFI, которая была представлена не так давно, но уже полюбилась огромному количеству пользователей и получила самые положительные отзывы от экспертов. Помимо этого устройство имеет поддержку Hi Res 32-bit/192kHz и еще много интересных особенностей, которые придутся по вкусу как геймерам, так и просто любителям качественного звука.
Характеристики
- Модель - Creative Sound Blaster X3
- Формат звуковой карты - 7.1
- Интерфейс подключения - USB
- Количество каналов воспроизведения - 8
- Разрядность ЦАП - 32 бит
- Максимальная частота ЦАП - 192 кГц
- Отношение сигнал/шум, дБ - 115 дБ
- Встроенный усилитель для наушников - есть
- Внешний блок / передняя панель - есть
- Количество микрофонных входов - 1
- Количество независимых выходов на наушники - 1
Упаковка и комплектация
Поставляется Sound Blaster X3 в картонной коробке с фирменным дизайном. Упаковка оформлена в светлых тонах. На лицевой части изображено само устройство, а также перечислены основные его возможности и достоинства.

Сзади на нескольких языках описаны основные технологии, которые нашли свое применение в данной карте.

Внутри карта зафиксирована в картонной форме. Для большей надежности она закрыта транспортировочной пленкой.

Комплект поставки небольшой. Помимо самого девайса, в коробке мы найдем документацию и шнур для подключения карты к ПК.

Дизайн и конструкция
Sound Blaster X3 представляет собой эдакий черный квадрат с крупным регулятором громкости посередине. Дизайн максимально строг и минималистичен. Никаких агрессивных ломаных линий и практически полное отсутствие декоративных элементов.
Материалом корпуса послужил матовый пластик. Отпечатки пальцев остаются на нем весьма неохотно. Единственный глянцевый элемент – это вставка в углублении около регулятора громкости.
Сам регулятор совершенно гладкий. Материал приятен на ощупь и обладает хорошим сцеплением. Вращение осуществляется очень легко. Ход максимально мягкий и плавный. Сверху имеется тонкая хромированная рамка, которая немного разбавляет дизайн и делает его чуточку веселее.

На лицевой части имеются три клавиши. Они служат для активации микрофона, выбора предустановок эквалайзера, переключения между наушниками и линейным входом и т.д. Подробно рассматривать их назначение мы будем немного позже.

На переднем торце расположены два разъема 3,5 мм. Служат они для подключения наушников и микрофона.

Остальные порты расположены сзади. Здесь мы видим линейные выходы, линейный вход, оптический выход и разъем для подключения к ПК.

Снизу имеются четыре резиновые ножки. Со своей задачей они справляются отлично. Девайс стоит как влитой и совершенно не ездит по столу.

Подключение и настройка
ПО мы рассмотрим немного позже, так как девайс способен работать и без его установки. Процесс подключения максимально прост и понятен. Никаких сложностей с ним не возникает. С передними разъемами все ясно. Они служат для подключения гарнитуры.
Задние линейные выходы служат для подключения акустики. Если планируется подключать систему 2.0 или 2.1, то задействован будет только выход «Front». При подключении 5.1 или 7.1 системы понадобятся все четыре разъема.
Следующим расположен линейный вход. После него - оптический выход.
Для работы необходимо подключить к нужному выходу АС и подключить Sound Blaster X3 к ПК или другому источнику звука. После автоматической установки драйверов карта будет полностью готова к использованию. Без установки дополнительного ПО настройка осуществляется при помощи трех клавиш на лицевой стороне.

Первая служит для включения/выключения микрофона. Если же зажать клавишу, активируется функция Audio Balance. В этом режиме регулятор громкости служит для переключения источников звука.
Вторая клавиша переключает предустановленные настройки эквалайзера, а также активирует режим Direct Mode.
И клавиша SXFI служит для активации данного режима и переключения между линейным входом и наушниками. Стоит напомнить, что технология SXFI работает только с наушниками.
При изменении режимов работы изменяется и цвет подсветки регулятора громкости, а при переключении между предустановленными настройками эквалайзера меняется цвет индикации над соответствующей клавишей.
Синяя подсветка регулятора – изменение уровня громкости.
Красная подсветка – громкость микрофона.
Зеленая – Audio Balance.

Первая вкладка – это SBX профили. Здесь можно выбрать профиль, подходящий к конкретной задаче: различные игры, музыка, фильмы и т.д. Есть возможность редактирования предустановленных и создания новых профилей. Для настройки представлено пять параметров.
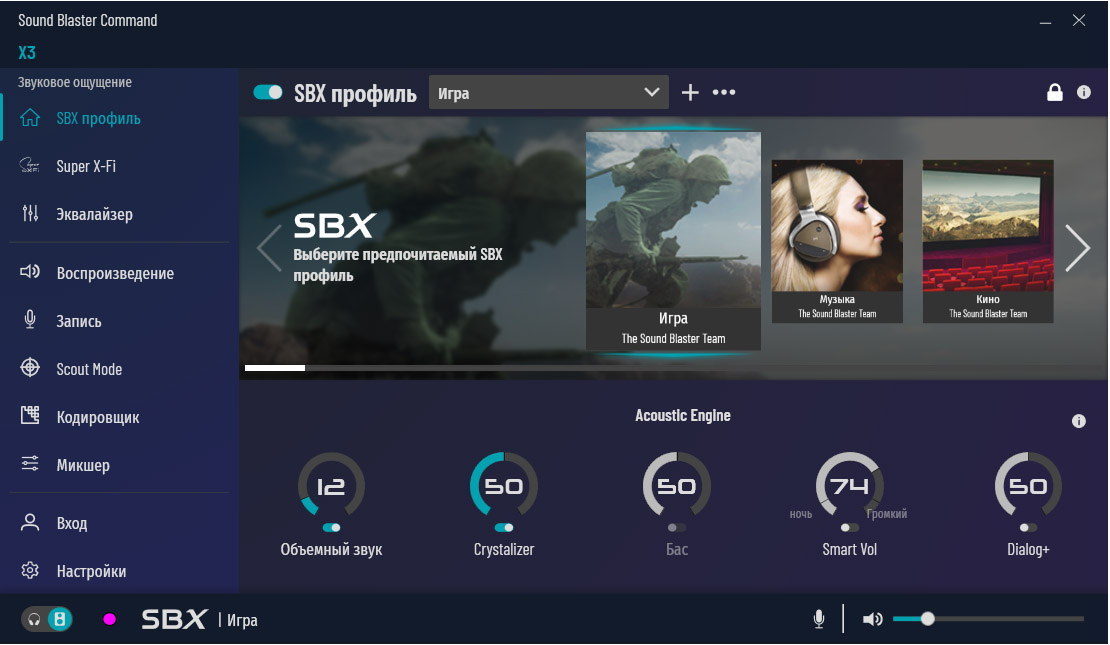
Вторая вкладка – SXFI. Активна данная функция только с подключенными наушниками.
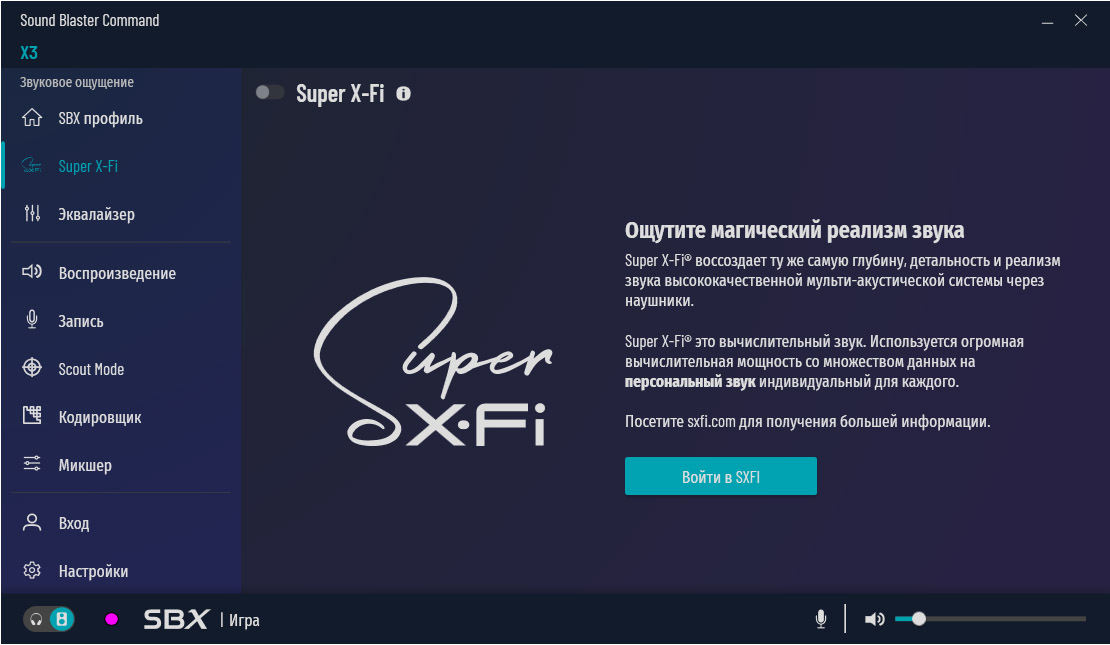
Для активации необходимо сначала установить приложение на телефон, произвести обмер головы и ушной раковины, а затем зайти в свой профиль с ПК. В отрывающейся вкладке доступно внушительное количество наушников от различных производителей. Если модели Вашей гарнитуры нет в списке, расстраиваться не стоит. Можно выбрать универсальный профиль для полноразмерных наушников или вкладышей.
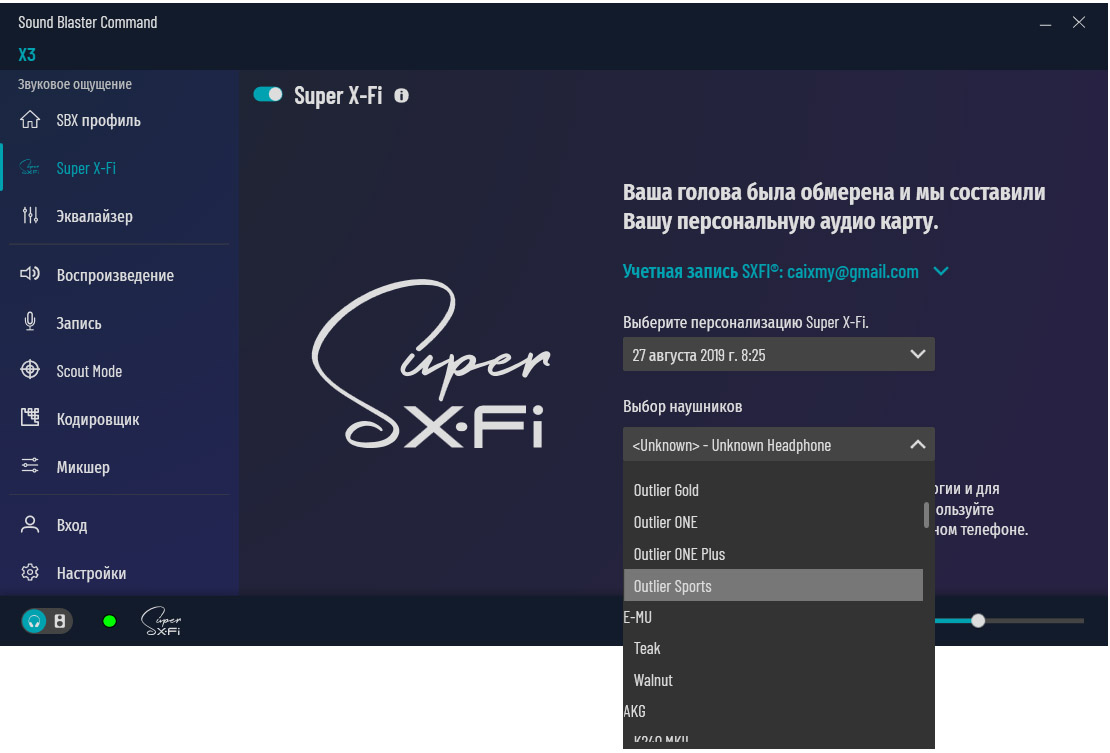
Далее – эквалайзер. Имеется множество предустановленных настроек для различных сценариев использования и музыкальных жанров. Можно переназначить определенный эквалайзер для быстрого включения клавишами на самой звуковой карте.
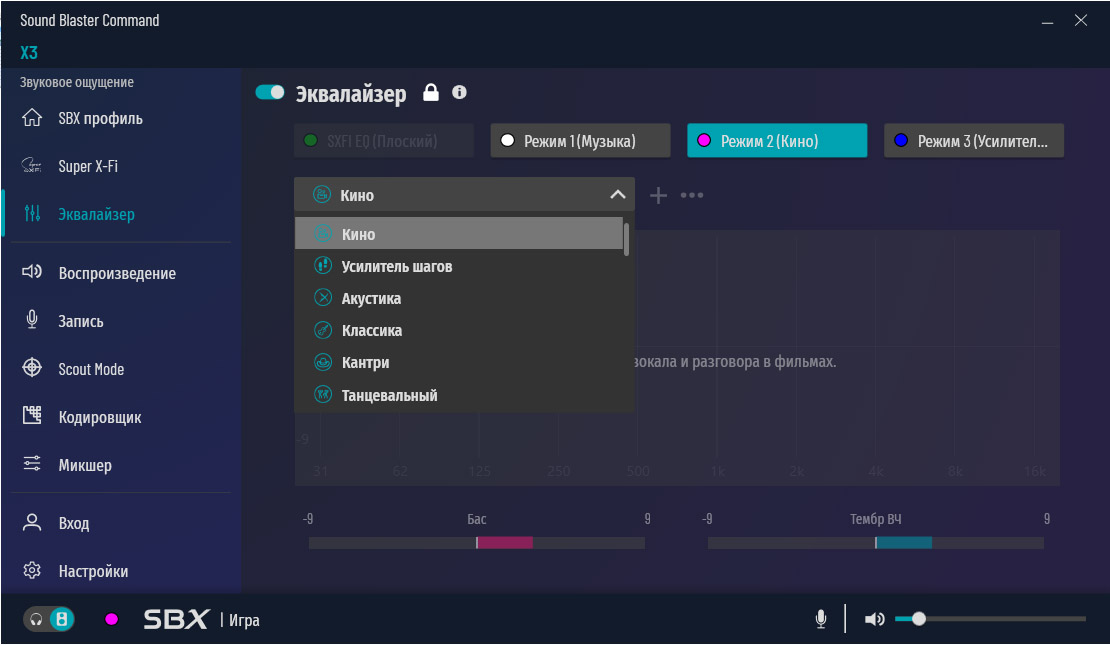
Вкладка «Воспроизведение», как несложно догадаться, служит для настроек под определенную систему.
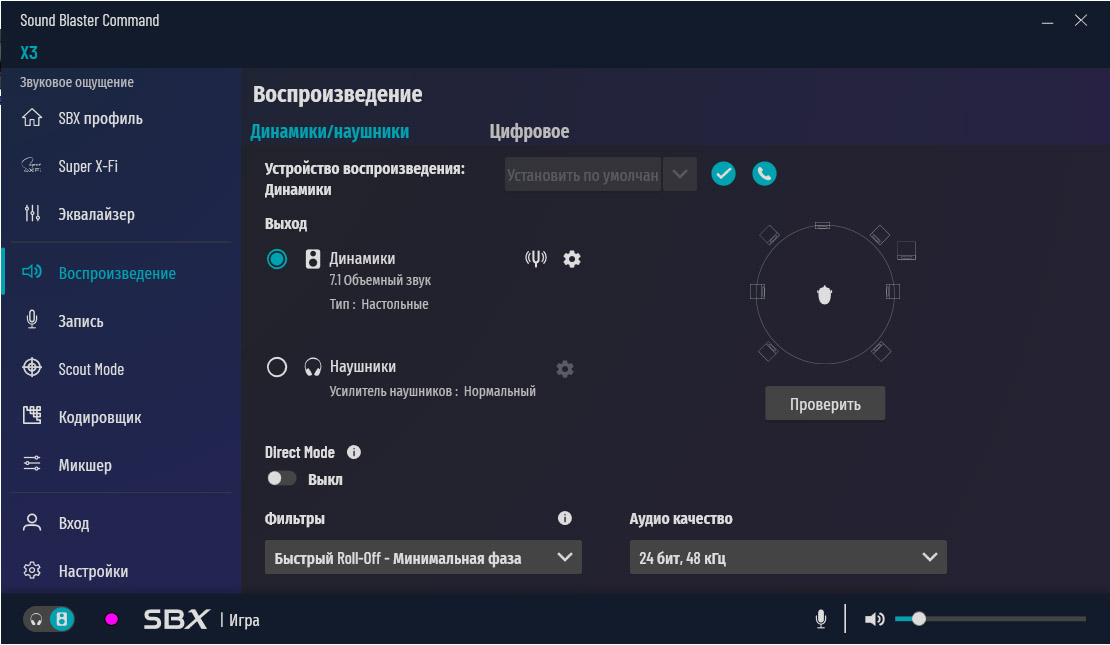
Здесь можно выбрать тип АС, подключенный к карте и т.д. Имеется и режим Direct Mode. Данный режим выключает все эффекты, и пользователь слышит звук в его чистом виде, без каких-либо «улучшайзеров».
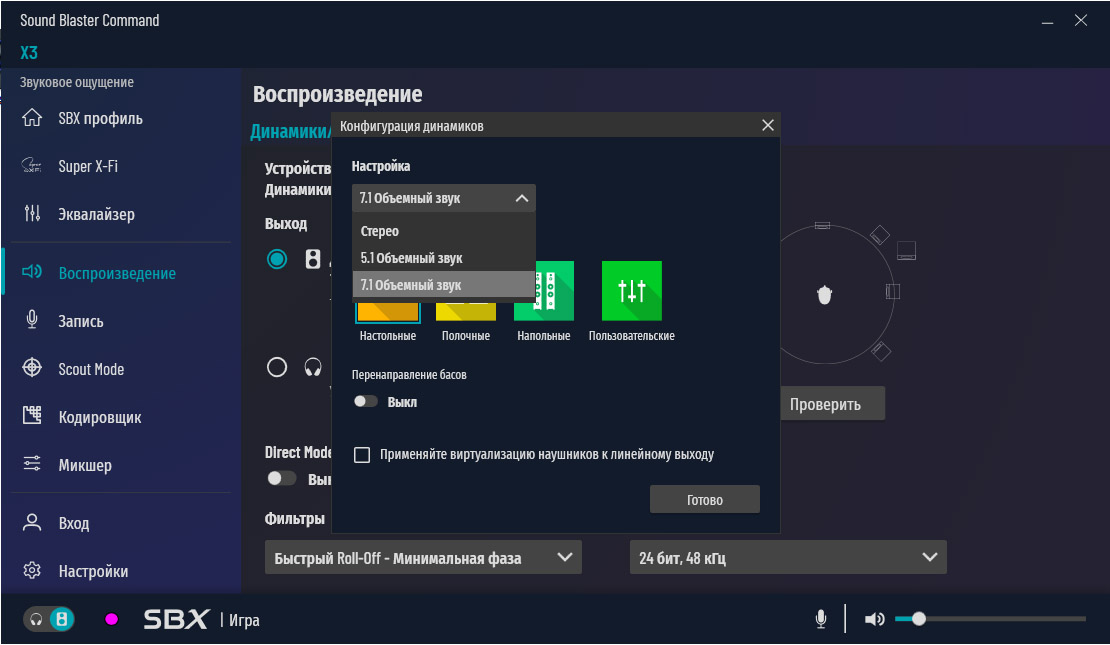
Далее идут настройки микрофона. Имеется несколько эффектов для изменения голоса.
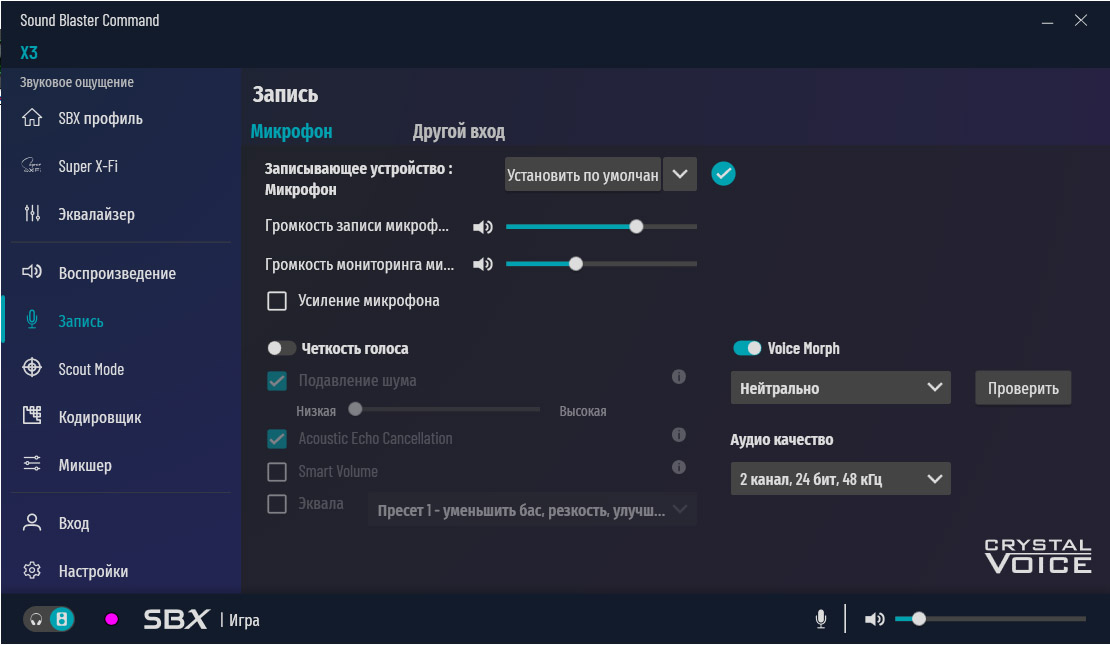
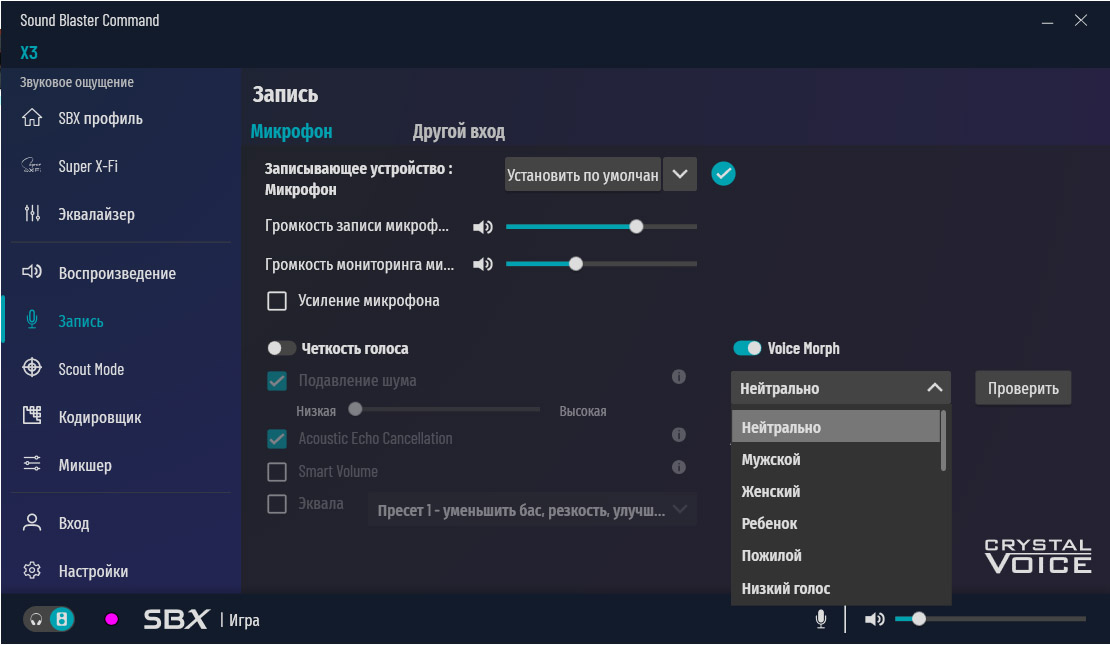
Scout Mode отлично подойдет для различных шутеров, где важно слышать каждый шаг и выстрел и четко понимать, откуда он исходит. Можно назначить включение данного режима на любую клавишу.
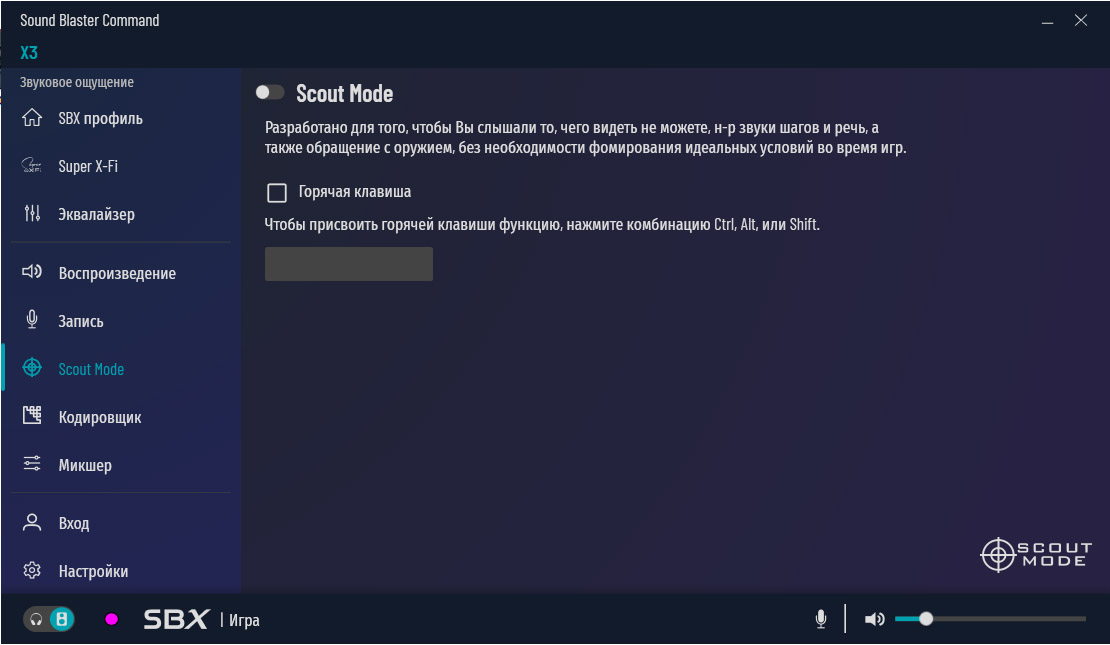
Кодировщик позволяет перекодировать стерео в высококачественный объемный звук. Доступно это только при подключении АС через оптический выход.
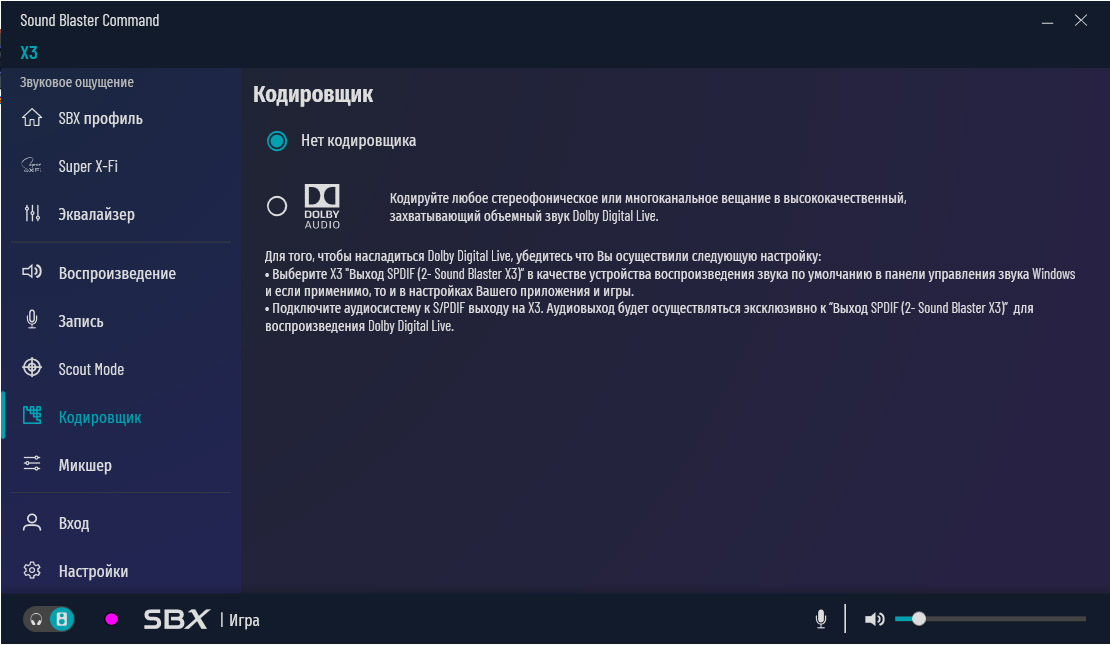
В самом конце находится вкладка микшера и настроек звуковой карты и ПО.
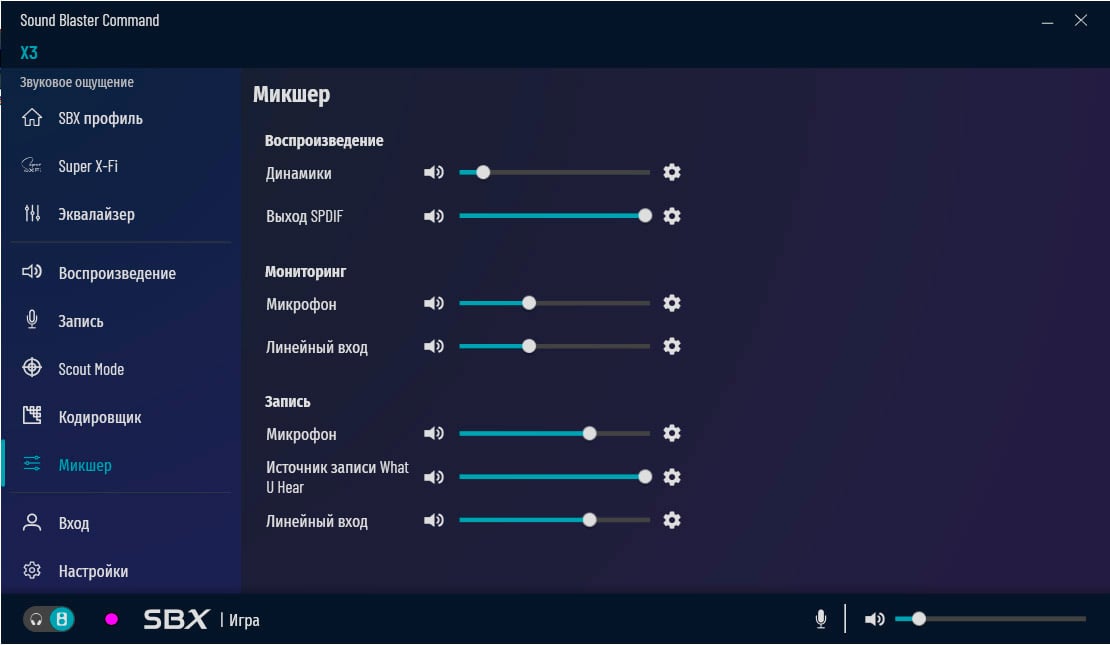
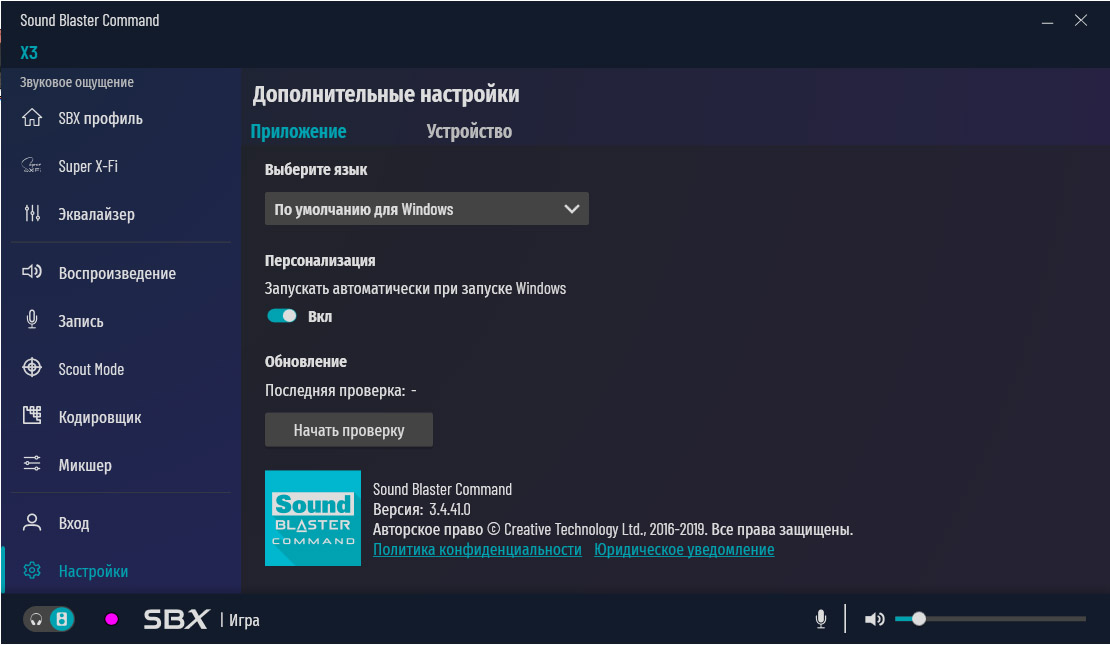
Использование
В первую очередь хочется отметить простоту настройки и подключения Sound Blaster X3. Весь процесс максимально прост и интуитивно понятен. Далее хочется похвалить простое и удобное фирменное ПО, которое делает работу с картой еще более удобной.
Начнем оценку работы с технологии SXFI. Это фирменная технология виртуального объемного звучания для наушников, которая вышла совсем недавно, но уже обзавелась огромной армией поклонников и собрала внушительное количество наград. В ассортименте компании имеется уже несколько моделей с поддержкой данной технологии. На примере одной из них мы и будем производить тестирование. Ранее мы рассматривали гарнитуру Creative SXFI Air. Как несложно догадаться из названия, девайс имеет поддержку технологии SXFI, но работает она только при беспроводном подключении, либо при подключении посредствам USB кабеля. Подключив гарнитуру к Sound Blaster X3, мы можем наслаждаться SXFI и при подключении через 3.5 мм кабель.

Разница при активации SXFI на наушниках и включении данной технологии на Sound Blaster X3 отсутствует. В обоих случаях наушники демонстрируют потрясающий объемный звук, а качество звучания остается неизменным.
Обычные наушники, не имеющие поддержки SXFI, также заметно преображаются. Виртуальный объемный звук кажется довольно реалистичным. Тестирование производилось в паре с гарнитурой Creative Sound Blaster H5 TE. Позиционирование в играх становится более четким и понятным. Различные спецэффекты звучат намного реалистичнее и ярче. Здесь же стоит отметить и Scout Mode. Это специфическая настройка эквалайзера, которая позволяет максимально четко слышать шаги и различные шорохи вокруг себя. Она отлично подойдет любителям шутеров.
Рассмотрим качество звука как таковое. В сравнении с дискретной картой трудно подобрать слова и описать масштаб изменений. Даже при подключении через линейные выходы, а не через оптический, качество звука и реалистичность различных сцен увеличивается многократно. Звук в фильмах и играх кажется живым и настоящим, а спецэффекты и выстрелы порой заставляют вздрагивать. Взрывы, рев моторов автомобилей, удары, выстрелы и другие мощные эффекты получили отличную атаку и плотность.
Различные звуки второго плана также получили новую жизнь. Нет необходимости прислушиваться, чтобы разобрать их. Несмотря на очень яркий и насыщенный передний план, дальние звуки совершенно не страдают и остаются отлично слышимыми.

Любители музыки также не будут разочарованы. Даже самые старые и любимые композиции начинают играть по-новому. Песни, которые казалось бы знаешь наизусть, приобретают новое звучание. Sound Blaster X3 одинаково успешно справляется совершенно с любыми стилями музыки и сценариями использования. Благодаря обилию эффектов и предустановок эквалайзера, можно подобрать настройки под любую композицию и жанр. Описывать каждое музыкальное направление не имеет смысла. Sound Blaster X3 способна отыграть любую композицию. Танцевальная и популярная музыка звучит ощутимо мощнее, тяжелая музыка поражает плотностью и даже вязкостью дисторшированных гитар и атакой живой барабанной установки. И даже классические и инструментальные композиции совершенно не страдают. Отключив эффекты и выбрав подходящую настройку эквалайзера, можно насладиться любым легким инструментальным произведением.
Заключение
В заключение можно сказать, что Sound Blaster X3 – это отличное дополнение к линейке внешних звуковых карт от компании Creative. В первую очередь девайс обращает на себя внимание поддержкой SXFI. А при более подробном рассмотрении оказывается, что данная технология – это далеко не единственное достоинство карты.
Читайте также:

