Как подключиться к 9 teamviewer
Обновлено: 06.07.2024
Здравствуйте друзья! В этой статье хотелось бы рассказать о том, как подключиться к удаленному рабочему столу компьютера и управлять как своим. Друзья, это вполне реально, и в этой статье я расскажу вам как это сделать. А натолкнула меня рассказать об этом, ситуация, когда позвонила знакомая и попросила посмотреть ошибку на ее домашнем компьютере в windows 7 и по возможности ее решить.
Но так как всегда времени в обрез, это надо убить время на дорогу плюс есть личные дела, родственники, и самое главное семья. Я ей предложил альтернативный вариант, который ей даже самой пришелся по душе. Предложение заключалось в том, чтобы она скачала и установила программу с помощью которой я мог подключиться к компьютеру и решить проблему.
Программ по удаленному управлению компьютером полно и все они справляются с поставленными задачами, но лично я использую TeamViewer и советую ее. Это бомбейская программка, по настройкам и возможностям.
Для обычного пользователя она проста в обращении, и не требует профессиональных знаний компьютера. Просто скачал, установил, сообщил ID пользователя и пароль и все.
В статье рассмотрим:
- Как работает удаленное управление программой
- Как скачать и установить TeamViewer
- Удаленное управление компьютером с помощью TeamViewer
- Как запустить программу удаленного управления без установки на компьютер
- Контактная книга в программе тимвьювер
Как работает удаленное управление
Принцип осуществлен с помощью сервера (компьютер нуждающийся в помощи) и клиента (компьютер удаленно управляющий рабочим столом).
- Программа TeamViewer устанавливается на оба компьютера, на управляемый и который управляет.
- Пользователь удаленного компьютера, который нуждается в помощи, сообщает ID и пароль для подключения.
- Другой пользователь вводит сказанные данные и подключается.
В принципе очень все просто. Программа также может управляться и не устанавливаясь, а также установить и заходить по просьбе пользователя без данных которые он должен вам сообщить, но об этом чуть ниже. Разбираться будем по порядку.
И так начнем со скачивания и установки.
Установка программы TeamViewer
Для использования нужно скачать программу на официальном сайте, где всегда свежая версия. ПО полностью на русском языке и бесплатно для частного домашнего использования.
Запускаете установку, и как говорилось чуть выше, можно программу использовать тремя способами:
- Установить (Данный способ подходит для компьютера на котором будет использоваться только подключение к удаленным компьютерам)
- Установить, чтобы потом управлять этим компьютером удаленно.
- Только запустить (Можно запускать многократно без установки программы)
Рассмотрим нужный нам способ, с возможностью управления удаленно, выбираете как на картинке ниже и нажимаете Принять – завершить.

Немного ждем, после завершения установки, программа предложит настроить клиент – неконтролируемый доступ. Нажимаем Продолжить.

В открывшемся окне Вам нужно оставить имя компьютера если оно на английском языке или ввести новое и придумать пароль.

На следующем шаге настроек отказываемся от регистрации и продолжаем.

В Финале мастер настроек покажет личный номер в системе, его не нужно запоминать, т.к. он виден на главной странице программы TeamViewer.

Удаленное управление компьютером
Программу мы установили, при запуске TeamViewer на главном окне программы с левой стороны вы увидите Ваш ID и случайный пароль, эти данные и нужно сообщить человеку который должен подключиться к рабочему столу и управлять.

Человек который собирается вам помочь в свою очередь вводит ваши данные в правую часть программы, сначала он вводит Ваш ID и нажимает подключиться к партнеру, а потом Ваш пароль. Немного ждет и оказывается на вашем рабочем столе.

Программа постоянно обновляется разработчиками, и если при запуске вы увидите надпись как на картинке ниже. То Вам следует нажать на стрелочку для обновления программы, программа самостоятельно скачает последнюю версию и установится на ваш компьютер, Это необходимо для того, чтобы удаленный помощник всегда смог подключиться к вашему компьютеру без проблем.

Запускаем программу удаленного управления без установки
Как я уже писал выше, программа может работать без установки, достаточно скачать дистрибутив софта, и запустить его. Выбрать пункт запустить и личное не коммерческое использование, как показано на картинке ниже.

В данном режиме вы можете также продиктовать помощнику Ваш ID и пароль и он подключиться без проблем.
Контактная книга в TeamViewer
Что подразумевается под контактной книгой в TeamViewer, это то, что можно вносить данные компьютеров и подключаться по просьбе нуждающихся в Вашей помощи, которые будут храниться и видны только Вам. Данная функция полезна людям, которые помогают в решение проблем пользователей, и хранят много контактов.
Это очень удобно, но для этого нужно зарегистрироваться в системе и создать учетную запись, в которой и будут храниться ваши компьютеры и контакты, а также просматривать статус онлайн ПК.
Теперь давайте рассмотрим как создать учетную запись teamviewer.
Нажимаем на кнопку – Зарегистрироваться с правой стороны основного окна, как показано на картинке ниже.
Вводите e-mail, в дальнейшем будет имя пользователя, придумываете пароль, повторяете введенный пароль и нажимаете продолжить.

На следующем шаге задаете имя пользователя и пароль для вашего компьютера и нажимаете продолжить.


Появившаяся в далёком 2005-ом году утилита TeamViewer быстро приобрела популярность и распространилась почти в 50-ти странах мира. Пользователи тепло приняли программу, позволяющую подключаться и работать удалённо на чужом компьютере, не тратя при этом ни денег, ни времени. Хотя раньше использование приложения сопровождалось некоторыми трудностями. В этой статье мы рассмотрим как настроить неконтролируемый доступ в TeamViewer.
Например, для соединения с другим устройством, запоминались длинные девятизначные логины и пароли, что представляло достаточно трудную задачу. Но технологический процесс не стоит на месте и у пользователей теперь есть неконтролируемый доступ, не использующий идентификацию. Правда, не все в должной степени владеют этой функцией.
Что такое неконтролируемый доступ?
Первая проблема заключается в том, что некоторые даже не до конца понимают, что такое неконтролируемый доступ. Короткое объяснение поможет получить представление об этом понятии.
Если совсем просто, то это опция, позволяющая без ввода лишних данных, получить доступ к управлению чужим компьютером. Функция неконтролируемого доступа часто используется системными администраторами для обеспечения доступа к другим устройствам, экономя при этом большое количество времени.

После того, как стало более понятно, что представляет неконтролируемый доступ, несложно понять и его основные достоинства. Во-первых, как сказано выше, существенная экономия времени. Пользователю не нужно тратить время для ввода каких-то логинов или паролей, всё происходит автоматически. Тем же системным администраторам, такая функция позволяет быстро устранять неполадки на чужом компьютере без лишнего объяснения, как запустить ТимВивер.
Дожидаться разрешения от подключаемого устройства также нет нужды. Настроить какое-то приложение получится даже тогда, когда за компьютером никого нет. После установки и получения неконтролируемого доступа утилита запускается вместе с запуском системы и работает в фоновом режиме. Иначе говоря, не нужно даже открывать программу для получения удалённого доступа.
Настройка неконтролируемого доступа в TeamViewer
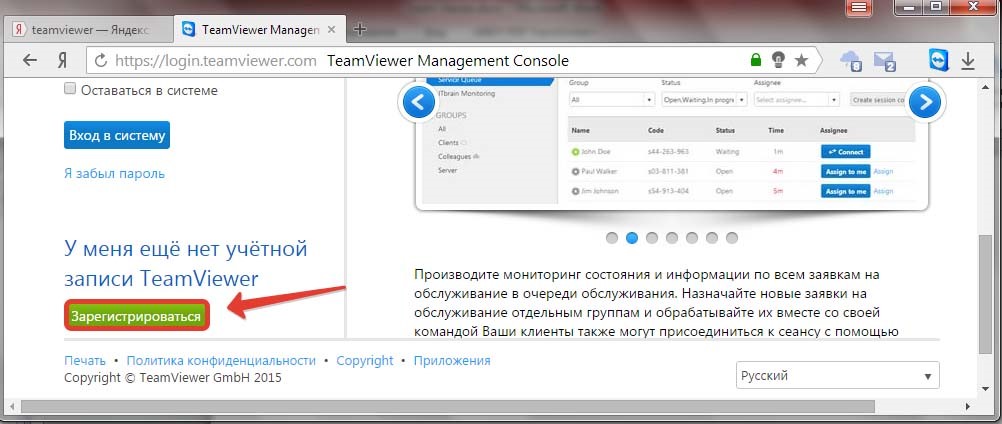
Авторизация компьютеров
Чтобы удалённо управлять двумя компьютерами, нужно их авторизировать через один аккаунт. Для этого запускаем TeamViewer на обоих компьютерах и авторизируемся через один логин и пароль.
Настройка неконтролируемого доступа
Всё описанное ниже нужно выполнять только на том компьютере, к которому в дальнейшем будет происходить подключение.
Заключение
Прочитав и ознакомившись с данной инструкций, практически любой пользователь сможет настроить неконтролируемый доступ в TeamViewer на своём или чужом ПК. ТимВивер будет запускаться автоматически при загрузке операционной системы. Тем самым, давать возможность для подключения к компьютеру в любое время. Но учтите, что для полноценной работы программы необходим высокоскоростной интернет. В противном случае, будут сплошные сбои при установке соединения и отображения изображения.
Очень удобно, если Вам нужно оказать удалённую помощь другу или подключиться к своему домашнему компьютеру, в тот момент, когда Вас нет дома, а доступ к нему просто необходим по каким-то причинам! Радует то что, не возникнет проблем по поводу брандмауэра, так как, подключится к компьютеру, получится всегда и не какой брандмауэр мешать не будет.
Прежде чем начать использоваться TeamViewer его естественно нужно скачать и скачать программу необходимо именно с официального сайта, поясню почему.
TeamViewer, безусловно, платная программа и когда об этом слышат люди, некоторые из них пытаются найти кряки, скачать её с торрентов и прочие. Не стоит этого делать, Вы рискуете загрузить на свой ПК вирус, троян и прочие вредоносное ПО!
TeamViewer, можно использовать бесплатно, только в том случаи, если программа используется в некоммерческих целях. То есть – это то, что нам и нужно, мы же не собираемся удалённо обслуживать сервера или администрировать компьютеры какой-нибудь фирмы, правильно?
Вот некоторые действия, которые не стоит делать, если вы используете программу в некоммерческих целях:
1) Подключаться к офисному/рабочему ПК из дома.
2) Подключаться с рабочего ПК к домашнему компьютеру.
В принципе это все! Не стоит этого делать, так как, если программа сочтёт, что её используют в коммерческих целях, то будут наложены существенные ограничения в её использовании!
Установка TeamViewer 9

В данном окне нужно отметить пункт « Личное/некоммерческое использование » и нажмите кнопку « Принять – завершить » Теперь осталось дождаться окончание установки.

Как только установка программы будет завершена, кстати говоря, ждать долго не придётся, появится окно с краткими подсказками.

Как настроить TeamViewer и как его использовать!
После запуска программы Вы сразу можете подключиться к удалённому компьютеру, (естественно, если на нём так же установлен TeamViewer) Для подключения Вам нужно узнать у владельца ПК уникальный номер его компьютера «ID» и пароль.
Узнать данные для подключения просто, id и пароль находятся в левой части главного окна программы.

Соответственно , если Вам нужно что бы кто-то подключился к вашему ПК, то тогда уже Вы должны сообщить партнёру свой ID и пароль.
Если Вы хотите использовать TeamViewer для подключения к своему домашнему ПК, то для этого нужно использовать «личный пароль» о нём будет отдельный разговор ниже.
В данном случае мы будем рассматривать вариант, когда именно Вам нужно подключиться к другому компьютеру, например к другу.
Когда Вам будет известен ID и пароль удалённой машины, введите ID в поле «ID партнёра»



Как можно заметить на скриншоте, я подключился к компьютеру с Windows XP.
Что мы можем делать с удалённым компьютером?
Абсолютно все, что и со своим компьютером. Если нет, не каких ограничений со стороны удалённого компьютера. О некоторых возможностях и настройках поговорим подробнее.
Как Вы могли уже заметить на удалённой машине нет обоев рабочего стола – это произошло вследствие подключения, так как по умолчанию TeamViewer отключает обои, но настройки можно изменить и обои будут отображаться как прежде.
Что бы отобрази обои, выберете в меню сверху пункт «Просмотр»

В списке внизу кликните по «Скрыть обои» теперь на удалённой машине будут отображаться обои.

Что касается других интересных настроек TeamViewer, то тут стоит отметить, то что, при работе с удалённым компьютером его можно перезагрузить и продолжить работу с ним дальше.
Весьма полезная возможность. Мы все знаем, что при настройке ПК иногда требуется его перезагрузка. Например, Вы внесли изменения в утилите «msconfig» теперь Вы можете удалённо перезагрузить компьютер и продолжить его настройку дальше.

Теперь удалённый компьютер начнёт перезагружаться. Вам будет предложено выбрать одно из двух действий.


Помимо обычной перезагрузки, Вы можете перезагрузить компьютер в безопасный режим. Для этого нужно выполнить все те же действия, только за место «Перезагрузка» выбрать « Перезагрузка в безопасном режиме ».
В этом случаи у Вас будет доступ к ПК в безопасном режиме.

При необходимости с этой же вкладке, можно использовать такие возможности как:
Блокировка средства ввода удалённой машины: в этом случаи владелиц удалённого ПК лишится возможности выполнять, какие либо действия на своём же компьютером. Компьютер будет полностью блокирован для владельца. Вы же можете делать все что угодно, а хозяину ПК останется только наблюдать за Вашими действиями.
Включить блокировку компьютера: Пригодится, например, в том случаи, если Вы подключаетесь к своему домашнему ПК. И при завершении работы с ним предпочитаете совершать выход из системы, что бы под вашей учетной записью некто не пользовался компьютером.
Передача файлов в TeamViewer
Такую возможность, как передача файлов, нельзя упускать из виду и поэтому я решил написать вкратце об этой важной возможности. Открыть окно для передачи файлов можно с верхней панели, вкладка «передача файлов»

В левой части окна находятся файлы, которые имеются на локальном компьютере, то есть на Вашем ПК. С правой стороны диалог удалённой машины.
В режиме передачи файлов, владельцу ПК доступен лог действий, и его вит такой:

Как видно со скриншота, в логе можно видеть все, что происходит в режиме передачи файлов. Что, откуда и куда передаётся, какие каталоги просматривает подключённый к ПК человек.
Что касается передачи файлов, то добавить больше нечего, тут и так все ясно и прозрачно!
Подключение к домашнему ПК через TeamViewer.
В прочем, что казалось бы тут сложного? Нужно то, запустить программу и уйти по делам, а при необходимости подключится к своему ПК, откуда угодно!
Безусловно, можно делать и так, но в этом случаи придётся постоянно запускать TeamViewer и запоминать пароль.
Удобнее будет настроить TeamViewer. А именно настроить постоянный пароль для доступа к домашнему компьютеру. Таким образом, не нужно будет запоминать четырёхзначный пароль и к тому же после настройки в TeamViewer постоянного пароля, программа будет сворачиваться в системный треей «К часикам»
Выберете в меню главного окна программы «Подключение – настроить неконтролируемый доступ» откроется мастер настройки.

При желании Вы можете ознакомиться с описанием, а после нажмите кнопку «Далее»

На этом этапе заполните все поля, поле имя компьютера можете оставить как есть, я изменил на «Name» и в поле пароль укажите надёжный пароль не меньше 6-ти знаков.
Пока нам не нужно негде регистрироваться, об этом я напишу отдельный пост, подпишитесь на обновления блога, чтобы не пропустить, а сейчас просто поставьте отметку «Я не хочу создавать учетную запись…» и кнопку «Далее»

На завершающем этапе настройки постоянного пароля запомните свой уникальный ID и, конечно же, пароль.
После выше описанных настроек TeamViewer не будет выключаться при нажатии на крестик, а просто свернётся в трее в ожидании подключения.
Не путайте постоянный пароль с тем, который генерируется автоматически.
Постоянный пароль не кому не когда не сообщайте, это тоже самое, что и пароль от электронной почты или аккаунта где-нибудь в Яндекс.Деньгах. используйте этот пароль, только тогда, когда Вам нужно подключится к своему ПК, а если хотите впустить другого человека в гости, сообщайте ему пароль, который генерирует сама программа, а после завершения сеанса генерируйте новый.
Теперь вы можете подключаться к своему ПК со своим уникальным паролем, единственное, что нужно запомнить – это сой ID.
В качестве заключения;
Теперь Вы знаете, как настроить TeamViewer и как его использовать. В статье были рассмотрены ключевые моменты по настройке программы, в следующих статьях по данной теме речь пойдёт, так же о том, как настроить TeamViewer. Но уже о таких возможностях: как использовать чат, о том, как записать видео Ваших действий на ПК в TeamViewer и самое интересное, как создавать список компьютеров для быстрого подключения к ним.
Если у Вас нет возможности ознакомится с программой в действии, то используйте виртуальную машину.
Не забудьте подписаться на обновления блога, что бы быть в курсе выхода новых статей. (Спама не будет)
TeamViewer 9 одна из самых известных программ для удалённого управления компьютером. Бесплатно скачать приложение на русском языке без вирусов и рекламы Вы можете на нашем сайте.
Основные изменения в TeamViewer 9
При первом же запуске вы поймёте, что разработчики потратили своё время абсолютно не зря. Работа над оптимизацией длилась несколько месяцев и принесла потрясающие результаты. Теперь программа просто летает, и для этого не нужно нескольких планок оперативной памяти, мощнейшего процессора и других наворотов. Приложение спокойно устанавливается и работает даже на средних компьютерах.
Использование программы Тим Вивер на русском
 |  |  |
| Сохраните файл установки на свой компьютер или мобильное устройство | Запустите программу и выполните соединение с другим устройством | Передавайте данные, общайтесь в чате, совершайте видеозвонки |
Второй момент, который бросается в глаза, касается дизайна. Многие пользователи критиковали компанию за то, что, элементы управления расположены неудобно, цветовое решение неудачно подобрано и т.д. Судя по всему, стенания и жалобы были услышаны, потому что теперь оболочка представляет собой самую удобную и целостную систему, где всё находится на своих местах и работает, как швейцарские часы.
Третий по счёту, но не менее значимый плюс – снижение ресурсопотребления. Благодаря переработанным принципам передачи информации теперь можно очень быстро отсылать и принимать большие пакеты документов, шифровать их и хранить в облачных сервисах. Для крупных компаний и системных администраторов данное улучшение весьма значимо.
Возможности приложения
Традиционно для Тимвивер, каждому юзеру доступен стандартный набор операций и опций, которые могут пригодиться для решения повседневных задач в рабочей среде:
- Конференцсвязь с поддержкой видео;
- Простой и удобный чат с различными смайлами;
- «Белая доска» для построения графиков и схем;
- Файлообмен;
- Управление компьютером на расстоянии из любой точки мира.
Обзор программы Тимвивер
Каждая функция реализована на самом высоком уровне. Вы не увидите лагов и зависаний, система не будет греться, и выполнять какие-либо действия на другой «машине» можно так, будто вы находитесь рядом с ней, и перед вами клавиатура и мышь от этого компьютера.
Для чего Тимвьювер
Данная программа может стать полезной в самых разнообразных ситуациях, от установки какой-либо программы для мамы, которая не особо разбирается в софте, до управления целой сетью компьютеров в офисе или крупной корпорации с целью нахождения системных ошибок и других проблем. Кстати, для личного пользования программа полностью бесплатна!
Читайте также:

