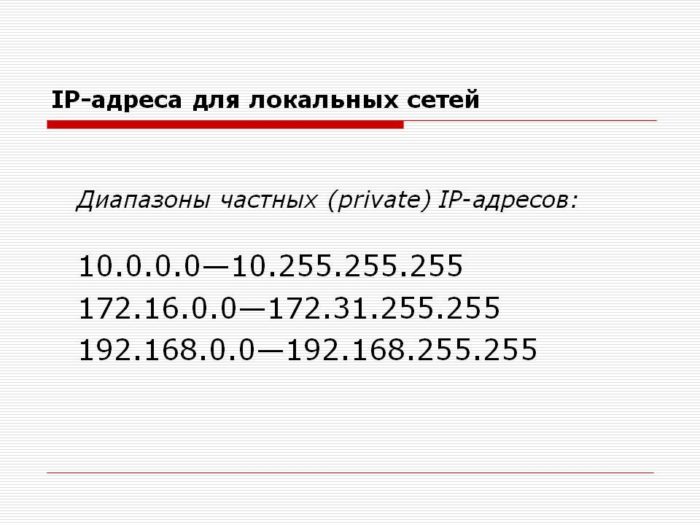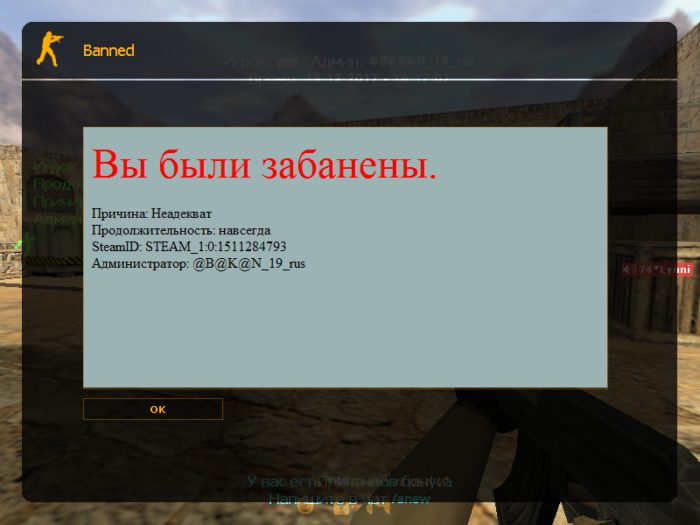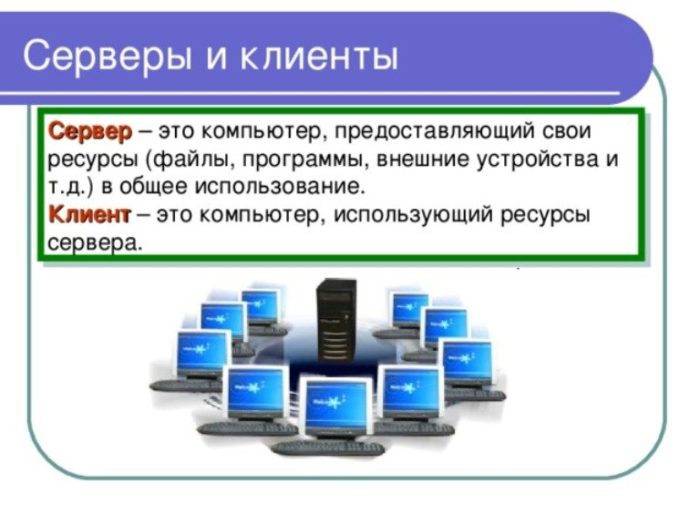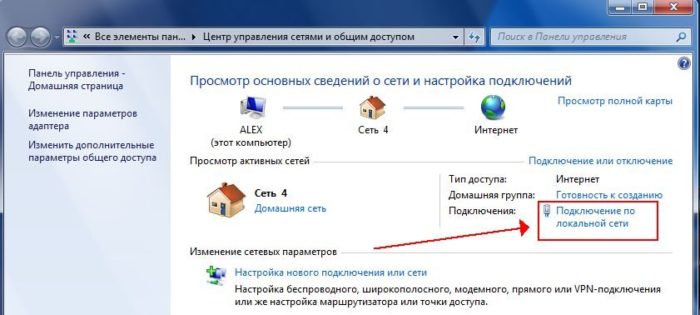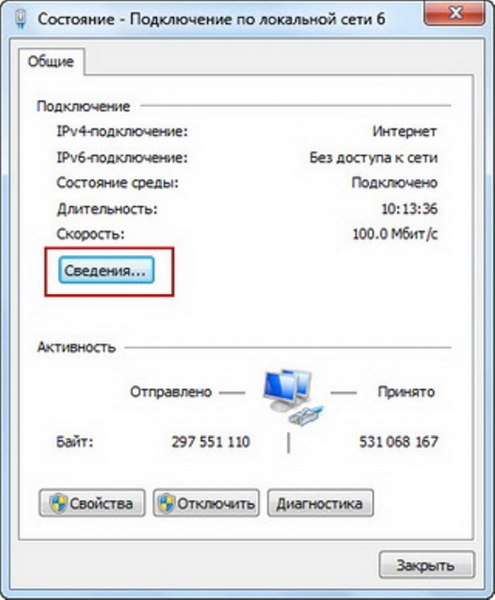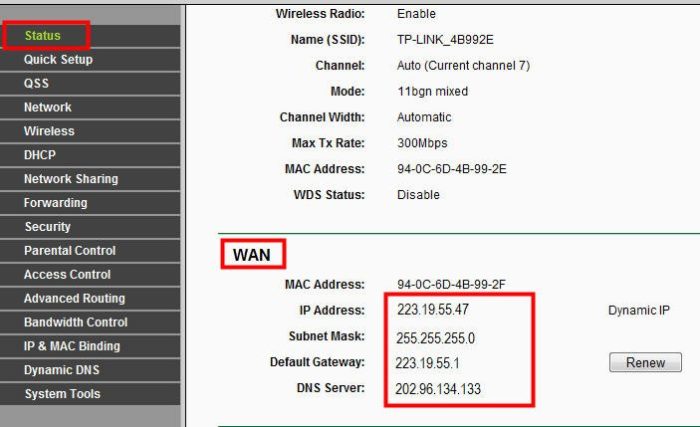Как подключиться к компьютеру с белым ip
Обновлено: 07.07.2024





Удаленный доступ к компьютеру требуется для разных целей – посмотреть файлы, воспользоваться какой-либо установленной на компьютере программой (например - 1С, управление USB камерой и другое), распечатать документ на принтере и многое другое.
Но что делать, если компьютер расположен дома или в офисе, а удаленного доступа из сети Интернет туда нет?
Наша система VPNKI призвана помочь вам в решении этой задачи прямо сейчас.
Если вас интересует сама услуга по удаленному доступу к компьютеру, то, пожалуйста, перейдите сюда.
Сценариев такого доступа может быть много, поэтому описать и создать инструкции для всех случаев весьма затруднительно.
Об удаленном доступе
Причин того, что у вас затруднен удаленный доступ к компьютеру через Интернет может быть несколько и одна из них – отсутствие «белого» IP адреса, назначенного провайдером вашему оборудованию.
В предыдущей статье мы рассказали что такое IP адрес и трансляция адресов (NAT).
Стоит отметить, что сам по себе факт использования трансляции адресов не означает невозможности соединиться с внутренним устройством извне. Отсутствие соединения может быть в том случае, если не прописаны правила трансляции на провайдерском оборудовании для трафика, приходящего из сети Интернет. При этом трансляции для трафика от пользователя в сеть Интернет существуют и успешно работают.
Представим себе несколько ситуаций:
- Первая – у вас есть белый (реальный) IP адрес, полученный от провайдера
Этот адрес прописан на внешнем интерфейсе вашего маршрутизатора. Например, этот адрес 1.1.1.1. В этом случае, вам необходимо настроить на своем маршрутизаторе правила "проброса портов" на устройства во внутренней сети. То есть, обращаясь из сети Интернет, например, по адресу 1.1.1.1 и порту 80 вы будете попадать на сервер «умного дома», расположенный во внутренней сети. А при обращении по адресу 1.1.1.1 и порту 3389 вы будете попадать на «удаленный рабочий стол компьютера с Windows» при помощи протокола RDP и программы-клиента в любом Windows-компьютере.
- Вторая ситуация – на внешнем интерфейсе вашего маршрутизатора прописан «серый» адрес из диапазонов частных сетей
Это означает, что провайдер не может выдать вам реальный IP адрес и он будет осуществлять трансляцию адресов на своем оборудовании. Причина, по которой провайдер может не выдать вам реальный IP адрес проста – у вашего провайдера не так много свободных белых IP адресов.
Осталось проверить какой тип трансляции адресов использует ваш провайдер. Понятно, что для исходящего трафика от вашего маршрутизатора в сеть Интернет такая трансляцию будет работать, а как насчет трансляции для входящего трафика? Это можно проверить при помощи обращения к управляющему интерфейсу (в админку) своего маршрутизатора из сети Интернет. Для этого не нужно ничего настраивать, а нужно лишь узнать свой «реальный IP» адрес, в который провайдер осуществляет трансляцию вашего трафика.
Также вы можете поднять свой собственный VPN сервер на своем маршрутизаторе и получить удаленный доступ не к одному компьютеру в своей сети, а ко всем устройствам сети.
Если обращение со смартфона по внешнему адресу не удалось - вы получили ответ о том, что заданный сервер недоступен или отвечающее устройство не является вашим маршрутизатором, то, скорее всего, ваш провайдер не осуществляет трансляцию адресов для входящего трафика. Тогда переходите к ознакомлению с вариантом 3.
- Третья ситуация – на внешнем интерфейсе вашего маршрутизатора «серый» IP адрес и обращение по нему из сети Интернет не приводит к успеху
В такой ситуации необходимо использовать любую внешнюю точку, которая позволит «объединить» соединения от ваших устройств – ведь исходящие соединения у вас устанавливаются успешно. Такой внешней точкой могут быть различные службы сети Интернет, включая широкоизвестные TeamViewer, Hamachi и другие.
Большинство из них создают «виртуальное соединение» от вашего компьютера с установленным приложением до сервера службы в сети Интернет. Такие туннели «объединяются» на сервере службы и таким образом пользователи имеют удаленный доступ к компьютеру. Однако, если нужно получить более широкий функционал, чем просто доступ к компьютеру через RDP или VNC вы можете использовать службу VPNKI.
Система VPNKI позволяет вам объединить VPN соединения от ваших устройств в единую сеть, не используя при этом никаких сторонних программных продуктов и установленных приложений. Эта особенность позволяет вам не только получить удаленный доступ к компьютеру, но соединить свои маршрутизаторы в единую сеть.
Объединив свои устройства в единую сеть, вы сможете получить удаленный доступ не к одному компьютеру в своей сети, а ко всем устройствам сети по их внутренним IP адресам.
ДОПОЛНИТЕЛЬНО
Кроме базового функционала по объединению VPN туннелей с различными протоколами, в системе VPNKI вы можете воспользоваться удаленным доступом к компьютеру или камере, используя:
Этот мануал по настройке роутера и подключению к интернету подходит для любой модели любого производителя роутеров. Отличие лишь заключается в названии пунктов меню настройки роутера. Это руководство для настройки интернет подключения для любого провайдера, который предоставляет интернет по статическому IP адресу — InterZet, Атлас Телеком и все остальные!
Этапы настройки
1. Вставляем кабель от провайдера в порт WAN на роутере, а кабель Ethernet из роутера LAN —в сетевую карту компьютера

2. На ОС Windows 7 заходим в раздел сетевых настроек по шагам: Пуск > Панель Управления > Сеть и Интернет > Центр управления сетями и общим доступом > Управление сетевыми подключениями > Изменения параметров адаптера.

Нажимаем (2 клика мышкой по иконке) и заходим в пункт «Подключение по локальной сети» заходим в «Свойства» далее в раздел «Протокол Интернета версии 4» и устанавливаем флажки на «Получить IP автоматически» и «Получить адрес DNS сервера автоматически»


4. Далее в браузере и в адресную стройку забиваем указанный IP адрес и нажимаем Enter, после чего вводим — логин и пароль c роутера.

5. Находим в меню роутера пункт «WAN» или «Интернет»

6. В графе «Тип WAN подключения» выбираем «Статический IP».Указываем IP адрес, Маску, Шлюз и DNS — все это берем из договора с провайдером

7. В пункте «MAC-адрес» выбираем «Клонировать с компьютера» (в случае если у провайдера имеется привязка по IP адресу)

Если такой возможности нет, а MAC адрес нужно прописать вручную

тогда на компьютере заходим в раздел «Сетевые подключения», заходим в «Подключение по локальной сети» потом «Свойства». Находим «Физический адрес» — это значение нужно прописать в соответствующем поле в настройках роутера (современные роутеры сами находят MAC адрес, это делать как правило не нужно.

Сохраняем и перезагружаем роутер.
8. Открываем в меню раздел «Беспроводная сеть» и задаем свои значения для:

- Защита — WPA2-Personal
- Шифрование — AES/TKIP
- Пароль — пароль для подключения к сети (минимум 8 символов)

9. Применяем настройки. Включаем устройство, которое должно принимать интернет (ноутбук, компьютер, смартфон). Кликаем на иконку беспроводных соединения в панели иконок Windows Находим в списке SSID нашей сети, подключаемся, набираем известный вам пароль, указанный в настройках.

Скорее всего, вы сталкивались с проблемой подключения компьютера, телевизора, планшета или смартфона к беспроводной сети Wi-Fi. Такое затруднительное положение может быть вызвано аппаратной или программной частью устройства, но также эта проблема может выражаться во внутреннем конфликте IP-адресов, которые роутер автоматически присваивает клиентам при новом подключении. Настройка статического IP-адреса на роутере поможет избежать подобных конфликтов, между сетевым устройством и клиентами.
Думаю, стоит коротко рассказать об этом принципе. Как правило, у многих пользователей в сетевом устройстве включен протокол DHCP (Dynamic Host Configuration Protocol) для автоматической конфигурации. Он предназначен для автоматической выдачи IP-адреса клиенту и информирует его об IP DNS-сервера, и шлюза для выхода в сеть Интернет. Как вы понимаете, при каждом новом подключении к сети, Wi-Fi роутер будет автоматом выдавать устройству разный IP, что не всегда целесообразно.
Безусловно, сетевое устройство пытается присвоить подключаемому компьютеру или планшету свободный IP из имеющегося диапазона (обычно от 92.168.1.100 до 192.168.1.199), но ничего в нашем мире не совершенно и иногда возникают конфликты. Чтобы избежать подобного рода проблем, нужно привязать IP- к MAC-адресу устройства. Я покажу, как назначить статический IP на роутере Asus и TP-Link, а если у вас сетевое устройство другой компании, то все можно сделать по аналогии — главное понять принцип.
Привязываем IP-адрес устройству в настройках роутера.
Попробую изложить краткую, но информативную инструкцию для маршрутизаторов упомянутых мною брендов. Клиент, для которого Вы желаете прописать статический IP, должен быть уже подключен к домашней сети. Забегая вперед скажу, что если у Вас не получается по имени определить устройство, то идентифицировать его можно по MAC-адресу. Посмотреть его на компьютере, планшете или смартфоне можно в настройках. Войдите в интерфейс роутера и последовательно выполните ниже изложенные действия.
TP-Link. В интерфейсе маршрутизатора перейдите на вкладку «DHCP» -> «Список клиентов DHCP» (DHCP Clients List). Здесь отображаются все устройства, подключенные к маршрутизатору. Выделите необходимый MAC-адрес устройства и скопируйте (Сtrl+C) его в буфер обмена.

Перейдите в этом разделе на следующую вкладку «Резервирование адресов» (Address Reservation), чтобы привязать статический IP-адрес. Нажмите на кнопку «Добавить новую…» (Add New…). Здесь заполните следующие поля так:
- В поле «MAC-адрес» (MAC Address) вставляем скопированный на предыдущем шаге идентификатор устройства для которого хотим привязать постоянный IP.
- В следующем поле «Зарезервированный IP-адрес» (Reserved IP Address) прописываем желаемый IP устройству в диапазоне от 192.168.1.100 до 192.168.1.199. Например, я указал 192.168.1.190.
- Завершающим действием будет активация статуса. Поставьте «Состояние» (Status) в положение «Включить».

Asus. Чтобы привязать IP-адрес к устройству на роутере Asus, нужно зайти всего лишь на одну вкладку. Зайдите в раздел «Локальная сеть» и перейдите на вкладку «DHCP-сервер». В «Основных настройках» активируйте пункт «Включить назначения вручную», если у Вас он выключен. Обратите внимание на пул IP-адресов. Именно в диапазоне от 192.168.1.2 до 192.168.1.254 вы можете задать статический IP-адрес ноутбуку, планшету или другому устройству. При желании начальный и конечный пул можете изменить.

Если смартфон или компьютер подключены к локальной сети, то в выпадающем списке «MAC-адрес» выберите нужное устройство и в поле «IP-адрес» будет автоматически подставлен IP выданный ему при подключении к домашней сети. Если хотите, то IP можете изменить. Осталось нажать кнопку «Добавить» и перезагрузить маршрутизатор, чтобы созданное условие заработало.

Следует сказать, что назначить статический IP адрес желательно не только из-за вероятности конфликтов, но и нужно при открытие портов на Wi-Fi роутере.
Устройства. Присвоить постоянный IP-адрес желательно еще и на самом клиенте. Например, на Android планшете или смартфоне задать постоянный IP можно в настройках. Чтобы это действие сделать на компьютере, нужно пройти в «Панель управления» -> «Сеть и Интернет» -> «Центр управления сетями и общим доступом». В левом меню выбрать «Изменение параметров адаптера» и в новом окошке кликнуть правой кнопкой мыши по иконке «Беспроводное сетевое соединение» ив выпадающем меню выбрать «Свойства».

В новом окне на вкладке «Сеть» выделите «Протокол Интернета версии» и нажмите кнопку «Свойства». Активируйте и заполните пункт «Использовать следующий IP-адрес». Такая жесткая привязка IP может вызвать проблемы в других сетях, но вы всегда вольны вернуть все в автоматический режим.
Несмотря на то, что интерфейсы у всех устройств отличаются, надеюсь у меня, получилось донести до Вас основной принцип. Желаю удачи! Пока!
Если вы нашли ошибку, пожалуйста, выделите фрагмент текста и нажмите Ctrl+Enter.
IP роутера
И тут сразу нужно уточнить, что у маршрутизатора есть два IP. Так как он является неким шлюзом, то у него есть как внешний IP, так и внутренний или локальный. Именно за счет локального с ним способны общаться другие внутренние устройства: телефоны, планшеты, телевизор, компьютер и т.д.
Изначально локальный IP уже статический. Но это логично, так как если бы он был динамическим, то в один прекрасный момент все аппараты отвалились от сети. Стандартный IP можно посмотреть на бумажке, которая находится под корпусом. Или вбить команду «ipconfig» в компьютер, который подключен к интернет-центру.
Настроить статические IP адреса локальных устройств
И вот тут мы подошли к тому, чтобы назначить всем вашим локальным сегментам определенный IP. Очень часто это требуется на предприятии или для проброса порта на внутреннюю камеру видеонаблюдения, чтобы иметь на неё доступ из интернета. Поводов достаточно много.
Для начала вы должны уже быть подключены к интернет-центру по кабелю или по Wi-Fi. После этого вам нужно с подключенного компьютера, ноутбука, планшета или телефона – открыть Web-браузер и вписать «АйПи» или DNS маршрутизатора. Адрес по умолчанию находится на той же самой бумажке под корпусом. Далее будут инструкции по разным моделям роутеров.
D-Link
На старой прошивке нужно выбрать «Сеть» – «LAN». Далее в самом низу в разделе «Статический DHCP» добавляем устройство, введя MAC и IP. Здесь же можно присвоить роутеру другой статический IP, если кому было нужно.
На новой прошивочке выбираем сверху вкладку «Дополнительные настройки» – «Сеть» – «DHCP-сервер». Теперь нажимаем «Добавить» и вводим данные, а в конце сохраняемся.
«Системные настройки» – «Резерв DHCP»
Нажимаем на раздел «Домашняя сеть». Далее во вкладке «Устройства» вы увидите все подключенные устройства. Вы можете добавить устройство вручную, нажав на кнопку ниже.





Адрес интернет-протокола, или IP-адрес – это уникальный адрес в сети, назначаемый каждому сетевому устройству. Сетевые устройства используют IP-адреса для связи друг с другом. Подобно тому, как почтовый адрес определяет, куда необходимо доставить письмо, IP-адрес идентифицирует компьютеры в сети Интернет.
- 1 Серый и белый IP – что это такое?
- 2 Зачем нужен белый IP-адрес пользователю?
- 3 Как узнать, какой IP-адрес у пользователя
- 3.1 Прямое подключение ПК
- 3.2 Подключение через роутер
- 4.1 Видео — Белый и серый IP адреса
IP-адрес – это набор из 4-х чисел от 0 до 255, прерываемых точками, к примеру, 192.168.1.101. Помимо других своих характеристик, адреса IP бывают «белыми» или «серыми».
![Белый IP]()
Серый и белый IP – что это такое?
Белый (public, публичный, внешний) IP-адрес назначается сетевому устройству для обеспечения прямого доступа по всей сети Интернет. Белые IP часто принадлежат веб-серверам, почтовым серверам и любым серверным устройствам, доступным напрямую из глобальной сети.
Справка! Белые IP-адреса глобально уникальны и назначаются уполномоченными организациями (напр., провайдером Интернет) только на уникальные устройства.
Серый (private, частный, внутренний) IP-адрес – это адрес, входящий в адресное пространство, специально выделенное для организации частными лицами внутренних (локальных) сетей. Любым устройствам, подключаемым во внутреннюю сеть – ПК, смартфонам, сетевым принтерам, назначается серый IP.
![Белый IP]()
Схема работы внутреннего (серого) и внешнего (белого) IP-адресов
Диапазон IP-адресов, выделенный для сетей этого типа.
![Белый IP]()
Диапазон приватных IP-адресов
Для выхода в Интернет из частных сетей применяются устройства с белым IP:
Разделение между белыми и серыми IP введено для экономии количества используемых в Интернет IP-адресов. Ранее количество пользователей в сети было небольшим и белых IP-адресов хватало на всех.
![Белый IP]()
Технология NAT позволяющая выходить в Интернет с помощью серого IP
Зачем нужен белый IP-адрес пользователю?
Так как белый IP – это прямой и общедоступный адрес сети Интернет, проще показать, какие минусы имеются у серого IP, сделав выводы о нужности или ненужности белого IP для подключения к глобальной сети.
Поскольку выход в Интернет часто осуществляется множеством пользователей через один адрес IPv4, все выходящие в глобальную сеть зависят от этого IP.
В результате может сложиться ситуация, когда на каком-либо ресурсе одного из пользователей с серым IP «забанили» по его IP-адресу. Из-за этого все остальные пользователи, выходящие в Интернет через этот же IP, попадают под действие санкций, наложенные на пользователя на этом ресурсе.
![Белый IP]()
Серый IP-адрес может быть забанен из-за присвоения его многим пользователям
![Белый IP]()
На серый IP-адрес могут быть ограничения в скачивании файлов из сети
Еще одна проблема серого IP – невозможность прямого подключения к серверу в Интернете, т.к. клиент с серым IP не может предоставить внешнего соединения. Это касается программ, где сервер устанавливает синхронное соединение, идентифицируя клиента по IP и запрашивая открытие портов – онлайн-игр, программ Remote Administrator, Emule, активной передачи файлов по ICQ, передачи видео с IP-видеокамер и т.д.
![Белый IP]()
Взаимодействие клиентов и серверов
Существуют способы обхода этой ситуации, в частности, с помощью VPN-сервисов Интернет, настроив PPTP или L2TP-соединение, но это может работать не всегда и требует от пользователя определенных знаний.
Третья проблема – возможное снижение скорости соединения с Интернетом при большом количестве пользователей, выходящих через один IP-адрес.
Единственным плюсом подключения серого IP можно считать его более высокую безопасность, т.к. к такому пользователю сложно подключиться извне, при этом порты его персонального компьютера закрыты.
Как узнать, какой IP-адрес у пользователя
Чтобы узнать тип своего IP-адреса, необходимо выяснить его в сети провайдера. Способ выяснения различается в случае прямого подключения компьютера кабелем или подключения ПК через роутер (маршрутизатор).
Прямое подключение ПК
Шаг 1. Щелкнуть правой кнопкой мыши по пиктограмме сети в области уведомлений (внизу справа) и выбрать «Центр управления сетями…».
![Белый IP]()
Щелкаем правой кнопкой мыши по пиктограмме сети в области уведомлений, выбираем «Центр управления сетями…»
Шаг 2. Щелкнуть по ссылке «Подключение по локальной сети».
![Белый IP]()
Щелкаем по ссылке «Подключение по локальной сети»
Шаг 3. В «Состояние…» щелкнуть «Сведения…».
![Белый IP]()
Кликаем по кнопке «Сведения»
Шаг 4. В «Адрес IPv4» будет указан IP-адрес подключения к Интернет.
![Белый IP]()
В поле «Адрес IPv4» будет указан IP-адрес подключения к Интернет
Сверить этот IP-адрес с приведенным выше диапазоном IP-адресов, выделенным для локальных сетей. Если цифры IP-адреса попадают в указанный диапазон, то этот адрес является серым, если нет, то белым.
Подключение через роутер
Как уже упоминалось, все сетевые устройства подключаются к роутеру через серые IP. Поэтому, если в сети имеется роутер с выходом в Интернет, необходимо выяснять IP-адрес на самом роутере. Для этого нужно зайти в его настройки.
Шаг 1. Выяснить IP-адрес, username (имя пользователя) и password (пароль) конкретной модели роутера в его документации, на этикетке внизу устройства или в Интернет. Если эти данные были изменены, вспомнить их или найти о них записи.
![Белый IP]()
На этикетке внизу роутера находим данные для входа в настройки из браузера
Шаг 2. Открыть Интернет-браузер и набрать IP роутера в строке адресов, нажав «Enter».
![Белый IP]()
Открываем Интернет-браузер, набираем IP роутера в строке адресов, нажав «Enter»
![Белый IP]()
Откроются настройки роутера.
Шаг 4. Щелкнуть по закладке «Status» и в разделе «WAN» прочитать «IP Address».
![Белый IP]()
Щелкаем по закладке «Status» и в разделе «WAN» читаем «IP Address»
Сверить этот IP-адрес с приведенным выше списком IP-адресов, выделенным для частных сетей. Если цифры IP-адреса попадают в указанный диапазон, то этот адрес является серым, если нет, то белым.
Справка! Если информации об IP-адресе нет в закладке «Status», она может находиться в разделе «Network» – «WAN» или в любом другом меню роутера.
![Белый IP]()
В поле поиска вставляем ссылку на сайт, нажимаем «Enter»
Слева в графе «My IP» будет указан IP-адрес. В данном случае это: 108.62.18.138.
![Белый IP]()
Слева в графе «My IP» указан IP-адрес
Как сделать или получить белый IP у провайдера?
В настоящее время, чтобы гарантированно получить белый IP-адрес, необходимо приобрести его у своего провайдера. Стоимость белого IP у всех провайдеров различная и не слишком высока: 100-150 р. в месяц. Существуют и бесплатные варианты подключения.
Для получения белого IP-адреса необходимо зайти на сайт провайдера и посмотреть его стоимость в тарифах, затем скачать специальную настройку или позвонить оператору. В большинстве случаев провайдер предложит подключение по PPPoE или VPN (L2TP, PPTP).
Видео — Белый и серый IP адреса
Любительский![Проброс портов и настройка роутера для внешнего доступа]()
![Аватар пользователя]()
Содержание
Содержание
Домашний роутер обычно не дает возможности добраться из внешнего Интернета до компьютеров во внутренней сети. Это правильно — хакерские атаки рассчитаны на известные уязвимости компьютера, так что роутер является дополнительным препятствием. Однако бывают случаи, когда доступ к роутеру и его локальным ресурсам из «внешнего мира» становится необходим. О том, в каких случаях бывает нужен доступ извне, и как его безопасно настроить — эта статья.
Зачем открывать доступ извне?
Доступ «снаружи» нужен не только в экзотических случаях вроде открытия игрового сервера или запуска сайта на домашнем компьютере. Гораздо чаще приходится «открывать порт» для многопользовательской игры, а это — как раз предоставление внешнему пользователю (серверу игры) доступа к внутренней сети (порт компьютера). Если необходимо удаленно подключиться и настроить компьютер или роутер, скачать файл-другой из домашней сети, находясь в командировке, или посмотреть видео с подключенных к домашней сети IP-камер — нужно настроить доступ.
Цвета и формы IP-адресов
Прежде чем разбираться, как открыть доступ к своим ресурсам, следует понять, как вообще происходит соединение в сети Интернет. В качестве простой аналогии можно сравнить IP-адрес с почтовым адресом. Вы можете послать письмо на определенный адрес, задать в нем какой-то вопрос и вам придет ответ на обратный адрес. Так работает браузер, так вы посещаете те или иные сайты.
Но люди общаются словами, а компьютеры привыкли к цифрам. Поэтому любой запрос к сайту сначала обрабатывается DNS-сервером, который выдает настоящий IP-адрес.
![]()
Допустим теперь, что кто-то хочет написать письмо вам. Причем не в ответ, а самостоятельно. Не проблема, если у вас статический белый адрес — при подключении сегодня, завтра, через месяц и год он не поменяется. Кто угодно, откуда угодно, зная этот адрес, может написать вам письмо и получите его именно вы. Это как почтовый адрес родового поместья или фамильного дома, откуда вы не уедете. Получить такой адрес у провайдера можно только за отдельную и регулярную плату. Но и с удаленным доступом проблем меньше — достаточно запомнить выданный IP.
Обычно провайдер выдает белый динамический адрес — какой-нибудь из незанятых. Это похоже на ежедневный заезд в гостиницу, когда номер вам выдается случайно. Здесь с письмом будут проблемы: получить его можете вы или другой постоялец — гарантий нет. В таком случае выручит DDNS — динамический DNS.
Самый печальный, но весьма распространенный в последнее время вариант — серый динамический адрес: вы живете в общежитии и делите один-единственный почтовый адрес с еще сотней (а то и тысячей) жильцов. Сами вы письма писать еще можете, и до адресата они дойдут. А вот письмо, написанное на ваш почтовый адрес, попадет коменданту общежития (провайдеру), и, скорее всего, не пойдет дальше мусорной корзины.
![]()
Сам по себе «серый» адрес проблемой не является — в конце концов, у всех подключенных к вашему роутеру устройств адрес именно что «серый» — и это не мешает им пользоваться Интернетом. Проблема в том, что когда вам нужно чуть больше, чем просто доступ к Интернету, то настройки своего роутера вы поменять можете, а вот настройки роутера провайдера — нет. В случае с серым динамическим адресом спасет только VPN.
Кто я, где я, какого я цвета?
С терминологией разобрались, осталось понять, какой именно адрес у вас. У большинства провайдеров фиксированный адрес стоит денег, так что если у вас не подключена услуга «статический IP-адрес», то он наверняка динамический. А вот белый он или серый гусь — это нужно проверить. Для начала надо узнать внешний IP-адрес роутера в его веб-интерфейсе и сравнить с тем адресом, под которым вас «видят» в Интернете.
В админ-панели роутера свой IP можно найти на вкладках «Информация о системе», «Статистика», «Карта сети», «Состояние» и т. п. Где-то там нужно искать WAN IP.
![]()
Если адрес начинается с «10.», или с «192.168.», то он определенно «серый» — большинство способов открытия доступа работать не будет и остается только VPN.
![]()
![]()
Если адрес, показанный на сайте, совпадает с тем, что вы увидели в веб-интерфейсе, то у вас честный «белый» адрес и доступ из «большого мира» не вызовет особых затруднений — остается только настроить «пробросы» на роутере и подключить DDNS.
Что такое порты и зачем их бросать?
Проброс порта — это специальное правило в роутере, которое разрешает все обращения извне к определенному порту и передает эти обращения на конкретное устройство во внутренней сети.
Необходимость «проброса» портов обычно возникает при желании сыграть по сети в какую-нибудь игру с компьютера, подключенного к роутеру. Впрочем, это не единственная причина — «проброс» потребуется при любой необходимости получить «извне» доступ к какому-нибудь конкретному устройству в вашей локальной сети.
Разрешать к компьютеру вообще все подключения, то есть пробрасывать на него весь диапазон портов — плохая идея, это небезопасно. Поэтому роутеры просто игнорируют обращения к любым портам «извне». А «пробросы» — специальные исключения, маршруты трафика с конкретных портов на конкретные порты определенных устройств.
![]()
Игровые порты: что, куда бросаем?
Какой порт открыть — зависит от конкретного программного обеспечения. Некоторые программы требуют проброса нескольких портов, другим — достаточно одного.
У разных игр требования тоже отличаются — в одни можно играть даже с «серого» адреса, другие без проброса портов потеряют часть своих возможностей (например, вы не будете слышать голоса союзников в кооперативной игре), третьи вообще откажутся работать.
Например, чтобы сыграть по сети в «Destiny 2», нужно пробросить UDP-порт 3074 до вашей «плойки», или UDP-порт 1200 на Xbox. А вот до ПК потребуется пробросить уже два UDP-порта: 3074 и 3097.
В следующей таблице приведены некоторые игры и используемые ими порты на ПК:
Читайте также: