Как подобрать кодировку к файлу
Обновлено: 04.07.2024
Кодировка текста – это схема нумерации символов, в которой каждому символу, цифре или знаку присвоено соответствующее число. Кодировку используют для сохранения и обработки текста на компьютере. Каждый раз при сохранении текста в файл он сохраняется с использованием определенной схемы кодирования, и при открытии этого файла необходимо использовать такую же схему, иначе восстановить исходный текст не получится. Самыми популярными кодировками для кириллицы сейчас являются UTF-8, Windows-1251 (CP1251, ANSI).
Для того чтобы программа смогла правильно открыть текстовый файл, иногда приходится вручную менять кодировку, перекодируя текст из одной схемы в другую. Например, не редко возникают проблемы с открытием файлов CSV, XML, SQL, TXT, PHP.
В этой небольшой статье мы расскажем о том, как изменить кодировку текстового файла на UTF-8, Windows-1251 или любую другую.
Блокнот Windows
Если вы используете операционную систему Windows 10 или Windows 11, то вы можете изменить кодировку текста с помощью стандартной программы Блокнот. Для этого нужно открыть текстовый файл с помощью Блокнота и воспользоваться меню « Файл – Сохранить как ».

В открывшемся окне нужно указать новое название для файла, выбрать подходящую кодировку и нажать на кнопку « Сохранить ».

К сожалению, для подобных задач программа Блокнот часто не подходит. С ее помощью нельзя открывать документы большого размера, и она не поддерживает многие кодировки. Например, с помощью Блокнота нельзя открыть текстовые файлы в DOS 866.
Notepad++
Notepad++ (скачать) является одним из наиболее продвинутых текстовых редакторов. Он обладает подсветкой синтаксиса языков программирования, позволяет выполнять поиск и замену по регулярным выражениям, отслеживать изменения в файлах, записывать и воспроизводить макросы, считать хеш-сумы и многое другое. Одной из основных функций Notepad++ является поддержка большого количества кодировок текста и возможность изменения кодировки текстового файла в UTF-8 или Windows 1251.
Для того чтобы изменить кодировку текста с помощью Notepad++ файл нужно открыть в данной программе. Если программа не смогла правильно определить схему кодирования текста, то это можно сделать вручную. Для этого нужно открыть меню « Кодировки – Кириллица » и выбрать нужный вариант.

После открытия текста можно изменить его кодировку. Для этого нужно открыть меню « Кодировки » и выбрать один из вариантов преобразования. Notepad++ позволяет изменить текущую кодировку текста на ANSI (Windows-1251), UTF-8, UTF-8 BOM, UTF-8 BE BOM, UTF-8 LE BOM.

После преобразования файл нужно сохранить с помощью меню « Файл – Сохранить » или комбинации клавиш Ctrl-S.
Akelpad
Akelpad (скачать) – достаточно старая программа для работы с текстовыми файлами, которая все еще актуальна и может быть полезной. Фактически Akelpad является более продвинутой версией стандартной программы Блокнот из Windows. С его помощью можно открывать текстовые файлы большого размера, которые не открываются в Блокноте, выполнять поиск и замену с использованием регулярных выражений и менять кодировку текста.
Для того чтобы изменить кодировку текста с помощью Akelpad файл нужно открыть в данной программе. Если после открытия файла текст не читается, то нужно воспользоваться меню « Файл – Открыть ».

В открывшемся окне нужно выделить текстовый файл, снять отметку « Автовыбор » и выбрать подходящую кодировку из списка. При этом в нижней части окна можно видеть, как будет отображаться текст.

Для того чтобы изменить текущую кодировку текста нужно воспользоваться меню « Файл – Сохранить как » и сохранить документ с указанием новой схемы кодирования.

В отличие от Notepad++, текстовый редактор Akelpad позволяет сохранить файл в практически любой кодировке. В частности, доступны Windows 1251, DOS 886, UTF-8 и многие другие.
Как правило, при совместной работе с текстовыми файлами нет необходимости вникать в технические аспекты хранения текста. Однако если необходимо поделиться файлом с человеком, который работает с текстами на других языках, скачать текстовый файл из Интернета или открыть его на компьютере с другой операционной системой, может потребоваться задать кодировку при его открытии или сохранении.
Когда вы открываете текстовый файл в Microsoft Word или другой программе (например, на компьютере, язык операционной системы на котором отличается от того, на котором написан текст в файле), кодировка помогает программе определить, в каком виде нужно вывести текст на экран, чтобы его можно было прочитать.
В этой статье
Общие сведения о кодировке текста
То, что отображается на экране как текст, фактически хранится в текстовом файле в виде числового значения. Компьютер преобразует числические значения в видимые символы. Для этого используется кодикон.
Кодировка — это схема нумерации, согласно которой каждому текстовому символу в наборе соответствует определенное числовое значение. Кодировка может содержать буквы, цифры и другие символы. В различных языках часто используются разные наборы символов, поэтому многие из существующих кодировок предназначены для отображения наборов символов соответствующих языков.
Различные кодировки для разных алфавитов
Сведения о кодировке, сохраняемые с текстовым файлом, используются компьютером для вывода текста на экран. Например, в кодировке "Кириллица (Windows)" знаку "Й" соответствует числовое значение 201. Когда вы открываете файл, содержащий этот знак, на компьютере, на котором используется кодировка "Кириллица (Windows)", компьютер считывает число 201 и выводит на экран знак "Й".
Однако если тот же файл открыть на компьютере, на котором по умолчанию используется другая кодировка, на экран будет выведен знак, соответствующий числу 201 в этой кодировке. Например, если на компьютере используется кодировка "Западноевропейская (Windows)", знак "Й" из исходного текстового файла на основе кириллицы будет отображен как "É", поскольку именно этому знаку соответствует число 201 в данной кодировке.
Юникод: единая кодировка для разных алфавитов
Чтобы избежать проблем с кодированием и декодированием текстовых файлов, можно сохранять их в Юникоде. В состав этой кодировки входит большинство знаков из всех языков, которые обычно используются на современных компьютерах.
Так как Word работает на базе Юникода, все файлы в нем автоматически сохраняются в этой кодировке. Файлы в Юникоде можно открывать на любом компьютере с операционной системой на английском языке независимо от языка текста. Кроме того, на таком компьютере можно сохранять в Юникоде файлы, содержащие знаки, которых нет в западноевропейских алфавитах (например, греческие, кириллические, арабские или японские).
Выбор кодировки при открытии файла
Если в открытом файле текст искажен или выводится в виде вопросительных знаков либо квадратиков, возможно, Word неправильно определил кодировку. Вы можете указать кодировку, которую следует использовать для отображения (декодирования) текста.
Откройте вкладку Файл.
Перейдите к разделу Общие и установите флажокПодтверждать преобразование формата файла при открытии.
Примечание: Если установлен этот флажок, Word отображает диалоговое окно Преобразование файла при каждом открытии файла в формате, отличном от формата Word (то есть файла, который не имеет расширения DOC, DOT, DOCX, DOCM, DOTX или DOTM). Если вы часто работаете с такими файлами, но вам обычно не требуется выбирать кодировку, не забудьте отключить этот параметр, чтобы это диалоговое окно не выводилось.
Закройте, а затем снова откройте файл.
В диалоговом окне Преобразование файла выберите пункт Кодированный текст.
В диалоговом окне Преобразование файла установите переключатель Другая и выберите нужную кодировку из списка.
В области Образец можно просмотреть текст и проверить, правильно ли он отображается в выбранной кодировке.
Если почти весь текст выглядит одинаково (например, в виде квадратов или точек), возможно, на компьютере не установлен нужный шрифт. В таком случае можно установить дополнительные шрифты.
Чтобы установить дополнительные шрифты, сделайте следующее:
Выполните одно из указанных ниже действий.
В Windows 7
На панели управления выберите раздел Удаление программы.
В списке программ щелкните Microsoft Office или Microsoft Word, если он был установлен отдельно от пакета Microsoft Office, и нажмите кнопку Изменить.
В Windows Vista
На панели управления выберите раздел Удаление программы.
В списке программ щелкните Microsoft Office или Microsoft Word, если он был установлен отдельно от пакета Microsoft Office, и нажмите кнопку Изменить.
В Windows XP
На панели управления щелкните элемент Установка и удаление программ.
В списке Установленные программы щелкните Microsoft Office или Microsoft Word, если он был установлен отдельно от пакета Microsoft Office, и нажмите кнопку Изменить.
В группе Изменение установки Microsoft Office нажмите кнопку Добавить или удалить компоненты и затем нажмите кнопку Продолжить.
В разделе Параметры установки разверните элемент Общие средства Office, а затем — Многоязыковая поддержка.
Выберите нужный шрифт, щелкните стрелку рядом с ним и выберите пункт Запускать с моего компьютера.
Совет: При открытии текстового файла в той или иной кодировке в Word используются шрифты, определенные в диалоговом окне Параметры веб-документа. (Чтобы вызвать диалоговое окно Параметры веб-документа, нажмите кнопку Microsoft Office, затем щелкните Параметры Word и выберите категорию Дополнительно. В разделе Общие нажмите кнопку Параметры веб-документа.) С помощью параметров на вкладке Шрифты диалогового окна Параметры веб-документа можно настроить шрифт для каждой кодировки.
Выбор кодировки при сохранении файла
Если не выбрать кодировку при сохранении файла, будет использоваться Юникод. Как правило, рекомендуется применять Юникод, так как он поддерживает большинство символов большинства языков.
Если документ планируется открывать в программе, которая не поддерживает Юникод, вы можете выбрать нужную кодировку. Например, в операционной системе на английском языке можно создать документ на китайском (традиционное письмо) с использованием Юникода. Однако если такой документ будет открываться в программе, которая поддерживает китайский язык, но не поддерживает Юникод, файл можно сохранить в кодировке "Китайская традиционная (Big5)". В результате текст будет отображаться правильно при открытии документа в программе, поддерживающей китайский язык (традиционное письмо).
Примечание: Так как Юникод — это наиболее полный стандарт, при сохранении текста в других кодировках некоторые знаки могут не отображаться. Предположим, например, что документ в Юникоде содержит текст на иврите и языке с кириллицей. Если сохранить файл в кодировке "Кириллица (Windows)", текст на иврите не отобразится, а если сохранить его в кодировке "Иврит (Windows)", то не будет отображаться кириллический текст.
Если выбрать стандарт кодировки, который не поддерживает некоторые символы в файле, Word пометит их красным. Вы можете просмотреть текст в выбранной кодировке перед сохранением файла.
При сохранении файла в виде кодированного текста из него удаляется текст, для которого выбран шрифт Symbol, а также коды полей.
Выбор кодировки
Откройте вкладку Файл.
Выберите пункт Сохранить как.
Чтобы сохранить файл в другой папке, найдите и откройте ее.
В поле Имя файла введите имя нового файла.
В поле Тип файла выберите Обычный текст.
Если появится диалоговое окно Microsoft Office Word — проверка совместимости, нажмите кнопку Продолжить.
В диалоговом окне Преобразование файла выберите подходящую кодировку.
Чтобы использовать стандартную кодировку, выберите параметр Windows (по умолчанию).
Чтобы использовать кодировку MS-DOS, выберите параметр MS-DOS.
Чтобы задать другую кодировку, установите переключатель Другая и выберите нужный пункт в списке. В области Образец можно просмотреть текст и проверить, правильно ли он отображается в выбранной кодировке.
Примечание: Чтобы увеличить область отображения документа, можно изменить размер диалогового окна Преобразование файла.
Если разрешена подстановка знаков, знаки, которые невозможно отобразить, будут заменены ближайшими эквивалентными символами в выбранной кодировке. Например, многоточие заменяется тремя точками, а угловые кавычки — прямыми.
Если в выбранной кодировке нет эквивалентных знаков для символов, выделенных красным цветом, они будут сохранены как внеконтекстные (например, в виде вопросительных знаков).
Если документ будет открываться в программе, в которой текст не переносится с одной строки на другую, вы можете включить в нем жесткие разрывы строк. Для этого установите флажок Вставлять разрывы строк и укажите нужное обозначение разрыва (возврат каретки (CR), перевод строки (LF) или оба значения) в поле Завершать строки.
Поиск кодировок, доступных в Word
Word распознает несколько кодировок и поддерживает кодировки, которые входят в состав системного программного обеспечения.
Ниже приведен список письменностей и связанных с ними кодировок (кодовых страниц).
ыЙТПЛБС ØàÞÚÐï ╒┌тр╪ф╪┌ПрЎ.ТруНЬ_аЭШЩ ФРбв ЬЮ.
Нет, мы не сошли с ума. Просто сегодня будем разбираться, как устранить ошибки кодировки и вернуть на сайт читаемый текст. Узнаем, как кодировка влияет на SEO-оптимизацию, и познакомимся с полезными сервисами, которые позволят вовремя идентифицировать ошибки.
Что такое кодировка, и когда возникают ошибки с отображением текста
Если вместо нормального текста на вашем сайте отображается странный набор символов, значит, есть проблемы с кодировкой. Впрочем, иногда кодировка на сайте является стандартизированной и выбрана корректно, но вместо текста все равно отображаются иероглифы.
Кодировка – это набор символов и система их передачи для последующего вывода на экран. Кроме алфавита при помощи кодировки передаются также специальные символы и цифры.
Сегодня массово используются 2 вида кодировки: Windows-1251 и UTF-8. Чаще всего «кракозябра» появляется, когда на одном сайте используется сразу несколько видов кодировки (да, такое бывает чаще, чем может показаться на первый взгляд).
Можно выделить и другие причины неполадок:
- Используется устаревший браузер.
- В браузере / программе установлена одна кодировка, на сайте – другая. В таком случае нужно поменять кодировку в программе.
- В БД и других файлах сайта указаны несовпадающие кодировки. В этом случае нужно выбрать одну кодировку для всего сайта.
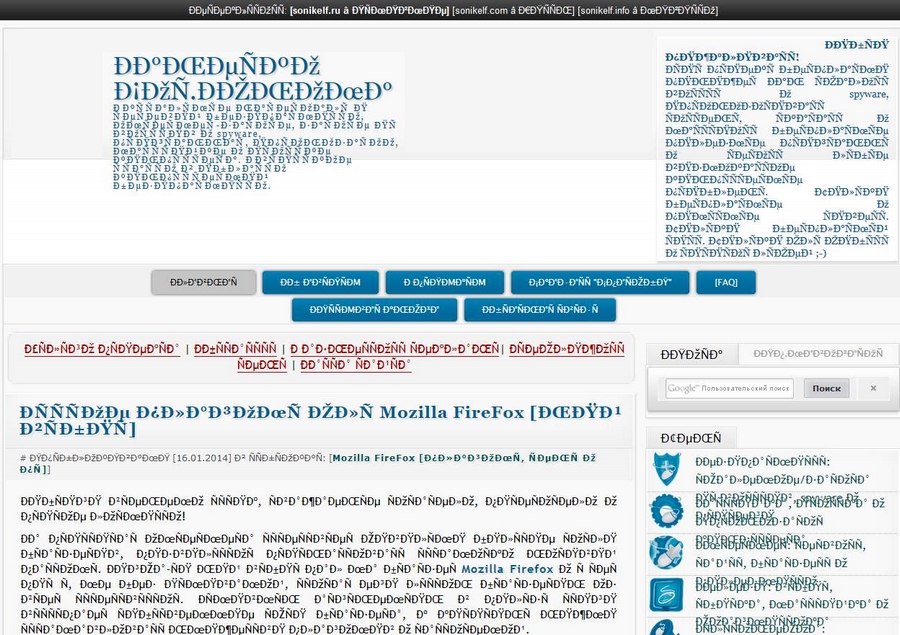
Как поменять кодировку в браузере
Internet Explorer
- Открываем проблемную веб-страницу.
- Вызываем контекстное меню, кликнув правой кнопкой мыши по любому месту на странице.
- Выбираем «Кодировка».
- Кликаем Unicode (UTF-8).
Chrome
Chrome современный и модный браузер, но вот кодировку стандартными средствами поменять в нем нельзя (сюрприз!). Будем делать это через расширение.
- Открываем магазин Chrome.
- Кликаем «Расширения» в левой части экрана.
- Указываем слово «кодировка».
- Устанавливаем любое подходящее расширение.
Safari
- Выбираем пункт «Вид».
- Кликаем по разделу «Кодировка текста».
- Выбраем вариант Unicode (UTF-8).
Firefox
- Выбираем пункт «Вид».
- Кликаем по раздел «Кодировка текста».
- Нужно выбрать вариант Unicode (UTF-8).
Как выбрать кодировку
Если в качестве CMS вы используете WordPress, Joomla, Drupal, OpenCart или TYPO3, то дополнительно настраивать ничего не нужно. Эти движки по умолчанию работает именно с UTF-8. Все должно работать из коробки. Просто убедитесь, что везде прописана UTF-8.
В самых сложных случаях придется отдельно скачивать шаблоны под конкретную кодировку, предварительно создав MySQL. Последнее актуально, например, для DLE. Если же ваш cайт полностью самописный, просто проследите за тем, чтобы везде была установлена идентичная кодировка, желательно – UTF-8.
Какую кодировку выбрать
Сегодня большинство экспертов солидарны в том, что наиболее удобной кодировкой является UTF-8. Этот стандарт поддерживает большинство браузеров, баз данных, серверов и языков. Еще одно преимущество – она изначально была кроссплатформенной.
UTF-8 может закодировать любой unicode-символ. Пожалуй, именно это достоинство позволило кодировке стать одной из самых популярных в мире.
Windows-1251 известна в меньшей степени, но Windows-1251 и не отличается такой универсальностью и распространенностью как UTF-8. Проблемы с кодировкой могут встречаться на всех сайтах, даже на отлаженных площадках, которые работают в течение многих лет. Чтобы предотвратить проблемы с «кракозябрами» на своем сайте в будущем, необходимо с самого начала выбирать единую кодировку. Как вы уже догадались, лучший кандидат на эту роль – UTF-8.
Как узнать, какая кодировка используется на моем сайте
Узнать, какая кодировка используется на всем сайте или на конкретной странице, можно за несколько секунд. Для этого нужно просмотреть исходник HTML-страницы. Чтобы увидеть его, используем одновременное нажатие горячих клавиш Сtrl + U (на «Маке» активируем шорткатом Option/Alt + Command + U). Появится такое окно:
Теперь используем сочетание горячих клавиш Ctrl + F (Command + F) – откроется окно поиска. Вводим в поисковую строку атрибут charset (он же character set, кодировка документа). После этого атрибута мы увидим знак равенства. За ним и будет указана кодировка страницы.
Если атрибут charset не задан, его придется задать. Предварительно нужно проверить сайт при помощи сторонних сервисов. Один из них – Browserstack. Платформа платная, но, чтобы проверить кодировку, платить необязательно. Достаточно открыть сайт и выбрать пункт Get started free, создать аккаунт (можно просто залогиниться при помощи «Google-аккаунта»). После авторизации появится такое окно:
Выбираем интересующую нас операционную систему / устройство и вводим сайт, который нужно протестировать:
Если с кодировкой на сайте что-то не так, все ошибки будут представлены в результатах теста.
Для проверки и определения ошибок кодировки можно использовать не только Browserstack. Альтернатива – бесплатный сервис Validator. Он позволит идентифицировать кодировку сразу по нескольким данным, включая заголовки. Пример ошибки кодировки в результатах анализа Validator:
Хорошие инструменты для проверки кодировки предоставляют сервисы NetPeak и SeoFrog. Последний удобен еще тем, что позволяет проверить кодировку сразу по всем страницам сайта, а не только по одной.
Кодировка и оптимизация
Даже если кодировка на сайте не совсем обычная или отличается на разных страницах, Google и «Яндекс» все равно проиндексируют такой сайт, но при условии, что контент уникален и не переспамлен ключами. Одна из самых неприятных ошибок здесь – несовместимость кодировки веб-ресурса с той, которая используется на сервере. Даже в таком случае Google, например, способен корректно идентифицировать ошибку. Сайт будет в выдаче, если соответствующие условия были соблюдены.
Ошибки кодировки сами по себе не влияют на оптимизацию сайта прямым образом. Они сказываются на отказах и времени, проведенном на сайте, а также на иных поведенческих показателях аудитории.
Если на вашем сайте возникают ошибки кодировки, и контент отображается некорректно, то посетитель ни при каких обстоятельствах не будет тратить свое время, пытаясь настроить правильную кодировку и, тем более, пытаться ее преобразовать в читаемую. Большинство посетителей просто не знают, как это сделать, но даже если знают, не будут тратить время и точно уйдут к конкурентам на тот сайт, где содержимое изначально отображается корректно.
Устранить проблемы кодировки сложно: мало поменять ее на одной или нескольких страницах. Обычно приходится исправлять ее также в мете (одноименных тегах), БД MySQL, файле htaccess и других системных файлах сайта.
Инструкция предназначена только для опытных пользователей и не является призывом к действию. Код и настройки я привожу исключительно в качестве примера. Если вы решитесь вносить изменения в БД и системные файлы, особенно в root, обязательно сделайте резервную копию всех данных сайта!
Документы / HTML-файлы
Если возникают проблемы с документами, необходимо удостовериться в том, что они имеют одинаковую кодировку, и в том, что она вообще задана. Для этого открываем HTML-файл при помощи любого редактора, который позволяет работать с кодом. Например, через Notepad++. Открываем проблемный документ и выполняем следующую последовательность действий:
Htaccess
Теги типа meta
Именно мета-тег используется для установки требуемой кодировки. Кроме этого, в нем прописываются и другие мета-теги, которые задействованы для хранения информации, используемой браузерами. Прописываются теги типа meta в head-разделе. Выглядит следующим образом:
Этот код приводится в качестве примера. Не исключено появление ошибок.
Базы данных
Если «кракозябры» при открытии страниц так и не исчезают, придется проверять MySQL. Нас интересуют значения, прописанные в таблицах баз данных. Чтобы устранить эту проблему, необходимо подключиться к серверу через mysql root. Для этого выполняем следующие шаги:
Так мы приведем кодировку БД к единому стандарту UTF-8.
Онлайн-декодеры
Онлайн-декодеры и другие инструменты с аналогичным функционалом позволяют преобразовать «кракозябру» в читаемый текст. Foxtools – приятный и удобный декодер, который работает в автоматическом режиме. У Foxtools вообще много полезных инструментов:
2cyr – еще более функциональный инструмент, который не только преобразует «кракозябры» в читаемый текст, но и выводит множество возможных вариантов. Бывает и такое, что все варианты «расшифровки» являются некорректными:
Итоги
Чтобы вовремя идентифицировать проблемы с кодировкой на своем сайте, используйте перечисленные выше инструменты. Не забывайте и об онлайн-декодерах: они эффективно расшифровывают нечитаемый текст в случаях, когда необходимо быстро преобразовать «кракозябру». Помните, что иероглифы на сайте недопустимы, и устранять такие ошибки нужно как можно скорее. В противном случае ухудшатся поведенческие факторы, и сайт может навсегда выпасть из поисковой выдачи.
В Google и «Яндексе», соцсетях, рассылках, на видеоплатформах, у блогеров

MS Word заслужено является самым популярным текстовым редактором. Следовательно, чаще всего можно столкнуться с документами в формате именно этой программы. Все, что может в них отличаться, это лишь версия Ворда и формат файла (DOC или DOCX). Однако, не смотря на общность, с открытием некоторых документов могут возникнуть проблемы.
Одно дело, если вордовский файл не открывается вовсе или запускается в режиме ограниченной функциональности, и совсем другое, когда он открывается, но большинство, а то и все символы в документе являются нечитабельными. То есть, вместо привычной и понятной кириллицы или латиницы, отображаются какие-то непонятные знаки (квадраты, точки, вопросительные знаки).
Если и вы столкнулись с аналогичной проблемой, вероятнее всего, виною тому неправильная кодировка файла, точнее, его текстового содержимого. В этой статье мы расскажем о том, как изменить кодировку текста в Word, тем самым сделав его пригодным для чтения. К слову, изменение кодировки может понадобиться еще и для того, чтобы сделать документ нечитабельным или, так сказать, чтобы “конвертировать” кодировку для дальнейшего использования текстового содержимого документа Ворд в других программах.
Примечание: Общепринятые стандарты кодировки текста в разных странах могут отличаться. Вполне возможно, что документ, созданный, к примеру, пользователем, проживающим в Азии, и сохраненный в местной кодировке, не будет корректно отображаться у пользователя в России, использующего на ПК и в Word стандартную кириллицу.
Что такое кодировка
Вся информация, которая отображается на экране компьютера в текстовом виде, на самом деле хранится в файле Ворд в виде числовых значений. Эти значения преобразовываются программой в отображаемые знаки, для чего и используется кодировка.
Выбор кодировки при открытии файла
Если текстовое содержимое файла отображается некорректно, например, с квадратами, вопросительными знаками и другими символами, значит, MS Word не удалось определить его кодировку. Для устранения этой проблемы необходимо указать правильную (подходящую) кодировку для декодирования (отображения) текста.
1. Откройте меню “Файл” (кнопка “MS Office” ранее).

2. Откройте раздел “Параметры” и выберите в нем пункт “Дополнительно”.

3. Прокрутите содержимое окна вниз, пока не найдете раздел “Общие”. Установите галочку напротив пункта “Подтверждать преобразование формата файла при открытии”. Нажмите “ОК” для закрытия окна.

Примечание: После того, как вы установите галочку напротив этого параметра, при каждом открытии в Ворде файла в формате, отличном от DOC, DOCX, DOCM, DOT, DOTM, DOTX, будет отображаться диалоговое окно “Преобразование файла”. Если же вам часто приходится работать с документами других форматов, но при этом не требуется менять их кодировку, снимите эту галочку в параметрах программы.

4. Закройте файл, а затем снова откройте его.
5. В разделе “Преобразование файла” выберите пункт “Кодированный текст”.
6. В открывшемся диалоговом окне “Преобразование файла” установите маркер напротив параметра “Другая”. Выберите необходимую кодировку из списка.

-
Совет: В окне “Образец” вы можете увидеть, как будет выглядеть текст в той или иной кодировке.

7. Выбрав подходящую кодировку, примените ее. Теперь текстовое содержимое документа будет корректно отображаться.
В случае, если весь текст, кодировку для которого вы выбираете, выглядит практически одинаков (например, в виде квадратов, точек, знаков вопроса), вероятнее всего, на вашем компьютере не установлен шрифт, используемый в документе, который вы пытаетесь открыть. О том, как установить сторонний шрифт в MS Word, вы можете прочесть в нашей статье.
Выбор кодировки при сохранении файла
Если вы не указываете (не выбираете) кодировку файла MS Word при сохранении, он автоматически сохраняется в кодировке Юникод, чего в большинстве случаев предостаточно. Данный тип кодировки поддерживает большую часть знаков и большинство языков.
В случае, если созданный в Ворде документ вы (или кто-то другой) планируете открывать в другой программе, не поддерживающей Юникод, вы всегда можете выбрать необходимую кодировку и сохранить файл именно в ней. Так, к примеру, на компьютере с русифицированной операционной системой вполне можно создать документ на традиционном китайском с применением Юникода.
Проблема лишь в том, что в случае, если данный документ будет открываться в программе, поддерживающей китайский, но не поддерживающей Юникод, куда правильнее будет сохранить файл в другой кодировке, например, “Китайская традиционная (Big5)”. В таком случае текстовое содержимое документа при открытии его в любой программе с поддержкой китайского языка, будет отображаться корректно.
Примечание: Так как Юникод является самым популярным, да и просто обширным стандартном среди кодировок, при сохранении текста в других кодировках возможно некорректное, неполное, а то и вовсе отсутствующее отображение некоторых файлов. На этапе выбора кодировки для сохранения файла знаки и символы, которые не поддерживаются, отображаются красным цветом, дополнительно высвечивается уведомление с информацией о причине.
1. Откройте файл, кодировку которого вам необходимо изменить.

2. Откройте меню “Файл” (кнопка “MS Office” ранее) и выберите пункт “Сохранить как”. Если это необходимо, задайте имя файла.

3. В разделе “Тип файла” выберите параметр “Обычный текст”.


5. Выполните одно из следующих действий:

6. Файл будет сохранен в выбранной вами кодировке в виде обычного текста (формат “TXT”).

На этом, собственно, и все, теперь вы знаете, как в Word сменить кодировку, а также знаете о том, как ее подобрать, если содержимое документа отображается некорректно.

Отблагодарите автора, поделитесь статьей в социальных сетях.

Читайте также:

