Как подписать файл jpg
Обновлено: 04.07.2024
Добавление электронной подписи к цифровому документу – это самый простой вариант закрепления авторства, визирования файла. Таким образом подтверждается, что владелец ЭЦП ознакомлен с содержимым документа и заверяет, что указанные в нем данные отвечают действительным. Не всегда требуется использовать специальные программы для этого, например при оформлении онлайн займа достаточно простой электронной подписи в виде смс кода, отправленного на ваш мобильный телефон.
Читайте в статье
Технические и программные требования
Итак, чтобы иметь возможность подписывать с помощью ЭЦП документы необходимо соблюсти следующие условия:
- операционная система – Windows 7 или старше;
- предустановленный пакет программ Microsoft Office версии 2007 и старше, Adobe Reader версии 8 и старше;
- предустановленный дистрибутив КриптоПро версии 5 и старше;
- предустановленные плагины КриптоПро Office и КриптоПро PDF;
- в ОС добавлен персональный ЭЦП.
Ещё следует заметить, что редакция Windows должна быть Home или выше. Редакция Starter (встречается в 7-й версии) не поддерживает полноценную работу с персональными шифрованными сертификатами.
Также в используемом компьютере должен быть хотя бы один свободный слот USB (подойдет даже 1.1, но рекомендуется – 2.0). Если нужно – для USB-токена также потребуется инсталлировать драйвера, так как в противном случае устройство попросту не распознается, интегрировать сертификат в ОС не получится.
Для чего подписывать документ
Подписать документ с помощью ЭЦП может понадобиться в следующих случаях:
- создание декларации для её последующей отправки в ФНС;
- заверение авторства текстового файла;
- согласование данных, указанных в документе, между группой лиц;
- защита данных от несанкционированного доступа третьими лицами (с ЭЦП к файлу при этом добавляют шифрование, а чтобы просмотреть его содержимое потребуется получить сертификат или пароль доступа).
И согласно действующих законодательных нормативов РФ, наделить электронный документ юридической силой можно только путем заверения его усиленной цифровой подписью, которую получить можно исключительно в специализированных удостоверяющих центрах после верификации личности (для чего и запрашиваются документы).
Как подписать документ Word и Excel Microsoft Office
Как подписать документ электронной подписью в среде Microsoft Office? Если сертификат уже установлен в среду операционной системы, то алгоритм будет следующий:
- создать и отредактировать документ;
- перейти в меню «Файл», кликнуть на «Защита документа»;
- выбрать «Добавить цифровую подпись»;
- из диалогового окна выбрать группу и контейнер, где содержится необходимая электронная подпись;
- сохранить документ.
Также при добавлении ключа пользователь сможет выбрать как именно прикреплять подпись: как отдельный файл или с интеграцией в сам документ (только для .docx, .xlsx). Рекомендуется выбирать именно интеграцию, так как в этом случае создается единственный файл, а увидеть наличие в нем заверения можно только через «Свойства».
Если при попытке добавить цифровую подпись Microsoft Office выдает ошибку, то это указывает на то, что на компьютере не установлено ПО от провайдера ЭЦП, то есть, КриптоПро. На территории Российской Федерации только данная программа имеет сертификацию от государственных органов (которая подтверждает, что ПО отвечает требованиям информационной безопасности от ФСБ).
Аналогичным образом подписываются документы XLS, то есть, созданные с помощью Excel. Только для этого ещё понадобится установленный MSInfopath (в большинстве случаев поставляется вместе с пакетом программ Microsoft Office). Инструкция по добавлению ключа будет такой же, как и с документами Word.
Как подписать PDF-документ
Если на ПК установлен Microsoft Office версии 2007 или старше (с актуальным пакетом обновлений), то это можно сделать непосредственно через Word по вышеуказанной инструкции. Опять же – потребуется, чтобы на используемом компьютере был установлен дистрибутив КриптоПро CSP и плагин для Office.
Но пакет программ от Microsoft – платный, а бесплатной ему альтернативой является программа Adobe Reader (или Adobe Acrobat, которая является тем же Reader, но с более широким функционалом). Помимо него необходимо будет инсталлировать с операционную систему плагин КриптоПро PDF, так как в противном случае Adobe Reader не сможет правильно распознать добавляемый сертификат.
Так как подписать электронной подписью PDF-файл? Для этого нужно:
- открыть документ, который планируется подписать, в Adobe Reader;
- перейти в меню «Файл», далее – «Подписание»;
- с помощью диалогового окна выбрать «Добавить контейнер с помощью КриптоПро»;
- выбрать необходимую электронную подпись, задать параметры добавления;
- сохранить новый, уже подписанный файл.
В настройках также можно задать параметры отображения графического ключа в документе, если в этом есть необходимость. Эта надстройка никоим образом не влияет на юридическую силу документа, используется сугубо для идентификации наличия сертификата в распечатанной копии.
Как подписать графический файл
Если в качестве документа используется скан-копия в формате картинки (JPEG, BMP, PNG и так далее), то для его заверения потребуется воспользоваться программой КриптоАРМ. В принципе, есть и иное ПО для выполнения данной функции, но удобней всего использовать именно КриптоАРМ, к тому же – она является бесплатной.
Как подписать документ с помощью ЭЦП в данном случае? Достаточно запустить вышеуказанное приложение и следовать подсказкам диалогового окна. Естественно, предварительно нужно установить КриптоПро и интегрировать используемый сертификат в саму операционную систему. Только следует учесть, что в большинстве сайтов портала Госуслуг при отправке заверенных документов есть ограничение на их максимальный объем в 10 мегабайт. Соответственно, если нужно – предварительно следует сконвертировать подписываемый файл. Лучше использовать изображения с расширением .jpg, так как в них используются специальные алгоритмы сжатия, позволяющие уменьшить занимаемый объем данных конечного объекта.При использовании КриптоАРМ добавлять ключ можно как в сам файл (с интеграцией), так и создавая копию открытого ключа, закрепляемую за документом. Рекомендуется использовать именно интеграцию, так как в этом случае удалить подпись будет сложнее (если делать это через «Проводник», то пользователь должен быть наделен правами администратора рабочей станции).
Кстати, последние версии КриптоАРМ интегрируются и в проводник. Это дает возможность подписывать абсолютно любые файлы из стандартного контекстного меню. Достаточно кликнуть правой кнопкой мыши на необходимом объекте, выбрать «КриптоАРМ», а далее – «Подписать». Тут же появится диалоговое окно выбора персонального ключа из доступных.
Итого, как подписать с применением ЭЦП файл? Потребуется только установить совместимое ПО, все остальное выполняется непосредственно из него. Также предварительно нужно установить используемый сертификат в систему. КриптоПро позволяет добавлять подпись и без этого, но в таком случае придется каждый раз вводить PIN-код, а также вставлять USB-токен.
Наложить текст на фото, как это сделать на своем компьютере или онлайн, описано в данном материале. В самым популярных программах и даже без них.
Есть множество сервисов в интернете, которые позволяют сделать это очень быстро и, не прилагая усилий, как и программ для операционной системы Windows.

Предыдущая публикация была посвящена тому, как сжать jpg онлайн. Сейчас вы узнаете, как сделать надпись на картинке на ПК или онлайн.
Как сделать надпись на фото на компьютере
Рассмотрим на примере трех самых популярных программ, в остальных текст на фотографию можно наложить таким же образом, различаться может лишь незначительное расположение меню и их название.
Microsoft Paint
Адрес: Уже встроена в Windows
1. Перейдите в папку с вашей фотографией, кликните по ней правой кнопкой мыши и выберите из всплывшего меню пункт «Изменить».

2. Кликните в панели меню по иконке с буквой «А» и на изображении установите курсор в том, месте, где хотите написать, что-либо или можете сразу выделить область для расположения абзаца.

3. На этой же панели меню можно выбрать шрифт, размер, цвет и прозрачность написанного. Просто укажите здесь нужные значения или оставьте все, как есть.

IrfanView


FastStone Image Viewer

2. В левой колонке кликните по значку с буквой «А» и на самом изображении укажите место и напечатайте необходимое. Параметры указываются в панели «Начертание текста».

Наложить текст на фото онлайн
Есть множество сервисов, которые позволяют быстро и красиво наложить надпись на фото онлайн. Самые качественные из них собраны для вас в этом материале.
Editor.pho.to
Загрузите картинку на сервис и в левой колонке щелкните по пункту работы с текстом. Откроется панель с уже предустановленными шрифтами и эффектами, можете выбрать из списка понравившийся и написать, что нужно.

Справа эффекты задаются вручную. Шрифты на сервисы интересные и красивые, идеально подойдут для любой фотографии. Также, можете сделать обработку по своему усмотрению. После всех изменений нажмите на «Сохранить и поделиться» и выберите необходимый вариант.
Fotump
Отличный вариант, чтобы наложить текст на картинку онлайн. После загрузки снимка нажмите в левой колонке по пункту работы с текстом. Кликните по понравившемуся шрифту и сразу же укажите необходимые параметры.

Кроме этого, можно добавить стикеры, обработать изображение при помощи фильтров и нарисовать, что-нибудь. После всех изменений кликните по кнопке сохранения и укажите его качество.
Watermarkly
Простой и качественный сервис, который позволяет быстро и качественно сделать надпись на картинке онлайн. Сразу после загрузки, кликните по кнопке добавления надписей и задайте его параметры. Перемещать его нужно просто курсором мыши.

Шрифтов здесь довольно много, есть и премиум варианты. Менять можно все: цвет, размер заполнения, прозрачность и даже вращать написанное. После изменения, щелкните по кнопке сохранения и файл сразу скачается на ваш ПК или ноутбук.
Online Fotoshop
Неплохой фоторедактор, среди функций которого есть и возможность создавать надписи. Загрузите сюда снимок и кликните по пункту для добавления надписей. Задайте шрифт, размер и цвет, расположение меняется просто курсором.

Чтобы загрузить результат себе на ноутбук или компьютер, щелкните по кнопке скачивания, все сделанные вами эффекты, применятся и файл сразу закачается.
В заключение
Это были самые простые способы, как это можно сделать с любого компьютера или ноутбука без интернета и с помощью онлайн сервиса. Надеюсь вам была полезна данная публикация и качественных снимков.
Отвечаю на вопрос читателя: «Как поставить, штамп, клеймо, имя, я не знаю, как это точно называется, на фото?» В качестве образца он приводит картинку с белой подписью, чтобы наглядно показать, какой результат нужно получить.

Некоторые пользователи используют современный графический редактор Photoshop. Но устанавливать (лицензионный Photoshop, естественно, платный) и осваивать этот редактор только ради подписи под фото? Овчинка выделки не стоит.
К тому же, бывают ситуации, когда Фотошопа нет, а есть фото, на котором нужно быстро поставить подпись под фото.
Самым простым решением вопроса с подписью под фото я считаю простой графический редактор – Paint. Стандартный графический редактор Paint входит в состав Windows 10, 8, 7 и XP.
Подпись на фото в Windows 10: видео
Предлагаю посмотреть видео, при необходимости его можно скачать на свой компьютер.
На рис. 1 показано, как выглядит редактор Paint в Windows 10:

Рис. 1 (кликните по рис. для его увеличения). Графический редактор Paint в Windows 10
Текстовое описание приведено ниже, оно практически не отличается от подписи на фото в семерке.
Как вставить подпись на фото в Windows 7

Рис. 2. Открываем свое фото и вооружаемся инструментом для текста

Рис. 3. Выбираем шрифт, размер, цвет, фон текста. Пишем текст, например: Горное озеро. Сохраняем свое творение.
Что означают значки в панели Paint
Пробежимся по инструментам для ввода текста в Paint.
Как сохранить фото с подписью
Все, что написано и показано выше, имеет смысл, ТОЛЬКО если фото с подписью будет сохранено. Здесь 4-е важных шага, пропускать нельзя, все они важные:

2) Выбираем Тип файла. Для этого кликаем по маленькому треугольнику (цифра 2 на рис. 4) и выбираем .jpg. Хотя можно выбрать и другой тип файла, но это более экономный вариант в смысле размера файла.
3) Вводим имя файла, можно русскими или английскими буквами (3 на рис. 4).
Подпись под фото в Windows XP с видео
Найти его просто: Пуск – Программы – Стандартные – Paint. Несколько строк об этом редакторе, который всегда у Вас под рукой, так как является стандартной программой, входящей в состав Windows.

Рис. 5. Графический редактор Paint (операционная система Windows XP)
Paint является наглядным примером редактора, работающего в одном окне. Однако это не мешает создать достаточно сложный рисунок. Две строчки значков в левом столбце – это ваша панель инструментов, как у художника кисти. Каждый инструмент имеет свои настройки.
В нижнем ряду располагается панель палитр – краски. Если вы заметили, то возле палитры цветов, в левом нижнем углу расположились два квадратика. При выборе цвета левой кнопкой мыши меняется левый квадрат. Аналогично правый квадрат меняется правой кнопкой мышки. Зачем? – спросите вы. Дело в том, что, рисуя левой кнопкой мыши, задействуется левый квадратик. Аналогично и с правым квадратиком, который работает «в паре» с правой кнопкой мыши.
Границы вашего рисунка можно увеличить или уменьшить, по вашему усмотрению. Внизу справа в строке состояния вы можете в реальном времени узнать размер рисунка.
Также “Paint” помнит имена последних четырех рисунков. Это позволяет быстро вызвать один из них, пользуясь меню Файл.
Более подробно с работой Paint Вы можете ознакомиться, если в верхней строке меню Paint кликните по опции Справка.
После небольшого обзора Paint вернемся к вопросу подписи под фото. Предлагаю вариант видео:
Текстовый вариант того, что показано в видео:
3) С помощью инструмента текста (кнопка с буквой А в левой панели) растягиваете рамку текста, как прямоугольник, в нее вписываете текст, при необходимости –выделяете и форматируете текст (выбор шрифта, размер шрифта, цвет, жирный, курсив).
4) Сохраняете рисунок.
Если фото надо разместить в сети, для этого можно воспользоваться Облаком Майл ру или Яндекс.Диском. Полученную ссылку на свое фото можно использовать, например, для отправки фото по электронной почте.
Можно фото, если оно не очень большое, просто прикрепить к письму.
Подпись под фото, во-первых, нужна для идентификации фото, во-вторых, для указания авторства фото или его принадлежности какому-то сообществу, а также для наглядного выражения своих пожеланий, мыслей, эмоций и т.п.
Упражнение по компьютерной грамотности:
Откройте фото или картинку и поставьте подпись под фото (или картинкой), например, с помощью редактора Paint.
3.7 Оценок: 31 (Ваша: )Хотите превратить удачный кадр в красочную открытку или дополнить смешной снимок остроумной подписью? Сделать это быстро и красиво позволит редактор ФотоМАСТЕР. С его помощью вы сможете создавать любой текст и выбирать для него оформление. Читайте статью, чтобы узнать, как сделать надпись на фото всего за 2 минуты в этой программе!
Чтобы делать потрясающие надписи на снимках, нужно для начала установить редактор ФотоМАСТЕР. Вы можете загрузить дистрибутив с нашего сайта бесплатно:
Добавляем надпись на фото за 2 клика
Дополнить фотоснимок текстом с помощью редактора ФотоМАСТЕР очень просто. Нужно выполнить всего 3 шага, попробуйте:
Шаг 1. Выбор снимка для работы
В стартовом окошке редактора нажмите «Открыть фото». Появится проводник, который даёт доступ к папкам компьютера. Двойным кликом мышки выберите желаемый снимок. Он окажется в рабочем поле программы.

Кликните «Открыть фото», чтобы выбрать снимок в работу
Шаг 2. Добавление текста
Чтобы наложить текст на фото, перейдите в подраздел «Надписи» и нажмите «Добавить текст». В поле справа введите желаемую подпись. Это может быть как одно короткое слово, так и длинный текст, например, стихотворение, цитата или поздравление.

Впишите текст и выберите красивый стиль
Выберите стиль надписи. В каталоге программы для подписи фото есть множество красивых ярких вариантов. Возьмите тот, который будет смотреться на фото максимально органично и привлекательно. Если предложенные варианты вас не устроили, можно подготовить авторский стиль с нуля. Во вкладке «Настройки текста» можно вручную выставить шрифт, цвет, толщину контура, отрегулировать тень и прочие параметры, чтобы создать свою надпись с уникальным дизайном.

Вы можете разработать собственный дизайн надписи
Теперь следует настроить расположение готового текста. Для этого просто наведите на него курсор и прожмите левую кнопку. Теперь перетащите надпись на желаемую позицию. Если вы хотите увеличить или уменьшить её, то растяните или сожмите рамку, потянув за углы. Вы также можете вращать текст, используя зелёную точку.
Шаг 3. Сохранение готовой картинки
Кликните «Сохранить» и определитесь, в какой папке на ПК должна оказаться подписанная фотография. Выберите формат. Программа для создания надписей на фото предлагает следующие варианты: JPEG, PNG, BMP или TIFF. Установите, какое качество должно быть у изображения. Готово, вы узнали, как сделать подпись на фото легко и просто!
Видео: как добавить красивый текст на фото
Посмотрите видеоурок, чтобы наглядно познакомиться с процессом наложения интересных надписей на выбранную фотографию:
ФотоМАСТЕРИнструкция по добавлению надписей на фотоКак сделать прозрачную надпись на фото
Требуется защитить свои права на снимок? Для этого существует водяной знак. Он представляет собой полупрозрачный логотип или имя автора фотографии. Разберём, как закрыть кадр водяным знаком в ФотоМАСТЕРЕ.
Вы уже изучили, как сделать надпись на картинке. Проделайте вышеописанные шаги до работы в раздле «Настройки текста». Здесь вы найдёте параметр «Прозрачность». Ведите ползунок влево, чтобы буквы начали просвечивать. Подберите оптимальное значение прозрачности и сохраните получившийся снимок.

Вы можете добавить на фото водяной знак
Готово, теперь вашу фотографию можно по-прежнему свободно разглядывать, но никто не сможет присвоить себе её авторство. Прозрачная надпись также пригодится, если добавленный текст закрывает важную часть изображения, или вам просто хочется добиться интересного мистического эффекта.
Другие способы
Добавить текст на фотографию на компьютере можно и в других программах. Например, если вы работаете на Windows, делать надписи позволит базовый редактор Paint. В нём можно наложить надпись на снимок, выбрать для неё шрифт, расцветку и размер. Однако в программе нельзя настраивать прозрачность, и нет возможности выбрать готовые красивые стили, которые сберегут время пользователей.
Красиво оформить текст можно в редакторе Adobe Photoshop. Он предлагает широкие возможности для гибкой настройки оформления подписей. Однако этот профессиональный инструмент имеет сложное меню, в котором придётся долго разбираться. И даже минимальное украшение текста потребует глубокого изучения функционала редактора.
Хотите быстро добавлять яркие красивые подписи? Скачайте ФотоМАСТЕР! Это самый простой способ преобразить снимки. Попробуйте вставить текст в картинку прямо сейчас!
Часто задаваемые вопросы
Добавить текст на фото можно в приложениях Over, Snapseed, Front Candy или Desyne. Лучшим вариантом будет Snapseed: несмотря на то, что этот софт бесплатен, в нем есть все необходимые функции, а также множество креативных шаблонов.
Нажмите «Вставка» -> «Надпись» -> «Простая надпись». Переместите появившуюся рамку на картинку. Мышкой выделите текст внутри и измените его. Чтобы убрать белый фон, перейдите во вкладку «Формат» и уберите заливку. Есть и второй вариант: кликните правой кнопкой мыши по картинке и выберите «Обтекание текстом – За текстом».
Воспользуйтесь компьютерными редакторами (проще всего это сделать в ФотоМАСТЕРе) или мобильными приложениями: PicsArt, Snapseed, PicLab. Если речь идет об онлайн-сервисах, то обратите внимание на Canva или Stencil.
В статье описывается как подписать документы (pdf, word, excel, xml, архив) с помощью ЭЦП. Рассмотрим какое программное обеспечение необходимо, чтобы подписать документы с помощью ЭЦП, их плюсы и минусы.
Как подписать файл с помощью ЭЦП
Есть две программы с помощью которых можно подписать файл с помощью ЭЦП:
ViPNet CryptoFile
С помощью этой программы можно подписать любой файл, например: doc, xls, jpg, xml, txt, подписать декларацию эцп, архив. После подписания файл будет с окончанием .sig
Плюсы: бесплатная требующая регистрации на сайте программа (ключ получите на электронную почту). Также есть возможность при подписании файла с ЭЦП использовать прикрепленную подпись к файлу, т.е. файл и ключ будет находиться в одном файле или отдельно от файла.
Минусы: при подписании можно добавить только одну электронную подпись;

Подписать документ ЭЦП можно правой кнопкой мыши на файле выбрать в меню ViPNet CryptoFile -> Подписать.
КриптоАРМ
Минусы: платное программное обеспечение;
Плюсы: можно добавить множество ЭЦП подписей при подписывании файла.

Подписать документ ЭЦП можно правой кнопкой мыши на файле выбрать в меню КриптоАРМ -> Подписать.
Как подписать pdf с помощью ЭЦП
Для того чтобы подписать pdf документ с помощью ЭЦП необходимо ПО КриптоПро PDF.
Плюсы: Электронная подпись видна в документе.
Минусы: Стоимость программы (90 дней бесплатно.)
также, необходимо чтобы был установлен Acrobat Reader DC или Adobe Acrobat Pro.
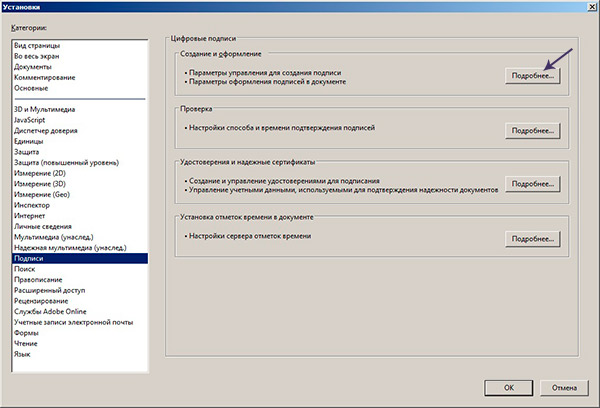
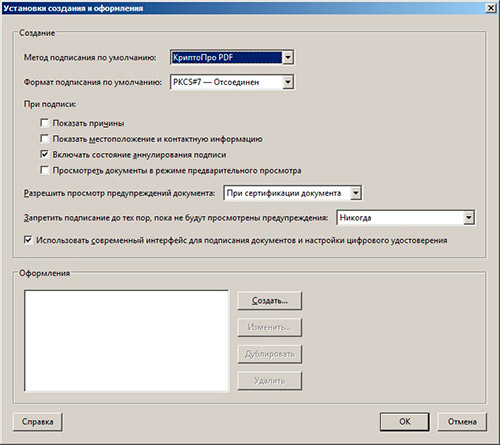
Подписываем документ pdf с ЭЦП
Открываем документ pdf -> в правой панели нажимаем на заполнить и подписать
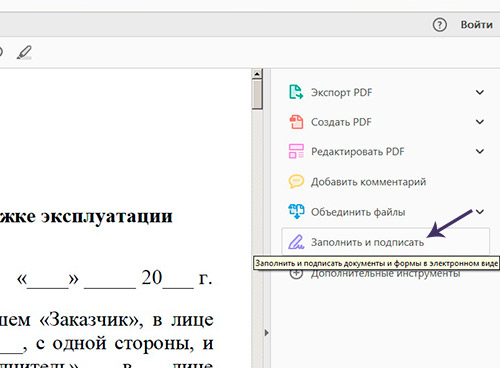
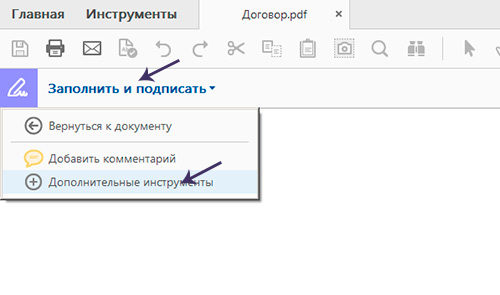
Необходимо выбрать инструмент Сертификаты для добавления на панель.
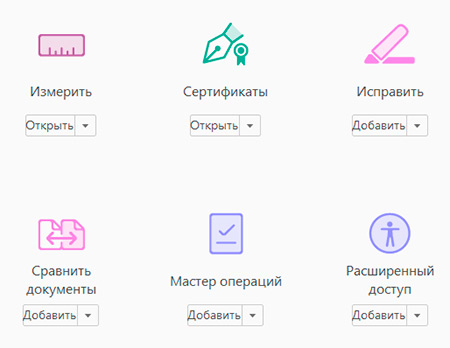
Выберите сертификат -> ОК -> Подписать.
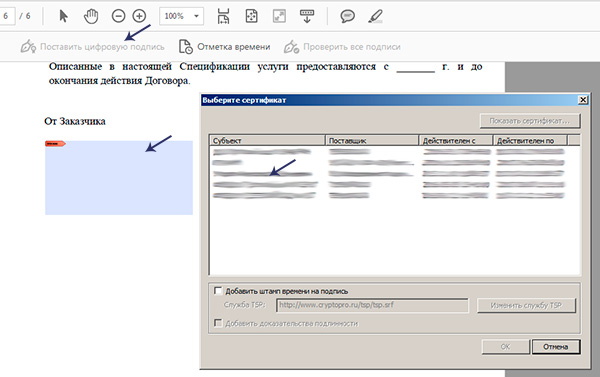
Цифровая подпись в pdf выглядет вот таким образом:
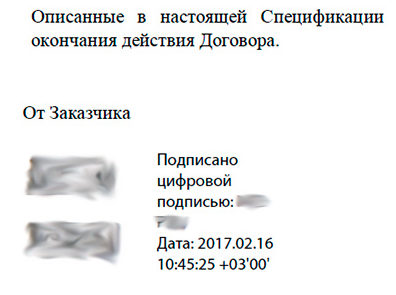
Наш документ pdf подписан, таким же способом можно поставить несколько подписей в одном файле pdf.
Как подписать документ Word с помощью ЭЦП
Для того чтобы подписать документ Word с помощью ЭЦП нам необходима программа КриптоПро Office Signature.
После установки можно сразу приступить к подписанию документов Word ЭЦП, для этого открываем документ Word который необходимо подписать с ЭЦП -> меню Ставка -> в блоке Текст нажать на Строка подписи и выбрать Строка подписи (КРИПТО-ПРО).
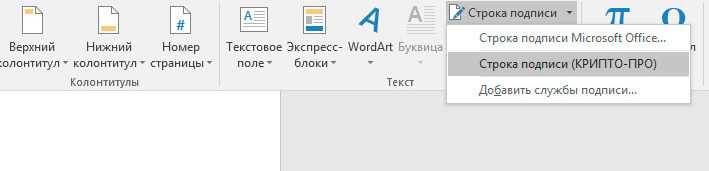
Предположим, что необходимо вставить две электронные подписи в документ Word, для этого проделываем два раза операцию показанную выше, без подписания. Так как после подписания одной подписью, документ станет не редактируемым. Поэтому вставляем два поля для электронной подписи.
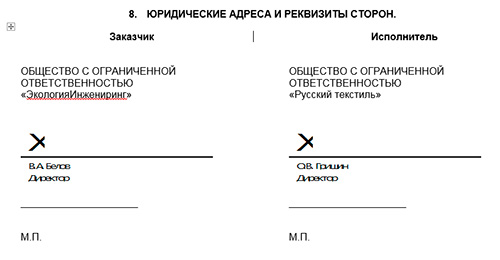
После этого можно подписывать нажав на одну подпись, выбрать ЭЦП и подписать, далее такие же действия произвести и со второй подписью.
Подписанный ЭЦП документ word выглядит вот так:

Как подписать документ Excel с помощью ЭЦП
Не буду повторяться, для того чтобы подписать документ Excel c помощью ЭЦП, необходимо проделать все тоже самое что и для Word см, чуть выше.
Как подписать договор с помощью ЭЦП
В зависимости в каком формате создан договор, прочитайте выше статью Как подписать документ Word или PDF.
Как подписать доверенность с помощью ЭЦП
Прочитайте выше статью и выберите подходящий вариант как подписать доверенность с помощью ЭЦП.
Вопросы:
Разрешается ли редактирование файла подписанного ЭЦП
Как выглядит документ подписанный ЭЦП
Если же вы подписывали документ pdf, word или excel с помощью специальных программ, то отличить их не предоставляется возможным. Необходимо открыть документ и уже внутри удостовериться, есть ли подпись или нет.
Читайте также:

