Как подписать котировочную заявку эцп
Обновлено: 06.07.2024
Если у вас появились предложения по улучшению
портала или вы нашли ошибку, свяжитесь с нами.
Форма обратной связи расположена в верхней навигационной панели.
Обратная связь
Обратная связь
Ошибка!
Вы можете выбрать как один день, так и период (отметив его начальную и конечную дату)Мы производим ежедневную рассылку новостей по электронной почте. Укажите ваш электронный адрес в поле ниже и нажмите «подписаться»
Комитет государственного заказа Правительства Хабаровского краяПомощь по работе с сайтом в режиме для слабовидящих
В режиме для слабовидящих доступен ряд функций:
- Эта подсказка выводится/убирается переключателем ? или нажатием клавиш SHIFT + ?
- Используйте переключатель картинки чтобы убрать картинки и видеофайлы в статьях и прочитать вместо них текстовое описание.
- Чтобы отключить правую колонку с виджетами (видео, голосование, и т.п.), используйте переключатель виджеты
- Для увеличения размера шрифта текста используйте переключатель шрифт
- Вы можете сменить цветовую схему сайта с помощью переключателя цвет
Клавиатура:
- Для перемещения между навигационными меню, блоками ссылок в области контента и постраничной навигацией, используете клавишу TAB .
При первом нажатии будет активировано меню верхнего уровня. - Активное навигационное меню или группа ссылок подсвечивается контуром.
- Для перемещения по ссылкам меню навигации, используйте клавиши ← стрелка влево и стрелка вправо → .
У активной ссылки будет подсвеченный фон. - Для перехода по активной ссылке, нажмите Enter
- Если активно вертикальное меню или группа ссылок, то для перемещения по ссылкам используйте клавиши стрелка вверх ↑ и стрелка вниз ↓ .
Для прокутки страницы вверх/вниз используйте клавиши PageUp и PageDown - Чтобы убрать активацию с меню/блока ссылок, используйте клавишу Esc .
Нажатие Tab после этого вернет активацию.
Обновлено день назад

Комитет государственного заказа Правительства края напоминает, что с 1 января 2022 г. члены комиссий по осуществлению закупок будут подписывать на электронных площадках все протоколы определения поставщика (подрядчика, исполнителя) по открытым конкурентным процедурам усиленными электронными подписями (далее – ЭП).
Подписание "бумажных" протоколов с целью последующего их сканирования и размещения в ЕИС в сфере закупок (как это происходит в настоящее время) станет невозможным.
В связи с этим заказчикам необходимо заблаговременно убедиться в наличии сертификатов таких ЭП для каждого из членов комиссий персонально, а также учитывать необходимость соответствующей настройки рабочих мест членов комиссий.
Выдача сертификатов ЭП осуществляется в том числе Удостоверяющим центром Федерального казначейства.
Подробные сведения о получении сертификатов размещены на официальном сайте Федерального казначейства или по ссылке.
Вы решили участвовать в электронных торгах. Заполненные бланки (формы) котировочных заявок необходимо подписывать электронной подписью. Давайте разбираться, как это сделать.
Что вам потребуется?
- Цифровой сертификат ключа проверки электронной подписи (покупаете в Удостоверяющем Центре)
- Сертифицированный криптопровайдер (например, “КриптоПро CSP”)
В этой статье мы пошагово разберём, как подписать с помощью “КриптоАРМ”а бланк запроса котировок. Сделать это совсем несложно.
1. Сначала вам нужно скачать “КриптоАРМ”. Отдельная статья на нашем сайте поможет установить “КриптоАРМ” на компьютер (здесь мы не будем об этом говорить).
2. Итак, программа “КриптоАРМ” успешно установлена. Найдите ее в списке установленных программ и запустите.
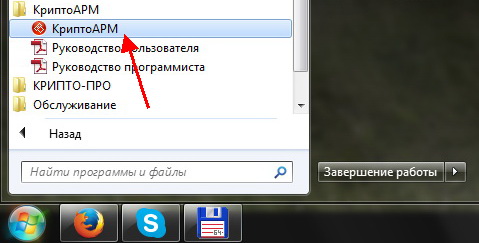
Сразу же хочу обратить ваше внимание: подписать программой “КриптоАРМ” вы можете данные любого формата: *.doc, *.pdf, *.jpg, *.jpg и т.п.
Причем вы можете подписать как один файл, так сразу и целую папку файлов. При этом каждый файл из указанной папки будет подписан своей электронной подписью.
Еще один плюс: подписывать файлы в “КриптоАРМ” можно разными способами, как вам удобно. В любом случае, чтобы подписать файл, воспользуйтесь пунктом “Подписать” и следуйте советам “Мастера”.
Выберите папку с файлами или отдельный файл, которые необходимо подписать (кнопки “Добавить папку” и “Добавить файл” соответственно).
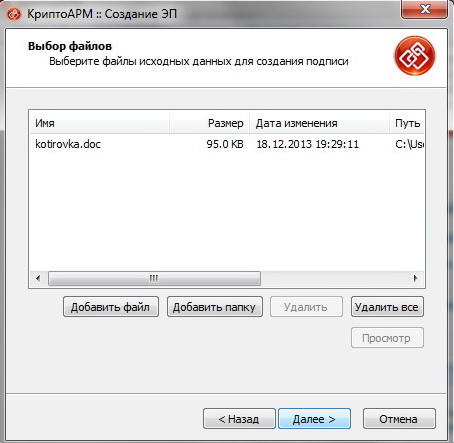
На шаге настройки формата будущего подписанного файла укажите DER-кодировку и расширение подписанного файла по умолчанию *.sig, *.p7s. Если вы подписываете сразу несколько файлов, лучше их заархивировать (настраивается в этом же окне). Кстати, вы можете указать, куда поместить подписанные файлы. Если вы этого не сделаете, ничего страшного. Программа автоматически сохранит подписанные файлы туда же, где хранятся исходники.
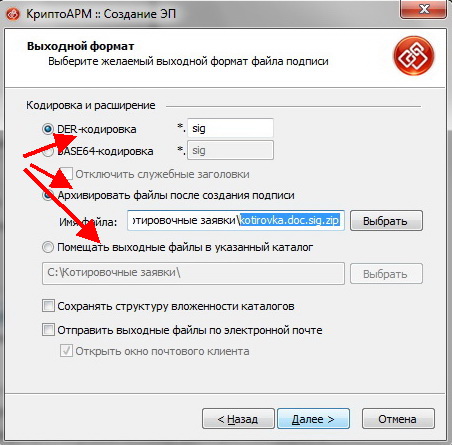
В следующем окне обязательно укажите несколько важных пунктов. Во-первых, включите в подпись все сертификаты пути сертификации (в атрибуты подписи добавиться вся цепочка сертификатов, в том числе и корневой сертификат вашего удостоверяющего центра).
Во-вторых, вам потребуется отделенная от самих данных подпись (чтобы подписанные данные смогли прочитать даже те, у кого не установлен «КриптоАРМ»). Именно поэтому обязательно укажите, что требуется сохранить подпись отдельным файлом. Для этого установите флаг напротив строки “Сохранить подпись в отдельном файле».
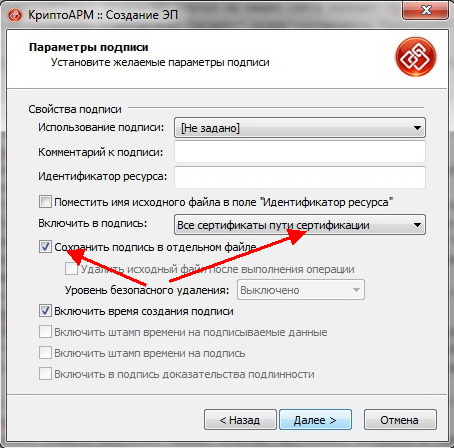
Здесь же можете включить время создания подписи. При установке такого флага в файл подписи будет включено ее время.
На следующем шаге укажите личный сертификат для создания электронной подписи. Для доступа к выбранному ключевому контейнеру (ГОСТ сертификата) введите пароль.
Всё. Все данные для создания электронной подписи собраны. Перед тем, как начнется процесс подписи файла, откроется окно, где с информацией о статусе операции и об используемых параметрах: сертификат, которым был подписан файл.
Хочу посоветовать: сохраните указанные параметры электронной подписи в качестве типового шаблона. Его вы сможете в будущем выбирать уже на первом шаге, и программа автоматически подставит все параметры. Вам не потребуется каждый раз повторять одни и те же действия по настройке. Чтобы создать такой шаблон, поставьте флаг в пункте «Сохранить данные в настройку для дальнейшего использования» и введите наименование настройки.
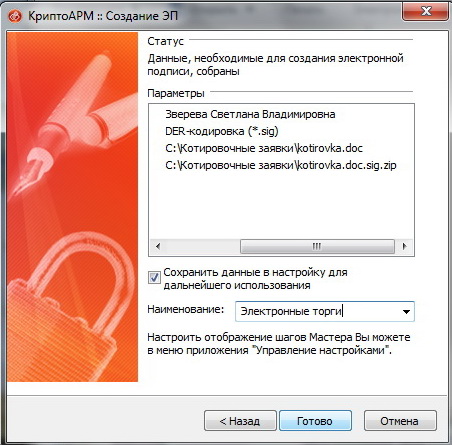
Как только файл будет подписан, откроется окно «Результат выполнения операции».

Вы можете просмотреть детальную информацию: имя исходного и подписанного файлов, статус завершения операции, длительность выполнения операции. Для этого нажмите кнопку «Детали».
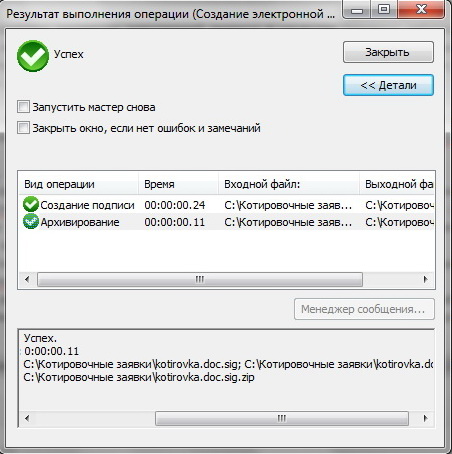
В нашем примере мы подписывали файл «kotirovka.doc». Программа «КриптоАРМ» сначала подписала файл, а потом оба файла — сами данные и электронную подпись («kotirovka.doc.sig») — запаковала в архив. Архив («kotirovka.doc.sig.zip») выглядит так:
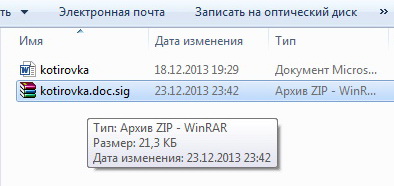

Ваша котировочная заявка подписана электронной подписью и упакована в архив, теперь ее можно смело отправлять по электронной почте.
Подписание документа электронной подписью — это способ завизировать как простое письмо, так и договор на оказание услуг, а также бухгалтерскую или налоговую отчетность. В статье вы найдете пошаговые инструкции, как подписать ЭЦП документ PDF или Word с помощью криптографических программ «КриптоПРО» и «КриптоАРМ».
Какие документы нужно подписывать электронной подписью
На сегодняшний день, когда практически весь документооборот становится безбумажным, подписание документов с помощью электронной подписи — обыденное дело.
В сфере государственных закупок электронной подписью подписывают поданные заявки. Это дает заказчикам гарантию, что они имеют дело с реальными участниками. Также контракты, которые заключаются по итогам госзакупок, вступают в действие только после визирования с помощью ЭЦП.Также цифровая подпись необходима в таких ситуациях:
- Отчетность для контролирующих органов. Можно сдать ее в электронном виде таким службам, как ФНС, Росстат, ПФР и ФСС. Это значительно упрощает передачу информации и повышает правильность: большинство сервисов предлагают автоматическую проверку на ошибки.
- Электронный документооборот (ЭДО). Одно из самых распространенных применений, так как подписанное таким способом письмо соответствует бумажному с печатью и визой. Позволяет перейти на безбумажный документооборот как внутри компании, так и за ее пределами.
- Государственные услуги. Гражданин РФ может визировать подаваемые заявления в ведомства через портал госуслуг, участвовать в общественных инициативах, пользоваться личным кабинетом на сайте ФНС, даже оформлять кредит. В качестве доказательств можно использовать счет-фактуры, договоры, официальные письма, подписанные электронно. Согласно АПК РФ, такой документ является аналогом бумажного с собственноручной визой.
Какие бывают электронные подписи
ЭЦП — это «штамп», который позволяет идентифицировать ее владельца, а также удостовериться в целостности подписанного документа. Типы ЭЦП и порядок их оформления утверждены Федеральным законом № 63-ФЗ от 06.04.2011. Он установил, что подписи бывают трех видов:
- Простая. Распространена для подписания писем или спецификаций, подтверждается с использованием паролей, кодов и иных средств, чаще всего используется в системах корпоративного ЭДО.
- Усиленная неквалифицированная. Получается в процессе криптографической обработки информации и использования закрытого ключа. Позволяет установить, кто подписал документ, а также факт внесения изменений после подписания.
- Усиленная квалифицированная. Аналогична неквалифицированной, но для ее создания и проверки используются наработки криптозащиты, сертифицированные ФСБ РФ. Такие ЭП выдаются только аккредитованными удостоверяющими центрами.
Завизировать документ можно несколькими способами. Рассмотрим наиболее часто встречающиеся.
Подписываем с помощью программного комплекса «КриптоПРО CSP»
Для этого нужна установленная программа КриптоПРО, сертификат удостоверяющего центра и сертификат владельца ЭП. Советуем также прочитать статью о том, как настроить компьютер.
Как подписать электронной подписью документ Ворд (MS Word)
1. Открываем нужный файл, жмем в меню «Файл» — «Сведения» — «Добавить электронную подпись (КРИПТО-ПРО)».
2. Выбираем нужную ЭП, добавляем комментарий, если нужно, и жмем «Подписать».
3. Если нет ошибок, то система показывает окно с успешным подписанием.
Если установлен плагин КриптоПРО Office Signature
1. Открываем нужный файл, выбираем «Файл», затем — «Добавить цифровую подпись».
2. Аналогично предыдущему варианту, выбираем необходимую ЭП, добавляем, если нужен, комментарий и жмем «Подписать».
Как подписать электронной подписью документ PDF (Adobe Acrobat PDF)
1. Открываем необходимый PDF-файл, нажимаем на панели «Инструменты» и видим ярлык «Сертификаты». Выбираем его.
2. Нажимаем на «Поставить цифровую подпись» и выбираем область на файле, где будет располагаться отметка о подписании.
3. Далее появляется окно выбора цифрового удостоверения для подписи, выбираем нужное и жмем «Продолжить»:
4. Откроется окно с предварительным видом штампа. Если все верно, то нажимаем «Подписать».
5. Система выдаст оповещение об успешном подписании. На этом все.
Подписание программным комплексом «КриптоАРМ»
При таком способе есть возможность шифрования всех современных форматов, а также архивов.
Итак, разберемся, как подписать документ ЭЦП с помощью «КриптоАРМ».
1. Открываем программу «КриптоАРМ» и выбираем самый первый пункт действий — «Подписать».
2. Внимательно изучаем инструкцию Мастера созданий ЭП. Нажимаем «Далее».
3. Жмем на «Выбор файла», переходим к нужному файлу, щелкаем по нему и жмем «Далее».
4. Выбираем подписываемый файл, нажимаем «Далее».
5. Видим окно «Выходной формат». Если нет обязательных требований, то кодировку оставляем как есть. Можно сохранить в формат ZIP (для отправки по e-mail) или выбрать место сохранения конечного результата. Жмем «Далее».
6. В «Параметрах» можно выбрать свойство, добавить комментарий, а также выбрать присоединенную ЭП (присоединяется к исходному файлу) или отсоединенную (сохраняется отдельным файлом), а также дополнительные параметры по желанию. Когда все готово, жмем «Далее».
7. Теперь необходимо выбрать сертификат, для этого жмем «Выбрать», указываем необходимый сертификат и жмем «Далее».
8. На следующем этапе видим итоговое окно с кратким описанием данных. Если в следующий раз файлы будут подписываться в таком же порядке, то можно сохранить профиль. Жмем «Готово».
Подписать электронной подписью документ — это значит подтвердить юридически значимое действие в информационной системе. Для бюджетников свои правила получения и настройки ЭЦП.
Какая подпись нужна бюджетникам
Электронная подпись подтверждает каждое действие владельца и придает документу юридическую значимость. Деятельность бюджетного учреждения невозможна без электронной цифровой подписи. Ее используют и руководители, и главные бухгалтера, и администраторы определенной области функционирования организации. Всеи им приходится разбираться, как подписать документ электронной подписью.
Выдачу и использование ЭЦП регулирует ФЗ № 63 от 06.04.2011 «Об электронной подписи». В нем сказано, что существуют:
- Простая ЭП. Необходима для визирования регистров внутреннего и внешнего электронного документооборота. Простой подписью заверяют письма, бланки, спецификации, счета. Основа ее защиты — пароли и кодировка.
- Усиленная неквалифицированная. Она обладает более серьезными механизмами защиты. В основе такой подписи заложена криптографическая обработка данных, она фиксирует пользователей и все вносимые изменения.
- Усиленная квалифицированная.Она наиболее совершенна в плане информационной защиты. Методологию шифрования сертифицирует ФСБ. Все данные, передаваемые по каналами связи и подписанные УК ЭЦП, зашифрованы на высшем уровне. Выдать усиленную ЭЦП могут только те удостоверяющие центры, которые получили специальную аккредитацию.
Именно усиленная квалифицированная ЭЦП должна использоваться в бюджетных учреждениях. Получить ее можно только в территориальных отделениях Федерального казначейства — ТОФК.
Когда нужно подписывать документы
Деятельность бюджетных учреждений предусматривает использование ЭЦП и в области государственных закупок, и для визирования отчетности, передаваемой по телекоммуникационным каналам связи, и для ведения электронного документооборота с контрагентами и вышестоящими организациями.
Все периодические и итоговые отчеты в территориальные органы ИФНС, ПФР, ФСС и Росстат заверяются электронно руководителем, а в некоторых случаях и исполнителем.
Вся закупочная деятельность ведется только с использованием усиленной квалифицированной ЭЦП. Каждый контрактный управляющий или иной ответственный сотрудник обязан знает, как подписать документ ЭЦП. Для полноценного ведения государственных закупок необходимо подписывать:
- планы закупок и планы-графики;
- закупочную документацию и извещение;
- протоколы закупок;
- государственные контракты;
- исполнительные документы.
Если у сторон возникнут разногласия в ходе исполнения контракта, организация вправе обратиться в арбитражный суд, предоставив документы, подписанные ЭП. Такая документация будет иметь ту же юридическую силу, что и бумажная, скрепленная рукописной подписью и печатью.
Бюджетники должны размещать информацию о публичной и финансово-хозяйственной деятельности на государственных порталах, к примеру, на официальном сайте для размещения информации о государственных и муниципальных учреждениях. Все публикуемые данные должны быть достоверными и подписываться только усиленной квалифицированной ЭЦП.
Как получить ЭП
Бюджетники получают подпись через ТОФК. Сейчас запрос можно сформировать при помощи официального ресурса Федерального казначейства. Главное условие — на рабочем компьютере должны быть установлены программные продукты СКЗИ «КриптоПро CSP 4.0» и ПО «КриптоПро ЭЦП Browser Plug-In» версии 2.0.
Алгоритм действий таков:
- Переходим на Портал Казначейства.
- Выбираем действие «Сформировать комплект документов» в разделе «Первичное обращение за сертификатом».

- Формируем сам запрос. Для этого нужно внести: субъект РФ, ИНН и ОГРН. Чтобы документы приняли при первичном обращении, все сведения должны соответствовать ЕГРЮЛ.

- Нажимаем «Далее» и запрашиваем тип сертификата.

- Теперь нужно внести сведения о том, где будет применяться ЭП. Отмечаем нужные системы, вводим персональные данные ответственного лица.



- Заполняем остальные блоки, необходимые для оформления сертификата. Понадобится скан паспорта ответственного лица.

- Когда вся информация внесена, нажимаем на кнопку Сформировать заявление.

- В заявлении понадобится заполнить все пустые поля.


- Теперь выбираем действие «Подать запрос». Сразу же сохраняем ссылку на запрос и его номер. Это понадобится для доступа к карточке запроса.

Когда сертификат готов, его нужно установить на рабочий компьютер совместно с корневым сертификатом удостоверяющего центра.
Как подписать файлы в PDF-формате
Инструкции, как подписать электронной подписью документ PDF, Word или другой, мало отличаются.
Шаг 1. Выбираем документ в редакторе и переходим в меню «Инструменты». Пользователю нужен раздел «Сертификаты».

Шаг 2. В контекстном меню открывшегося блока «Сертификаты» выбираем действие «Поставить цифровую подпись».

Шаг 3. Появится всплывающее окно для выбора сертификата. Выбираем сертификат конкретного пользователя и нажимаем кнопку «ОК».

Шаг 4. Переходим к настройке цифрового удостоверения.

Пользователь может создать удостоверение для своей подписи.

Созданное удостоверение нужно сохранить в магазине сертификатов Windows.

Шаг 5. Для создания удостоверения вводим все требуемые данные о пользователе.

Теперь проверяем всю введенную информацию и удостоверение. Вот и вся инструкция, как подписать эцп документ PDF. Главное — внимательно следовать алгоритму и заполнять все требуемые сведения.

Как подписать файлы Word
Теперь разберем, как подписать электронной подписью документ Ворд:
Шаг 1. Открываем нужный документ в текстовом редакторе Word. В меню файла находим блок «Сведения» и действие «Добавить электронную подпись».

Шаг 2. Во всплывающем окне определяем «Тип подтверждения», выбираем нужный сертификат и при необходимости отмечаем цель подписания файла.

Шаг 3. Если все программные средства криптографической защиты (СКЗИ) установлены правильно, то подписание осуществится без каких-либо технических проблем.

Как подписать отчетность
Любой отчет можно подписать ЭЦП. Для этого понадобится установить программное обеспечение «КриптоАРМ». Чтобы подписать отчет:
Шаг 1. Выбираем отчет, нажимаем на него правой кнопкой мыши и в меню находим программу «КриптоАРМ».

Шаг 2. Запускается Мастер создания ЭП. Нажимаем «Далее».

Шаг 3. Выбираем нужный файл.

Шаг 4. Во вкладке «Выходной формат» определяемся с форматом подписи.

Шаг 5. Устанавливаем параметры ЭП.

Шаг 6. Выбираем сертификат ЭП.

Шаг 7. Завершаем подписание отчетного документа нажатием на кнопку Готово.


Подписанный документ дублирует название исходного, но содержит расширение SIG. Если на рабочем столе появился такой значок, значит операция прошла успешно, и можно направлять подписанный отчет.

В 2009 году закончила бакалавриат экономического факультета ЮФУ по специальности экономическая теория. В 2011 — магистратуру по направлению «Экономическая теория», защитила магистерскую диссертацию.

Иногда в документообороте предприятия возникает ситуация, когда документ создан вне системы ЭДО со встроеными механизмами по созданию и проверке электронной подписи. При этом для придания ему юридической силы его нужно заверить квалифицированной электронной подписью. Как подписать такой электронный документ?
На рынке существует ряд специализированных механизмов – программные, веб- и в формате плагинов. Остановимся на тех решениях, которые предлагает компания Такском.
Что требуется для подписания
Сначала разберёмся, какой необходимый минимум нужен для подписания электронного документа.
Первый шаг – это непосредственно сама усиленная квалифицированная электронная подпись (УКЭП). Законодательство РФ гласит, что квалифицированная ЭП – это единственный вид подписи для придания электронному документу юридической силы без дополнительных соглашений между сторонами ЭДО. Подобрать ЭП можно в каталоге Удостоверяющего центра компании Такском.
Второй шаг – приобрести лицензию на программное обеспечение КриптоПро CSP. Это обязательный атрибут юридически значимого ЭДО. Его также называют средством электронной подписи. Данное ПО необходимо для создания и проверки ЭП согласно закону «Об электронной подписи» от 06.04.2011 года № 63-ФЗ. Лицензию также можно приобрести в Удостоверяющем центре Такском. Необходимый тип и версию уточняйте в специальном разделе сайта компании.
Третий шаг – внести финальные правки в сам документ и сохранить его окончательную редакцию. Важно помнить, что после подписания в файл уже нельзя внести изменения.
Последний шаг – использовать механизм для создания ЭП. Такском предлагает два варианта.
ПО для пакета Microsoft Office
Первый вариант – приобрести лицензию КриптоПро Office Signature. Она используется для создания и проверки электронной подписи в документах Word и Excel из состава Microsoft Office 2007/2010/2013/2016/2019.
Преимущество этого варианта в том, что лицензия является сертифицированным решением компании КриптоПро. Некоторым организациям, например, банкам, внутренние требования безопасности разрешают использовать только сертифицированное ПО –официального разработчика. И поэтому, если требуется подписание только документов Word и Excel, то данный вариант вам подойдёт.
- В главном меню документа выберите пункт «Сервис» и перейдите в «Параметры»;
- Далее выберите вкладку «Безопасность» и нажмите на «Цифровые подписи»;
- В этом окне выберите нужный сертификат электронной подписи из тех, что установлены на вашем компьютере;
- С его помощью создайте для документа электронную подпись: нажмите «Подписать» и введите пароль ключевого контейнера.
Второй вариант – установить бесплатную программу КриптоЛайн. Это разработка компании Такском. Программа позволяет комплексно работать с документами, подписывать любые виды – не только Word и Excel, но и PDF, JPEG и многие другие. В КриптоЛайн можно также проверять и удалять подпись.
Читайте также:

