Как подсоединить модем к ноутбуку макинтош
Обновлено: 17.06.2024
В этой небольшой статье, я хочу ответить на вопрос, который очень часто задают владелицы компьютеров компании Apple. Как настроить маршрутизатор с моноблоков iMac, Mac Pro, ноутбуков MacBook, ну и Apple Mac mini?
Это не подробная инструкция по настройке какой-то определенной модели Wi-Fi роутера. Во первых, у меня нет Mac-а, что бы ее подготовить :), а во вторых, в этом нет смысла. Так как настройка практически любого маршрутизатора, будь то TP-Link, Asus, или D-Link, на операционной системе Mac OS X от Apple, которая установлена на их компьютерах, практически ничем не отличается от настройки на Windows.
А это значит, что даже если у вас Mac, вы сможете настроить маршрутизатор по обычной инструкции, которую можете найти на нашем сайте, или в интернете.
На стационарных компьютерах от Apple, есть обычные сетевые разъемы (RJ-45) , к которым вы сможете подключить роутер для его настройки. Выглядят они вот так:
В адресной строке набираем IP адрес роутера, который используется для доступа к настройкам. Его можно посмотреть снизу роутера. Как правило, это 192.168.1.1, или 192.168.0.1.
Появится запрос логина и пароля. Если вы эти данные не меняли, то вводим стандартные, которые так же можно посмотреть на корпусе устройства. Обычно, это admin и admin.
Все, мы попадаем на страницу настроек маршрутизатора. Дальше все по инструкции. Для примера: настройка TP-LINK TL-WR940N.
Что делать, если на MacBook нет сетевого разъема?
Несколько дней назад, видел примерно такой вопрос: на моем MacBook нет сетевого разъема, как мне подключить роутер и настроить его? Или это невозможно?
Возможно. Можно подключится к сети (которая по умолчанию будет без пароля, и будет иметь какое-то стандартное название) , и попробовать зайти в настройки. Именно по Wi-Fi соединению, а не по кабелю. По беспроводной сети так же можно настроить маршрутизатор, только не обновляйте прошивку по Wi-Fi. Прошивать роутер можно только по кабелю!
Нет смысла искать специальные инструкции по настройке определенной модели маршрутизатора на компьютере от Apple. Просто зайдите в панель управления маршрутизатора и укажите нужные настройки, как и на Windows ПК.
Узнайте, как подключиться к Интернету с использованием Wi-Fi, режима модема и Ethernet.
Подключение к сети Wi-Fi
Нажмите значок Wi-Fi в строке меню, затем выберите нужную сеть. Прежде чем компьютер сможет подключиться к сети, вас могут попросить ввести пароль сети Wi-Fi или согласиться с условиями использования сети.
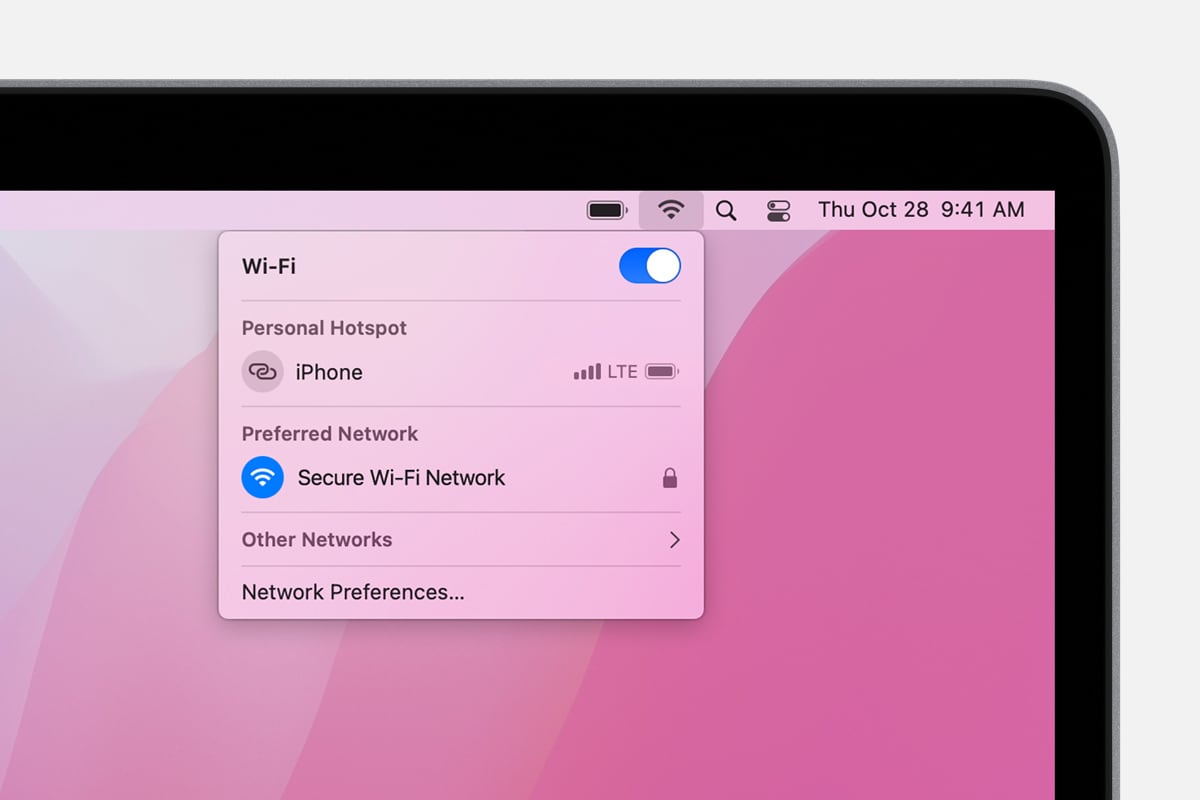
Если значок Wi-Fi не отображается в строке меню, выберите меню Apple > «Системные настройки», затем нажмите «Сеть». Выберите Wi-Fi на боковой панели, затем выберите «Показывать статус Wi-Fi в строке меню».
Чтобы подключиться к известной вам скрытой сети Wi-Fi, выберите «Другие сети» (или «Подключиться к другой сети») в меню Wi-Fi , затем выберите «Другое». Введите имя сети, укажите способ обеспечения безопасности и введите пароль.
Подключение с использованием режима модема
Большинство тарифных планов операторов сотовой связи позволяет использовать подключение iPhone или iPad (Wi-Fi + Cellular) к сотовой сети передачи данных совместно с компьютером Mac. Узнайте, как настроить режим модема.
Подключение с использованием Ethernet
Чтобы использовать проводное подключение к Интернету, подключите кабель Ethernet к маршрутизатору или модему и порту Ethernet компьютера Mac. Для некоторых моделей компьютеров Mac требуется адаптер Ethernet, например Belkin USB-C — Gigabit Ethernet или Apple Thunderbolt — Gigabit Ethernet.
Информация о продуктах, произведенных не компанией Apple, или о независимых веб-сайтах, неподконтрольных и не тестируемых компанией Apple, не носит рекомендательного или одобрительного характера. Компания Apple не несет никакой ответственности за выбор, функциональность и использование веб-сайтов или продукции сторонних производителей. Компания Apple также не несет ответственности за точность или достоверность данных, размещенных на веб-сайтах сторонних производителей. Обратитесь к поставщику за дополнительной информацией.
На Mac выберите меню Apple > «Системные настройки», затем нажмите «Сеть». Выберите свой модем в списке слева. Если Ваш модем не отображается в списке, убедитесь, что он подключен к компьютеру (внутренне или внешне), нажмите кнопку «Добавить» внизу списка, а затем нажмите всплывающее меню «Интерфейс» и выберите «Модем».
Как установить модем на макбук?
На Mac выберите меню Apple > «Системные настройки», затем нажмите «Сеть». Выберите модем. Если модема нет в списке, убедитесь, что он подключен к компьютеру Mac (внешне или внутренне), и нажмите кнопку «Добавить» под списком.
Как раздать интернет с андроида на мак?
Как расшарить интернет с Android-смартфона на Mac через USB
- Шаг 1: Скачайте свежую сборку драйвера HoRNDIS для Mac по этой ссылке.
- Шаг 2: Установите драйвер стандартным образом.
- Шаг 3: Подключите Android-устройствл к компьютеру.
- Шаг 4: Зайдите в настройки Android-смартфона и включите функцию «Точка доступа».
Как подключить интернет телефона к Макбуку?
Раздать интернет на ноутбук с помощью телефона можно следующим образом:
- Переходим в настройки смартфона.
- В разделе беспроводные сети выбираем пункт «Еще».
- Среди предложенных способов подключения выбираем пункт «Bluetooth-модем» и активируем его.
Как установить модем Мегафон 4g на макбук?
Как подключить Mac к Ethernet?
В меню Apple выберите пункт Системные настройки. В меню Вид выберите значок Сеть. Во всплывающем меню Показать (в более ранних версиях, чем Mac OS X 10.1, это меню называется Configure (Настроить)) выберите пункт Встроенный Ethernet.
Как подключить витую пару к Macbook?
Использование Wi‑Fi
При наличии сети Wi-Fi, доступной для Mac, в строке меню у верхнего края экрана отображается значок Wi-Fi . Нажмите этот значок и выберите сеть, к которой нужно подключиться.
Как подключиться к локальной сети на Mac?
Подключение компьютера Windows к компьютеру Mac
- В Finder на Mac выберите «Переход» > «Подключение к серверу» и нажмите «Просмотреть».
- Найдите имя компьютера в разделе «Общий доступ» в боковом меню окна Finder и нажмите на него, чтобы установить подключение.
Как выйти в интернет с мака?
В меню Apple выберите пункт «Системные настройки». В окне программы «Системные настройки» щелкните «Сеть». В списке доступных сетевых подключений выберите Wi-Fi.
Почему Мак не видит вай фай?
Чаще всего MacBook не видит wifi сеть по следующим причинам: Проблемы с программным обеспечением Аппаратная неисправность модуля Wi-Fi. Поврежденные или отключенные антенны Wi-Fi.
Как настроить Wi-Fi на Mac OS?
На Mac выберите меню Apple > «Системные настройки», затем нажмите «Сеть». Нажмите «Wi-Fi» в списке слева, затем нажмите «Дополнительно». Если в списке нет службы Wi-Fi, убедитесь, что Mac поддерживает беспроводные подключения, затем нажмите кнопку «Добавить» в нижней части списка.
Как раздать интернет с телефона на Mac?
Использование Wi-Fi и Instant Hotspot. На Mac нажмите на значок Wi-Fi в строке меню, чтобы выбрать свой iPhone из списка доступных сетей. На Mac и iPhone должен быть выполнен вход с одним Apple ID, а также на них должны быть включены Bluetooth и Wi-Fi.
Как подключить андроид телефон к маку?
Иногда возникает проблема с тем, что в среде OS X El Capitan или macOS Sierra не виден USB-модем (в моём случае — Мегафон модель E352). При подключении к Windows-машине всё корректно работает, а в среде Mac OS индикатор мигает, встроенное в модем ПО устанавливается без ошибок, но в самом приложении от Мегафона модем не виден — «Нет устройства/Устройство не подключено».
Мегафон — Нет устройства
Решение проблемы (в моём случае помогло):
-
Выполнить полную деинсталяцию всего ПО от Мегафона
-
Дополнительно можно вручную удалить все упоминания «megafon» и «huawei» в папках Library/System/Extensions,
/Library/LaunchAgents и Library/LaunchAgents

В OS X Yosemite компания Apple убрала из операционной системы поддержку некоторых модемов, поэтому владельцы некоторых USB модемов были вынуждены искать альтернативные пути решения. С этой проблемой сталкиваются многие владельцы мало популярных в США и Европе USB-модемов, работающий в 3G и 4G сетях.

В нашем случае проблема обнаружилась следующий образом. При подключении USB модема Huawei e3276 к Mac, компьютер просто не видел его. На самом модеме загорались все необходимые индикаторы, но OS X Yosemite по-прежнему не видела данное устройство. После несколько экспериментов удалось выяснить, что на том же Mac с установленной Windows 10 через Boot Camp модем работает «из коробки» без установки каких-либо специальных драйверов. Тут-то и стало понятно, что дело не в модеме, а в операционной системе Apple.

Решить данную проблему помог, найденный в интернете, патч, который добавляет в OS X Yosemite поддержку всех модемов. Патч решил проблему не только на OS Yosemite, но и на совсем новой OS X El Capitan, имеющей аналогичные проблемы с модемами. Чтобы заставить свой USB-модем работать на OS X, достаточно скачать специальный патч по этой ссылке, затем распаковать его и выполнить установку. Изменения вступят в силу моментально — нужно просто заново вставить модем в компьютер Mac, и затем дожидаться появления устройства в разделе «Настройки сети».
До 22 декабря включительно у всех желающих есть возможность совершенно бесплатно получить спортивный браслет Xiaomi Mi Band 4, потратив на это всего 1 минуту своего личного времени.
Все о локальных сетях и сетевом оборудовании
Принцип действия любого модема основан на USB-соединении потребителя с сотовым оператором. Устройство очень популярно среди пользователей сети Интернет, так как незаменимо в районах, где отсутствует кабельное подключение или беспроводные сети. Чтобы подключить модем, в том числе от оператора «МегаФон» необходимо выполнить простую последовательность действий.
Подключение устройства от «Мегафон» к различным устройствам
Активацию девайса можно осуществить несколькими способами. Проще всего применить автоматическую систему настройки. Программное обеспечение уже установлено в устройстве или содержится на диске, который прилагается к гаджету. Кроме того, ПО всегда можно скачать с официального сайта производителя.
Подключить модем от «МегаФон» к ноутбуку или стационарному компьютеру

Беспроводные модемы от «Мегафона», работающие в сетях 3G и 4G, пользуются большим спросом среди абонентов
Перед установкой модема необходимо включить компьютер и дождаться загрузки операционной системы. После этого устройство вставляется в USB-порт. В этот момент автоматически запускается установка драйверов и программное обеспечение «Мегафон Интернет». Действия выполняются следующим образом:
- На экране ноутбука появится окно с приветствием мастера установки, в нём нажимается кнопка «Далее».
- После согласия с условиями лицензионного соглашения пользователю предлагается выбрать место на компьютере, куда необходимо установить программу.
- Загрузка занимает около пяти минут, завершаясь появлением на рабочем столе значка с логотипом «Мегафон».
Теперь чтобы запустить программу, нужно кликнуть по её значку на рабочем столе. Соединение с интернетом достигается нажатием кнопки «Подключить», при этом на модеме должен загореться светодиод. В процессе эксплуатации устройства программное обеспечение предусматривает возможность просмотра подробных статистических данных использования прибора.
К макбуку

В процессе установки управляющей программы произойдёт автоматическая установка всех необходимых драйверов
Некоторая сложность присоединения к макбуку заключается в том, что обновлённая версия операционной системы Mac зачастую не видит подключённого к USB-разъёму модема. Проблема решается установкой драйверов для конкретной модели модема и выполнением перезагрузки системы.
К планшету
Если ваш модем определяется как оптический диск или flash-накопитель (так его видят многие планшеты), нужно воспользоваться программой Hyper Terminal
Подключение к планшету выполняется через специальный кабель. Разъём на одной его стороне подключается к порту на корпусе планшета, с другой стороны — к модему. В большинстве случаев настройка устройства производится автоматически, иногда для запуска требуется введение данных провайдера.
Подключение девайса к роутеру

В некоторых моделях роутеров уже прописаны настройки под всех российских операторов — останется лишь выбрать подходящий профиль
Пожалуй, единственный недостаток модема — это ограничение доступа к интернету: подключение доступно только тем гаджетам, к которым он присоединён. Эта проблема устраняется подключением модема к роутеру. Так как не у всех маршрутизаторов есть нужный разъём, то при покупке девайса следует проконсультироваться со специалистом.
Подключение модема «МегаФон» к роутеру осуществляется согласно инструкции:
- В гнездо подключённого к электросети маршрутизатора помещается флешка «Мегафон».
- С помощью кода 192.168.1.1 открывается меню управления роутера.
- Активируется пункт «Модемное соединение» и вносятся необходимые данные.
- После изменения и сохранения настроек устройство перезагружается.
К смартфону

При подключении модема к смартфону, стоит учитывать марку и модель телефона
Чтобы подключить устройство к смартфону, потребуется приобретение специального кабеля. Одним концом он присоединяется к разъёму на смартфоне, другим — к модему «Мегафон».
ПО на телефонах Huawei и ZTE запускает установку модема в автоматическом режиме. В смартфонах других марок эту процедуру необходимо выполнить вручную: в созданную точку доступа вводятся параметры провайдера и новые данные сохраняются.
Подключить модем к антенне

Это довольно сложный способ увеличения скорости соединения
Для увеличения скорости интернета многие используют внешнюю антенну, присоединение которой осуществляется к модему через специальную гарнитуру. Этот способ, как правило, актуален для 3G-устройств с низкой скоростью сети.
На некоторых модемах присутствует специальный разъём для подключения внешней антенны. В этом случае присоединение антенны осуществляется через кабель-переходник с подходящим разъёмом.
Если модем не содержит разъёма для антенны, то её подключение потребует серьёзных навыков радиолюбителя, а также применения таких инструментов, как паяльник, нож и отвёртка.
К автомагнитоле
Модем можно подключить к автомобильной магнитоле, работающей на базе операционной системы Android. Для этого девайс присоединяется к выведенному кабелю USB.
- Модем присоединяется к выключенной автомагнитоле.
- Затем устройство включается, в меню настроек выбирается пиктограмма с надписью «Navi».
- Активируется Internet Explorer, вводятся параметры провайдера и данные сохраняются.
После выполнения перечисленных действий модемом можно пользоваться. При возникновении сбоев следует выполнить перезагрузку.

Благодаря подключенному к автомагнитоле модему можно слушать музыку исмотреть фильмы в машине
К ресиверу «Триколор»
Подключение модема к «Триколору» не отличается особой сложностью. Устройство вставляется в имеющийся на корпусе порт USB, после чего в меню настроек выполняется обычная процедура сетевого подключения.

В ресивере должен быть USB-порт, благодаря которому установка не займет много времени
Частые ошибки
«Подключение разорвано»
Чаще всего разрыв соединения происходит при низком уровне сигнала сотовой связи или отсутствии денег на балансе. Другими причинами могут быть неправильные настройки девайса или неверное распознавание типа модема операционной системой. Чтобы предотвратить ошибки, попробуйте расположить устройство ближе к оконному проёму. При отрицательном балансе — просто пополните его.
В случае с неправильным распознаванием, необходимо:
«Нет устройства»
Компьютер может не определять подключение по двум причинам: при поломке разъёма USB или нарушении целостности кабеля. Кроме того, устаревшие операционные системы бывают несовместимы с современными устройствами.
Определить неисправность порта USB можно подключив модем к другому разъёму, целостность кабеля проверяется при помощи тестера. Вместо старой операционной системы следует установить обновлённую версию и переустановить драйвера.
«Есть подключение, но нет интернета»
В этом случае, модем работает исправно (на устройстве горит индикатор), но интернет отсутствует. Привести к такой проблеме могут всё те же причины:
- отсутствие связи на участке компьютер — модем;
- отсутствие денег на счету;
- некорректная работа операционной системы;
- глобальная проблема в сети Провайдера или за её пределами.
Если ошибка вызвана последней причиной, следует связаться с оператором и пригласить мастера на дом.
Таким образом, подключение модема к ноутбуку, телефону и другим устройствам не представляет большого труда. Процедура осуществляется в 3–4 коротких этапа и занимает около 30 минут.
Читайте также:

