Dns a17hc пропадает звук
Обновлено: 25.06.2024
Пользователи ПК порой сталкиваются с досадной проблемой, когда пропадает звук. Неполадка может представлять значительные неудобства, ведь многие используют лэптоп как игровое устройство или для просмотра фильмов, и отсутствие аудио в этом случае бывает сильной помехой.
Почему пропал звук на ноутбуке: основные причины

Проблема может возникнуть после обновления системы или вовсе без видимого повода. Поэтому пользователю необходимо разобраться, что вызвало неполадку, чтобы понять, может ли он устранить ее самостоятельно или потребуется обращение к специалисту. Причин может быть несколько, вот только основные из них:
- Первым и самым простым вариантом может быть банальная регулировка звука — иногда прежде чем начать паниковать, стоит проверить, включен ли он на устройстве.
- Следующим шагом необходимо проверить настройки звуковыводящего устройства — оно должно быть отмечено как основное.
- Иногда причина может быть в отсутствии установленных аудиокодеков.
- Также случается, что на ПК отсутствуют необходимые драйверы или они неправильно работают — возникает конфликт.
- Могут быть сбиты настройки BIOS — отсутствовать подключение звуковой карты.
- Проблема может заключаться в неисправности динамика, колонок или наушников, разъема, через который их подключают. Также отсутствие звука бывает связано с неисправностью звуковой карты.
Одной из причин, почему не работает звук на ноутбуке, может стать вредоносное ПО. Поэтому необходимо установить на ПК надежный антивирус и регулярно запускать сканирование на предмет поиска угроз.
Не настроен диспетчер звука
Первое, на что пользователю стоит обратить внимание, если аудио не воспроизводится — индикатор громкости. Он расположен в правом нижнем углу в виде иконки с изображением динамика. Если он перечеркнут, это означает, что звук отключен или уровень снижен до минимума.
Если щелкнуть по значку, откроется диспетчер. Необходимо обратить внимание на вкладки, регулирующих воспроизведение системных звуков и отдельных приложений.
Внимание!
Если в игре не воспроизводится аудиодорожка, стоит проверить настройки — возможно в них отключены звуковые эффекты.
Проблема с драйверами

Эта неполадка довольно часто вылезает после переустановки или обновления системы, а также в случае модификации сборки. О проблеме свидетельствует отсутствие значка настройки звука. Для проверки необходимо зайти в «Диспетчер устройств» и далее действовать следующим образом:
- Находят раздел «звуковые устройства» (название может различаться, в зависимости от версии Windows, установленной на ПК).
- Убеждаются, что во вкладке нет неопознанных устройств.
- Переходят к пункту «аудио-входы и выходы».
- Аналогичным образом проверяют, не стоят ли в полях восклицательные или вопросительные знаки, свидетельствующие о том, что устройство не опознано.
Отсутствующие драйверы лучше скачивать на официальном сайте производителя устройства: ноутбука или колонок. Это дает гарантию получения безопасного ПО.
Порой бывает, что ранее установленный драйвер поврежден. Причиной этого может быть стать заражение ПК вирусами или инсталляция программы из непроверенного источника. В этом случае требуется удалить битое ПО и установить новое. Сделать это можно через диспетчер устройств.
Настройка громкости в Windows
Несмотря на существенную разницу версий ОС, действия будут аналогичными, как в устаревшей.Windows XP, 7 или 8, так и в актуальной Windows 10:
- Открывают «Панель управления» и переходят к разделу «Оборудование и звук».
- Выбирают окно «Динамики» и находят пункт «Свойства».
- В открывшейся вкладке выбирают «Уровни» и с помощью ползунка настраивают звук. Если на значке в виде динамика стоит крестик, нажимают на него, чтобы активировать.
Внимание!
С помощью раздела «Баланс» регулируют звучание в колонках.
Настройки БИОС

Может случиться, что звуковая карта оказалась отключена в BIOS — базовой системе ввода устройств. Это можно проверить в настройках. Для этого действуют по следующей схеме:
- Выключают ПК и запускают заново. В начале загрузки нажимают клавишу, отвечающую за вход в БИОС. На лэптопах разных производителей она может отличаться. Так в Асус используется F2, в Леново различных моделей — F1, F2 или F12, в HP — F1, F10, F12.
- Зайдя в меню, находят раздел, отвечающий за подключенное оборудование (может называться Chipset, Features или Advanced). Находят свой аудиоконтроллер и устанавливают положение Enabled.
- Далее нажимают клавишу «Esc» для выхода из BIOS, и «Y» в подтверждение действия.
После этого ноутбук продолжит загрузку в обычном режиме. Звук должен появиться.
Проблемы с разъемом
В случае, когда звук через встроенные динамики есть, а через наушники или колонки не воспроизводится, возможно, причина в повреждении входа. Также на проблему в гнезде указывает, если во время прослушивания звука через наушники он постоянно меняется, возникают помехи, скачки с одного канала на другой.
Порт может быть забит мусором или на нем окислились контакты. В этом случае рекомендуют аккуратно прочистить разъем. Также необходимо проверить, возможно дело в неисправности наушников или колонок, соединительного кабеля. Если это не помогло, стоит обратиться в сервисный центр.
Сбой системной службы
Сбой в работе системной службы также может стать причиной отключения звука. Для проверки необходимо зайти в панель управления и далее в раздел «Администрирование», потом:
- В списке «Службы» находят пункт «Windows Audio».
- Если напротив строки нет пометки «работает», необходимо нажать «Запустить».
- Двойным кликом мыши открывают служебные свойства и выбирают «Тип запуска».
- Ставят галочку напротив параметра «Автоматически».
Внимание!
После изменения настроек Windows Audio будет запускаться самостоятельно при включении ПК.
Проблема со звуковой картой
Эту неполадку устранить самостоятельно не получится. Вопрос решается заменой. О том, что звуковая карта неисправна, может свидетельствовать ее отсутствие в списке оборудования в меню BIOS или невозможность перевести состояние из положения Disabled в Enabled.
Что делать если пропал звук на ноутбуке
В первую очередь следует проверить, возможно отсутствие воспроизведение связано с отключением уровня громкости в диспетчере звука. Если все настроено правильно, тогда следует определить, связана неполадка с аппаратным или системным сбоем. Для этого последовательно проверяют весь список причин, описанных выше, пытаются определить характер неполадки и возможность ее исправления.
Как устранить проблему

Если вышеописанные способы не помогли, можно попробовать несколько дополнительных методов устранения сбоя:
- Комбинацией клавиш Crrl+Alt+Del вызывают «Диспетчер задач», в списке действующих процессов находят отвечающий за звук (например Realtek) и проверяют, не остановлен ли он. При необходимости запускают заново.
- Если звук пропал после обновления системы, можно попробовать через точку возврата откатиться назад.
- При отсутствие звука при воспроизведении видео есть вероятность, что не хватает необходимых аудиокодеков. Софт можно скачать через K-Lite Codec Pack. После этого потребуется перезагрузить ПК.
Пользователи Windows 7, 8 и 10 отмечают странный глюк — если ПК уходит в спящий режим при подключенных наушниках и их отсоединили, после вывода из сна могут возникнуть проблемы с воспроизведением звука через динамики.
У проблем с воспроизведением на ноутбуке может быть много причин. Если звук внезапно перестает работать на ноутбуке, пользователям не нужно паниковать — в большинстве случае неполадку несложно устранить самостоятельно, воспользовавшись одним из описанных способов.
Не работает динамик. В редких случаях он пробивается в виде ошибки какой-нибудь или в приложении. Спасаюсь внешней колонкой.
Мудрые мужи, всем спасибо за наводки и оказанное внимание! Надеялся ответ лежит на поверхности, придется вскрывать


Сообщество Ремонтёров - Помощь
6.6K постов 10.6K подписчика
Правила сообщества
В этом сообществе, можно выкладывать посты с просьбами о помощи в ремонте электро-техники. Цифровой, бытовой и т.п., а про ремонт картин, квартир, ванн и унитазов, писать в других сообществах :)
Требования к оформлению постов:
1. Максимально полное наименование устройства.
2. Какие условия привели к поломке, если таковые известны.
3. Что уже делали с устройством.
4. Какое имеется оборудование.
5. Ну и соответственно, уровень знаний.
Описание проблемы, конечно замечательно.
Ни слова про ОС. что было, что переставляли. Десятка например- любит такие сюрпризы устраивать, автообновляя дрова на материнку.
Попробуй запустить лайфСД какой-нибудь, или систему с флешки.
на всякий случай спрошу. а дрова все стоят? или может что то не доставил? или решил вместо 32-битной 64-х битную установить?
Была похожая беда на старом асусе, выделывалась подсветка дисплея.Хаб или правильно северный мост выкаблуживается !! проверь охлаждение и поставь на негл пластинку медную !!
Как я тебя понимаю. Первая проблема у меня возникает, когда ноут в сон уходит при подключенном питании, а выходит - при отключенном (и наоборот). Причем такая шляпа и на старом была (у жены ничего такого нет, может от настроек зависит).
Второе - скорее всего разъем для наушников бракованный (мне,например, сын сломал, когда наушники вытаскивал и с тех пор такая же беда - или науши/внешние колонки или без звука).
У меня такой же 5+ лет был))) сейчас братишке его отдал, а сам взял другой ноут (тоже DNS). у меня так же проблема с динамиками возникла, началось это почти через год - сначала динамики просто вырубались спустя примерно 10 минут работы, потом этот временной промежуток стал сокращаться. Сейчас при первом включении любого звука динамики вырубаются секунд через 5, но если воткнуть наушники и отключить, то звук снова появляется на пару секунд. Я хз что это, потому что такая ерунда и в винде и в линуксе происходит. В сервис-центр не отдавал из-за этого, потому что динамиками ноута и так не пользуюсь. А вот с тёмным экраном ерунда какая-то. У меня было что-то подобное с ним - после выхода из спящего режима был тупо чёрный экран, после повторного засыпания и выхода из него всё было норм. Ушло после переустановки винды.
Вообще ноут хороший, если не обращать внимания на перечисленные косяки. А корпус это его главное достоинство - удобный для обслуживания. Сколько ноутов перебрал (занимался ремонтом), у большинства корпусы хреновые с точки зрения обслуживания - в некоторых случаях приходилось даже монитор отручивать от платформы, чтобы снять материнку и добраться до кулера. А в корпусах от DNS просто снял крышку снизу и всё что нужно уже доступно. плюс место под второй хард есть =))
Не знаю почему, но радуюсь, когда вижу что у кого-то такой же ноут))
Видео дискретное накрылось GT540M при загрузке бук использует встроенное а потом винда переходит на дискретное.

Продолжение поста «Подскажите, можно ли заменить i3 3110m на i7 3610QM?»
Итого, я решил не рисковать и взял процессор i7 3632qm. Кстати, пикпоинт, горите в аду, три раза переносили дату доставки из ДНС. Так вот, финальный апгрейд был таков: i3 3110m => i7 3632qm 4gb ram 1333 => 16gb 1600 + dvd => ssd 120gb. В итоге всё заработало с пол оборота. Единственное что, все те кто говорил, что питания не хватит были правы, Lenovo наврали, максимум выдало 32 ВТ на процессор(смотрел аидой). В итоге в нагрузке из обещанных 3.2GHz в турбобусте взял 2.8. Тоже результат, меня вполне устроил. В бенчмарке (cinebench r23) прогрелся до 95 градусов, так что охлаждение можно сказать что впритык(Те кто будут говорить, что это много, да я вкурсе, но камень горячий, а на оф сайте интел максимальная рабочая температура указана 105 градусов). Что интересно, камень не тротлил на такой температуре. По результатам cinebench производительность по процессору выросла на 160%(С 1077 до 2812), как по мне для ноутбука которому 8 лет результат достойный. По производительности в повседневных задачах сравнивать глупо т.к. ссд гораздо быстрее чем жёсткий диск. Фоток с самой замены нет, есть только фотки с монитора с запущенной аидой(я ленивая жопа). Так вот, если вы будете менять процессор на таком же ноутбуке не ставьте процессоры больше 35ВТ, не хватит на них питания. Если будут какие то вопросы по теме — спрашивайте, постараюсь ответить.
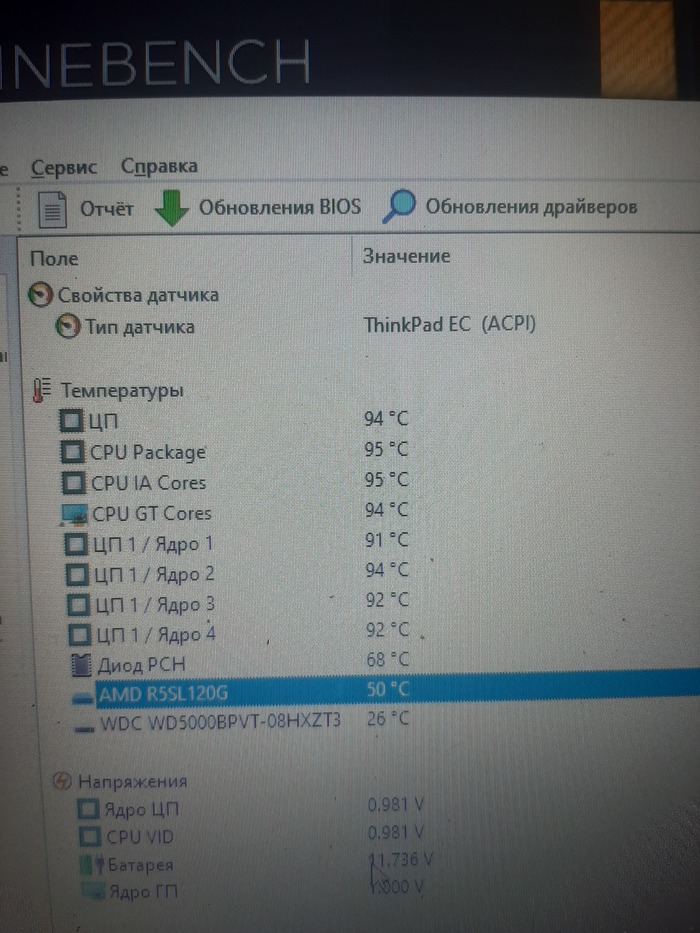
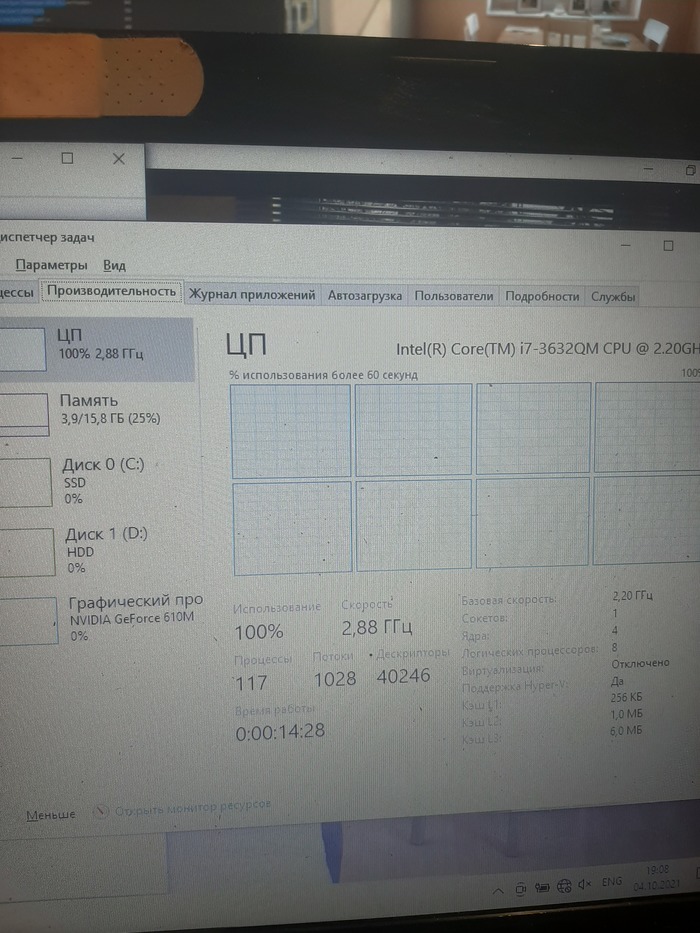

Падение частот процессора в ноутбуке Asus
Попал в руки ASUS ROG zephyrus g15 - неплохая конфигурация с Ryzen 7 на борту, gtx 1660ti, 16gb ddr4 и быстрым ссд м2 третьего поколения.

Фото, как говорятся, из интернетов. Ах да, ещё и экран 120 гц. Неплохой конфиг, но как только включаешь винду - жуткие тормоза. После переустановки той самой винды владельцем. Проверяю драйвера, версию биос - всё стоит самое новое, открываю диспетчер задач


И да, ноут не всю ночь маслал на полной загрузке проца, включил сериал на повторе и загружаться кой-чего поставил. А тут уже стресс тест включил, чтоб убедиться, что не скидывает частоту. Надеюсь, кому-то поможет. В нашем сегменте решения не нашёл, видимо потому что ноут совсем свежий и никому ещё в голову не пришло полностью на нем винду переставлять. Решение простое, но эффективное. Всем удачи.
Если резко исчез звук в ноутбуке, при запуске какого-либо приложения, нужно попробовать полностью перезагрузить систему.
Совет! При этом рекомендуется только сохранить свои рабочие данные, не закрывая никаких программ.
Если резко перестал работать звук, нужно:
- нажать Пуск-завершение работы;
- выбрать Перезагрузка;
- при запросе принудительного завершения работы приложений подтвердить свой выбор.
Выполняя действия именно таким образом можно предотвратить применение установок, которые инициализировало отключившее звук приложение. О том, что проблема устранена, будет свидетельствовать аудио приветствие при загрузке системы.
Случайные нажатия кнопок
Ноутбук достаточно компактен. Кнопки клавиатуры нередко нажимаются случайно. Поэтому, чтобы вернуть звук на ноутбуке, сначала стоит попробовать нужную функциональную комбинацию.
Совет! Узнать, что именно требуется нажимать, можно из инструкции к своей модели.
Аналогично, если не идет звук, можно попробовать увеличить громкость. Это тоже делается функциональными комбинациями клавиатуры. Нужные кнопки обозначены символами с динамиком, плюсом и минусом. На разных моделях ноутбуков их расположение может отличаться. К примеру, на изделиях HP, Acer изменение громкости производится клавишами Fn+стрелки.
Программное отключение громкости
Если нет звука на ноутбуке, стоит посмотреть на иконку динамика в панели задач рядом с часами. Если он перечеркнут, значит, вывод аудио программно отключен. Отрегулировать параметры и вернуть звук можно следующим образом:
- в Windows 7, Windows 8 кликнуть левой кнопкой мыши (ЛКМ) на иконке в панели задач, в открывшемся регуляторе передвинуть ползунок на максимум;
- в Windows 10 порядок действий аналогичен, регулятор представляет собой горизонтальную полоску, передвигать ползунок следует вправо.

Причиной, почему нет звука на ноутбуке, может быть программное отключение вывода для отдельных приложений или системы. Чтобы добраться до нужных настроек, следует кликнуть на иконке динамика около часов правой кнопкой мыши (ПКМ). В Windows 7, Windows 10 в выпавшем меню есть пункт Открыть микшер громкости. В окне микшера перечислены все приложения, которые в данный момент обращаются к аудио карте. Изменяя положения ползунков, можно решить проблему, когда отсутствует звук только при работе видео или аудио плеера.
Неверное устройство для воспроизведения
Звук может не работать, когда в системе используется неверное устройство для воспроизведения. Такая проблема присутствует на моделях, имеющих выход HDMI или сложные аудио карты. Если не включается звук, следует:
- кликнуть ПКМ на иконке динамика в Windows 7, Windows 10;
- выбрать из выпадающего меню раздел Устройства воспроизведения.
В ноутбуке звук выводится только через встроенные громкоговорители. Это устройство называется Динамики/Головные телефоны. В окне, которое открывается после выбора пункта Устройства воспроизведения, нужно проверить:
- не отключены ли динамики, не стоит ли крестик на значке устройства;
- осуществляется ли вывод на динамики, стоит ли на нем значок в виде зеленой галочки.

О том, что все в порядке, свидетельствует индикатор уровня рядом с названием устройства. Если звук не идет, он будет окрашен серым.
Совет! Простым способом установить причину неполадок и восстановить работу динамиков является использование системного мастера. Он определяет большинство неверных настроек и предлагает их автоматическое изменение.Если не включается звук, достаточно:
- отключить любые колонки, наушники от ноутбука;
- кликнуть ПКМ на иконке динамика;
- кликнуть на Устранение неполадок из выпадающего меню.

Проблемы с драйверами
К сожалению, проблемы с драйверами звуковой карты могут возникать не по вине пользователя. Это происходит при обновлении системы, установке различного программного обеспечения. Чтобы оценить состояние драйверов, потребуется:
- зайти Пуск-Панель управления-Система, нажать на активной вкладке кнопку Диспетчер устройств;
- кликнуть ПКМ на Компьютер, выбрать управление, раздел Диспетчер в левой колонке;
- нажать Win+R и набрать команду devmgmt.msc.

Любым из этих способов можно вызвать перечень установленных в системе устройств. Драйвера аудио находятся в разделе Звуковые устройства. При неполадках блок сразу будет развернут. Когда на названии аудиоустройства стоит иконка с красным крестиком, стоит кликнуть на нем ПКМ и выбрать пункт Задействовать.
Значок в виде желтого треугольника означает, что драйвера работают неверно. В первую очередь, стоит попробовать откатить установку и вернуться к работоспособной версии. Чтобы это сделать, нужно:
- кликнуть на названии устройства ПКМ;
- выбрать из меню Свойства;
- войти на закладку Драйвер.
Здесь есть кнопка Откатить. После ее нажатия система попытается удалить последнюю из установленных версий драйвера. Ноутбук следует перезагрузить.

Обновление комплекта драйверов
В случае если нет звука на ноутбуке, а откат версии драйвера не помогает – нужно обновить все программные модули звука. Для этого потребуется:
- скачать полный набор драйверов с сайта изготовителя ноутбука;
- удалить все аудиоустройства из системы, используя диспетчер задач;
- установить скачанные драйвера;
- перезагрузить ноутбук.
Если аудио карта не повреждена физически, что бывает из-за удара статики на моделях Леново, драйвера от производителя обязательно позволят восстановить звук на ноутбуке.
Настройки БИОС
У каждого ноутбука настройки БИОС хранятся на чипе, питаемом от батарейки. Последняя не вечная, и через много лет использования может оказаться, что при включении нет звука на ноутбуке. Это означает, что нужно проверить БИОС.

Проблемы с разъемом
Разъем 3.5 мм миниджек для наушников, который есть практически во всех ноутбуках, имеет служебный контакт. Он дает сигнал аудио карте, что нужно отключить динамики для воспроизведения звука только на головные телефоны. Со временем служебный контакт может деформироваться и постоянно передавать системе данные о том, что наушники подключены.

Проблема не возникает неожиданно. Звук начинает пропадать при шевелении штекера, неравномерно играет в наушниках, есть только в одном громкоговорителе. Если такая ситуация развивается, динамики могут отключиться именно из-за неполадок разъема. В итоге не работает звук ни в одном приложении.
Совет! Если не хватает навыков, чтобы самостоятельно почистить и отремонтировать гнездо, стоит обратиться в сервис.
Сбой системной службы
К самой редко возникающей проблеме, когда не включается звук, относится отказ системной службы Windows Audio. Обычно это свидетельствует о неполадках драйверов. Можно вручную включить службу Windows Audio, зайдя в управление компьютером, раздел службы. Но делать это постоянно не имеет смысла. Рано или поздно проблема разовьется в ситуацию с полным отсутствием звука. Поэтому стоит перезагрузить ноутбук и действовать методами, описанными в данной статье.
Самые популярные ноутбуки по мнению покупателей
Ноутбук Apple MacBook Air 13 with Retina display Late 2018 на Яндекс Маркете
Здравствуйте.
Никогда не думал, что со звуком может быть столько проблем! Неоспоримо, но это факт — достаточно большое количество пользователей ноутбуков сталкиваются с тем, что в один прекрасный момент, звук на их устройстве пропадает…
Происходить это может по разным причинам и, чаще всего, проблему можно устранить самостоятельно, покопавшись в настройках Windows и драйверов (благодаря чему, сэкономить на услугах компьютерных сервисов). В этой статье я собрал одни из самых частых причин, по которым пропадает звук на ноутбуках (проверить и устранить которые сможет даже начинающий пользователь ПК!). Итак…
Причина №1: настройка громкости в Windows
Я, конечно, понимаю, что многие могут выразить недовольства — «что это совсем уж…» для такой статьи. Но все таки, многие пользователи не знают, что звук в Windows регулируется не только ползунком, который расположен рядом с часами (см. на рис. 1).

Рис. 1. Winows 10: громкость.
Если нажать на значок звука (расположенный рядом с часами, см. рис. 1) правой кнопкой мышки — то появятся несколько дополнительных опций (см. рис. 2).
Я рекомендую открыть поочередно следующее:
- микшер громкости : он позволяет задавать свою громкость в каждом приложении (например, если вам не нужен звук в браузере — то его именно там можно и отключить);
- устройства воспроизведения : в этой вкладке можно выбрать через какие колонки или динамики воспроизводить звук (да и вообще, в этой вкладке показываются все звуковые устройства, подключенные к устройству. Причем, иногда даже те — которых у вас нет! А представляете, на несуществующие устройства может подаваться звук…).

Рис. 2. Настройки звука.
В микшере громкости обратите внимание, не убавлен ли звук до минимума в вашем запущенном приложении. Рекомендуется поднять все ползунки вверх, по крайней мере, на время поиска причин и устранения неполадок со звуком (см. рис. 3).

Рис. 3. Микшер громкости.
Во вкладке « Устройства воспроизведения » обратите внимание, что у Вас может быть несколько устройств (у меня на рис. 4 всего одно устройство) — и если звук «подается» не на то устройство , это и может быть причиной пропадания звука. Рекомендую вам проверить все устройства, отображаемые в этой вкладке!

Рис. 4. Вкладка «звук / воспроизведение».
Кстати, иногда разобраться и найти причины проблем со звуком помогает встроенный в Windows мастер. Чтобы его запустить — просто нажмите правой кнопкой мышки по значку звука в Windows (рядом с часами) и запустите соответствующий мастер (как на рис. 5).

Рис. 5. Поиск неполадок со звуком
Причина №2: драйвера и их настройка
Одна из самых частых причин проблем со звуком (да и не только с ним) — это конфликтующие драйвера (либо отсутствие оных). Чтобы проверить их наличие, я рекомендую открыть диспетчер устройств : чтобы это сделать войдите в панель управления Windows , затем переключите отображение на крупные значки и запустите данный диспетчер (см. рис. 6).

Рис. 6. Запуск диспетчера устройств.
Далее откройте вкладку « Звуковые, игровые и видео-устройства «. Обратите внимание все строки: не должно быть никаких восклицательных желтых знаков и красных крестиков (которые означают, что с драйверами наблюдаются проблемы).
Рис. 7. Диспетчер устройств — с драйвером все в порядке.
Кстати, так же рекомендую открыть вкладку «Неизвестные устройства» (если таковая будет). Возможно, что у вас просто нет нужных драйверов в системе.

Рис. 8. Диспетчер устройств- пример проблемы с драйвером.
Кстати, так же рекомендую проверить драйвера в утилите Driver Booster (есть как бесплатная, так и платная версия, отличаются скоростью работы). Утилита легко и быстро помогает проверить и найти нужные драйвера (пример показан на скриншоте ниже). Что удобно — так это то, что вам не нужно самостоятельно искать по различным сайтам ПО, утилита сама сравнит даты и найдет нужный драйвер, вам же останется только нажать кнопку и согласиться на его установку.

Рис. 9. Driver Booster — обновление драйверов.
Причина №3: не настроен диспетчер звука
Помимо настроек звука в самой Windows, есть в системе (почти всегда) диспетчер звука, который устанавливается вместе с драйверами (в большинстве случаем — это Realtek High Definition Audio). И довольно таки часто, именно в нем могут быть заданы не оптимальные настройки, которые делают звук не слышимым…
Очень просто: заходите в панель управления Windows , а затем переходите во вкладку « Оборудование и звук «. Далее этой вкладке должны увидеть диспетчер, который установлен на вашем оборудовании. Например, на ноутбуке, который я в данный момент настраиваю — установлено приложение Dell Audio . Это ПО и нужно открыть (см. рис. 10).

Рис. 10. Оборудование и звук.
Далее обратите внимание на основные настройки звука: в первую очередь проверьте громкость и галочки, которые могут совсем отключать звук (см. рис. 11).
Рис. 11. Настройки громкости в Dell Audio.
Еще один важный момент: необходимо проверить, правильно ли ноутбук определяет подключенное к нему устройство. Например, вы вставили наушники, а ноутбук их не распознал и неправильно с ними работает. Результат: звука в наушниках нет!
Чтобы этого не было — при подключении тех же наушников (например) ноутбук, обычно, спрашивает, правильно ли он их определил. Ваша задача: указать ему правильно звуковое устройство (которое вы подключили). Собственно, это и происходит на рис. 12.

Рис. 12. Выбор устройства, подключенного к ноутбуку.
Причина №4: отключена работа звуковой карты в BIOS
В некоторых ноутбуках в настройках BIOS можно отключить звуковую карту. Таким образом вы вряд ли услышите звук от своего мобильного «друга». Иногда настройки BIOS могут быть «случайно» изменены неумелыми действиями (например, при установке Windows не опытные пользователи часто меняют не только то что нужно…).
Действия по порядку :
2. Так как настройки в BIOS различаются в зависимости от производителя, то дать универсальные инструкции достаточно сложно. Рекомендую зайти во все вкладки и проверить все пункты, в которых присутствует слово « Audio «. Например, в ноутбуках Asus есть вкладка Advanced , в которой нужно перевести в режим Enabled (т.е. включено) строку High Definition Audio (см. рис. 13).

Рис. 13. Ноутбук Asus — настройки Bios.
3. Далее сохраняете настройки (чаще всего кнопка F10 ) и выходите из Bios (кнопка Esc ). После перезагрузки ноутбука — звук должен появиться, если причиной были настройки в Bios…
Причина №5: отсутствие некоторых аудио- и видео-кодеков
Достаточно часто проблема наблюдается при попытки проигрывания какого-нибудь фильма или аудио-записи. Если звука нет при открытии видеофайлов или музыки (но в других приложениях звук есть) — проблема на 99,9% связана с кодеками!
Рекомендую сделать так:
- сначала удалить все старые кодеки из системы полностью;
- далее перезагрузить ноутбук;
- установить заново один из предложенных ниже наборов (найдете по ссылке) в полном расширенном режиме (таким образом, у вас в системе будет все самые необходимые кодеки).
Для тех, кто не хочет устанавливать новые кодеки в систему — есть еще один вариант, скачать и установить видеоплеер, который в себе уже содержит все самое необходимое для воспроизведения файлов самых различных типов. Такие проигрывателя становятся достаточно популярны, особенно в последнее время (и неудивительно, кто желает мучатся с кодеками?!). Ссылку на статью о таких проигрывателя найдете ниже…
Причина №6: проблема со звуковой картой
Последнее на чем хотел остановиться в данной статье — это на проблемах звуковой карты (она может выйти из строя при резких скачках электричества (например, при молнии или сварки)).
Если такое произошло, то на мой взгляд, самый оптимальный вариант — воспользоваться внешней звуковой картой. Такие карты сейчас доступны по цене (тем более, если купить в каком-нибудь китайском магазине… По крайней мере, это намного дешевле, чем искать «родную») и представляют из себя компактное устройство, размером чуть больше обычной флешки. Одна из таких внешних звуковых карт представлена на рис. 14. Кстати, такая карта, зачастую, обеспечивает звук намного лучше, чем встроенная карта в вашем ноутбуке!
Читайте также:

