Как подтвердить учетную запись icloud на компьютер
Обновлено: 02.07.2024
Идентификатор Apple ID — это учётная запись, которая нужна для установки приложений из App Store, синхронизации фото и различных данных с iCloud, покупки контента в iTunes Store и многого другого. Если у вас есть iPhone, iPad, Mac или другие устройства Apple, то полноценно использовать их без такого аккаунта не выйдет. Зарегистрировать Apple ID можно в браузере, на мобильном гаджете или компьютере.
Если вы уже регистрировали аккаунт ранее и хотите создать новый, то сначала должны будете выйти из текущего. Иначе опция «Создать Apple ID» не появится.
Как создать Apple ID в браузере
Откройте в любом браузере страницу управления аккаунтом и кликните по ссылке «Создание Apple ID».
Укажите имя и фамилию, дату рождения, страну. Задайте имейл, который будет использоваться в качестве логина. Придумайте и повторите пароль.
Для подтверждения электронной почты вбейте цифровой код, который придёт на указанный ящик. Кликните кнопку «Продолжить».
Далее подтвердите номер телефона, введя код из SMS или ответив на звонок. Снова нажмите «Продолжить».
Через несколько секунд аккаунт будет создан.
Как создать Apple ID на iPhone или iPad
Запустите магазин приложений App Store, тапните по иконке профиля, а затем по ссылке «Создать Apple ID».
Укажите свой имейл (он послужит логином) и страну. Придумайте пароль, включите тумблер «Принять положения и условия» и тапните «Далее». Введите имя, фамилию и дату рождения. Нажмите «Далее» для продолжения.
Задайте способ оплаты и введите платёжную информацию. Если пока не планируете покупать контент — выберите «Нет». Укажите имя, фамилию и адрес с индексом. Тапните «Далее».
Введите номер телефона и выберите способ его подтверждения. Снова нажмите «Далее». Вбейте код из SMS, которое придёт после этого, или ответьте на звонок. Тапните «Подтвердить».
Теперь таким же образом верифицируйте почту, введя код из поступившего письма, и нажмите «Подтвердить». Через секунду учётная запись будет создана.
Как создать Apple ID в App Store на Mac
Зайдите в магазин приложений App Store, нажмите «Войти» на боковой панели, а затем «Создать Apple ID».
Впишите свою почту (она будет выступать в роли логина), придумайте пароль. Выберите страну и отметьте, что согласны с условиями и положениями. Кликните «Продолжить».
Укажите имя, фамилию и дату рождения. При желании подпишитесь на рассылку. Нажмите «Продолжить».
Добавьте метод оплаты или выберите «Нет», если не собираетесь ничего покупать. Также заполните адрес.
Введите номер телефона и выберите способ подтверждения. Затем ответьте на звонок или вбейте код из SMS, которое вы получите. Кликните «Подтвердить».
После этого ещё один код придёт вам уже на почту, укажите его и нажмите «Подтвердить».
Через несколько секунд аккаунт будет создан.
Как создать Apple ID в iTunes на Mac и ПК с Windows
Запустите программу iTunes. На Windows её, возможно, придётся сначала установить по этой ссылке. Перейдите в меню «Учётная запись» → «Войти».
Кликните «Создать новый Apple ID».
Укажите свой имейл (он будет логином) и страну, придумайте пароль и согласитесь с положениями и условиями, поставив соответствующую галочку. Нажмите «Продолжить».
Введите имя, фамилию и дату рождения. Если хотите, подпишитесь на рассылку, поставив галочку. Кликните «Продолжить».
Добавьте способ оплаты или выберите «Нет», если пока не планируете покупки контента.
Укажите полный адрес и нажмите «Продолжить».
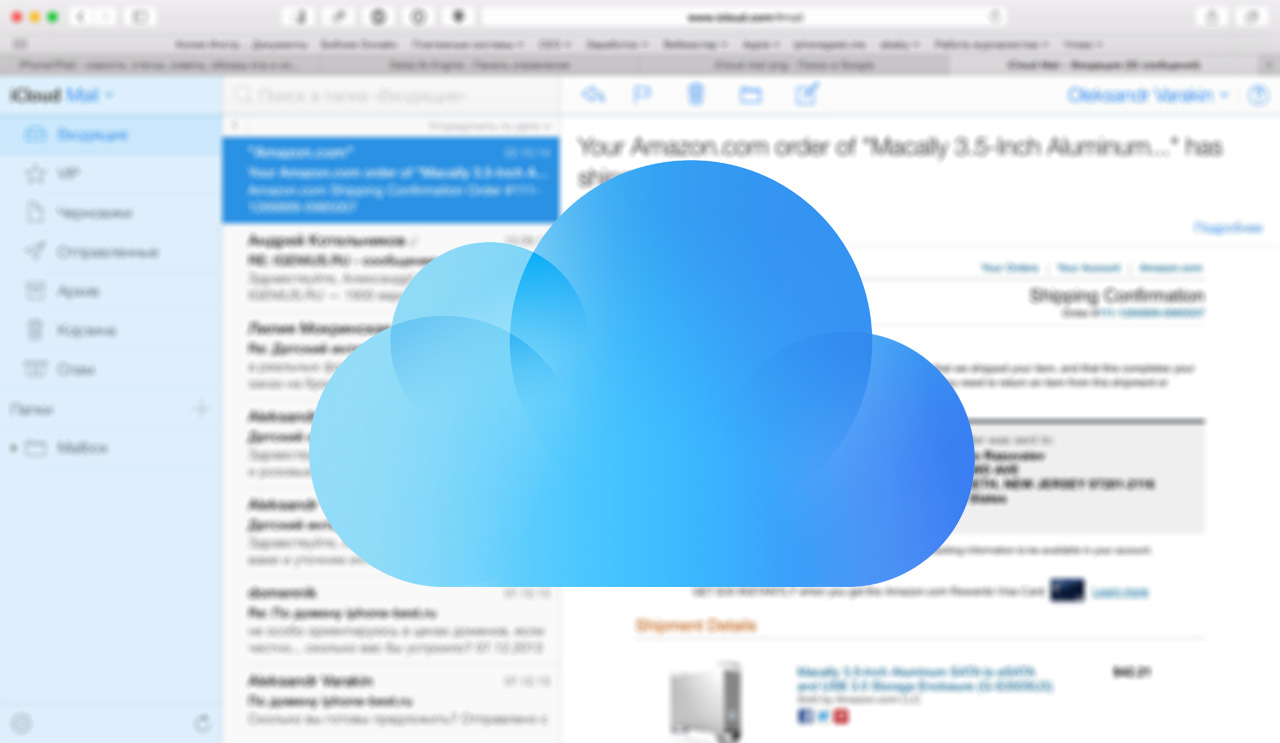
Под катом информация как создать почту iCloud на iPhone/iPad и компьютерах Mac, и активировать учетную запись iCloud.
Преимущества почты iCloud
Нужна ли вам почта iCloud решайте сами, у меня она есть и вот почему:
Существует 2 способа создания почты iCloud:
- в iOS на iPhone и iPad;
- в OS X на компьютере Mac.
Как создать почту iCloud на iPhone и iPad
Подключите iPhone или iPad к интернету (желательно по Wi-Fi или 3G, хотя и GPRS для регистрации сгодится).
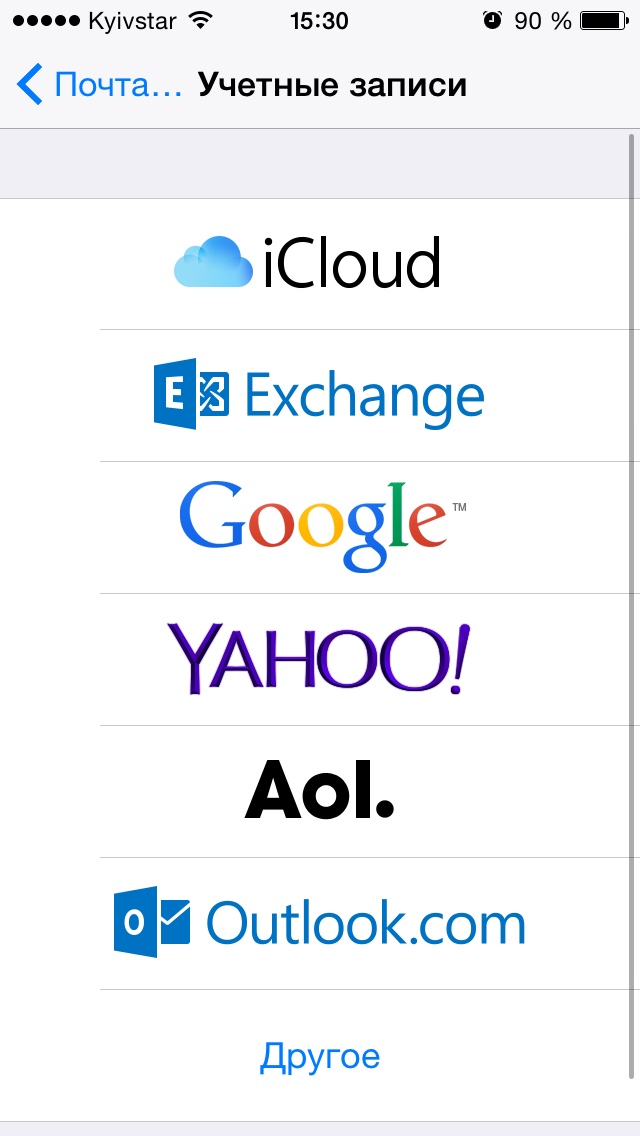


- должен быть из 8 и более символов.
- должен содержать как минимум одну цифру, одну прописную и одну строчную буквы. Например такой: «49MJWDdQ».
Если вы забудете или потеряете пароль к своей учетной записи, его легко изменить.
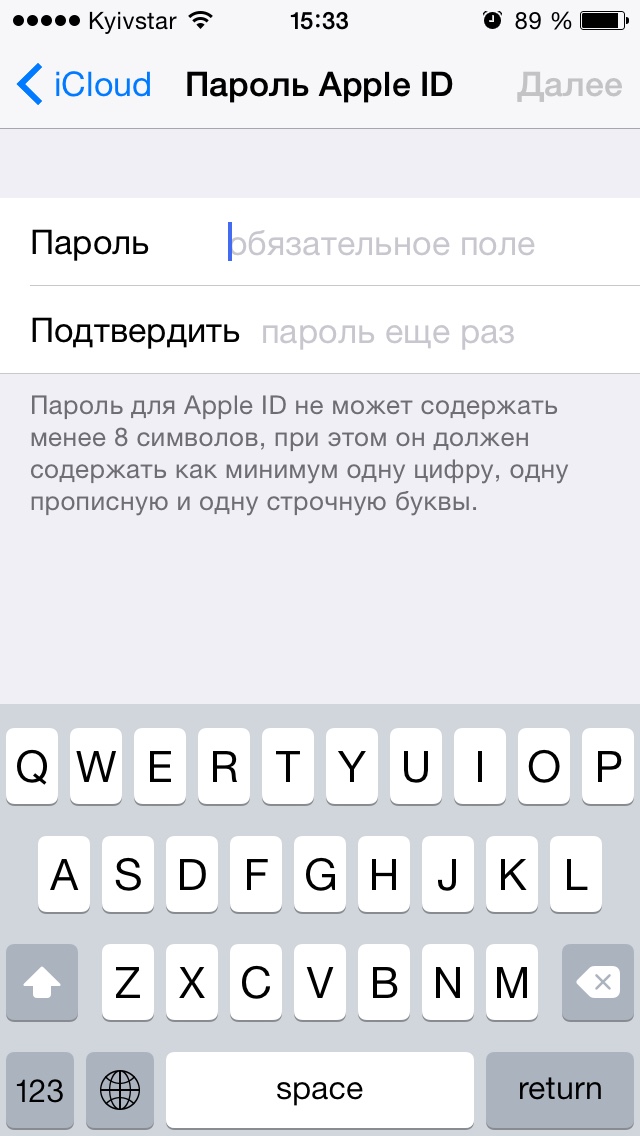

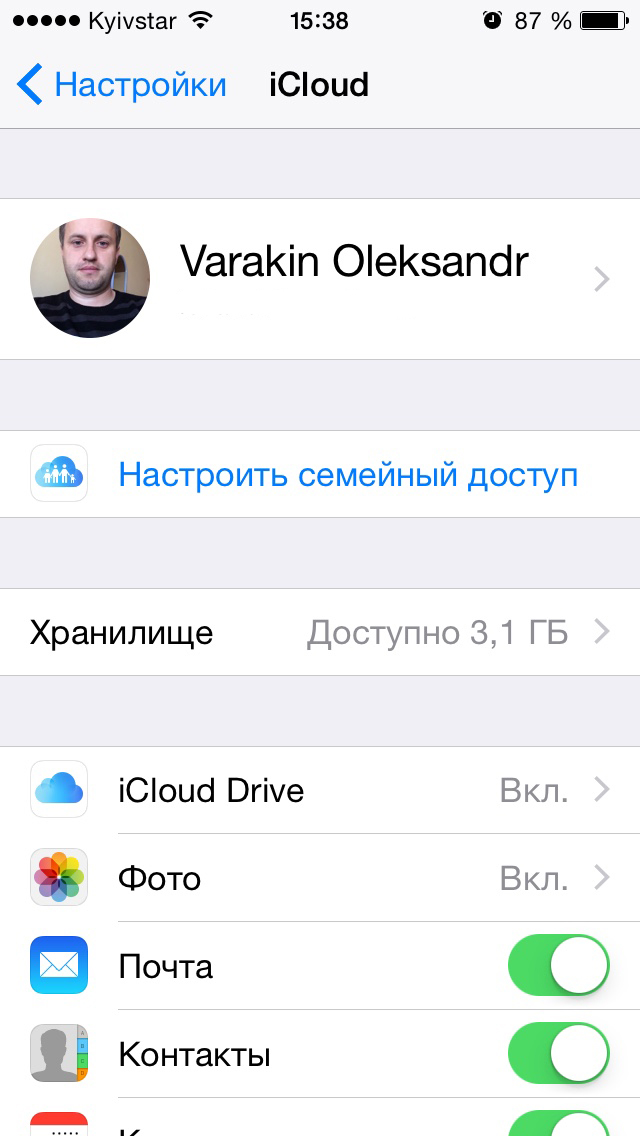
Как создать почту iCloud на компьютере Mac


Если пользователь забыл пароль и не может войти в iCloud от Apple, ему нужно перейти на сервер AppleID и начать процедуру сброса пароля. Сделать это можно и через кнопку «Забыли Apple ID» на главном экране сервера.

После этого вы перейдете на страницу Восстановления пароля от Apple ID. В открывшемся окне введите свой электронный адрес и нажмите продолжить:

Далее система предложит вам выбор того, что нужно сбросить: секретные вопросы или пароль, выбирайте пароль и жмите далее. В новом окне у вас будет выбор, как восстановить пароль от айклауда:
Мы советуем всегда восстанавливать пароль от айфона через электронную почту, так как данный способ быстрее и надежнее, и не требует ввода дополнительной информации.
Если вы выбрали восстановление пароля через ответы на контрольные вопросы и не смогли дать на них ответ, то единственный способ восстановить айклауд – обращение в техническую поддержку Apple.
Открытие ID на iPhone и iPad

«Облако» позволяет существенно экономить средства. К примеру, больше не нужно платить деньги, чтобы установить дорогостоящее приложение из официального магазина. Для этого достаточно узнать данные айди своего друга/родственника, который уже проплатил программу, и зайти в его «учётку» со своего телефона. Но этот способ не всегда удобен в силу нескольких причин. У Вас, как минимум, может не оказаться вышеупомянутого друга с нужным приложением.
Инструкция

Как зарегистрироваться в icloud с собственного телефона или планшета? Следуйте простому алгоритму:
Как видите, абсолютно каждый человек без какой-либо базы знаний может создать учетную запись icloud.
Создание почты в iCloud

Следуя инструкциям на экрана, вы с легкостью создадите новый почтовый ящик. Впоследствии войти в почту айклад с компьютера можно будет через официальное приложение, щелкнув по значку “MAIL” на виртуальном рабочем столе:

Чтобы войти в почту iCloud c iPhone или iPad достаточно выйти в главное меню и тапнуть по значку почты.
Настройки синхронизации с планшета Ipad
Перейдите в настройки планшета и в левом меню найдите раздел iCloud, где откроется список всех приложений, для которых доступна синхронизация.

Включить синхронизацию файлов на айфоне или айпаде легко, достаточно просто активировать соответствующий ползунок, напротив нужного приложения. Если синхронизация выключена, он будет серого цвета, а как-то только синхронизация включается, он становится синим.
С этого момента синхронизация проходит автоматически, был необходимости дополнительных настроек и форм входа. Единственное, на что стоит обратить внимание, — размер хранилища. Если вы не хотите покупать его расширение, то нужно с умом подходить к выбору информации для сохранения.
Безопасность на высшем уровне
Почему всё больше людей отдают предпочтение именно Эпл ID, а не другим идентификаторам? Он гарантирует высокий уровень безопасности личных данных. Даже если профиль будет взломан путём подбора пароля, изменить и заполучить новый apple id мошенникам не удастся. А пароль Вы сможете сбросить в любое время. Как создать новый код? Для его изменения воспользуйтесь:
- отправкой соответствующего письма на запасную почту;
- ответами на те контрольные вопросы, которые выбирались при регистрации;
- службой поддержки компании.
Усиливайте уровень безопасности своего устройства, подключив новый аккаунт в настройках своего смартфона, айпада или ПК (Мас) в меню облака. После этого никому не удастся заблокировать Вас в удалённом режиме. А это значит, что все личные данные (фотографии, заметки, номера мобильных и так далее) останутся доступными лишь Вам.
Учетная запись iCloud на смартфоне

Также в настройках учетной записи можно установить требуемый объем хранилища файлов. По умолчанию производители ставят 5 ГБ, однако его можно увеличивать вплоть до 50 ГБ по специальной абонентской подписке.
Тарифные планы и цены хранилища iCloud
После увеличения объема хранилища с вашего счета будет ежемесячно списываться плата за него. 1 Цены на месячные тарифные планы для отдельных стран или регионов и соответствующие условия см. ниже.
Если вы приобрели месячный тарифный план на 1 ТБ до 5 июня 2017 г., к вашей учетной записи будет автоматически применен месячный тарифный план на 2 ТБ.

Создание учетной записи на Mac
Создавать учетные записи iCloud можно на в среде OS X на Mac. Разберемся, как создать почту и активировать аккаунт Apple ID:
Чтобы создаваемые на Mac аккаунты можно было использовать в качестве Apple ID, подключите их в меню «iCloud» в системных настройках Mac.
Настройки хранилища iCloud
Основные настройки хранилища, доступные всем пользователям:
- Увеличение размера хранилища;
- Создание дополнительной почты для синхронизации данных;
- Изменение региональных настроек;
- Выбор приложений для синхронизации;
- Установка параметров безопасности;
- Контроль за размером остатка памяти;
- Настроить привязку профиля iCloud к странице на Facebook или Twitter для сохранения данных от социальных сетей в виртуальном хранилище;
- Включить сохранение в хранилище паролей, данных банковских и кредитных карт;
- Включить синхронизацию персональных настроек айфона или айпада.
Обратите внимание, что после регистрации в айклауд, синхронизация данных по умолчанию отключена, поэтому первое, что вам нужно сделать – поменять настройки, приобрести дополнительную память и включить синхронизацию.
Медиатека iCloud на компьютере
Самый популярный вопрос: как выгрузить фото из iCloud на компьютер? Отвечаем.
Вначале нужно включить медиатеку айклауд на компьютере:

- Скачайте программу айклауд и откройте ее на своем компьютере;
- Перейти в параметры Фото и поставить следующие настройки:
- Далее нажмите Готово и включить медиатеку на всех яблочных устройствах, что у вас имеются.
- Открыть нужную папку на компьютере и правой кнопкой щелкнуть на нее;
- Выбрать раздел избранное – Фото iCloud;
- Выгрузить фото и видео.
- Выбрать нужные файлы и нажать открыть.
Далее о том, выгрузить фото из iCloud на ваш компьютер:
- Откройте в проводнике папку фото iCloud;
- Выберите загрузить фото и видео;
- Отметьте нужные файлы и нажмите загрузить.
На этом все основные действия с медиатекой закончились.
Как найти iPhone или iPad через iCloud?
Как правило, функция найти телефон находится в конце списка приложений. При первом же запуска телефона включите данную функцию для того, чтобы при его потере вы смогли:
С недавних пор разработчики ввели функцию поиска телефона на карте, что позволяет не только заблокировать телефон от ненужных посягательств, но и с помощью мобильных сетей и Wi-Fi найти место, где сейчас находится телефон.
Создание резервной копии всех данных
Другими словами, бекап имеющихся на телефоне данных, включая контакты, заметки, переписки, список приложений и т.д. К сожалению, установленной памяти 5 ГБ может не хватить для полного резервного копирования, а потому придется вначале докупить пакет ГБ для хранилища.
Резервная копия создается:
- Перед глобальной чисткой телефона;
- Перед ремонтов телефона;
- Для устранения причины заглюченности или загруженности девайса;
- Регулярное резервное копирование на случай поломки или кражи телефона.
Чтобы включить резервное копирование перейдите в соответствующий раздел настроек и нажмите «Создать резервную копию»:

Также при желании можно активировать автоматический бекап при наличии подключения к Wi-Fi. Для этого просто перетяните ползунок в графе «Резервная копия в iCloud».
Владельцы iPhone, iPad, iPod touch сталкиваются с проблемой использования аккаунта iCloud через компьютер. В статье представлена пошаговая инструкция тонкой настройки учетной записи с помощью персонального компьютера под управлением операционных систем семейства Windows.
Требования к программному обеспечению и обновлениям
Начать настройку для того чтобы войти в айклауд нужно с корректировки параметров программы на всех Apple-девайсах. Далее скачайте «iCloud для Windows» и инсталлируйте на ПК. Выполните наладку собственных устройств.
Для качественного обновления информации, потребуется установить последние версии ПО:
- «Outlook» пакета MS Office 2007-2016: «контакты», «календари», «почта»;
- Закладки: установите последние редакции браузеров: Safari, Internet Explorer, Firefox или Google Chrome;
- Документы: произведите отладку Айклауд Драйв на каждом имеющемся девайсе;
- Обновление сведений с рабочего стола или папки «Документы» используя MacOS, улучшите ее до версии Sierra, после активируйте эти разделы.
Если все условия соблюдены, то вы без проблем войдёте в icloud с компьютера.

Процесс подготовки приложения
Теперь можно приступать к установке и подготовке ПО:
- Скачайте утилиту с официального сайта:
- Установка продукта должна начаться автоматически (в ручном режиме нужно будет открыть проводник, начать установку, кликнув по иконке);
- Рестарт устройства;
- Утилита запускается самостоятельно. В противном случае нужно пройти по пути «Пуск» à «Приложения» à «Программы» à «iCloud для Windows»;
- Введите ввести ваш ID идентификатор, чтобы осуществить вход с компьютера.
Выберите информацию, которая будет обновляться во всех аппаратах, сохраните измененные данные, нажав клавишу «применить». После этого установка через компьютер полностью завершится. Теперь Вы получили возможность войти в свой профиль для синхронизации сведений всех устройств.
Установив флажок возле надписи «Фотографии», появится папка со всеми сохраненными фотографиями. Здесь будут 3 раздела: «загрузки», «выгрузки», «общее». Первый – наполняется медиа файлами вашего производства, второй – позволит выгрузить фото и видео других пользователей, а третий – даст возможность делиться своими картинками и видео.
Вы можете активировать службу Айклауд Драйв. Она создает одноименную папку в проводнике. Утилита будет наполняться всеми объектами, что были сюда загружены. Если файл был создан на ПК, он автоматически появится во всех гаджетах владельца. Получить доступ к файлам можно через браузер.
Корректировка учетной записи и хранилища Айклауд на компьютере
Благодаря утилите Вы сможете управлять хранилищем icloud или кабинетом пользователя. На главной странице показан доступный объем хранилища. Для расширения свободного пространства, следует перейти в раздел «Хранилище», после нажать клавишу «купить еще место» или почистить его.
Измените персональные данные во вкладке «Учетная запись» à «Управление Apple ID». Здесь хозяин способен изменить адрес электронной почты, личную информацию или удалить учетную запись. Перенос контактов, напоминаний между iPhone, iPad, iPod touch и обновление версии Айклауд.

Проверьте наличие почты во всех устройствах.
- Используя ПО на ноутбуке отметьте галочками «Почта», «Контакты», «Календари» и «Задачи»;
- Примените действия;
- Она появится в Outlook 2007-2016;
- Используя девайсы производства Apple (iPhone, iPad, iPod touch) откройте «Настройки» à «Никнейм» à «Айклауд»;
- Установите галочку возле «Почта» (iOS 10.2 никнейм выбирать не потребуется);
- Используя MacOS, перейдите Apple à «Системные настройки»;
- Следуйте ранее указанным инструкциям.
Процесс обновления производится благодаря Apple Software Update. Выполнять проверку наличия новой версии, возможно: каждый день, неделю, месяц, никогда. Сохранение осуществляется при выходе из личного кабинета.

Процесс отключения и деинсталляции
Отключив ненужную службу, файлы перестанут автоматически появляться на гаджетах. Произвести отключение возможно следующим образом:
- Для отключения службы на ПК необходимо войти в приложение, убрать галочку возле службы. Когда все будет сделано, сохраните изменения.
- Для полного отключения синхронизации выйдите с личного кабинета.
Если потребовалось выполнить удаление icloud, скопируйте требуемые записи на жесткий диск. После этого выйдите личного кабинета. Если на ПК присутствует Windows 8, 8.1, 10 нужно:
- Перейти на рабочий стол;
- Открыть панель управления;
- Открыть элемент «Удаление программ»;
- Выбрать ПО;
- Нажать кнопку «Удалить»;
- Подтвердить действие.
Для устройств с Windows 7:
- Открыть меню «Пуск» à «Панель управления»;
- Идти по пути «Программы» à «Программы и компоненты»
- Выбрать утилиту;
- Нажать клавишу «Удалить»;
- Подтвердить действие.
Заключение
Надеюсь наши советы, как почистить и как удалить icloud, а также как удалить учетную запись, помогли вам. Попробуйте выполнить универсальный алгоритм, описанный выше. До встречи на страницах сайта!
Видео-инструкция
Читайте также:

