Как получить доступ к заметкам айфона с компьютера
Обновлено: 04.07.2024
За исключением нескольких необходимых вещей, таких как iCloud Drive и Photos, пользователи Windows не могут использовать большинство приложений и служб из экосистемы Apple. Некоторые из них довольно простые, и удивительно, что Apple по-прежнему сопротивляется прямой поддержке. Сюда входит приложение Notes на iPhone, которое не работает с Windows.
Но не теряйте надежды. Если вы хотите получить доступ к заметкам на вашем iPhone с вашего ПК с Windows, вы можете полагаться на некоторые обходные пути.
Эти методы включают доступ к Notes в форме веб-приложения, использование настроек браузера для работы Notes в качестве настольного приложения и синхронизацию заметок iPhone с Gmail. Итак, без лишних слов, давайте проверим их.
1. Веб-приложение Notes
На появившейся панели запуска iCloud вы увидите ярлыки для многих приложений Apple. Щелкните «Заметки», и вы получите мгновенный доступ к заметкам на вашем iPhone.
Вы можете не только читать свои заметки, но и редактировать их, создавать новые заметки, добавлять или переименовывать папки так же легко, как и на iPhone. Вы также можете делиться заметками с другими. Любые внесенные вами изменения будут синхронизироваться с вашим iPhone через iCloud. Однако веб-приложение Notes не позволяет архивировать или блокировать заметки.
Если вы не видите свои заметки, необходимо включить синхронизацию iCloud для заметок на вашем iPhone. Затем перейдите в «Настройки»> «Apple ID»> «iCloud» и включите переключатель рядом с «Заметками».
Тем не менее, вы не можете просматривать или редактировать какие-либо заметки в папке «На моем iPhone» приложения «Заметки» на вашем iPhone. Если вы все еще хотите получить к ним доступ, вы должны переместить заметки в папку в разделе iCloud приложения Notes.
Важный: Если вы используете общедоступный или общий компьютер, обязательно выйдите из iCloud после того, как закончите доступ к своим заметкам iPhone. Когда вас попросят подтвердить, нажмите «Выйти» (а не «Доверять и выйти»).
2. Создайте прогрессивное веб-приложение (PWA) для заметок.
Если вы планируете регулярно получать доступ к своим заметкам iPhone, вы можете сделать открытие и использование веб-приложения Notes намного более удобным, заставив его работать как PWA (прогрессивное веб-приложение). Для этого вам необходимо использовать либо Google Chrome, либо новый веб-браузер Microsoft Edge Chromium.
Предупреждение: Не создавайте PWA на общедоступных или совместно используемых компьютерах.
На панели запуска iCloud щелкните Заметки. После завершения загрузки веб-приложения Notes откройте меню браузера Chrome, наведите указатель на пункт «Дополнительные инструменты» и нажмите «Создать ярлык».
Установите флажок «Открыть как окно» и нажмите «Создать».
В Edge откройте меню браузера, выберите «Приложения», нажмите «Установить этот сайт как приложение», а затем нажмите «Установить».
Теперь вы можете получить доступ к Notes, щелкнув значок iCloud Notes на рабочем столе.
Веб-приложение откроется в специальном окне Chrome или Edge без адресной строки и будет работать как приложение. Вы можете без проблем просматривать, добавлять, редактировать или делиться заметками.
Начать запись
Три перечисленных выше метода должны очень помочь при работе с заметками iPhone на ПК. Учитывая, что на горизонте пока нет специального приложения Notes для Windows, вам лучше к ним быстро привыкнуть.
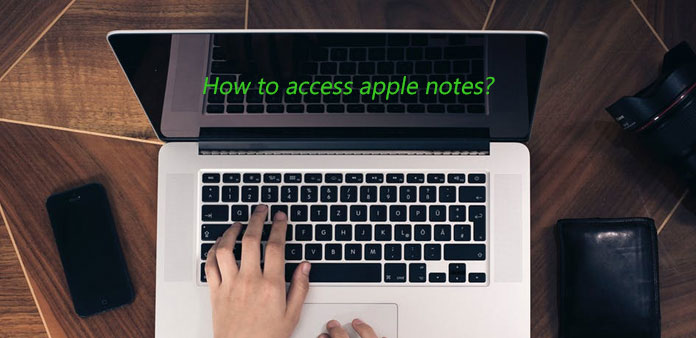
Вы можете найти новые функции с помощью приложения Apple Notes iOS9. Теперь вы можете добавлять фотографии и контрольные списки к своим заметкам, а также функции текстового формата для создания заголовков и других распространенных форматов. Это означает, что заметки Apple теперь могут сохранить более важную информацию. Как получить доступ к этим нотам iOS без iPhone / iPad / iPod? В статье объясняются лучшие способы доступа к заметкам Apple с легкостью.
Когда вам нужно получить доступ к заметкам Apple или сохранить важную резервную копию заметки Apple, рекомендуется использовать iCloud. iCloud является методом по умолчанию для доступа к нотам iOS, которые позволяют вам читать, писать и редактировать заметки с помощью приложения Notes на iCloud с вашего веб-браузера Mac или Windows.
Если вы уже создали резервные копии iPhone-заметок в iCloud с синхронизацией iCloud, вы можете получить доступ к заметкам Apple под учетной записью под названием «На моем iPhone» и просто открыть приложение «Примечания» и нажать кнопку «Учетная запись» в верхнем левом углу. Но вы можете найти что-то особенное для новой версии нот Apple.
Если вы обновили последние заметки в iOS 9.3, некоторые важные сведения могут быть удалены или заменены. Даже если заметки все еще доступны, вам будет сложно выполнить миграцию между различными версиями iCloud для доступа к Apple Notes.
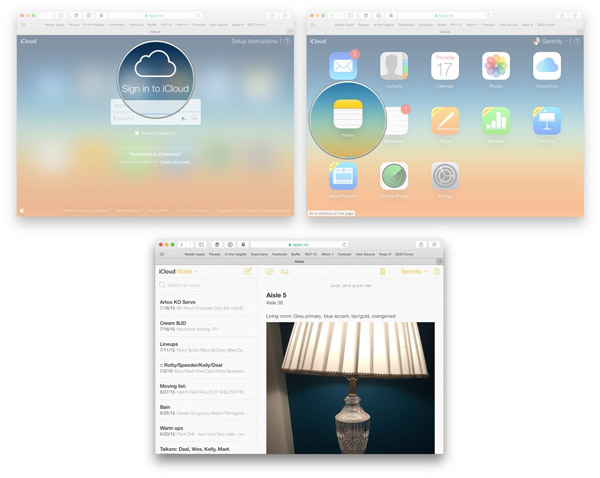
Как получить доступ к заметкам Apple с помощью Tipard iOS Data Recovery
Если вы ищете метод, который может решить все проблемы, связанные с резервным копированием заметок Apple, вы можете попробовать идеальное восстановление данных Tipard. Если вы хотите загружать заметки Apple в другой версии iCloud или восстанавливать удаленные записи случайно или с заменой, вы можете использовать Tipard iOS Data Recovery для быстрого доступа к заметкам Apple.
Как получить доступ к заметкам Apple в разных резервных копиях iCloud
- 1. Загрузите и установите последнюю версию Tipard Data Recovery. А затем подключите iPhone к запущенной программе с USB-разъемом.
- 2. После этого выберите режим «Восстановить из iTunes Backup File», чтобы сканировать файлы резервных копий iTunes, если вы сделали резервную копию для заметок Apple.
- 3. Когда вам нужно получить доступ к резервной копии заметок Apple в другой версии iCloud, вы можете сначала выбрать файл резервной копии iTunes с оригинальными заметками Apple. Затем нажмите кнопку «Начать сканирование», чтобы открыть заметки.
- 4. После этого вы можете нажать кнопку «Восстановить», чтобы получить доступ к оригинальным заметкам или загрузить файлы заметок на компьютер.
- 5. Вы можете использовать ту же процедуру для доступа к новым заметкам для нот iOS 9.3 Apple.
- 6. После этого вы можете комбинировать заметки или загружать обе заметки «Яблоки» в новую версию iCloud соответственно.
Как восстановить заметки Apple от Tipard Data Recovery
С обновленной версией заметок Apple вы можете чаще использовать приложение заметок. Чтобы использовать заметки Apple, вы можете создавать резервные копии заметок Apple в iCloud или использовать Tipard Data Recovery для работы с приложением Note. Когда вы используете горячее программное обеспечение, вы не только получаете доступ к заметкам из iCloud или iTunes, но и извлекаете удаленные заметки iOS из iPhone напрямую.
Если вы хотите перенести музыку с iPhone на iTunes, вы можете изучить некоторые простые методы и руководство в этой статье.
Есть 3 наилучшие способы выбора, чтобы добавить музыку на iPhone без iTunes, чтобы избежать стирания данных с помощью iTunes или Apple Music. Приходите и передавайте песни, каждый пользователь iOS.
Доступ к вашей музыке на iPhone через iTunes. В этой статье мы расскажем вам о способах синхронизации музыки с iTunes на iPhone и перемещении песен с iPhone в iTunes Library.
Нажмите здесь, чтобы присоединиться к обсуждению и поделиться своими комментариямиС помощью приложения «Заметки» можно приглашать людей к совместной работе над заметками и папками в iCloud. Таким образом можно вместе работать над проектами, планировать поездки, составлять список покупок и решать множество других задач.
Предоставление доступа к заметкам
К любой из заметок iCloud или целой папке заметок на вашем устройстве можно добавить других пользователей. После этого они смогут вносить свои изменения и просматривать ваши. Владелец заметки может в любой момент закрыть доступ других пользователей к своим заметкам и папкам.
Если устройство подключено к Интернету, iCloud поддерживает актуальное состояние всех заметок и папок, поэтому заметка в iCloud, созданная на iPhone, будет также отображаться и на iPad. Следовательно, когда вы отмечаете готовый пункт в списке дел, редактируете зарисовку или добавляете вложение, все, у кого есть доступ к заметке или папке, будут видеть последнюю версию.
Общий доступ к заметкам, защищенным паролем, невозможен. Если необходимо предоставить доступ к заметке, защищенной паролем, нажмите заметку, кнопку «Еще» , затем нажмите «Удалить» и поделитесь заметкой.

Подготовка
- Обновите iPhone, iPad или iPod touch до последней версии iOS или iPadOS. на всех своих устройствах.
- Убедитесь, что вход в iCloud выполнен с тем же идентификатором Apple ID, который используется для входа в систему на всех ваших устройствах.
- Обновите приложение «Заметки», чтобы пользоваться самыми новыми функциями. Все, кого вы пригласили для общего доступа, также должны обновить свои устройства и приложение «Заметки». Если в ваших заметках есть рисунки, убедитесь, что они обновлены, чтобы можно было пользоваться последними функциями.

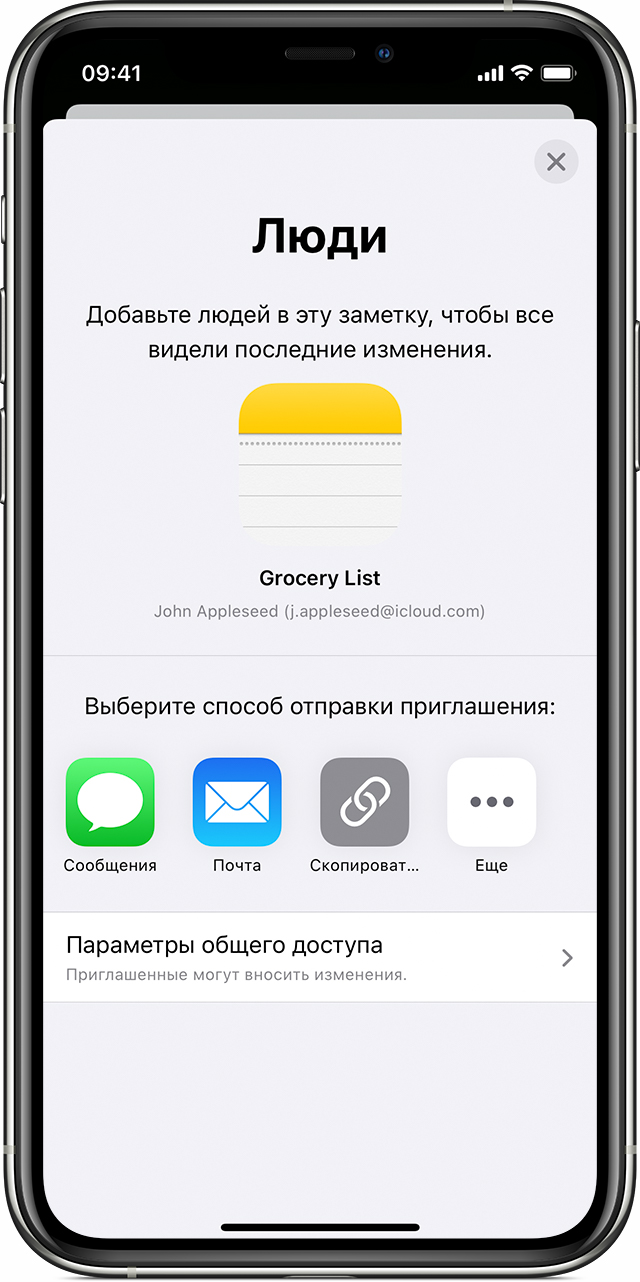
Предоставление доступа к заметке
Чтобы расширить круг пользователей, которым предоставлен доступ к заметке, откройте заметку iCloud, нажмите кнопку добавления соавторов , затем нажмите «Добавить людей» и выполните действия 3–4. Если к этой заметке уже предоставлен доступ другим пользователям, в верхней части заметки будет отображаться кнопка «Добавить людей» , а в списке заметок будет отображаться значок соавтора .

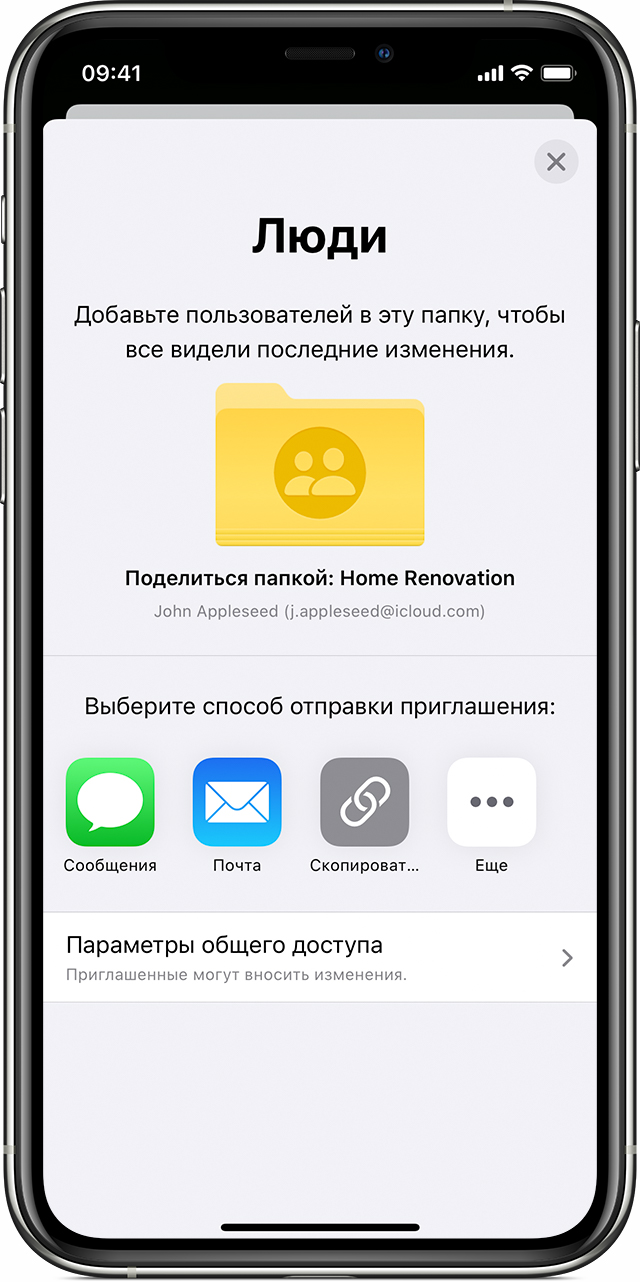
Добавление пользователей в папку
Чтобы поделиться папкой или принять приглашение к совместной работе с общей папкой, требуется iOS 13 или более поздних версий либо iPadOS. Невозможно предоставить доступ к папке, в которой есть заметка с установленной защитой либо заметка, которой поделился другой пользователь.

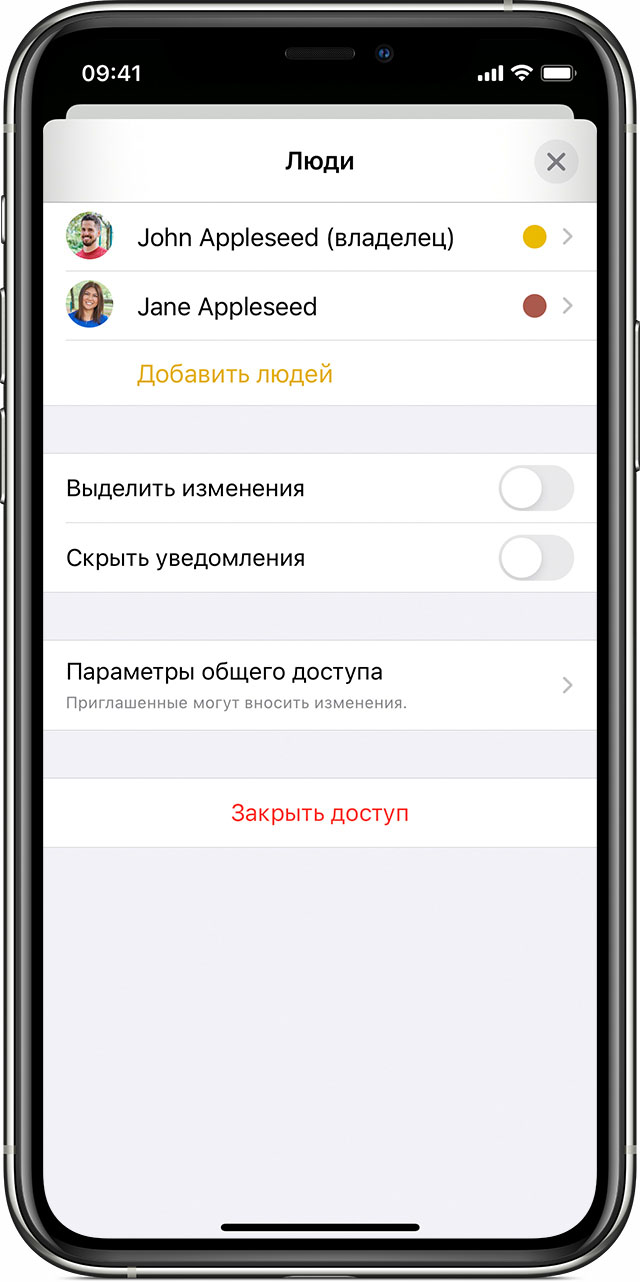
Управление способом предоставления доступа
Как создатель общей заметки, вы решаете, кто может вносить изменения. Чтобы просмотреть список пользователей, которым предоставлен доступ к общей заметке, нажмите кнопку «Добавить людей» . Затем нажмите «Параметры доступа» и выберите нужный вариант: «Можно вносить изменения» или «Только просмотр».
Пометка «Приглашен(а)» под именем пользователя означает, что приглашение еще не принято. Все пользователи общей заметки могут добавлять вложения, формировать контрольные списки, создавать зарисовки и редактировать текст. Если пользователю предоставлен доступ с правами «Только просмотр», он не сможет вносить изменения в общую заметку.
При обновлении заметки все ее пользователи получают соответствующее уведомление. Чтобы скрыть эти уведомления, нажмите кнопку «Добавить людей» на экране заметки и включите параметр «Скрыть уведомления».
Чтобы включить параметр «Выделить изменения», перейдите к заметке, нажмите кнопку «Добавить людей» и включите нужный параметр. Это действие выделит все изменения, внесенные в заметку вами или соавторами.
Чтобы использовать некоторые из новейших функций приложения «Заметки», такие как «Только просмотр» или «Выделить изменения», требуется iOS 13 или более поздних версий либо iPadOS.

Удаление пользователей из общих заметок
Удаление одного пользователя из общей заметки
Удаление всех пользователей из общей заметки
- Откройте заметку и нажмите кнопку «Добавить людей» .
- Нажмите «Закрыть доступ».
- Для подтверждения еще раз нажмите «Закрыть доступ».
При закрытии доступа других пользователей к заметке она автоматически удаляется с их устройств.

Удаление общей заметки
Автор общей заметки может в любой момент удалить ее. Чтобы удалить общую заметку, нажмите кнопку «Еще» , затем нажмите «Удалить» . При работе со списком заметок можно также провести пальцем влево по заметке, нажать кнопку «Удалить» и выбрать «Удалить общую заметку».
При удалении заметки она перемещается в папку «Недавно удаленные» на всех ваших устройствах и остается в папке «Недавно удаленные» в течение 30 дней. С устройств пользователей, которым был предоставлен доступ к заметке, она удаляется сразу же.
Если вы случайно удалили заметку, которой с вами поделился другой пользователь, к ней можно повторно получить доступ с помощью первоначального приглашения. При повторном получении доступа в заметке будут содержаться все обновления на данный момент. Если создатель отключил общий доступ к заметке, получить к ней доступ будет нельзя. Если у вас нет первоначального приглашения, попросите создателя предоставить его снова или проверьте папку «Недавно удаленные».
Apple Notes удобен для быстрого записи информации на iPhone или iPad. Однако, как и многие другие приложения Apple, у него нет версии для Windows. Таким образом, хотя доступ к Apple Notes на компьютере с Windows может показаться рутиной, это достаточно просто.
Мы покажем вам несколько полезных способов доступа и просмотра Apple Notes вашего iPhone на ПК с Windows.
1. Синхронизируйте заметки iPhone с Gmail
Из-за отсутствия специального приложения Apple Notes для Windows вы все равно можете получить доступ к своим заметкам с помощью учетной записи Gmail. Для этого вам потребуется только разрешить вашей учетной записи Gmail доступ к содержимому приложения Apple Notes на вашем iPhone.
Вот как это сделать:
Вот как можно начать:
Используя веб-приложение Notes, вы можете просматривать все заметки из Apple Notes вашего iPhone и даже редактировать их в браузере. Внесенные вами изменения также будут синхронизированы с iPhone.
3. Создайте прогрессивное веб-приложение в Microsoft Edge или Google Chrome.
В Edge откройте меню браузера и перейдите в Программы. Затем выберите Установите этот сайт как приложение. Дайте ему имя и выберите Установить.
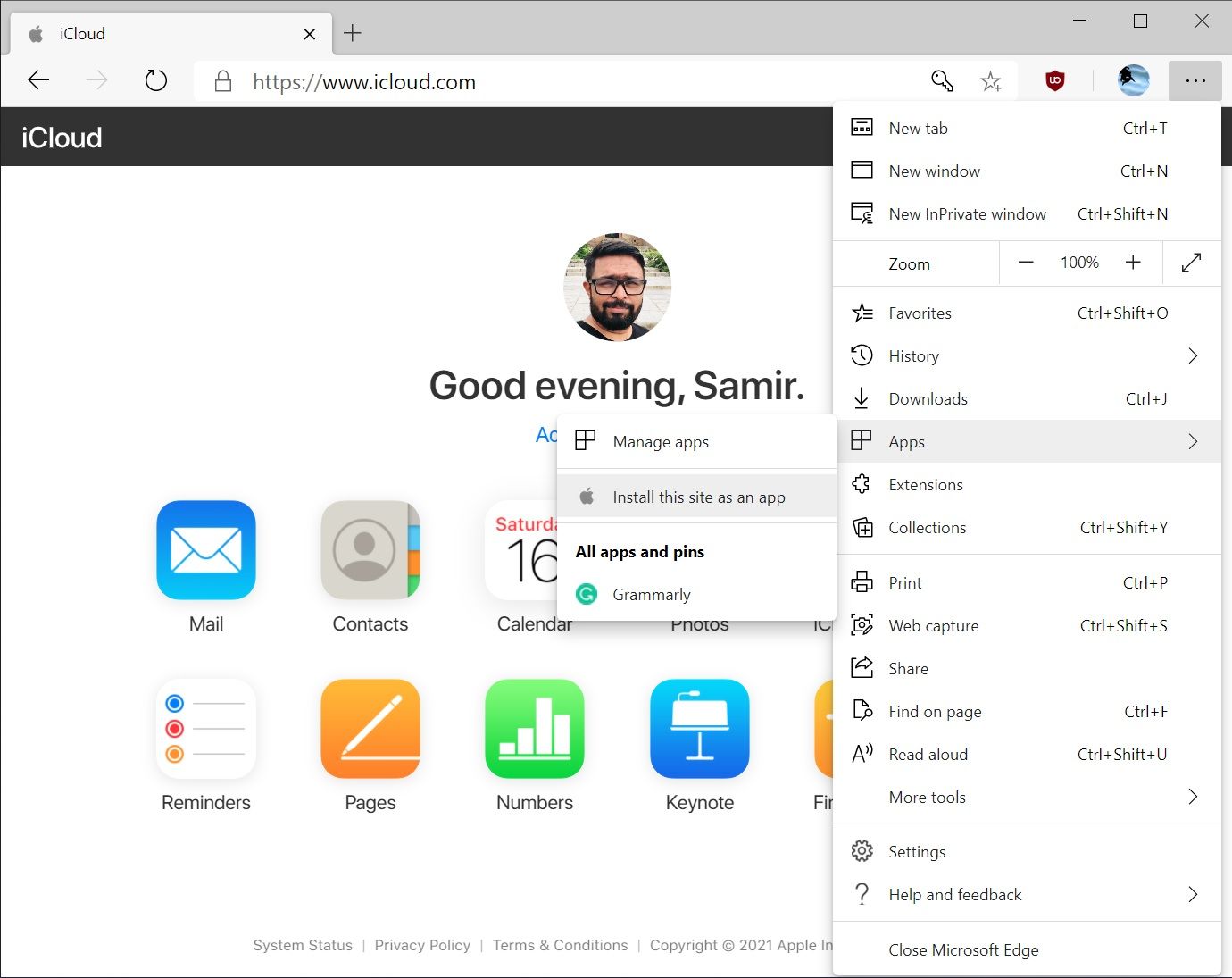
Веб-приложение Notes откроется в новом окне приложения. Чтобы сделать его быстро доступным, щелкните его значок на панели задач правой кнопкой мыши и выберите Брать на заметку.
В Chrome откройте меню браузера и перейдите в Дополнительные инструменты. Тогда выбирай Создать ярлык. В новом окне дайте ярлыку имя, установите флажок для Открыть как окнои коснитесь Создайте. Это создаст ярлык веб-приложения Notes на рабочем столе для быстрого доступа.
Хотя вы можете просматривать и редактировать свои заметки с помощью iCloud и синхронизировать изменения с iPhone, всегда есть риск потерять важные детали. Поскольку нет контроля версий, старые данные теряются после перезаписи. Будьте осторожны при редактировании заметок таким образом.
4. Перемещение заметок из Apple Notes в Simplenote.
Для начала отправляйтесь в Simplenote site и создайте там аккаунт. Затем загрузите, установите и войдите в приложение Simplenote на своем iPhone, а также в настольную версию для Windows.
Перемещение заметок в Simplenote
Теперь, когда у вас есть Simplenote, вот как переместить то, что у вас есть в Apple Notes:
Эта заметка будет скопирована в Simplenote на вашем iPhone. Одновременно он синхронизирует настольную версию приложения, если ваш рабочий стол подключен к Интернету.

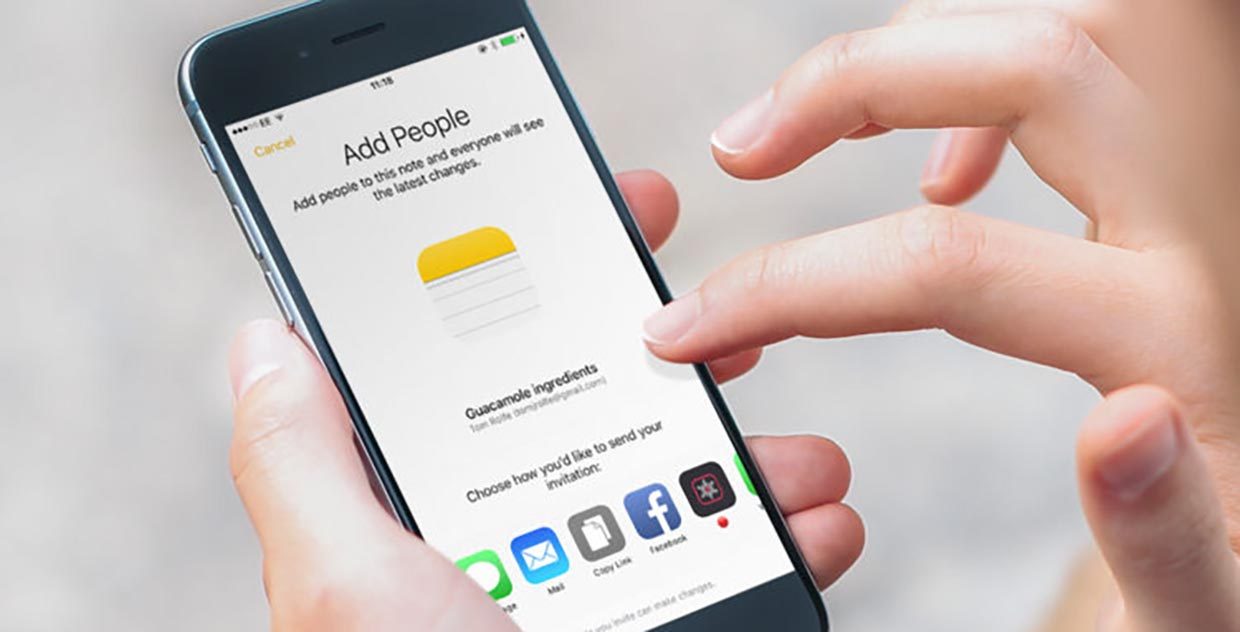
Не все пользователи iPhone знают о крутой и полезной фишке, которая позволяет быстро и удобно работать с заметками вместе с друзьями или коллегами.
Общие заметки предполагают выдачу прав на просмотр заметки или на внесение изменений для других пользователей.
Как настроить общие заметки
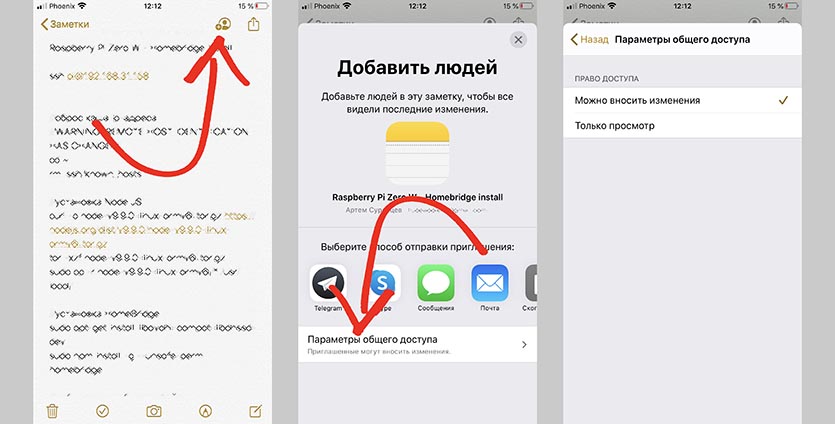
1. Создаем новую заметку или выбираем уже существующую.
2. В правом верхнем углу нажимаем пиктограмму для добавления пользователей.
3. В меню Параметры общего доступа выбираем права для новых пользователей: только просмотр или редактирование.
4. При выборе способа отправки ссылки добавляем пользователей из списка контактов, которым будет предоставлен доступ.
5. Отправляем ссылку на заметку в iCloud любым удобным способом.
Когда пользователь, получивший ссылку, подтвердит приглашение, на заметке появится соответствующая пиктограмма.

После того, как заметка будет расшарена, в меню предоставления доступа можно включить выделение вносимых пользователями изменений и активировать уведомления о правке заметки.
Здесь же, в случае необходимости, меняются права пользователей, добавляются новые или отключается общий доступ к заметке.
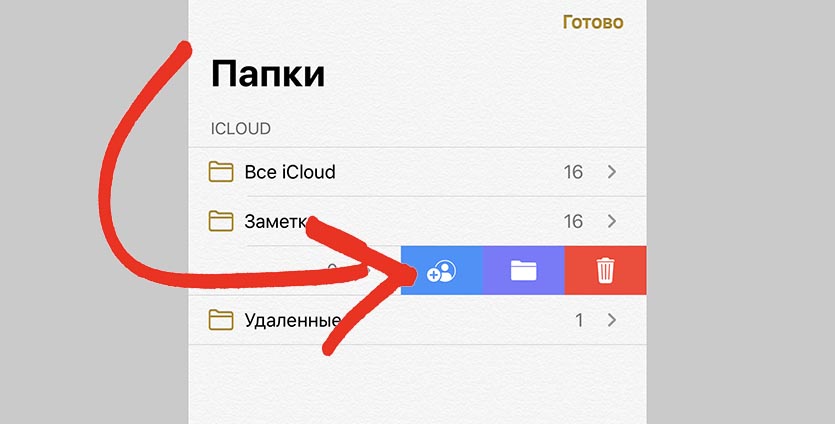
В случае частой необходимости делиться заметками можно сделать общей целую папку. Для этого в списке папок с заметками делаем боковой свайп и расшариваем папку аналогичным образом.
(7 голосов, общий рейтинг: 4.57 из 5)
Читайте также:
- Перекресток qr код на купоне как использовать
- В какой период компьютер впервые стал инструментом непрофессионального пользователя
- Не работает дисплей на телевизоре lg
- A previous session of illustrator is still in the process of quitting что делать
- Как подключить айфон к айтюнс на компьютере если он не включается

