Как получить гайку в autocad
Обновлено: 07.07.2024

AutoCAD - программа, дающая полную свободу творчества. Создавать проекты можно, используя десятки алгоритмов проектирования. Под алгоритмами подразумевается последовательность создания чертежа и комбинации инструментов, с помощью которых вы чертите, оформляете и настраиваете проект.
Логично, что алгоритм может быть эффективным и неэффективным. Не зная логики проектирования, которую закладывали разработчики AutoCAD, невозможно трудно создать эффективный алгоритм! Поэтому многие проектировщики, независимо от стажа, не используют и 10% возможностей программы и забивают микроскопом гвозди!
Пример:
Проектировщик Василий Иванович, однажды научившись неправильно распечатывать чертежи (поштучно из пространства “модели”), может тратить десятки часов впустую, обвиняя “кривой” AutoCAD. Но дело в том, что он использует нерациональный алгоритм!
- Можно ли печатать из пространства модели?
- Эффективное ли делать это для больших объемов документации?
- Почему Василию Иванович печатаете из модели?
- Потому что он не знает, что можно быстрее и проще!
Вывод:
Важно не просто уметь работать в AutoCAD, но делать это согласно логике, заложенной разработчиками программы.
Сегодня мы начнём разбираться с главными принципами работы в AutoCAD, которые позволят вам понять логику проектирования в этом софте. Отталкиваться будем от типичных ошибок пользователей. Так мы более наглядно увидим эффективность правильных приемов.
Начинать настройку AutoCAD рекомендую с разгрузки рабочего пространства. По умолчанию мы получаем рабочие пространства с кучей ненужных инструментов, которые впустую занимают ленту и вызывают расфокусировку внимания. Для 90% задач проектирования вам потребуется 20% от исходного количества инструментов на ленте.
Помимо рабочего пространства важно сразу настроить графическое пространство, инструментальные палитры и конечно же пользовательский шаблон.
Как создавать и настраивать шаблон читайте тут.

AutoCAD в первую очередь - это САПР (Система автоматизированного проектирования). А проектирование подразумевает точное построение. Ключевые приемы, которые обеспечивают точное построение это использование объектных привязок и ввода координат. Ниже я покажу подход, который позволяет удобно комбинировать эти инструменты для быстрого, а самое главное точного черчения.
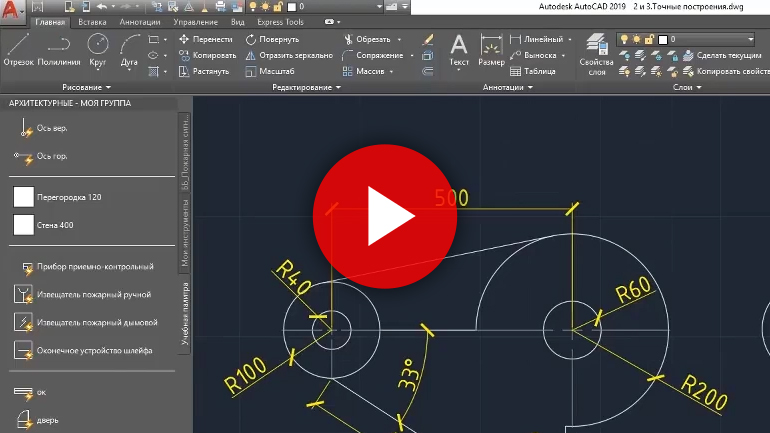
Ничто не ускоряет создание чертежа в AutoCAD, как использование блоков. Если из проекта в проект у вас встречаются повторяющиеся элементы (например для архитектуры - это окна, двери, проемы, шахты и так далее) их нужно превращать в блоки.
Имея подготовленную библиотеку блоков и настроенный шаблон, задачи проектирования сводятся к построению уникальной геометрии.
Важно правильно хранить блоки, рекомендую пользоваться инструментальными палитрами.

На сегодня это всё. Во второй части разберемся с автоматизацией подсчетов, слоями и аннотативностью. Спасибо за внимание!

Тема: Создание слоев. Выполнение чертежа «Гайка».
Цель работы: Научиться строить простейшие фигуры и их вторые проекции.
1. Изучите методические рекомендации по проведению лабораторной работы.
2. Изучить порядок настроек привязок для построения чертежей в AutoCAD .
3. Изучить понятие слоя и создать слои на чертеже формата А4.
4. Вычертить основу гайки.
5. Построить вторую проекцию гайки.
6. Подготовьте форму отчета.
Оборудование и инструменты:
Методика выполнения работы.
Создание слоев
1. Открыть файл «Рамка А4».
2. Ограничим рабочее поле чертежа линией под штамп. Для этого нажимаем кнопку «Привязка», выбираем команду «Отрезок» => ставим начальную точку в левом нижнем углу рамки, следующая точка в правом нижнем углу рамки и нажимаем клавишу Esc на клавиатуре. Выбираем команду «Подобие» => указываем смещение 60 =>выбираем начерченный отрезок мышью => переводим курсор мыши вверх => нажимаем левую клавишу мыши.
3. Создаем новые слои и устанавливаем их параметры в соответствии с ГОСТ:
Выбираем диспетчер слоев => нажимаем кнопку «Создать слой»
а) - Основные линии; цвет – белый; толщина – 0,6 мм;
б) – Размеры; цвет – белый; толщина – 0,25 мм;
в) – Рамка; цвет – розовый; толщина – 0,6 мм;
г) – Текст; цвет – желтый; толщина – 0,2 мм;
д) – Тонкая линия; цвет – зеленый; толщина – 0,25;
е) – Штриховка; цвет – оранжевый; толщина – 0,2;
ж) – Осевая; цвет – синий; толщина – 0,18; тип линии – ACAD ISO 10 W 100;
з) - Вспомогательные линии; цвет – бирюзовый, толщина- 0,2;
после чего закрыть окно, нажав кнопку ОК.
Цветные линии в слоях нужны для того, что бы было наглядно видно какие линии выполнены и какие нужно печатать.
4. Сохранить чертеж в своей папке под именем «Мой А4».
Вычерчивание основы гайки.
1. Открыть файл «Мой А4».
2. Выбрать слой «Осевая».
3. Выбрать команду «Отрезок», и в центре листа провести линию примерно 80, нажать Tab и указать угол 0 о .
4. Провести перпендикулярно построенной линии еще одну линию, указав угол 90 о .
5. Переходим на слой «Основные линии»
6. Выбрать команду «Многоугльник».
7. Указать число сторон: 6 => нажать Enter .
8. Указать точку пересечения прямых, как центр шестигранника.
9. Указать, что шестигранник вписанный в окружность
10. Указать радиус окружности 15.
11. Выделить шестигранник и указать слой «Основной». Цвет шестигранника изменится.
11. Впишем окружность в шестигранник:
- вызвать команду Circle (Круг);
- Выбираем «2 точки касания» => касаемся мышкой пересечения осевой линии и верхней грани гайки, а затем аналогично нижней грани гайки.
12. Обозначим отверстие под резьбу:
- вызвать команду Circle (Круг);
- на запрос о центре окружности указать на пересечение осевых линий и нажать на левую клавишу мыши. Указать радиус отверстия 8.
13. Сохранить рисунок как «Мой А4 гайка» в формате AutoCAD 2007
Построение второй проекции гайки.
1. Открыть файл «Мой А4 гайка»
2. Включаем ОРТО, оставляем только привязки «Пересечение» и «Нормаль».
3. Выбрать команду «Отрезок», и провести над гайкой линию длиной примерно 60. Выбрать команду «Подобие» и указать смещение через 10 ( толщина гайки) => выбираем начерченный отрезок мышью => переводим курсор мыши вверх => нажимаем левую клавишу мыши.

Тема: Построение фасок на второй проекции чертежа «Гайка».
Цель работы: Научиться правильно использовать команды «Фаска», «Скругление», «Разрыв», «Массив», «Зеркало».
1. Изучите методические рекомендации по проведению лабораторной работы.
2. Построить фаски на второй проекции гайки.
3. Построить рисунок «Домик», используя команды «Массив» и «Зеркало».
4. Подготовьте форму отчета.
Оборудование и инструменты:
Краткие теоретические сведения.
В процессе выполнения чертежа ни один конструктор не может обойтись без его корректировки. Рассмотрим команды для редактирования чертежа в системе AutoCAD .
Команда Trim

Команда Trim (Обрезать) позволяет стереть часть объекта точно по режущей кромке. Режущей кромкой могут служить все рассмотренные выше примитивы, а также штриховка и текст. После запуска команды в ответ на запрос (Выберите объекты:) нужно выбрать объекты – режущие кромки. Нажимаем ENTER (выбрать все)
После этого последует запрос:
(Выберите объект, который нужно обрезать, или [Линия/Секущая/Проекция/Кромка/уДалить/ Отмена]:). В ответ на запрос нужно указать ту часть объекта, которая должна быть удалена.
Команда Chamfer

Команда Chamfer (Фаска) создает фаски на углах, образованных двумя пересекающимися прямыми. По умолчанию команда срезает угол и строит новый отрезок (фаску) по линии среза. При этом концы фаски определяются или длиной катетов фаски, или длиной одного катета и углом наклона фаски к первой выбранной прямой.
(Выберите первую прямую или [Отмена/Полилиния/Катет/Угол/Обрежь/Метод/Многократно]:).
Если установленные ранее значения катетов фаски подходят для ее формирования, то нужно выбрать одну из прямых, а затем на очередной запрос (Введите вторую линию) указать на вторую.
В результате сформируется фаска, которая подрежет первую и вторую выбранные прямые. Как правило, создание фаски происходит в два этапа. При первом запуске команды устанавливаются требуемые параметры фаски. В ответ на первый запрос выбирается одна из двух опций:
Опция Катет – для формирования фаски по двум катетам или опция Angle (Угол) – для формирования фаски по катету и углу.
Если для формирования фаски выбрана опция Угол, то команда будет поочередно выдавать следующие запросы:
(Определите длину катета фаски для первой линии < >:);
(Определите угол фаски относительно первой линии < >:).
После установки требуемых параметров фаски система выдаст приглашение на ввод команды. При повторном запуске команда сформирует сообщение об установленных параметрах. Если требуется сохранить исходные отрезки после создания фаски, нужно вначале выбрать опцию Обрезать, установив в ней значение He обрезать, а только затем приступить к созданию фаски.
Команда Fillet

Команда Fillet (Сопряжение) осуществляет сопряжение двух отрезков, дуг, окружностей или линейных сегментов полилинии. Процесс сопряжения аналогичен процессу создания фаски. При первом запуске команды устанавливается нужный радиус сопряжения, а при повторном запуске выбираются два сопрягаемых объекта.
Для установки радиуса нужно в ответ на первый запрос команды (Выберите первый объект или [Отме на/Полилиния/раДиус/Обрежь/Многократно]) выбрать опцию раДиус, ввести Д, после чего ввести требуемый радиус.
Команда Offset

Команда Offset (Смещение) используется для создания прямолинейных и криволинейных подобных отрезков, смещенных по нормали на фиксированное расстояние.
После запуска команда выдаст запрос:
(Определите величину отступа или [Точка] <Точка>).
Если в ответ на этот запрос ввести величину смещения, то система ответит:
(Выберите объект для подобия или <выход>).
Нужно выбрать один из объектов, щелкнув по нему мышью. После первого щелчка по объекту появится следующий запрос:
(Определите точку со стороны отступа:).
В ответ на этот запрос нужно указать мышью, в какую сторону относительно объекта будет создаваться ему подобный. Далее нажать клавишу Enter для выхода из команды.
Команда Break

Команда Break (Разрыв) позволяет осуществить разрыв объекта на части без стирания или со стиранием части примитива (линии, полилинии, сплайна, дуги, окружности). После запуска команды и выбора объекта появляется следующий запрос:
( Определите вторую точку или [ Первая точка ]:).
В ответ на этот запрос нужно указать вторую точку на объекте при помощи мыши. Первой точкой разрыва по умолчанию является точка, в которой находился прицел мыши при выборе объекта (выбор должен быть прямым). Если в качестве первой точки должна быть другая точка, то нужно в ответ на первый запрос выбрать опцию First point (Первая точка), после чего вновь последует запрос о выборе второй точки:
( Определите вторую точку ).
В результате происходит стирание части объекта между первой и второй точками. Из окружности стирается дуга от первой до второй точки в направлении против часовой стрелки.
Команда Array

Команда Array (Массив) позволяет копировать выбранные объекты и располагать их в форме прямоугольного или кругового массива. После запуска команды и выбора объектов в командной строке появится запрос:
Enter the type array [ Rectangular / Polar ] < R >: (Ведите тип массива [Прямоугольный/Круговой] <П>:).
Если ввести Rectangular (Прямоугольный), то команда выдаст следующие запросы:
Enter the number of rows (–) < 1 >:(Введите число строк (–) <1>:);
Enter the number of columns (III) < 1 >:(Введи те число столбцов (III) <1>:);
Enter the distance between or unit cell (–): (Вве дите расстояние между строками или размер ячейки (–).
В ответ на последний запрос можно задать размер ячейки двумя точками противоположных вершин прямоугольника (рамкой), определив тем самым разрядку строк и столбцов в массиве.
Для построения кругового массива нужно ввести Polar (Круговой). В ответ на запрос команды Enter the type array [ Rectangular / Polar ] < P >: (Введите тип массива [Пря моугольный/Круговой] <К>:) последуют очередные запросы:
Specify center point of array : (Определите центральную точку массива:);
Enter the number of items in the array: ( Введи те число эле ментов в массиве :);
Specify the angle to fill (+ =ccw, – =cw) <360>: ( Определите угол запол нения (+ =ccw, – =cw) <360>:).
На последний запрос нужно ввести значение угла между первым и последним элементами массива относительно центральной точки. Положительное значение угла заполнения соответствует направлению против часовой стрелки, отрицательное значение – направлению по часовой стрелке.
Последний запрос будет таким:
Rotate arrayed objects ? [ Yes / No ]< Y >:(Поворачивать объекты массива? [Да/Нет] <Д>).
При ответе Yes (Да) объекты поворачиваются при копировании относительно своей базовой точки. Для отрезка базовой точкой является одна из конечных точек, для окружности – центральная точка.
Методика выполнения работы.
Построение фаски на гайке.
Надо выполнить фаску на гайке длиной 2 мм по линии основания гайки и под углом 30 о . Для этого надо:
1. Открыть файл «Мой А4 гайка 1».
2. Выбираем команду Фаска.
3. На запрос команды (Выберите первую прямую или [Отме на/Полилиния/Катет/ Угол/Обрежь/Метод/Многократно]:) выбрать опцию Угол буквой У;
4. На запрос команды (Определите длину перво го катета фаски <0>:) ввести цифру 2 и нажать клавишу Enter ;
5. На запрос команды (Определите угол фаски отно сительно первой линии < >:) ввести число 30 и нажать Enter ;
6. На запрос команды Выберите первую прямую или [Полилиния/Катет/Угол/Об режь/Метод]: указать на линию основания гайки мышью;
7. На запрос команды (Выберите вторую прямую) указать на наружное ребро гайки и нажать левую кнопку мыши.
Аналогично строим фаску для другого ребра и верхней поверхности шестигранника.
8. Сохраняем чертеж.
Построение фаски на внутренних ребрах гайки.
Фаска на внутреннем ребре гайки выполняется с использованием команд Дуга ( ОРТО должен быть отключен):
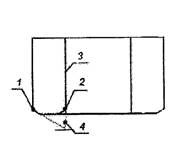
Рис. 1. Построение дуги
1. Вызвать команду Дуга: выбрать из выпадающего меню Рисование команду Дуга => Начало, Конец, Направление;
2. На запрос команды (Определите начальную точку дуги или [Центр]) указать точку 1;
3. На запрос команды (Определите конечную точку дуги) указать точку 2 (привязка к точке 1);
4. На последний запрос команды (Опре делите направление касательной для начальной точки дуги) потянуть мышью в направлении касательной к первой точке и щелкнуть мышью по экрану (рис. 1.) когда дуга будет касаться нижней грани гайки в двух точках.
Аналогично достроить остальные дуги в нижней и верхней части шестигранника.
5. Сохранить чертеж.
Удаление лишних линий центральных ребер гайки.
Удалить нижнюю часть ребер гайки, используя команду
Обрезать :
1. Вызвать команду Обрезать;
2. На запрос команды Выберите объекты нажать Enter ;
3. Мышкой щелкнуть по обрезаемым объектам.
4. Сохранить чертеж.
Удаление части окружности.
1. Построить окружность радиусом 7 мм с центром в точке 1 и окружность радиусом 9 мм с центром в той же точке. Перенести линию окружности 2 на слой «Тонкие» (Рис. 2.)
2. Удалить часть окружности 2, используя команду Break
(Разрыв):
- Вызвать команду Break (Разрыв);
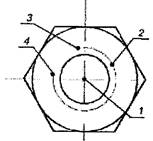
Рис. 2. У даление части окружности
- Отключить режим объектной привязки (ОПРИВ) в строке состояния;
- На запрос команды (Определите объект) указать на точку 3;
- На запрос команды (Определите вторую точку или [Первая точка]:) указать точку 4.
3. Сохранить чертеж.
Построение рисунка «Домик»
Если объект симметричный, то не обязательно его вычерчивать полностью. Рассмотрим это на примере:
1. Открыть «Мой А4».
2. Условно лист разделим на две части осевой линией.
3. Выбираем команду «Отрезок» и ведем линию от осевой на 70 мм под углом 180 о .
4. Над линией строим в левом углу при помощи команды «Прямоугольник» квадратик со сторонами 10х10. (см рис. 3)
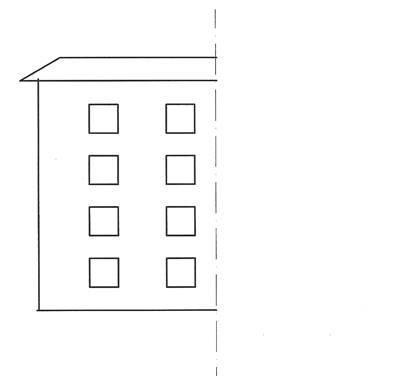
Рис. 3. Построение зеркального отображения.
5. Выбираем пентаграмму «Массив» => всплывающее меню «Массив» => выбираем «Прямоугольный массив» => выбираем число столбцов 2 число рядов 4 => Расстояние между рядами 20, между столбцами 30 ( если указать – 20, то ряды пойдут вниз, а если указать расстояние между столбцами – 30, то столбцы пойдут в левую сторону) => нажимаем кнопку «Выбор объектов» => выбираем квадратик => нажимаем ENTER => и в всплывшем меню «Массив» нажимаем ОК.
6. От начала горизонтальной линии строим вверх отрезок 90 мм => Tab => 90 o , нажимаем Esc .
7. От осевой линии на высоте 90 мм чертим отрезок длиной 76 мм => Tab =>180 о => 17 => Tab => 30 о => ведем линию до пересечения с осевой линией под углом 0 о ., нажимаем Esc
8. Выбираем команду «Зеркальное отражение».
9. На запрос команды (Выберите объекты) рамкой выделяем весь чертеж и нажимаем клавишу Enter .
10. На запрос команды (Определите первую точку линии oтражения) указать на нижнюю точку осевой линии.
11. На запрос команды (Определите вторую точку линии отражения) указать на верхнюю точку осевой линии.
12. На запрос (Удаление исходных объектов [Да/ Нет] <Н>:) нажать клавишу Enter .
Этот урок посвящен параметризации в Autocad. Здесь мы рассмотрим еще одно применение параметрических блоков.
Очень часто в техническом черчении возникает необходимость изображать стандартные изделия, наиболее ярким примером которых могут служить крепежные изделия (болты, винты, гайки, шпильки заклепки и т.д.). Характерной особенностью стандартного крепежа является размерный ряд, т.е. промышленность выпускает крепежные изделия строго определенных размеров, кроме особых случаев, когда необходимы индивидуальные размеры или специальный крепеж.
Логично было бы каким-то образом упростить и ускорить процесс изображения стандартных изделий на чертежах, ведь изделия одного вида изображаются одинаково, отличаются лишь некоторые их размеры.
1. Прежде, чем узнать как нарисовать болт, попробуем понять, какие параметры болта меняются в зависимости от его типоразмера.


Попробуем определить характерные переменные величины, влияющие на изображение болта:
- Главный параметр – номинальный диаметр резьбы d. Как видно из формул под рисунком, в чертеже болта на него «завязаны» практически все построения, причем все зависимости прямо пропорциональные, т.е. некоторые элементы чертежа можно просто масштабировать пропорционально диаметру резьбы. От диаметра резьбы прямо пропорционально зависят все размеры головки болта, поэтому ее можно масштабировать в зависимости от d. Также от d формально зависит фаска c, но мы привяжем ее к другому параметру – шагу резьбы.
- Второй параметр резьбы – ее шаг P. Мы будем рисовать болт с крупным шагом. От шага резьбы в чертеже зависит только внутренний диаметр d1, который изображен на чертеже двумя тонкими линиями. Эти линии должны находиться на расстоянии P от наружного края резьбы.
- Длина болта L. На длины болтов также существуют номинальные ряды, но в целях экономии времени мы сделаем этот параметр свободно меняющимся. При изменении L должна двигаться концевая часть болта.
- Длина резьбовой части L0. Поступим с ней аналогично длине болта, ее изменение вызовет смещение основной линии, ограничивающей резьбу.
Все остальные параметры чертежа так или иначе выражены через диаметр d и шаг P. Соответственно, четыре выбранных нами параметрами и будут переменными в параметрическом блоке болта, который мы построим.
2. Чертеж будет плоским, есть смысл перейти к интерфейсу «Рисование и аннотации» (2D Drafting & Annotation). После этого, если включена изометрия, нужно перейти к плоской проекции, например, к виду сверху (Top). В интерфейсе «Рисование и аннотации» (2D Drafting & Annotation) это проще сделать через меню:



Теперь создадим из рисунка блок (команда «Создать блок» (Create block) панели «Вставка» (Insert), при этом базовую точку выберем в центре основания головки болта, и откроем блок в редакторе блоков двойным кликом:



4. Установим нужные параметры (используем вкладку «Параметры» (Parameter). Это, как мы выяснили, номинальный диаметр, шаг резьбы, который также равен ее высоте, так как резьба метрическая, длина болта и длина резьбовой части. Напомним, что процесс установки параметров чем-то напоминает проставление размеров в Autocad:

Теперь откроем окно свойств Редактировать > Свойства (View > Properties). Выделяя по очереди каждый параметр, заменим метки «Имя расстояния» (Distance label) на более удобные:

5. Набор параметров готов, теперь нужно привязать к ним действия (параметр – это всего лишь ручка управления, и сам по себе не работает). Действия выбираем на вкладке «Операции» (Actions):

a. Первое действие должно изменять диаметр болта, равный номинальному диаметру резьбы. Здесь нужно действие «Растянуть» (Stretch), которое сдвинет край болта в нужную сторону. Для того, чтобы болт оставался симметричным, таких действий понадобится два – для каждой стороны. Привязать их нужно к параметру «диаметр», к правой и левой его точкам. Параметр предварительно тоже нужно сделать симметричным, чтобы при движении одной из его ручек вторая двигалась автоматически. Для этого выделяем параметр и в окне свойств в поле «Местоположение базы» (Base location) устанавливаем «Средняя точка» (Midpoint). При добавлении действия указываем: параметр, затем привязку к ручке, затем рамкой, как в команде «Растянуть» (Stretch), обводим необходимые точки, затем указываем все объекты, задействованные в растягивании, и размещаем значок действия. Подробно эту процедуру мы описали в уроке 9, поэтому покажем готовые действия:


b. Второе действие – изменение внутреннего диаметра резьбы и фаски в зависимости от шага. Также «Растянуть» (Stretch), и также с двух сторон (здесь важно привязать действия к правой ручке, которая не отмечена крестиком). Вот готовые действия для шага:



Заметим, что оба действия привязаны к левой ручке параметра «шаг». Поэтому для действия Растянуть 2 (Stretch 2) в свойствах нужно установить отрицательный коэффициент -1 в поле Коэффициент расстояния (Distance multiplier), тогда обе стороны болта при изменении шага будут вести себя «симметрично».
Линию фаски тоже нужно двигать, но уже вверх. Присвоим соответствующее действие и в свойствах установим угол 270°, поскольку движение этой линии направлено именно так по отношению к движению ручки шага резьбы:

c. Головка болта. Установим для линий, изображающих головку болта, действие Масштаб (Scale Action). Так как размер головки болта берется из таблицы, создадим для нее свой параметр. После привязки к параметру и выбора объектов нужно выбрать независимый режим базовой точки масштабирования (по правому клику перейти в экранное меню, выбрать Переопределения (Base type) и затем Независимый (Independent) и указать базовую точку в центре основания головки:

d. Изменение длины и длины резьбовой части задаются также с помощью Растянуть (Stretch Action) и привязываются к нужному параметру. Действие для длины резьбы управляет верхней линией резьбы, а для длины болта – положением концевой части болта. Первым нужно создать действие для длины резьбы, а создавая «длину болта» включить ручку длины резьбы в набор объектов. Тогда длина резьбы будет корректно отсчитываться от конца болта.


6. Все действия готовы, но диаметр резьбы и шаг не привязаны к ряду номинальных значений. Чтобы эти параметры не могли выходить за рамки установленного ряда, создадим еще одну пару параметр/действие – Выбор (Lookup). Ее можно создать со вкладки Наборы параметров (Parameter Sets), кнопкой Управляющая группа выбора (Lookup Set). Эта пара не управляет явно никакими элементами чертежа, но зато позволяет создавать таблицу «положений регуляторов» для любого из параметров. Применим эту полезную опцию на деле. Для этого разместим Управляющую группу выбора (Lookup Set) в произвольном месте чертежа (лучше – над головкой болта). Затем выделим Определить (Lookup Action) и в свойствах кликнем иконку Показать таблицу параметров (Lookup table). Откроется таблица параметров:

Правая часть таблицы – имена наборов значений, а слева можно задавать значения каждого параметра нашего блока для каждого из имен. Именами логично назначить обозначения резьбы (М6, М10 и т.д.), а потом присвоить в левой части диаметр и шаг для всех резьб номинального ряда (см. п.1). Пока в левой части таблицы нет столбцов нужных нам параметров, но они легко добавляются кнопкой Добавить свойства (Add Properties). Вот какие столбцы должны получиться:


Теперь заполним таблицу на основании исходной таблицы в п.1. Получится такое окно:

Нажимаем OK и выходим из редактора блоков, сохраняя изменения.
7. Можно проверить работу параметров. При выделении блока вы должны увидеть следующее:

Треугольник с риской над болтом – это и есть параметр Выбор (Lookup), который задает диаметр резьбы. Если кликнуть по нему. Можно увидеть список возможных диаметров:

Выбирая разные номиналы, мы видим, что все связанные с диаметром резьбы параметры тоже меняются, что нам и было нужно:



Длиной резьбы и длиной болта тоже можно управлять, но явно, т.е. двигая ручку. Теперь удалим ненужные ручки параметров, которые могут мешать при работе с блоком, поскольку проще выбирать типоразмер болта и задавать его длину и длину резьбы в виде значений. Вернемся в редактор блоков и, выделяя поочередно все параметры, установим в окне свойств напротив поля число ручек (Number of Grips) значение 0. К тому же, для параметров «шаг» и «диаметр» и «диаметр описанной окружности» нужно установить поле Показать свойства (Show Properties) в Нет (No), а для длины резьбы, длины болта и параметра Выбор (Lookup) – в Да (Yes). Тогда все параметры мы сможем задавать прямо в свойствах блока для каждого вхождения блока в чертеже.



Все готово! Теперь можно «обеспечить» весь чертеж болтами, просто размещая их в нужном месте и задавая в свойствах все параметры. Вот пример нескольких вариантов из огромного множества типоразмеров:

Итак, мы проделали очень полезную вещь: во-первых, создали удобнейший чертежный инструмент, во-вторых – на практике изучили возможности применения параметризации в Autocad. И хоть на это был потрачен немалый кусок времени, эти затраты обязательно окупятся, когда вы начнете активно пользоваться этим и другими параметрическими блоками, оценивая простоту и удобство обращения с ними.
Читайте также:

