Как получить вложенный файл из письма которое пришло на ваш почтовый ящик
Обновлено: 05.07.2024
Вложения могут быть представлены в виде двоичного или форматированного текстового файла. При отправке они кодируются, а при получении декодируются.
К электронному письму можно прикрепить несколько вложений. Однако многие почтовые сервисы устанавливают ограничения на размер пересылаемых файлов.
Что это такое
В принципе, это тот же документ, который принято называть «веб-архив в одном файле» с расширением MHT или MHTML. Единственное отличие в том, что данный формат разработан специально для почтового клиента Microsoft типа Outlook, а MHT разрабатывался для IE. Функциональные же свойства очень схожи: все данные архивируются в одном файле и содержат все что нужно: заголовки, теги HTML, форматирование текста, непосредственную информацию (текст), вложенные картинки и т. п.
Неизвестный формат
Если для открытия вложенного файла требуется особое приложение, а у вас на компьютере или на телефоне его нет, то файл не получится открыть, пока не будет скачана и установлена нужная программа. Поэтому следует убедиться, что на всех устройствах, которые используются для работы с почтой, соответствующие приложения установлены.
Вот самые популярные форматы файлов и связанные с ними программы.
Как открыть файл eml в Windows

достаточно только переписать буквы, идущие в имени после точки: вместо EML – MHT.

После этой операции, при щелчке по значку архива, он откроется в IE. Конечно, если этот браузер числится в вашей системе как браузер «по умолчанию» для данного формата.
Если же «по умолчанию» настроена другая интернет-программа, то архив откроется в ней. Здесь есть один нюанс – не все сторонние браузеры могут открывать веб-архивы. К таким относится Mozilla и некоторые другие. Поэтому, в случае необходимости, нужно выбрать в контекстном меню команду «Открыть с помощью…» и выбрать в подменю браузер, который поддерживает этот формат (IE, Opera и др.).

Итак, на ту сторону вопроса (EML чем открыть), касающийся штатных (родных) средств я ответил. Перейду к нештатным (сторонним) программам.
Как открыть файл eml в The Bat
И так запускаем программу The Bat ищем на панели вкладку Инструменты в выпадающем меню выбираем Импортировать письма и выбираем Файлы писем (.MSG/EML) и выбираем файл с расширение eml.

После чего в папке входящие появиться новое письмо.
Неверная ассоциация файла с программой
Одно из двух: либо файл по какой-то причине связан с программой, которая не может его открыть, либо произошла ошибка на стороне связанной программы.
Например, архив Zip не откроется в Microsoft Word, как бы пользователь не пытался это сделать. Архив может открыть только программа-архиватор типа 7-Zip или WinRar.
Если приложение, которое необходимо для открытия файла, на компьютере (телефоне) установлено, тогда нужно попробовать перезапустить его. В большинстве случаев это помогает устранить ошибку.
Конечно, вы можете загрузить вложения, отправленные на ваш аккаунт Gmail, но вам это не нужно .
Большинство файловых вложений можно предварительно просмотреть на веб-сайте, чтобы вы могли увидеть изображение с близкого расстояния, прослушать аудиофайл, прочитать PDF (даже если он состоит из нескольких страниц), посмотреть видеоклип и т. Д. И не нужно сохранять что-нибудь на ваш компьютер.
Это очень удобно, так как некоторые вложения не нуждаются в сохранении. Например, если кто-то отправляет вам документ Word, который он хочет, чтобы вы прочитали, вы можете просто просмотреть вложение в веб-браузере, а затем ответить на электронное письмо, не загружая файл на свой компьютер.
Вложения электронной почты также легко интегрируются в Google Drive. Если вы не хотите, чтобы вложение занимало место на вашем компьютере, вы можете сохранить его прямо в своей учетной записи Google, чтобы оно сохранялось в Интернете. Это дает дополнительное преимущество, позволяя вам удалить электронное письмо, но при этом повторно просматривать вложение в любое время и в любом месте.
Некоторые типы файлов нельзя просмотреть в Gmail. Это может включать файлы ISO, файлы RAR и т. Д.
Как просмотреть вложения Gmail онлайн
Нажмите в любом месте вложения , не нажимая ни одну из двух кнопок . Нажатие на что угодно, кроме кнопок, позволит вам предварительно просмотреть вложение.
При просмотре вложения есть несколько других вариантов, в зависимости от формата, в котором оно находится. Вы можете увеличивать масштаб, пролистывать страницы, сохранять его в своей учетной записи Google Drive, распечатывать его, загружать на свой компьютер, открывать в новом окне и увидеть его детали, такие как расширение файла и размер.
Большие вложения могут не просматриваться в Gmail. Если вы обнаружите, что не можете просмотреть изображение, документ или видео, вам потребуется загрузить его, чтобы открыть.
Если к вашей учетной записи Google подключены разные приложения, вы можете делать и другие вещи. Например, есть одно приложение, которое позволяет разбивать файлы PDF. Вы можете просмотреть PDF-вложение в Gmail, а затем выбрать это приложение, чтобы извлечь из него страницы.
Как скачать вложения Gmail
Если вы не хотите открывать вложение, а сразу же загружаете его:
Наведите указатель мыши на вложение.
Нажмите на стрелку загрузки, чтобы выбрать место для сохранения вложения.
Также помните, что написано выше в предыдущем разделе; Вы можете скачать вложения, просматривая его тоже. Тем не менее, здесь приведены шаги для немедленной загрузки вложения без предварительного просмотра.
Сохраните вложение в свой аккаунт Google Диска
Наведите курсор мыши на вложение, чтобы увидеть кнопку загрузки и еще одну кнопку под названием Сохранить на диске .
Нажмите эту кнопку, чтобы сразу же скопировать вложение в Google Drive для последующего просмотра, отправки по электронной почте, обмена и т. Д.
Как сохранить встроенные изображения в Gmail
Вы также можете загрузить эти виды вложений изображений двумя разными способами:
Нажмите правой кнопкой мыши на изображение и выберите Сохранить изображение как . Это можно назвать чем-то похожим в браузере, отличном от Chrome.
Если вы добавили файл по ошибке, нажмите в правом верхнем углу его миниатюры.
Многие почтовые сервисы не принимают вложения объемом более 10 МБ. Если вы не уверены, что такое вложение будет принято, отправьте его частями (в нескольких письмах) или добавьте нужные файлы к письму через Яндекс.Диск.
Если размер вложений превышает 25 МБ, файлы автоматически загрузятся на ваш Яндекс.Диск в папку Почтовые вложения . Подробнее см. в Справке Яндекс.Диска.
Прикрепить с Яндекс.Диска
Выберите нужный файл или папку и нажмите кнопку Прикрепить .Адресат получит в письме ссылки, по которым можно скачать вложения. Ссылки на загруженные файлы будут доступны только участникам переписки.
Примечание. Максимальный размер файла, загружаемого на Диск, — 10 ГБ. Число таких вложений в письме не ограничено.Если у вас не получилось прикрепить файл с Диска, возможно, место на вашем Диске закончилось. Подробнее см. в Справке Диска.
Добавить из почтовых вложений
Вы можете прикрепить файл из списка всех файлов, которые вы когда-либо отправляли или получали.
Нажмите под полем ввода письма → Файлы из Почты . Выберите папку, где лежит письмо с нужным вложением.Просмотр вложений
Некоторые вложения вы можете открывать в веб-интерфейсе Почты без установки дополнительных программ. Поддерживаются следующие форматы файлов:
документы — DOC / DOCX , XLS / XLSX , PPT / PPTX , ODT , ODS , ODP , CSV , RTF , TXT , PDF ; изображения — JPG , PNG , GIF , BMP , TIFF , EPS , PSD , CDR , AI ;Если в письме есть вложение, то в списке писем оно отобразится в виде миниатюры или значка \n.
Чтобы отключить миниатюры вложений:
Отключите опцию показывать вложения в списке писем .Вы можете просмотреть, сохранить на Диск и скачать вложение со страницы письма:
Просмотр документов и архивов
Чтобы просмотреть документ или архив, выберите нужный файл и нажмите кнопку Посмотреть . Файл откроется в новом окне.
Просмотр изображений
Картинки во вложениях отображаются в виде миниатюр. Чтобы открыть изображение в режиме просмотра, нажмите на миниатюру левой кнопкой мыши.
Чтобы выйти из режима просмотра, нажмите значок (в правом верхнем углу) или клавишу Esc .
Не могу прикрепить вложение
Обновите страницу, нажав комбинацию клавиш Ctrl + F5 , и попробуйте снова прикрепить вложение. Если проблема не решится, очистите кэш браузера и удалите все файлы cookie. Для браузера Internet Explorer — попробуйте отключить прокси-сервер. Затем еще раз повторите нужное действие.
Почта может работать некорректно из-за дополнений и расширений в браузере. Чтобы проверить это, временно отключите их. Если Почта работает неправильно из-за блокировщика рекламы или расширения-антивируса, добавьте страницу Почты в исключения этого расширения.
Мне приходят письма без вложений
Если вам приходят письма без вложений, но вы уверены, что отправитель файлы прикреплял, то, скорее всего, он использует почтовую программу Microsoft Outlook. При отправке из этой программы все файлы помещаются в нестандартную оболочку — формат winmail.dat . Файлы, отправленные в таком формате, прочитать в веб-интерфейсе Почты нельзя. Попросите отправителя прикрепить файл с помощью веб-интерфейса или загрузить на Яндекс.Диск и поделиться ссылкой.
","prev_next":<"prevItem":<"disabled":false,"title":"Получение и чтение писем","link":"/support/mail/web/letter/read.html">,"nextItem":>,"breadcrumbs":[,],"useful_links":null,"meta":,"voter":","extra_meta":[>,>,>,>,>,>,>,>,>,>,>,>,>,>,>,>,>,>,>,>,>,>,>,>],"title":"Вложения - Почта. Справка","canonical":"https://mail.yandex.ru/docs/support/web/letter/attachments.html","productName":"Почта","extra_js":[[,"mods":,"__func137":true,"tag":"script","bem":false,"attrs":,"__func67":true>],[,"mods":,"__func137":true,"tag":"script","bem":false,"attrs":,"__func67":true>,,"mods":,"__func137":true,"tag":"script","bem":false,"attrs":,"__func67":true>],[,"mods":,"__func137":true,"tag":"script","bem":false,"attrs":,"__func67":true>]],"extra_css":[[],[,"mods":,"__func69":true,"__func68":true,"bem":false,"tag":"link","attrs":>,,"mods":,"__func69":true,"__func68":true,"bem":false,"tag":"link","attrs":>],[,"mods":,"__func69":true,"__func68":true,"bem":false,"tag":"link","attrs":>]],"csp":<"script-src":[]>,"lang":"ru">>>'>Добавление файлов к письму
Загрузить с компьютера


Если вы добавили файл по ошибке, нажмите в правом верхнем углу его миниатюры.
Многие почтовые сервисы не принимают вложения объемом более 10 МБ. Если вы не уверены, что такое вложение будет принято, отправьте его частями (в нескольких письмах) или добавьте нужные файлы к письму через Яндекс.Диск.
Если размер вложений превышает 25 МБ, файлы автоматически загрузятся на ваш Яндекс.Диск в папку Почтовые вложения . Подробнее см. в Справке Яндекс.Диска.
Прикрепить с Яндекс.Диска

Адресат получит в письме ссылки, по которым можно скачать вложения. Ссылки на загруженные файлы будут доступны только участникам переписки.
Примечание. Максимальный размер файла, загружаемого на Диск, — 10 ГБ. Число таких вложений в письме не ограничено.Если у вас не получилось прикрепить файл с Диска, возможно, место на вашем Диске закончилось. Подробнее см. в Справке Диска.
Добавить из почтовых вложений
Вы можете прикрепить файл из списка всех файлов, которые вы когда-либо отправляли или получали.

Просмотр вложений
Некоторые вложения вы можете открывать в веб-интерфейсе Почты без установки дополнительных программ. Поддерживаются следующие форматы файлов:
документы — DOC / DOCX , XLS / XLSX , PPT / PPTX , ODT , ODS , ODP , CSV , RTF , TXT , PDF ; изображения — JPG , PNG , GIF , BMP , TIFF , EPS , PSD , CDR , AI ;
Если в письме есть вложение, то в списке писем оно отобразится в виде миниатюры или значка .

Чтобы отключить миниатюры вложений:

Вы можете просмотреть, сохранить на Диск и скачать вложение со страницы письма:

Просмотр документов и архивов
Чтобы просмотреть документ или архив, выберите нужный файл и нажмите кнопку Посмотреть . Файл откроется в новом окне.
Просмотр изображений
Картинки во вложениях отображаются в виде миниатюр. Чтобы открыть изображение в режиме просмотра, нажмите на миниатюру левой кнопкой мыши.

Чтобы выйти из режима просмотра, нажмите значок (в правом верхнем углу) или клавишу Esc .
Не могу прикрепить вложение
Обновите страницу, нажав комбинацию клавиш Ctrl + F5 , и попробуйте снова прикрепить вложение. Если проблема не решится, очистите кэш браузера и удалите все файлы cookie. Для браузера Internet Explorer — попробуйте отключить прокси-сервер. Затем еще раз повторите нужное действие.
Почта может работать некорректно из-за дополнений и расширений в браузере. Чтобы проверить это, временно отключите их. Если Почта работает неправильно из-за блокировщика рекламы или расширения-антивируса, добавьте страницу Почты в исключения этого расширения.

Электронные письма являются важной частью нашей работы или учебыПотому что благодаря им мы можем отправлять и получать информацию разным людям, которые находятся в любой точке мира.
Очень полезно отправлять файлы или файлы, чтобы получатели могли получить их легко, быстро и просто., Любой формат файла может быть отправлен, независимо от его размера.
Что такое вложение в электронном письме?
Мы должны принять во внимание, что существуют различные виды вложенных файлов, которые зависят от кодировки или нет, будучи UUEncode, base64, binhex и цитируемый для печати наиболее используемые формы. Кроме того, мы также можем классифицировать эти прикрепленные данные в соответствии с тем, где они хранятся. Но мы увидим эту тему позже
Среди большого разнообразия платформ электронной почты, которые существуют сегодня, мы можем использовать любую из них, поскольку они поддерживают очень широкий спектр форматов файлов, которые будут отправлены нашему получателю.
Наиболее распространенные расширения описаны ниже:
Каков максимальный вес вложения в электронном письме и как отправлять большие и тяжелые файлы?
Hotmail и Outlook иметь меньшую емкость между От 10 до 20 мегабайт,
Для мобильных устройств iOS вам необходимо сделать это:
Как только вы загрузили это приложение, вы будете следовать этой процедуре:
Где хранятся все документы, которые я прилагаю к своим электронным письмам, и как я могу получить к ним доступ?
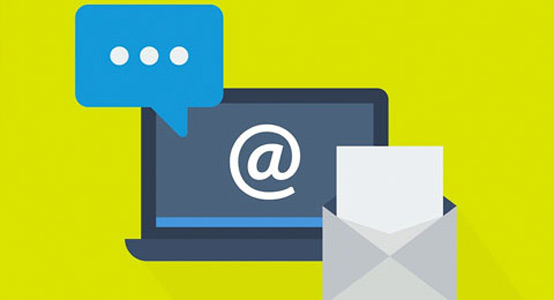
Затем, Мы покажем вам две наиболее используемые почтовые платформы, и вы узнаете, где хранятся электронные письма:
В Google Gmail
Вложения Gmail хранятся на серверетолько заголовок загружается на наше мобильное устройство или компьютер.
Таким образом, вы можете удалить свою электронную почту Вы должны пойти в почтовый ящик и выберите из ручной путь один за другимили по страницам все электронные письма, которые вы хотите удалить.
В Microsoft Outlook (Hotmail)
В отличие от предыдущего случаякогда мы используем учетную запись Outlook, либо с любой платформы, с которой мы синхронизируем нашу электронную почту, электронные письма будут загружены на наш компьютер, Во время настройки учетной записи у нас есть возможность выбрать, хотим ли мы, чтобы они также были сохранены на сервере или удалены с него.
Чтобы сделать эту опцию и удалить ее с нашего сервера, вы должны перейти на "Билл", затем «Настройка», нажмите на "Больше настроек" и вы выбираете "Не" в разделе "Сохранить на почтовом сервере",
Читайте также:

