Как пользоваться графическим планшетом g pen 560
Обновлено: 07.07.2024
проблема с видяхой gtx 560
давненько купил видеокарту gtx 560 и блок на 600вт всё поставил, установил дрова, всё норм.
Вообщем это плохой планшет, т.к. на него нет хороших драйверов. Не уверен, как для Висты, но для ХР точно.
Во-первых: При установке драйвер жалуется на потерянные строки в таблице строк
COMPANY_NAME
PRODUCT_NAME
TITLE_MAIN
TITLE_CAPTIONBAR
далее все да ничего, вроде ставятся.
Во-вторых: При готовности к работе часто драйвер не воспринимает планшет.
Во-третьих: После восприятия не учитывается давление пера. И "диспетчер устройств" запрашивает драйвера на HID устройства, в "мыши и иные указ. устройства". Далее указав на автопоиск диспетчер устанавливает 3 раза драйвер из системных каталогов. После этого давление пера встает очень жестко и нет разницы, что при 4% или 30% давлении.
Однажды я оставил планшет месяца на три и после он не воспринимался, но это было из-за разрядившейся батарейки.
У друга есть планшет Genius G-Pen 340, сравнив с моим его оказался куда лучше и на него есть дрова новее.
В итоге я сам честно не знаю, что делать, так как драйверов кроме версии 1.0 не находил.
Добавлено через 22 минуты 36 секунд
Нашел статью от специалиста, возможно поможет во всех проблемах.
Настройка Genius G-Pen 560 в (K)ubuntu 7.10
Как и обещал, опишу настройку графического планшета Genius G-Pen 560 в (K)ubuntu 7.10.
При подключении к компьютеру G-Pen 560 определяется как обычная мышь, т.е работает в режиме relative и силу нажатия на перо не отрабатывает. Нам нужно сделать все наоборот - вогнать планшет в абсолютный режим и отрабатывать силу нажатия.
Данный планшет поддерживается драйвером WizardPen, его можно собрать из исходников, а можно (нужно) взять готовый:
и поместить его в нужную директорию:
sudo cp wizardpen_drv.so /usr/lib/xorg/modules/input/
Теперь узнаем под каким именем планшет известен системе:
sudo /etc/int.d/udev restart
В директории /dev/ появится ссылка tablet-event.
И добавляем ссылку на планшет в секцию ServerLayout:
Section "ServerLayout"
Identifier "Default Layout"
InputDevice "Generic Keyboard"
InputDevice "Configured Mouse"
InputDevice "WizardPen Tablet" "AlwaysCore"
.
В Х-сах мышь висит на эвенте /dev/input/mice, который принимает запросы от всех указательных устройств. Чтобы мышь нормально работала при подключенном планшете, ее нужно повесить на собственный эвент. У меня это /dev/input/mouse1
Перегружаем X-сы. Предупреждаю, что планшет должен быть подключен, иначе Х-сы не стартуют. Где-то видел для этого хак - нужно внести еще такую секцию в xorg.conf:
Section "ServerFlags"
Option "AllowMouseOpenFail" "on"
EndSection
После всех этих плясок с бубном система узнает наш планшет. но сила нажатия так и не работает. Тут есть два пути. Первый - загрузиться в виндах (с установленными драйверами), чтобы планшет инициализировался. После этого, не отключая планшет, перегрузиться в Линукс. G-Pen заработает как и ему положено, с отработкой силы нажатия.
Второй путь - скачать и собрать утилитку init-gpen, которая зашлет нужные байты в планшет. Порядок действий такой:
1. sudo rmmod usbhid
2. ./init-gpen
3. sudo modprobe usbhid
4. Restart Xorg
Правда на 4-м пункте у меня иногда Х-сы не перегружаются. Я просто ребутаю всю систему. Главное не отключать планшет, иначе придется выполнять 1-4 пункты заново.
Для настройки кнопок пера нужно выполнить команду:
xinput set-button-map "WizardPen Tablet" 1 3 2
или, при возникновении проблем
xinput set-button-map "WizardPen Tablet" 1 0 0
Все. Планшет полностью готов к работе.
Сила нажатия пера работает в Gimp и inkscape. В Gimp заходим в Файл->Настройка->Устройства ввода->Конфигурирование устройств ввода, добавляем WizardPen Tablet, Режим - Экран.
Радуемся жизни, она прекрасна.
Автор: klek на 10:39
Делая небольшую уборку, я нашел несколько разных компьютерных штуковин, одна из них - графический планшет от компании Genius, модель G-Pen 560, увы. перо или стилус потерялся. и попробовать работу уже не получится. Поэтому здесь я опишу разборку самого планшета и его внутреннее устройство.
+ Щелкайте по фото, чтобы увеличить!

В общем, внешне - это USB устройство, этакая доска, есть небольшое поле, в котором водим беспроводным пером или стилусом.
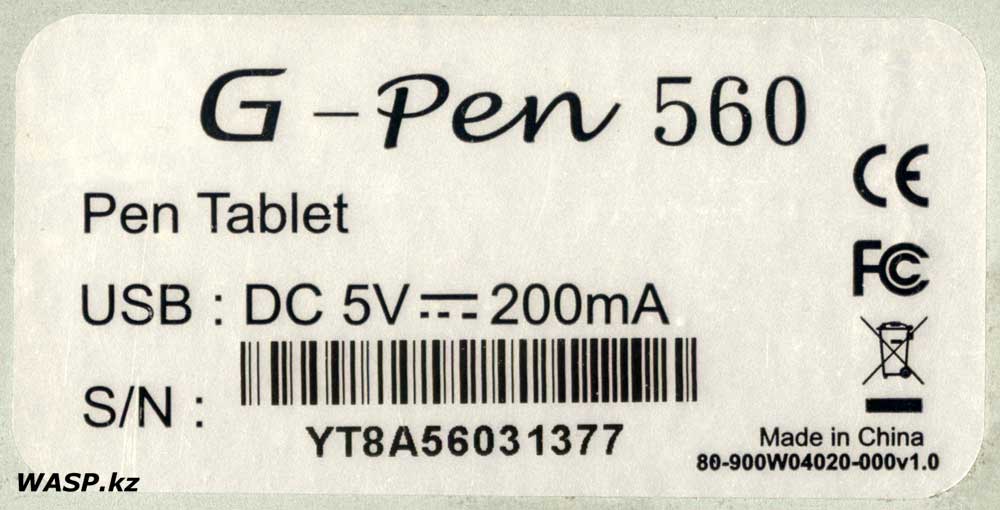
Нижняя сторона этакая стальная пластина, на ней этикетка. Указано название модели G-Pen 560, затем - Pen Tablet, питание по USB - 5 вольт постоянного тока, 200mA. Затем штрих код и серийный номер. Вот такой еще код 80-900W04020-000V1.0 и - Сделано в Китае.
В общем, откручиваем винтики и снимаем стальную пластину, внутри одна такая странная плата.
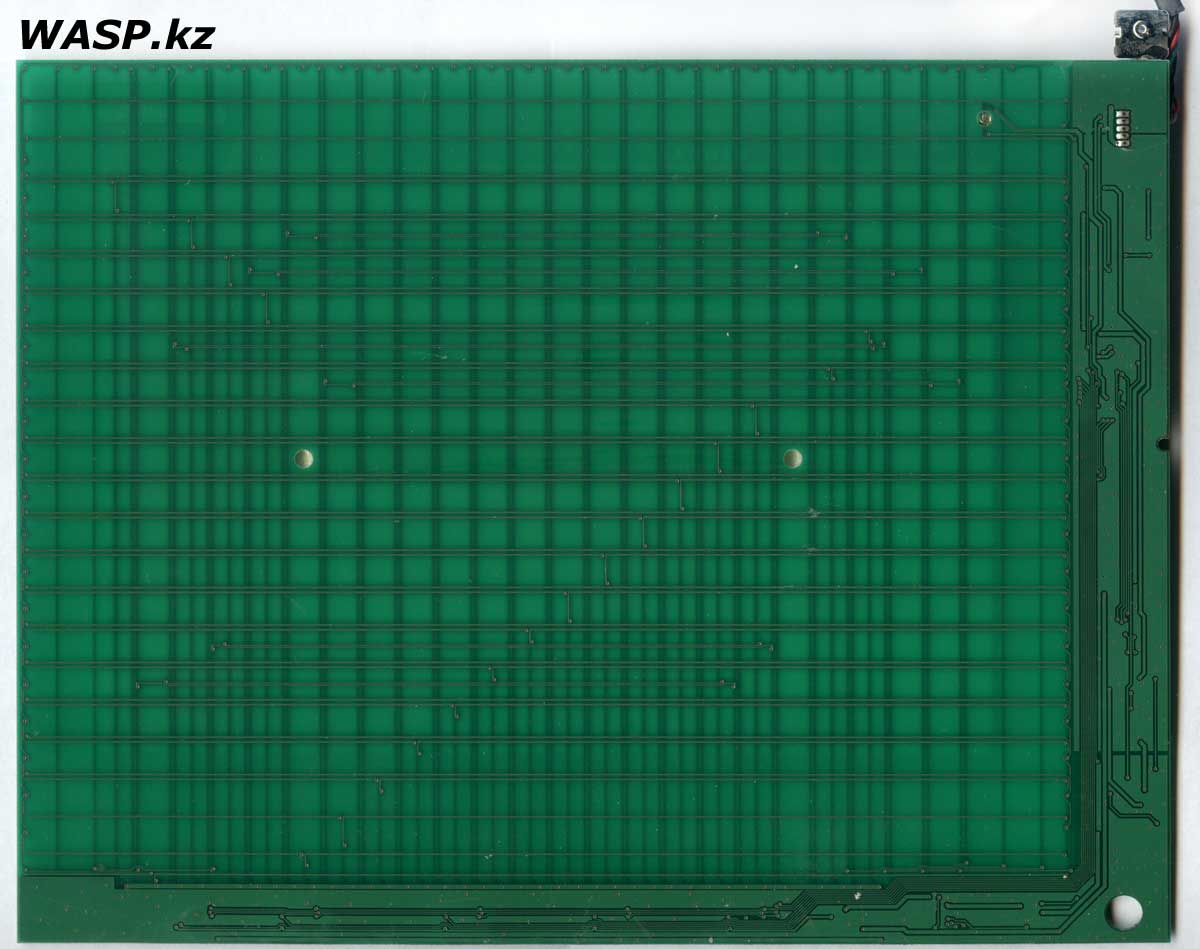
Какой-то полупрозрачный текстолит, с сеткой дорожек. с той и с этой стороны текстолита (но может это и не текстолит?) - на фото сторона, обращенная вверх, в сторону стилуса. И на ней ничего нет примечательного. В одном углу в отверстии светодиод. выходит наверх - индикатор работы.
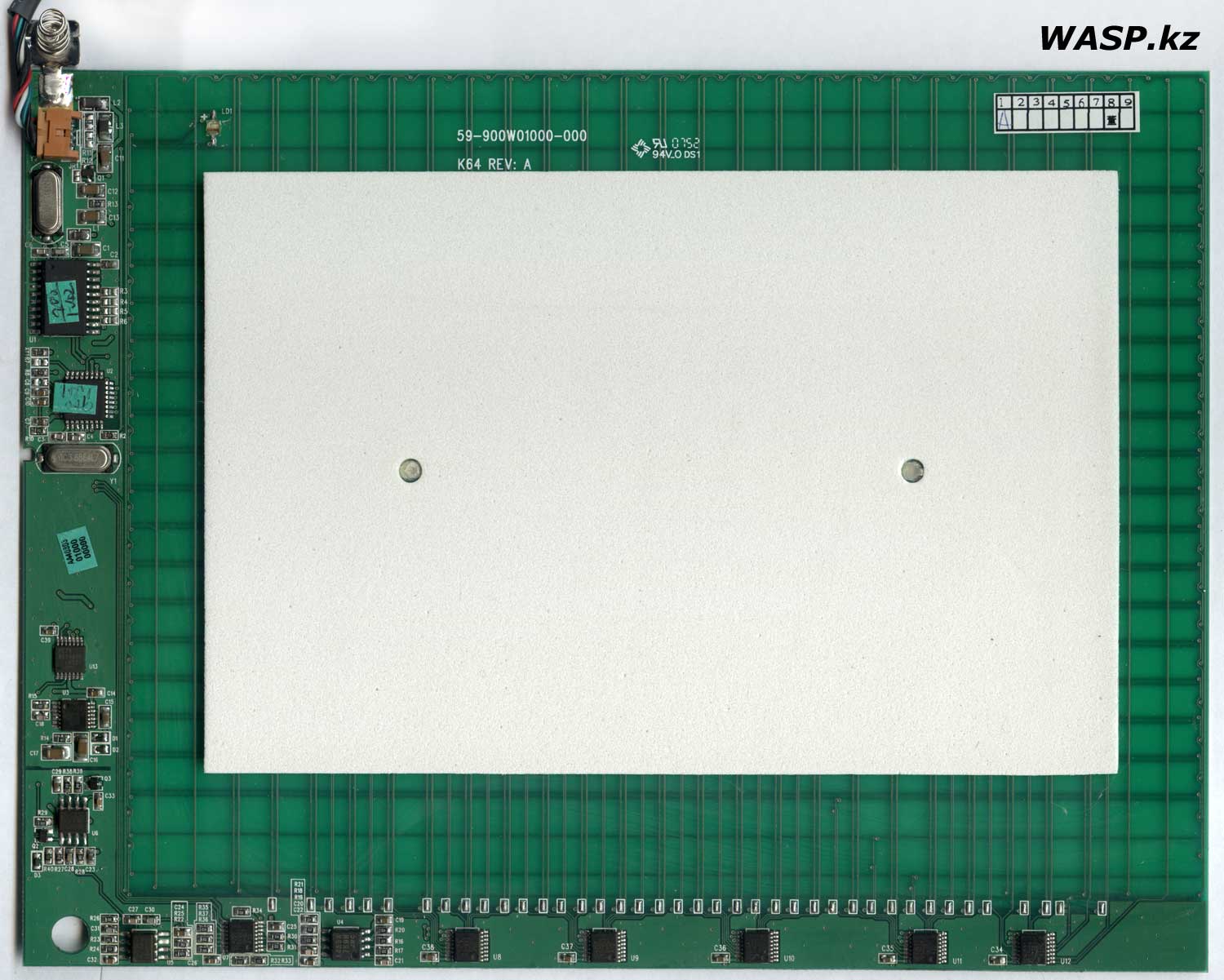
Переворачиваем - это нижняя сторона. Посередине наклеена пористая эластичная пластина, она прижимается к стальному днищу. наверное, просто как прокладка. На текстолите маркировка: 59-900W01000-000 K64 REV: A, и какой-то неведомый мне логотип. Одна наклейка с датой - непонятно какой. и еще - AA40903 01000 00000 - это видимо версия прошивки. С этой стороны буквой Г расположены все элементы: сверху вниз и слева направо: Припаянная пластина с пружиной - ею плата прижимается к стальному днищу (зачем? Масса что ли?), потом идет разъем, к которому подключен USB кабель. Затем кварцевый резонатор - S6.000 7L. И далее пошли микросхемы:
- микросхема с наклейкой, под нею маркировка SPCP826A-HS071
- еще чип с наклейкой, под ней маркировка 7544G2A
- еще один кварцевый резонатор YIC3.6864 7L
- HC74 BG26806 URG02 07H
- HC14 7C1Y106 Un607 29F
- TL082C - две штуки один за другим
- HC4051 7E5C001 UnG07 - этих сразу шесть штук



На некоторые микросхемы даташиты есть, на некоторые не найдены. некоторые чипы вышли на фото, некоторые нет.
На этом разборка G-Pen 560 закончена. Я помню, как все ругали это устройство, да и сам я несколько раз пробовал и честно говоря, был не в восторге. Это отбило у меня желание его покупать. Хотя надо отдать должное, Genius все же молодцы - они видимо единственные, кто выпустил целую линейку разных графических планшетов по небольшой, очень доступной цене. У всех прочих подобные девайсы были лучше - это да, но и стоили они неподъемные суммы! А сегодня этим никого не удивишь, но качественные по-прежнему стоят дорого.
Михаил Дмитриенко
Алматы
2020 г.

Сойдёт За эти 60-65 долларов можно и купить, если на ваком не хватает. Работал на 19-дюймовом мониторе. Мелкие элементы отрисовывать сложно из-зи слабой чувствительности - т.е. курсор в таком случае колбасит во все стороны на несколько пискелей. А так, впринципе, сойдет. Еще батарейка садится где-то раз в 5 месяцев. Так что покупайте запасные :-) Обломно, если ночью, например, садится или в начале рабочего дня Цена :-) Чувствительность, наличие батарейки в пере
Для ряда задач необходимое решение.
что платим, то и имеем
Посредственно пользуюсь им уже года 4 как любитель. Точно рисовать им не получится, а делать ретушь, регулировать свето/тень на фотографиях в самый раз. На перо давить сильно не надо, там в настройках есть регулировка чувствительности, правда по мере подсадки батарейки ее надо иногда поправлять. если что то сломалось, не жалко выкинуть и купить что-нибудь лучше местами очень даже бяка
Посредственно Жалею, что купил. Думал будет планшет для тренировки, а потом уже решится на дорогую покупку ПРО планшета. Цена Чувствительность пера, софт, материал
Разве что дитю купить на "поиграться".
Ужасно! Покупала его, позарившись на доступную цену, но увы, теперь считаю и эти небольшие деньги выкинутыми на ветер. Как пользоваться 12 допольнительными кнопками, я так и не разобралась. Но наибольшее раздражение вызвало перо - с батарейкой внутри, оно получалось довольно тяжелое и толстое, держать было неудобно. Да и чуткость у него была просто ужасное, давить было нужно с огромной силой (иногда приходилось рисовать, зажимая перо в кулаке, к в детском садике малыши рисуют:))), отчего после часа рисования начинали ныть запястье и бицепсы. Ну и как заметил Ярослав Владимирович, пластмассовая ручка скользила в пальцах, которые, ясное дело, потеть начинали очень быстро. О необходимости держать дома несколько батареек "про запас" (садятся они почему-то очень быстро и всегда невовремя) я умолчу. Думаю, у каждого из вас и так достаточно проблем, чтоб помнить ещё и об этом. Из плюсов - клеёнка на рабочей области отгибается и туда вместо стандартной картонки можно запихнуть любую картинку, которую вы сочтёте достойной. Лично я вырезала из "КулГёрла" фотку Tokio Hotel и благополучно передарила планшет племяшке. Первую неделю девочка была в полнейшем восторге от игрушки, потом ей стало лень покупать батарейки и планшет был заброшен:) Цена, доступность (уж он-то точно будет во всех компьютерных магазинах, можно не заказывать по инету) Неудобное перо, отвратительная чуткость, батарейки.
Идеальное решение как запасной планшет и планшет для вашего чада
Сойдёт Классическая проблема бюджетных планшетов genius это материал из которого они cделаны и софт, первое наиболее сильно ощущается в перьях (рука потеет, как следствие скользит), ну а второе чаще всего во взаимной совместимости двух планшетов одинакового уровня этой же компании.Так же стоит отметить частые поломки и короткое время службы в целом, хотя как правило это уже зависит от частоты их эксплантации и банального везения. Цена (хотя раньше он стоил на 3-5$ дешевле :)),среднее качество всего(хотя ко всему можно привыкнуть). Софт частично несовместим с рядом моделей этого же уровня планшетов Genius, материал, и толщина пера в данной модели.
Идеальное решение как запасной планшет и планшет для вашего чада
Сойдёт Классическая проблема бюджетных планшетов genius это материал из которого они cделаны и софт, первое наиболее сильно ощущается в перьях (рука потеет, как следствие скользит, ну а второе чаще всего во взаимной совместимости двух планшетов одинакового уровня этой же компании. Так же стоит отметить частые поломки и короткое время службы в целом, хотя как правило это уже зависит от частоты их эксплантации и банального везения Цена (хотя раньше он стоил на 3-5$ дешевле :)),среднее качество всего(хотя ко всему можно привыкнуть). Софт частично несовместим с рядом моделей этого же уровня планшетов Genius, материал, и толщина пера в данной модели.
В предыдущей статье мы с вами рассмотрели, как с помощью планшета значительно повысить эффективность работы при ретуши.
Сегодня мы поговорим о первых шагах после покупки планшета, о том, что нужно сделать для комфортной работы.
Я буду иллюстрировать материал на примере настройки своего старого планшета Wacom Bamboo.
Итак, переходим к первому шагу.
Шаг 1. Установка драйвера планшета.
Не спешите сразу же подключать планшет к компьютеру после покупки! Сначала нужно установить драйвер, чтобы планшет работал корректно и стали доступны все его настройки.
Драйвер для любого планшета можно скачать на сайте производителя в разделе Поддержка (Support).
Скачивайте драйвер именно для своей модели планшета.
После установки драйвера рекомендуется перезагрузить компьютер и только затем подключать к нему планшет.
Шаг 2. Настройка ориентации и клавиш.
Найдите установленный драйвер в списке недавних программ и запустите его.

У вас откроется окно настройки. Его вид может отличаться, в зависимости от производителя планшета и версии драйвера.

Сначала нужно настроить ориентацию планшета, в зависимости от того, правша вы или левша. По умолчанию планшет настроен для правшей.
Далее нужно настроить, если это необходимо, функциональные клавиши Express Keys. Эти клавиши являются программируемыми. То есть, на каждую можно присвоить определенное действие из выпадающего списка.

Это очень удобно и помогает ускорить работу.
Шаг 3. Настройка пера планшета.
Самое важное здесь – проверить, чтобы планшет работал в режиме пера, а не мыши. Иначе вы не сможете использовать главное преимущество – чувствительность к давлению пера на рабочую поверхность.
Перейдите на вкладку Перо и проверьте режим работы планшета.

Также нужно настроить чувствительность пера. Например, чтобы работать более широкими мазками кисти в Photoshop, нужно переместить регулятор Чувствительность пера в ближе к положению Мягко. И, наоборот, чтобы работать тонкими штрихами и линиями, передвиньте регулятор ближе к положению Жестко.
Нажмите на кнопку Отображение справа от настройки Режим пера. Здесь нужно включить пропорциональное масштабирование и снять галочку с параметра Использовать рукописный ввод Windows

Шаг 4. Отключите сенсорный ввод.
Перейдите на вкладку Сенсорные опции и снимите галочку с параметра Включить сенсорный ввод.

Это необходимо сделать, иначе в процессе ретуши в Photoshop планшет будет реагировать не только на перо, но и на движения руки по поверхности планшета, причем, непредсказуемым образом. Отключив сенсорный ввод, вы избавитесь от этой проблемы.
Теперь можно приступать к работе. Запускайте программу Photoshop, открывайте фотографию для ретуши, возьмите перо планшета и попробуйте использовать его в процессе ретуши вместо мышки. Если у вас нет своих исходников для ретуши, можете попробовать свои силы на этой фотографии.

Результаты ретуши можете прикреплять в комментариях, предварительно уменьшив размер до 2000 пикс. по длинной стороне, либо выложить на форуме.
А в качестве примера предлагаю посмотреть результат ретуши фотографии с креативным макияжем. Здесь модели нанесли специальный макияж, придающий коже золотистый оттенок и подчеркнули блики на коже. Картинка по клику увеличивается.

Желаю всем творческого вдохновения и приятной работы с графическим планшетом!
Комментарии: 15


besen_ok 24 Августа 2018 - 02:50:03
Я как раз на прошлой неделе купила новый Wacom Intuos. Есть небольшие уточнения - в этом планшете сенсорного ввода нет (и отлично), ориентация кнопок только сверху (пока не поняла, хорошо это или плохо, но, подозреваю, кнопки сбоку были бы удобнее) и кнопки и поведение пера можно настроить под любую программу, там появились вкладки для этого.
А так же первым делом нужно подключить планшет к компьютеру по проводу, а после этого уже устанавливать драйвер (так в инструкции). Я не знаю, что у них там с программным обеспечением, но всё сильно тупило, регистрация на сайте не проходила, настройки не сохранялись и так по кругу много-много раз, пока не снесла всё и не сделала, как в инструкции - сначала подключить, потом драйвер и бывалые люди насоветовали запускать установку драйвера от имени администратора.
Евгений, расскажите, как у вас настроены кнопки на планшете и на пере для фотошопа? Я пока ещё подбираю удобные себе настройки, интересно узнать, что у других людей.
Евгений Карташов 24 Августа 2018 - 19:53:32

Александр Белименко 22 Августа 2018 - 21:11:25
Как настроить планшет,что бы нажатие на стилус увеличивало только давление,а не размер?
Евгений Карташов 22 Августа 2018 - 22:02:29
Это уже относится не к планшету, а к настройке кистей в фотошопе. Там нужно в параметре Передача (Transfer) включить управление нажимом пера.

Александр Белименко 23 Августа 2018 - 19:50:02

Александр Белименко 23 Августа 2018 - 21:27:22
Попробовал как вы сказали,не получается.
Евгений Карташов 24 Августа 2018 - 19:56:58
Видимо, не так и не то пробовали. Вот здесь нужно включить


Александр Белименко 25 Августа 2018 - 19:54:26
О,теперь заработало. Уже лет 5 работаю планшетом и сколько не спрашивал ни кто не знал как это настроить. Большое спасибо!!

Игjрь (anonimus) 22 Августа 2018 - 10:12:32
Спасибо! Какой размер планшета для ретуши все-таки удобнее и предпочтительней 152 x 96 мм или 216 x 135 мм?
Читайте также:

