Как пользоваться камерой на компьютере
Обновлено: 04.07.2024
Интернет-технологии получают все большее распространение, потому не удивительно, что и общаться мы стали все чаще посредством видеосвязи через глобальную сеть. Обязательным устройством для этого является веб-камера. Первой задачей будет установка и настройка данного гаджета у большинства пользователей это не вызывает особых проблем.
Поскольку использоваться камера может в различных условиях, то дальше подробнее остановимся на каждой возможной ситуации. Предложенные инструкции подходят ко всем известным маркам веб-камер, например, Logitech, A4Tech, Gembird и другим.
Как настроить веб-камеру на ноутбуке
Обычно веб-камеры встраиваются в ноутбуки, потому какие-то дополнительные действия по их установке и настройке не требуются. Достаточно лишь установить операционную систему, например, Windows 7. Далее, после установления соединения с Интернетом, компьютер сам найдет нужное программное обеспечение. Включать и выключать веб-камеру не нужно, она сама начинает работать при запуске определенных приложений (Skype и др.), в остальное время она неактивна.
Иногда для нормальной работы камеры требуется установка драйверов. Лучше всего воспользоваться теми, которые поставляются на диске в комплекте с ноутбуком. Если же диска по какой-то причине нет, драйвера можно скачать в Интернете. Достаточно в строке поиска набрать текст: «скачать драйвера для веб-камеры на (модель ноутбука)». Чаще всего затруднения возникают с ноутбуками Acer, Asus и MSI.
Как настроить веб-камеру на стационарном компьютере
В большинстве случаев, чтобы веб-камера заработала на обычном компьютере, нужно просто подключить ее к любому свободному гнезду USB и запустить программу для видеосвязи. Установка необходимых драйверов происходит автоматически. На дисках с веб-камерами также поставляются программы, с помощью которых настраивается качество сигнала и четкость изображения. Если это требуется, вставьте диск в дисковод и нажмите кнопку, предлагающую установить приложение по работе с камерой.
Настроить видеосигнал можно также и прямо в интерфейсе некоторых программ для видеосвязи. Настраивая камеру, учитывайте освещение в помещении и технические характеристики устройства.
Как настроить веб-камеру в Skype
Настройка камеры в Skype — процедура достаточно простая. Подключив камеру, запустите Skype. Зарегистрируйтесь или введите собственные логин и пароль. Дальше выберите вкладку «Инструменты», в которой нужно найти пункт меню «Настройки»:
В открывшемся окне из левого меню выберите раздел «Основные» и пункт «Настройки видео». В новом окне можно настроить веб-камеру, как требуется:
Как настроить веб-камеру в Одноклассниках
Перед началом видео-общения в социальной сети Одноклассники нужно подключить веб-камеру к компьютеру и установить ее так, чтоб она была направлена точно на Вас. Освещение желательно сделать таким, чтоб свет попадал на Вас, а не на камеру. Если требуется, установите драйвера согласно описанию выше. Также нужно убедиться, что работает микрофон и включен звук в колонках.
Если после выполнения всех процедур изображение так и не появилось, возможно, не установлен Adobe Flash Player. Его легко можно найти в Интернете и быстро установить (программа распространяется бесплатно). Затем нужно просто навести мышку на аватарку человека, с которым собираетесь пообщаться. Появится предложение «Позвонить?». Нужно нажать на него, после чего позволить программе использовать микрофон и камеру.
Как настроить беспроводную веб-камеру
В первую очередь, выберите место, в котором установите камеру. Возможно, понадобится поместить устройство под потолком для получения обзора всего помещения. Но сначала нужно проверить, будет ли оттуда идти нормальный сигнал. Для этого можно поместить ноутбук там, где предполагается установить камеру, и проверить, как грузятся страницы. Если загрузка идет с помощью Wi-Fi, от размещения камеры в этом месте лучше отказаться, поскольку от нее не будет нормального видео-потока.
Для повышения надежности работы веб-камеры рекомендуется воспользоваться сервисами InSSIDer или NetStumbler через Wi-Fi. Они помогут определить, нет ли еще сетей, которые используют тот же канал, что и домашняя сеть.
При использовании роутера, поддерживающего WPS (Wi-Fi Protected Setup), веб-камеру нужно подключить к сети переменного тока. Далее нужно вставить в дисковод компьютера диск, поставляемый вместе с камерой, для настройки подключения. Обратите внимание: ноутбук и камера должны быть подключены к одной и той же сети. Утилита настройки предложит нажать кнопку WPS на роутере, что и необходимо сделать.
Затем потребуется запустить «Мастер настроек», который также должен быть на диске. Нужно будет пошагово выполнить ряд действий, которые предложит программа.
После завершения выполнения настроек нужно проверить работоспособность веб-камеры. Если она производит съемку и передает на компьютер изображение должного качества из любой точки, где есть подключение к Интернету, устройство готово к работе.

Веб-камера представляет собой не что иное, как компактную цифровую камеру, встроенную в компьютер или ноутбук, через которую передается изображение в прямом эфире.
Также веб-камера на компьютере способна выполнять функции обычной цифровой камеры, например, снимать фото или видео.
Обычно веб-камера подключается к компьютеру как и все другие аппаратные устройства, а именно через USB кабель. Современные ноутбуки имеют встроенную веб-камеру над экраном, поэтому вам не обязательно покупать отдельное устройство.
Многие из нас знают, что такое веб-камера, но как она работает и как решить основные проблемы с веб-камерой на компьютере? Мы подготовили полное руководство пользователя веб-камеры на компьютере.
Как работает веб-камера на компьютере?
Веб-камера захватывает свет через переднюю маленькую линзу, используя сетку микроскопических детекторов света. Эти датчики света встроены в микрочип, воспринимающий изображение.
Этот чип является ядром веб-камеры, который снимает фото и видео и преобразует их в цифровой формат (например, ноль и один), который легко понимает компьютер.
Кроме того, веб-камера не имеет памяти, так как она не сохраняет фото и видео, а сразу передает их на компьютер.
Посмотрите на заднюю часть веб-камеры, и вы заметите USB-кабель. Это кабель, через который компьютер или ноутбук подает питание на веб-камеру, после чего записанные изображения снова отправляются на компьютер.
Процесс съемки фото и видео с помощью веб-камеры на компьютере очень простой. Вам даже не требуется стороннее программное обеспечение, все необходимое уже доступно в Windows.
Тем не менее, процесс записи на веб-камеру немного различается в зависимости от используемой операционной системы Windows или Mac.
Как снимать фотографии и записывать видео через веб-камеру на компьютере?
Windows 10: Windows 10 уже поставляется с предустановленным приложением камеры. Это означает, что никакое другое стороннее приложение не требуется. Просто нажмите клавишу Windows, чтобы открыть меню «Пуск» и выполните поиск «Камера». Фотографии и видео сохраняются в папке «Альбом камеры», которая расположена в папке «Изображения».
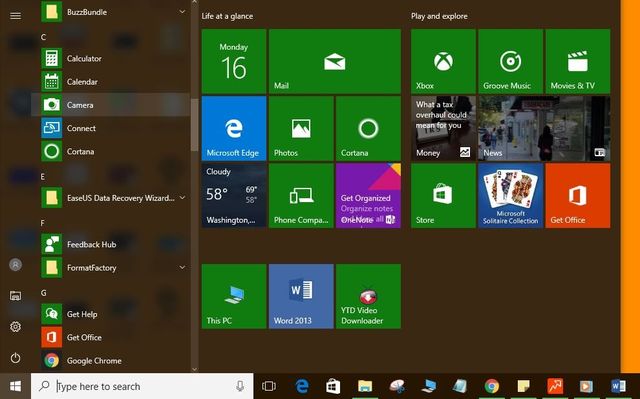
Windows 8: процесс не отличается от Windows 8. Запустите приложение «Камера» и сделайте фото или запишите видео. Все сделанные снимки и видео будут сохранены в папке «Альбом камеры».
Windows 7: хотя в Windows 10 и 8 есть приложение «Камера», Windows 7 не предлагает такой функции. Конечно, вы можете попробовать открыть меню «Пуск» и поискать веб-камеру или утилиту камеры, если ее не будет, тогда придется установить отдельную программу.
Mac OS X: операционная система Mac OS имеет собственное приложение Photo Booth, которое можно запустить несколькими способами, например, из Обзор -> Приложения, или запустить поиск Spotlight, нажав Command + Space и найти приложение Photo Booth.

Веб-камера на компьютере шпионит за вами

Веб-камера предназначена для того, чтобы делать фото, снимать видео, и общаться через специальные приложения, такие как Skype, однако хакеры могут использовать ее для личной выгоды.
Если вы переживаете, что за вами следят через веб-камеру на компьютере, вероятно, вы хотите отключить ее. Мы подготовили несколько советов, как повысить безопасность веб-камеры на компьютере.
Как обеспечить безопасность веб-камеры?
Важные советы по использованию веб-камеры на компьютере:
- Обновляйте программное обеспечение, веб-браузеры, плагины и Adobe Flash на вашем компьютере.
- Закрывайте крышку ноутбука, когда вы его не используете.
- Закройте веб-камеру и микрофон с помощью обычной ткани или бумаги.
- Убедитесь, что брандмауэр включен все время.
- Установите надежный антивирус.
- Не нажимайте на неизвестные ссылки при использовании веб-камеры.
- Регулярно проверяйте компьютер на наличие вредоносных программ.
Вот и все! Надеемся вам помогло наше руководство пользователя по веб-камере на компьютере. Если у вас остались вопросы, напишите в комментариях ниже. Мы постараемся помочь вам!

Я думаю, в настоящее время очень много пользователей используют камеры для видео звонков как личного, так и рабочего характера.
И все они пользуются двумя типами камер:
- Встроенные — сразу присутствуют в ноутбуке, их можно найти на внешней верхней панели.
- Внешние – их можно купить отдельно и установить на компьютер.
Как подключить внешнюю веб-камеру?
- Для начала нам следует закрепить камеры на мониторе специальными захватами. Если же у камеры есть подставки или ножки, то достаточно поставить ее в удобном месте на рабочем столе.
- Затем мы подключаем камеру к ноутбуку с помощью USB-шнура, который идет в комплекте. Иногда требуется подключить камеру к электросети через розетку.
- Для работы камеры также необходимо установить драйвера. Они зачастую находятся на диске, который идет в комплекте с веб-камерой. Диск надо вставить в дисковод, и программа автоматически откроется. Если этого не происходит, то программу следует открыть через проводник и найти установочный файл «Setup». Если диска в комплекте не отказалось, можно найти драйвера в интернете, введя модель и производителя устройства.
- После установки драйвера система просит перезагрузки компьютера. Мы не стесняемся и соглашаемся его перезагрузить.
Как начать работу с камерой на Windows 7?
Вы уже установили драйверы, но для работы с камерой следует ее активировать. Какие же шаги предпринять?

- В данном разделе ищем пункт «Диспетчер устройств» и открываем его.

- Заходим в раздел «Звуковые, видео и игровые устройства».

- В открывшемся окне выберите наименование камеры, которую вы установили, и нажмите правой кнопкой мыши. Далее вам будет предоставлено несколько действий на выбор, из которых надо выбрать одно – «Задействовать».

- После выполнения действия система может предложить вам перезагрузить компьютер. Опять же, не стесняйтесь, а смело нажимайте «Да».
Включение встроенной камеры на ноутбуке
Так как камера уже установлена на вашем устройстве, никаких махинаций проводить не надо. Иногда ее лишь требуется включить нажатием определенных клавиш.
Наиболее часто встречающиеся комбинации клавиш для активации камеры на Windows 7:
- Это Fn + «Камера».
- Fn + V.
- Fn + F11.
Настройка веб камеры на компьютере через Skype
- На данный момент Skype является одним из самых популярных приложений для видео звонков.
Для настройки камеры заходим в программу Skypе и открываем раздел «Инструменты». Затем кликаем на пункт «Настройки». - Далее заходим в «Настройки видео».
- В появившемся окне вы увидите свое изображение. Для более детальной настройки камеры нажимаем «Настройка веб-камеры» под изображением.
- В следующем окне вы можете регулировать яркость, насыщенность, контрастность, оттенок, четкость, гамму, баланс белого цвета, съемку против света, усиление, и цветность изображения вашего изображения в камере. Для сохранения внесенных вами изменения следует нажать кнопку «Ок» или «Применить».
- Для вступления всех измененных параметров в силу надо нажать на кнопку «Сохранить».
После всех манипуляций с камерой вы можете наслаждаться видео звонками и быть на связи даже с самыми дальними родственниками!
Приложения для веб-камеры
Ниже я представлю вам список программ для камеры. Ведь не только Скайпом ограничивается работами с данным устройством. Если кому-то будет интересно, можете поэкспериментировать.
- WebcamMax. С помощью этой программы вы можете добавлять изображения, видео и разные эффекты в вашу камеру и транслировать другим.
- LiveWebCam. Данная программа позволяет получать моментальные снимки с веб-камеры.
- ManyCam. С ней можно редактировать изображение и звук во время прямой трансляции на YouTube, Facebook, при общении в Skype.
- Movavi Video Suite. Не только запишет видео с веб-камеры, но и поможет его отредактировать.
- IP Camera Viewer. Функция это программы – формировать наблюдение через IP и USB устройства.
Заключение
Дорогие мои, надеюсь, статья как настроить веб камеру на компьютере была очень полезной для вас. Если возникнут недопонимания в этом вопросе, то пишите комментарии. С большим удовольствием вам помогу. А также, рекомендую ознакомиться, как сделать фото с веб камеры ноутбука.

На сегодня порядка 60% пользователей персональных компьютеров пользуются ноутбуками, остальные 40% предпочитают классические решения в формате системного блока и монитора. В последних не всегда имеется встроенная камера, потому возникает вопрос покупки данных элементов отдельно.
В сегодняшней статье я расскажу, как подключить веб-камеру к компьютеру + каким образом произвести ее настройку.
Как подключить веб-камеру к компьютеру?
Базовая задача веб-камеры – передача аудиоформата данных и его совмещение с видеорядом. Если посмотреть с точки зрения рядового пользователя, то тут на первое место выходит общение с картинкой в режиме реального времени и запись роликов.

Распределение камер производится по типу матрицы и формату передачи сигнала. Среди продвинутых функций современных веб-камер выделяют способность распознавания лиц, автоматическая корректировка изображения и многое другое.
Обратите внимание: благодаря своей мобильности, перенос и подключение веб-камеры производится всего за пару секунд. По качеству же передачи видеоданных, данное оборудование намного лучше стандартного (большинство).
По типу соединения, веб-камеры разделяют на USB, Wi-Fi и Bluetooth. Наибольшее распространение имеют первые. Wi-Fi и Bluetooth хоть и без проводов, но по длительности подключения (а это делается при каждом новом запуске устройства), они уступают проводным аналогам. Из собственного опыта скажу, что и глючат они тоже чаще. Далее будут рассказывать именно про USB вариацию оборудования.
Как подключить веб-камеру к компьютеру:
- Для начала требуется зафиксировать камеру на одной из сторон монитора. Все зависит от расположения прищепки. Некоторые клипсы весьма неудобны в использовании, либо могу нанести вред экрану (в случае с тонким дисплеем). Отталкивайтесь от собственных требований еще на момент покупки.



В случаях, когда веб-камера покупалась на MacBook, стандартный разъем оборудования не подойдет. Придется закупать USB-C/USB адаптер, а это дополнительные траты. Как вариант решения, можно поискать вебки сразу с C/USB, но в таком случае модельный ряд для выбора покупки стремительно снижается.

Хочу также отметить, что не каждая веб-камера может работать через USB-хаб. Оборудованию тупо не хватает питания , из-за чего та периодически то отключается, приводя к перебоям в передаче сигналов.
Кстати, здесь вы сможете скачать гугл плей на андроид телефон.
Как подключить веб-камеру на компьютер программно?
Когда оборудование будет напрямую соединено с компьютером, потребуется произвести дополнительные действия по его настройке. В 80% случаев драйвера устанавливаются в автоматическом режиме, и после самостоятельной настройки, пользователю достаточно запустить приложения для управления камерой. В остальной 1/5 случаев, придется драйвера ставить самостоятельно. Ниже я описал, как именно это следует делать с нуля.
1) Установка драйверов
Для правильного функционирования веб-камеры драйвера жизненно необходимы. По сути, это комплекс скрытых мини-программ, которые синхронизируют процессы оборудования со внутренним устройством самой операционной системы. Именно потому на официальных сайтах предлагают собственные версии «дров» для различных по архитектуре ОС.
Какими методами можно установить драйвера веб-камеры на ПК:
- диск, который прилагается к комплектации оборудования;
- скачать через официальный ресурс производителя;
- через диспетчера устройств;
- независимое программное обеспечение для поиска драйверов.
Наиболее простыми в понимании рядового обывателя является использование диспетчера устройств, но, если возникли проблемы, придется обратиться к альтернативам. Далее я расскажу детальнее по каждой из них.
А) Установка драйверов с официального диска
Как правило, китайские производители веб-камер редко кладут в комплект поставки диск с ПО. Для европейских производителей подобная практика более приемлема, но только в случае с раскрученными производителями оборудования по типу Sony.
Как установить драйвера веб-камеры с диска:
-
Распаковываем диск и вставляем его в DVD или CD привод на системном блоке. Следите чтобы логотип производителя располагался с верхней части диска (если речь об одностороннем).




После запуска установочного компонента, потребуется пару раз подтвердить действия через кнопки «ОК» или «Далее», а потом протестировать камеру через внешнюю или встроенную программу.
Совет: если на ПК не имеется отдельной утилиты под веб-камеру, советую воспользоваться Скайпом. Внутри программы можно протестировать не только видео, но и передачу звука.
Если Skype не имеется, можно по-быстрому зайти в одну из социальных сетей с веб-обозревателя. Сейчас функция видео звонков имеется в ВК, Телеграмм, Facebook и даже в Одноклассниках.
Б) Качаем драйвера с офф сайта
Весьма субъективный вариант решения проблемы, по которому априори тяжело дать четкую инструкцию. Обычно, чтобы найти официальный сайт поставщика, следует вбить ТМ марку компании в связке со словосочетанием «драйвера».

Далее, следует найти свою модель веб-камеры и скачать установочный файл. Останется запустить его на ПК и проследовать стандартный путь по установке. Дальнейшие действия аналогичны алгоритму выше.
В) Установка драйверов посредством диспетчера устройств
Наиболее ходовой вариант среди пользователей с опытом в управлении простым программным обеспечением на ПК. Получить доступ к разделу можно через панель инструментов, либо через контекстное меню на главном экране.
Инструкция по установке драйверов с помощью мастера:
- Запускаем исполняющую строку и в ней вводим команду devmgmt.msc. После чего нажимаем «ОК».


Процесс поиска займет от 10 до 120 секунд. Если результатов найдено не будет, а такое случается периодически, придется воспользоваться альтернативными методами. В частности, советую установить на ПК специализированное программное обеспечение. Список утилит по автоматическому подбору драйверов я предоставил в таблице ниже.
| Название | Особенности | Популярность (из 5 ★) |
|---|---|---|
| Driver Booster | Программное обеспечение распространяется под бесплатной лицензией. Совместимость – только Windows. Помимо поиска недостающих драйверов, утилита быстро и качественно может заменить устаревшее ПО устройства пользователя. | ★★★★ |
| DriverHub | Бесплатная утилита для Windows 10, 8.1, 8.0 и 7. Имеет русский интерфейс + сам вес установочного файла едва ли набирает 30 Мб. Программа успешно распознает даже самые экзотические устройства от китайских безымянных производителей. | ★★★★★ |
| SlimDrivers | ПО ориентировано на вариации Windows, включая даже ХР. По интерфейсу – только английский + использование функционала условно-бесплатное. По весу утилита набирает 1-2 Мб. | ★★★ |
| DriverGuide Toolkit | Проблем с поиском драйверов куда больше на устаревших ОС. Данная утилита решает вопрос в пару кликов. Поддерживается на Windows 7, 2000, ХР и Vista Распространение лицензии – условно-бесплатное. Стоимость ПО составляет 20 долларов. | ★★★ |
| DriverMax | Одно из лучших решений, которое можно найти на рынке в 2021 году. Легко находит драйвера на неизвестные устройства + обладает достаточно широким функционалом для других направлений в отношении программного обеспечения. Лицензия – бесплатная, но русского языка интерфейса нет. | ★★★★★ |
Почти любая из представленных выше утилит способна решить проблему отсутствующего драйвера для веб-камеры. Другое дело, что не каждый захочет захламлять свой ПК программным обеспечением, которое будет использоваться пара раз в год от силы.
2) Настройка устройства и тестирование
Выше я уже упоминал о методах тестирования функционала через стандартный набор программ, но что, если ни один из вариантов для пользователя не заходит? Тут на помощь приходят специализированные сайты, где регистрация и прочие лишние телодвижения обязательными вовсе не являются.

К слову, о возможных проблемах я расписал в таблице ниже.
| Проблема | Признаки | Решение |
|---|---|---|
| Камера не работает с клавы | Не запускается | Применение при запуске специализированных клавиш в связке с Fn. |
| Конфликт с другой программой | Не запускается при установке другой утилиты | Вычислить нарушителя и удалить, либо заменить альтернативным ПО. |
| Кривые дрова | Отсутствует уведомление по активным устройствам на панели + знак вопроса в диспетчере. | Переустановка драйверов или удаление камеры из списка неопределенных устройств. |
| Ошибка версий ПО | Прости обновление | Обновление или переустановка драйверов. |
| Трояны | Не работает. Причины не явны. | Обновление баз антивирусной программы или переустановка драйверов. |
Если возникают проблемы иного типа, следует внимательно осмотреть саму веб-камеру. Не стоит исключать заводской брак, ибо можно убить пару недель на решение проблемы, а в итоге нюанс будет крыться в аппаратной части оборудования.
Программы для расширения возможностей веб-камеры
Стандартный интерфейс неспециализированных программ не всегда позволяет качественно раскрыть начину веб-камеры. Те же кодеки на звук или HD-качество по камере реализовываются только в связке с правильными драйверами и тонкой настройкой через сторонние интерфейсы. Ниже представляют тройку лучших вариаций подобного ПО для новичков в этом деле.
1) ManyCam

| Функционал | ★★★★★ (5.0 из 5.0) | Общая привлекательность ★★★★★ 5.0 |
| Цена | ★★★★★ (5.0 из 5.0) | |
| Отзывы по работе | ★★★★★ (5.0 из 5.0) |
Основная функция программы – это корректировка изображения при трансляции через каналы на видеохостингах и в социальных сетях. При желании, пользователь может заменить фон, добавить анимацию и так далее. Благодаря тонким настройкам, число вариаций подачи видеоряда практически неограниченно.
- функция записи ролика с эффектами;
- возможность подключения нескольких камер одновременно;
- продвинутый уровень настройки канала при публикациях ленту;
- обилие эффектов и масок;
- синхронизация с раскрученными хостингами видео и мессенджерами.
Помимо стандартных эффектов, внутри ПО имеется набор инструментов для создания собственных. Все вышесказанное приятно упаковано в обертку из бесплатной версии. Имеется PRO-вариация, но число отличий от стандартной версии настолько ничтожно, что переплачивать здесь я не вижу смысла вообще.
2) Movavi Video Suite

| Функционал | ★★★★★ (5.0 из 5.0) | Общая привлекательность ★★★★★ 4.5 |
| Цена | ★★★★ (4.0 из 5.0) | |
| Отзывы по работе | ★★★★★ (5.0 из 5.0) |
Программа прекрасно зайдет пользователям, которые хотят не только получать качественную картинку, но и не прочь произвести базовые преобразования видео на месте. Человек тут же может смонтировать, обрезать и оформить нарезки в виде клипа – и это только начало. Благодаря синхронизации с видеохостингами, можно выкладывать материал на канал моментально.
Функционал ПО включает:
- справка на русском;
- инструменты для редактирования и монтажа;
- синхронизация с мессенджерами;
- конвертер.
Утилита не требовательна в отношении начинки железа и хорошо себя чувствует даже на компьютерах со слабыми характеристиками. Лицензия платная, но ее стоимость за такой обширный функционал приемлема.
Инструкция быстрого подключения веб-камеры к ПК:
3) Cyberlink YouCam

| Функционал | ★★★★ (4.0 из 5.0) | Общая привлекательность ★★★★ 4.0 |
| Цена | ★★★★ (4.0 из 5.0) | |
| Отзывы по работе | ★★★★★ (5.0 из 5.0) |
Популярная программка с незамысловатым функционалом, которой пользуюсь я сам. Представляемых возможностей вполне хватает на требования рядового пользователя – эффекты, настройка качества потока и функция печати снимков, которые создаются ПО на месте. Лицензия условно-бесплатная, но можно найти и крякнутые варианты установки.
На этом сегодня все. Надеюсь, моя статья помогла вам решить вопрос, как подключить веб-камеру на компьютер. Если возникнут какие-то проблемы, можете задавать вопросы в комментариях. Удачи и не болеть!
Читайте также:

