Как пользоваться playstation 5
Обновлено: 30.06.2024
Узнайте, как в первый раз настроить PS5™, обновить системное программное обеспечение и подключиться к PlayStation™Network (PSN).
Прикрепите основание к PS5
Всегда прикрепляйте основание к консоли PS5, когда собираетесь ее использовать. Способ крепления основания зависит от того, как вы хотите разместить консоль PS5.
- Совместите выступ (A) и паз на основании, вращая верхнюю и нижнюю часть основания в противоположных направлениях. Продолжайте вращать, пока не услышите щелчок.
- Разместите консоль задней стороной вверх и снимите крышку с отверстия для винта.
- Прикрепите крышку отверстия для винта к основанию, затем открутите винт с нижней части основания.
- Прикрепите основание к консоли PS5 и закрепите винтом. Для затяжки винта используйте монету или предмет подобной формы.
- Отведите выступ (A) от паза на основании, вращая верхнюю и нижнюю часть основания в противоположных направлениях. Продолжайте вращать, пока не услышите щелчок.
- Совместите основание с отмеченной областью на консоли и плотно прижмите.
Подключение консоли PS5™ к экрану
- Подключите кабель HDMI к разъему HDMI OUT на задней панели PS5.
- Затем подключите этот же кабель HDMI к разъему HDMI на устройстве вывода изображения.
- Подключите кабель питания к разъему AC IN на задней панели PS5.
- Надежно вставьте сетевую вилку в розетку электросети.
После включения PS5 в первый раз следуйте инструкциям на экране, чтобы:
- Подключить контроллер к консоли.
- Выбрать язык.
- Настроить подключение к Интернету.
- Изменение настроек экрана
- Настройка параметров питания в режиме покоя
- Прочитать и принять Лицензионное соглашение.
Подключение консоли PS5 к Интернету
Выберите Настройки > Сеть > Настройки > Установить соединение с Интернетом.
Выберите тип соединения и введите данные сетевой безопасности.
Обновление системного программного обеспечения PS5
Если требуется обновление системного программного обеспечения, вы увидите уведомление Обновить. Чтобы проверить наличие обновлений системного программного обеспечения:
Выберите Настройки > Система > Системное программное обеспечение > Обновление системного программного обеспечения и настройки.
Здесь вы можете проверить текущую версию системного программного обеспечения. Вы увидите уведомление Доступно обновление, если доступна более новая версия.
Если у вас возникли проблемы при загрузке обновления системного программного обеспечения, вы можете выполнить обновление вручную с помощью внешнего накопителя и компьютера.
Обновление системного программного обеспечения PS5 вручнуюПодключение консоли PS5 к PSN
Как только вы обновите системное программное обеспечение консоли, вам будет предложено войти в PlayStation Network. Вы можете войти в сеть, используя уже существующую учетную запись, или создать новую учетную запись. Если вы загрузили и настроили приложение PlayStation App, вы можете войти в сеть со своего телефона.
Перенос игр и данных с консоли PS4
Вы можете перенести данные с консоли PS4 на PS5 при помощи функции переноса данных, расширенного хранилища или облачного хранилища Playstation®Plus.
Перед переносом игры для PS4 на консоль PS5 прочитайте руководство ниже и убедитесь, что в нее можно играть на PS5.

PlayStation 5 существенно отличается от своей предшественницы как по функционалу, так и по дизайну дашборда (интерфейса). К некоторым возможностям системы приходится привыкать с нуля, другие же и вовсе не очевидны. В этом материале мы собрали ответы на частые вопросы новых пользователей.
Как правильно выключать PS5
Выключить PlayStation 5 можно несколькими способами: при помощи геймпада или нажатием кнопки на корпусе.
- С геймпада. Достаточно однократно нажать кнопку PS, чтобы вызвать панель управления. Далее пролистать вправо до конца и выбрать значок выключения.
- С консоли. Нужно держать кнопку питания (нижняя или левая кнопка, в зависимости от расположения консоли) пока консоль не издаст второй звуковой сигнал. Если отпустить кнопку после первого сигнала, то консоль уйдет в режим покоя, а не выключиться.
Понять, что консоль выключена можно по световому индикатору: если он погас, значит все сделано правильно. Если индикатор оранжевый — консоль находится в режиме покоя. В режиме покоя можно заряжать геймпад от USB и загружать игры и обновления.
Как отключить геймпад
Чтобы аккумулятор геймпада не садился, пока вы им не пользуетесь его можно отключить. Самый простой способ — настроить автоматическое выключение при простое. Зайдите в настройки, далее «Система» и «Энергосбережение». Выберите «Задать время до выключения контроллеров» и установите желаемое время. Рекомендуем поставить минимальное значение — 10 минут.

Как отключить подсветку
Подсветку консоли отключить нельзя, так как она несет не только декоративную функцию, но и информирует пользователя о состоянии приставки.
- синий — консоль включается, но если синий горит или мигает при работающей консоли, то это сигнализирует об ошибке в работе;
- белый — консоль работает, но если белый мигает при работающей консоли, то это сигнализирует об ошибке в работе;
- оранжевый — консоль находится в режиме покоя;
- красный — консоль неисправна.

Цвет подсветки геймпада и консоли менять по своему желанию нельзя. Цвет консоли зависит от текущего состояния, а геймпада — от настроек игры, например, световая панель может сигнализировать об уровне здоровья персонажа.
Как отключить звук на геймпаде

Зайдите в настройки, далее «Аксессуары» и выберите «Контроллеры». Отрегулируйте громкость до минимума, переведя ползунок в крайнее левое положение. Кроме того, отключить звук геймпада можно и в настройках игры, если это предусмотрено.
Как отключить микрофон
Когда микрофон активен, то интенсивность вибрации и триггерного эффекта снижаются до минимума. Если он вам не нужен, то лучше его держать выключенным. Сделать это можно простым нажатием соответствующей кнопки на геймпаде, которая находится под кнопкой PS. При этом загорается оранжевая подсветка.

Также можно отключить микрофон в настройках, чтобы не делать это каждый раз вручную. Зайдите в настройки, далее «Звук» и «Микрофон». Задайте статус микрофона при входе в систему и начале чата.
Как установить режим экрана 120 Гц
Благодаря новому интерфейсу HDMI 2.1 консоль поддерживает вывод видео 4К при 120 Гц. Однако для этого нужно иметь соответствующий телевизор или монитор. Кроме того, режим 120 кадров в секунду поддерживают только избранные игры: Nioh Collection, Devil May Cry 5 Special Edition, Call of Duty: Black Ops Cold War, Tony Hawk's Pro Skater 1 + 2 и некоторые другие.

Зайдите в настройки «Экран и видео», далее «Вывод видео». Установите все параметры на «Автоматически». Обратите внимание, что в меню консоли вывод видео будет по-прежнему в 60 Гц. Теперь, уже в игре активируйте режим 120 Гц и все должно заработать.
Если ваш телевизор имеет только HDMI 2.0, но поддерживает 120 Гц при 1080p, то вы тоже сможете поиграть. Причем потеря в качестве будет некритичная, ведь большинство игр поддерживают режим 120 FPS только при разрешениях ниже 4К.
Можно ли подключить PS5 к монитору
Да, если у монитора есть вход HDMI и он поддерживает разрешения 720p, 1080i, 1080p или 2160p (4K). Обратите внимание, что PS5 не поддерживает разрешение 1440p, которое сейчас активно набирает популярность у пользователей.
Если монитор старый и из входов у него только VGA или DVI, то можно воспользоваться переходниками, но работоспособность в этом случае никто не гарантирует.
Как увеличить память
На текущий момент можно поставить только внешний жесткий диск или SSD-накопитель. На нем можно хранить и запускать игры для PS4. В консоли также есть слот для SSD, но он пока программно заблокирован. По слухам, обновление ожидается летом.
Можно ли подключить внешний привод
Нет, официальных внешних приводов для цифровой версии PS5 не существует. А внешний дисковод для компьютеров на консоли не заработает. Но вы можете подключить внешний жесткий диск для хранения игр.
Можно ли подключить геймпад от PS4
Да, но геймпад от PS4 работает только в играх по обратной совместимости. В играх для PS5 им пользоваться нельзя.
Как поменять тему
Пока такой возможности нет, но системное обновление, добавляющее поддержку тем, наверняка появится со временем.
Как посмотреть общее время в игре
На стартовом экране кликните по аватарке и зайдите в свой профиль. Перейдите на вкладку «Игры». В каждой карточке будет указано время, проведенное в игре. Обратите внимание, название игры может отображаться неправильно. Чтобы это проверить, выделите строчку с игрой и нажмите крестик. Откроется страничка с трофеями, где и будет указано реальное название игры, доя которой было указано время.
Как сделать PS5 основной консолью
Чтобы иметь возможность запускать цифровые версии игр без подключения к интернету, нужно активировать консоль как основную. Зайдите в настройки, далее «Пользователи и учетные записи», «Другое» и затем «Общий доступ к консоли и автономная игра». Активируйте функцию.
Sony PlayStation 5 – одна из самых желанных и дефицитных игровых приставок нового поколения. Однако, для раскрытия всех её талантов потребуется ряд манипуляций – от выбора кабелей, до настройки вашего телевизора и самой приставки. А также (да-да) подбор гарнитуры. В нашем новом обзоре – пошаговый разбор, как выжать из Sony PlayStation 5 максимум возможностей.

1. Определите, поддерживает ли ваш телевизор режим 4К/120 Гц HDR
Даже при наличии порта HDMI 2.1 на дисплее (со скоростью передачи данных до 32 Мб/с), может оказаться, что развертки 120 Гц у аппарата нет. Увы, для идеально плавного гейминга на новой консоли потребуется телевизор с разверткой 120 Гц с HDR – поверьте, игра стоит свеч. Для проверки совместимости проще всего зайти в настройки Sony PlayStation 5 и проверить видеовыход. Если режим 4К/120 Гц HDR активирован – все в порядке. Если нет, то есть повод задуматься о…
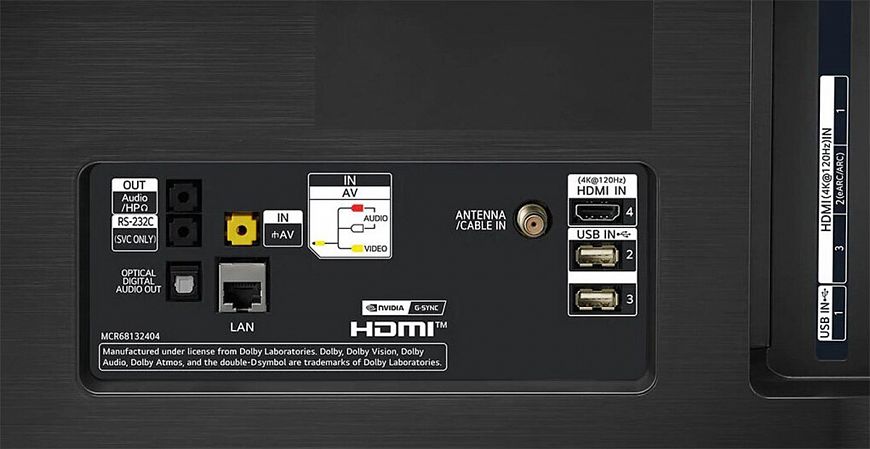
2. …проверке тот ли вход выбран на ТВ
На сегодня новые серии ТВ LG, Sony и Samsung (с недавно выпущенным софт-апдейтом) обеспечивают функционирование в режиме 4К/120 Гц HDR. Однако, в ряде случаев необходимо выбрать нужный порт HDMI, поддерживающий такой игровой стандарт. Сверьтесь с инструкцией и найдите игровой вход, принимающий видео с частотой 120 Гц.

3. Если задумали менять ТВ – замахнитесь на 8К-дисплей
В будущем Sony PlayStation 5 получит игры в формате 8К и сможет выводить такой сигнал. Так что, если сегодня заниматься апгрейдом устройства отображения видео – следует выбирать из тех устройств, что имеют реальное разрешение 8К. Таких телевизоров вышло и выходит уже достаточно много, а цены на них плавно снижаются.

4. Используйте штатный кабель для подключения Sony PlayStation 5, а если вам нужна большая длина, выбирайте из моделей с поддержкой 8К-разрешения
Некачественные длинные кабели могут банально не сработать и выдать черный экран. Не стоит играть в лотерею – выбирайте из брендовых сертифицированных моделей. И рассчитывайте на разрешение 8К в будущем. Если же позволяет длина – штатный кабель HDMI из комплекта приставки будет отличным выбором.

5. Активируйте режим расширения параметров приема сигнала на входе HDMI
В ряде телевизоров такой режим включается автоматически при подаче совместимого сигнала, а, например, дисплеи Samsung требуют ручной настройки нужного входа HDMI. Переключите его в режим приема «расширенный».

6. Активируйте на телевизоре игровой режим изображения и производите калибровку, отталкиваясь от него
Это необходимо, так как (обычно) только при такой настройке активируется спецификация VFR – корректировка частоты кадров в зависимости от сложности сцены, что позволяет выжать из приставки максимум как по развертке, так и по части качества изображения в игре.
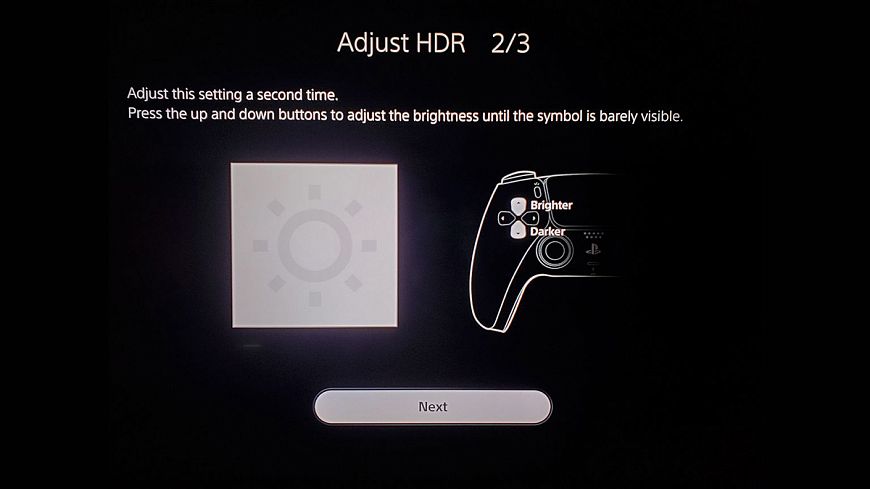
7. Проведите калибровку HDR-изображения, используя встроенные таблицы Sony PlayStation 5
Тут все просто – регулируйте яркость и контрастность до получения пограничного отображения всех символов на экране. Таким образом вы настроите картинку до оптимальной по части работы с полутонами.
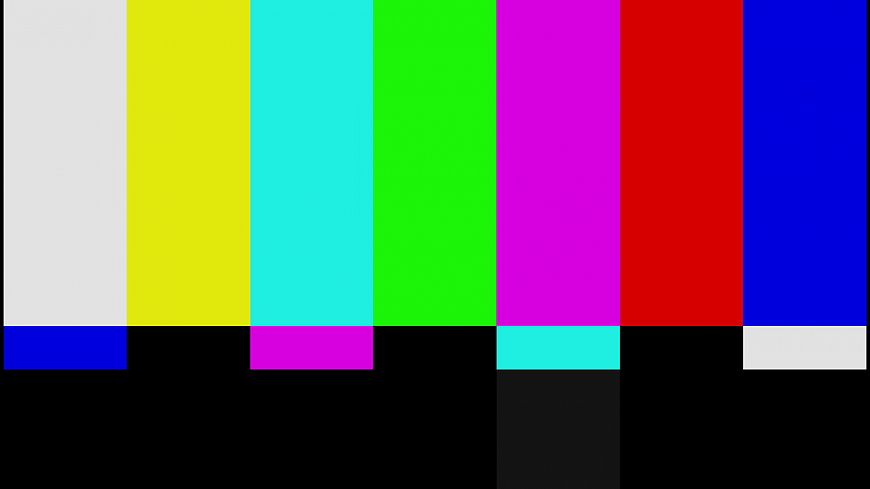
8. Наконец, проведите тонкую настройку цветопередачи на ТВ и снизьте резкость
Когда все вышеописанные действия выполнены, можно заняться тонкой настройкой – переключите цветопередачу в теплый режим, отрегулируйте интенсивность палитры, снизьте резкость до минимальных значений и отключите все системы шумоподавления и динамического усиления контрастности. Так вы добьетесь эталонной картинки.

9. Обеспечьте приставке при установке достаточно пространства для притока воздуха
Sony PlayStation 5 потребляет много энергии, а «начинка» приставки может сильно разогреваться в процессе работы. Нет разницы, как вы установите консоль – вертикально или горизонтально, но вот по части свободного пространства вокруг все должно быть четко «по инструкции», иначе возможен перегрев.

10. Для использования звука «Tempest» 3D Audio приобретите наушники Sony Pulse 3D
Sony разработала свой собственный формат окружающего звучания «Tempest» 3D Audio, позволяющий добиться ошеломляющего эффекта погружения в игровое действие. Скажем, недавно вышедшая эксклюзивная игра для Sony PlayStation 5 «Returnal», вовсю использует такой саунд. Поддержка же «Tempest» 3D Audio есть пока только у наушников с гарнитурой Sony Pulse 3D, выпущенных специально для приставки. Стоит поохотиться за ними – модель сейчас тоже в дефиците, но, поверьте, впечатления от звука радикально улучшатся.

Современные консоли больше похожи на ПК, чем когда-либо прежде, но они по-прежнему стремятся предложить максимально оптимизированный игровой процесс. PlayStation 5 от Sony служит этой цели с рядом менее известных функций, которые улучшают ваши игры без особых хлопот — помимо улучшенной графической мощности. Вот настройки и ярлыки, о которых вы должны знать (и изменить) в первый же день, если вам удастся их получить.
1. Перенос игр и сохранений с PS4

PS4 может иметь несколько особенностей ПС5 не делает, но скорее всего, вы хотите играть все ваши игры, старые и новые, на более мощную консоль. В конце концов, некоторые из этих старых игр для PS4 будут работать более плавно, чем когда-либо, благодаря встроенному в PS5 Game Boost, а вы сможете использовать более удобный контроллер DualSense.
2. Установить сложность, производительность, настройки камеры

Есть определённые настройки, которые вы, вероятно, изменяете каждый раз, когда получаете новую игру. Например, я всегда ставлю свой в режим производительности (если он есть) и отключаю субтитры. PS5 позволяет вам установить ряд настроек по умолчанию для всей системы, поэтому ваши игры переключатся на ваши любимые настройки, как только вы их запустите. Установите предпочитаемый уровень сложности, режим производительности, элементы управления камерой, субтитры и звук в меню «Настройки»> «Сохранённые данные» и «Настройки игры / приложения»> «Игровые настройки».
3. Избегайте спойлеров в играх, в которые вы играете

Это безумно умная функция для тех, кто любит загадки в своих играх. С PS5 вы можете избежать спойлеров, когда другие игроки делятся скриншотами и игровыми клипами, в зависимости от того, во что вы играли до сих пор. Откройте «Настройки»> «Сохранённые данные» и «Настройки игры / приложения»> «Предупреждения о спойлере» и соответствующим образом измените настройки. Вы можете скрыть определённые спойлеры, определённые разработчиками игр, или скрыть скриншоты и клипы из любой части игры, в которую вы ещё не играли.
4. Откалибруйте свои уровни HDR

Если у вас относительно недавний телевизор с поддержкой HDR, вы должны убедиться, что ваша PS5 использует его в полной мере. Не каждый телевизор имеет одинаковые возможности HDR, поэтому, сообщая PS5, насколько ярким может стать ваш телевизор, вы убедитесь, что вы увидите каждую деталь, сохраняя при этом «популярность» HDR.
5. Экономия заряда батареи на вашем контроллере

По умолчанию контроллер DualSense остаётся включённым, когда он простаивает, поэтому вы можете взять его и сразу же продолжить игру. Но я бы предпочёл сэкономить заряд батареи, когда я её не использую — не страшно нажать кнопку PS, когда я вернусь. В разделе «Настройки»> «Система»> «Энергосбережение» вы можете установить время до выключения вашего контроллера. Я установил минимальное значение — 10 минут, чтобы максимально сэкономить заряд батареи.
6. Настроить DualSense Вибрация, Громкость, Яркость

Говоря о DualSense, последний контроллер Sony — самый продвинутый. Но если вы чувствуете, что эти причудливые тактильные ощущения слишком сильные и громкие, или вам не нравится встроенный динамик, вы можете настроить их по своему вкусу. Перейдите в «Настройки»> «Аксессуары»> «Контроллер», где вы можете уменьшить громкость динамика контроллера, уменьшить интенсивность вибрации и резистивных триггеров, а также отрегулировать яркость встроенной световой полосы.
7. Получите 3D-звук на любой паре наушников

Многие игровые гарнитуры имеют функцию «виртуального объёмного звучания», которая пытается сделать звук в игре более объёмным и захватывающим. Некоторые из этих реализаций лучше других, но Sony предлагает одни из лучших решений для обработки виртуального объёмного звука в своём бизнесе, поэтому довольно здорово, что она позволяет использовать свой новый алгоритм трёхмерного звука на любом комплекте наушников.
8. Сократите количество уведомлений

Не знаю, как вы, но мне не нравится видеть всплывающие уведомления каждый раз, когда я получаю достижение или загружаю новое обновление. В разделе «Настройки»> «Уведомления» вы можете либо отключить их, либо скрыть определённые типы всплывающих окон, пока вы играете в игру и смотрите фильмы.
9. Удерживайте кнопку PS, чтобы вернуться домой

Если вы используете PS4, вы, вероятно, привыкли, что кнопка PS возвращает вас в главное меню. На PS5 нажатие этой кнопки открывает быстрое меню внизу со значком дома, которое перенесёт вас на главный экран. Если вы предпочитаете сразу перейти к главному экрану, просто удерживайте кнопку PS — это сэкономит вам дополнительное нажатие.
10. Просмотр игрового времени в игре

Если вам интересно, сколько часов вы потратили на определённую игру (не спрашивайте меня о моей привычке к Skyrim), вы можете увидеть статистику своего игрового времени в своём профиле PlayStation. Выберите изображение своего профиля в главном меню, затем выберите «Профиль» и выделите вкладку «Игры». Вы увидите полную статистику по каждой вашей игре, включая те, в которые вы играли на PS4.
11. Делитесь скриншотами и видеоклипами

12. Покупайте и скачивайте игры со своего телефона

Скажите, если это звучит знакомо: вы общаетесь с другом, и они говорят, что вам обязательно нужно играть в Rocket League, даже если вы не любите машины или футбол. Если у вас есть приложение PlayStation на вашем телефоне ( Android, iOS ), теперь всё, что вам нужно сделать, это найти его в PlayStation Store, купить (при необходимости) и нажать кнопку «Загрузить в консоль». Это особенно полезно, если вы предварительно заказали игру и хотите загрузить её за день до её запуска, чтобы она была готова к игре.
Возможно, вам потребуется включить «Оставайтесь на связи с Интернетом» в разделе «Настройки»> «Система»> «Энергосбережение»> «Функции, доступные в режиме покоя» и «Автозагрузка» в разделе «Настройки»> «Сохранённые данные» и «Настройки игры / приложения»> «Автоматические обновления», если это не так. уже.
13. Транслируйте игры на свой компьютер, телефон или PS4

Если вам не терпится получить исправление God of War прямо сейчас, но нет рядом с вашей PS5, вы можете использовать приложение PS Remote Play для потоковой передачи ваших игр PS5 на ПК, Mac, телефон, планшет или PS4 — либо в том же доме или через Интернет.
Читайте также:

